Как сделать низкоуровневое форматирование через биос
Обновлено: 08.07.2024
Всем привет! Жесткий диск – важный компонент компьютера, без которого человек полноценно не сможет использовать компьютер по назначению. Бывают ситуации, когда в процессе эксплуатации ПК нужно отформатировать диск через БИОС.
Очистка винчестера
Чтобы реализовать форматирование накопителя не из-под операционной системы Windows, понадобятся чистый диск или флэшка. Также, компьютер должен иметь рабочие USB-порты или же DVD-привод, для чтения и записи дисков.
Важно отметить, что BIOS (или его приемник UEFI) – это средство для запуска операционных систем. Дополнительно, эта среда выполняет некоторые другие функции, но вот инструмента для очистки жесткого диска здесь нет. Поэтому, и требуется этот инструмент создать на отдельном накопителе данных.
Через установщика Windows
Популярный способ форматирования жесткого диска через БИОС – использование загрузочного носителя или флешки с установочными файлами Windows 10 (или версии младше). На этапе установки есть пункт, где нужно подготовить жесткий диск к записи, предварительно его очистив. Именно этот инструмент очистки и можно применить, чтобы очистить жесткий диск.
Чтобы к этому пункту подобраться, нужно сделать два действия: создать установочный носитель и загрузится с этого носителя. На ноутбуке или любом другом ПК с установленной ОС проделайте следующее:
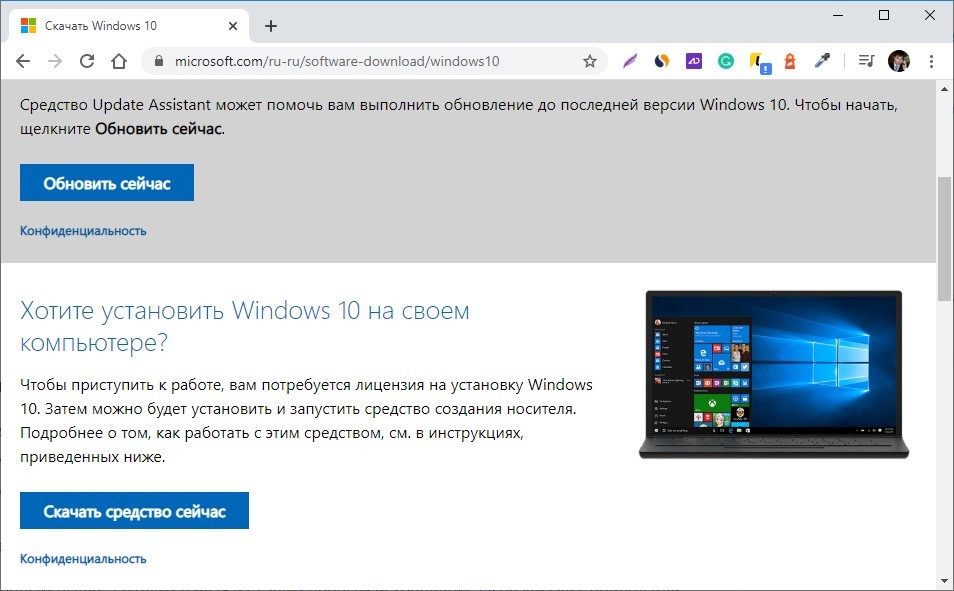
- Запустите утилиту, согласитесь с пользовательским соглашением.
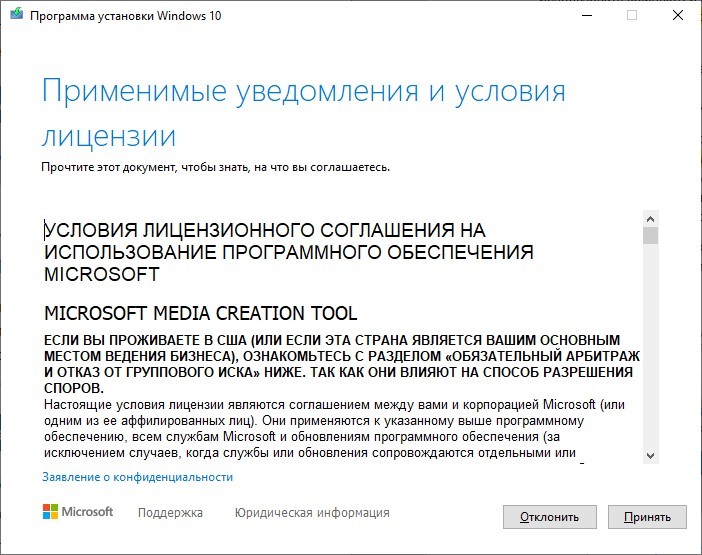
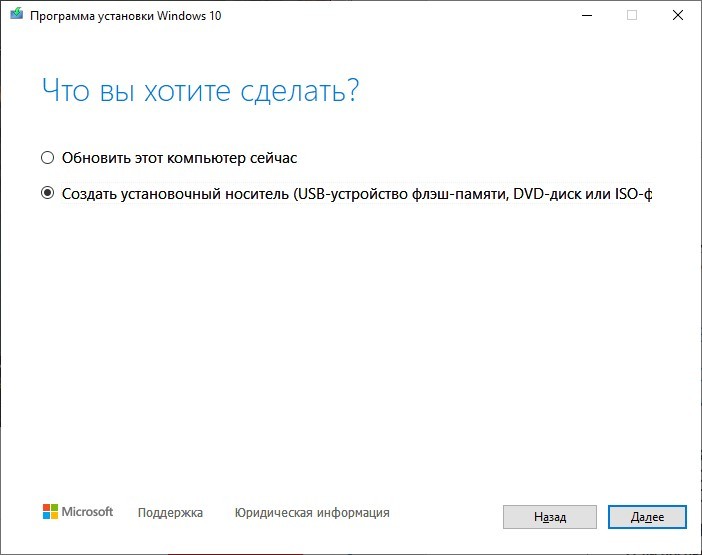
- Выберите параметры Виндовс (не имеет значение какие) и подтяните подключенный DVD или флешку.
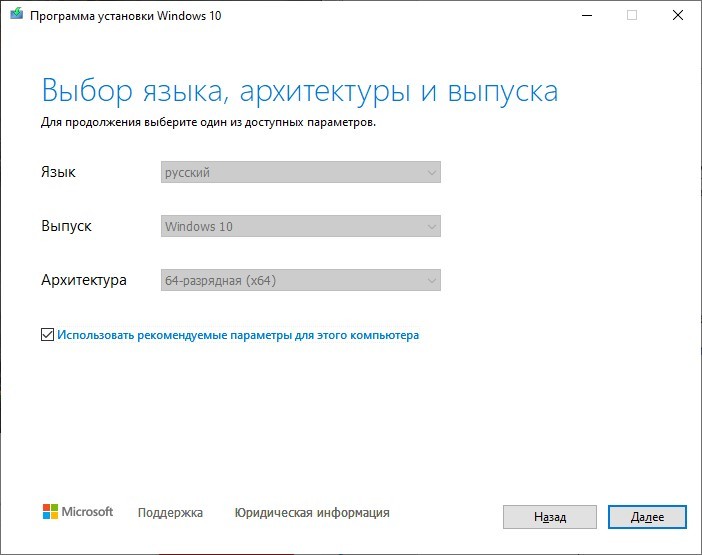
- Дальше ожидайте, пока процесс установки завершится.
- Установите загрузочный диск / флешку в компьютер, HDD которого нуждается в очистке.
- Запустите ПК и нажимайте клавишу Delete (в ноутбуках одна из F1 – F12 ) для входа в BIOS (UEFI). Но проще всего зайти в BOOT Menu – смотрите клавишу по таблице ниже. Далее выставляем нашу флешку для загрузки. Если это не поможет или вы не можете найти нужную клавишу, то заходим в BIOS.
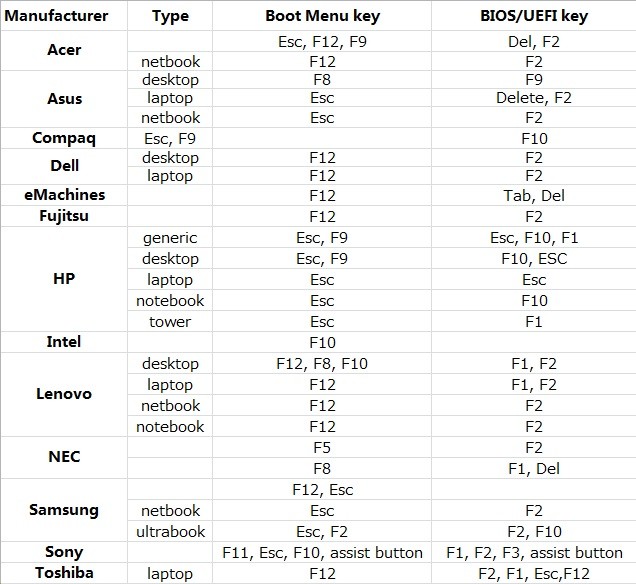
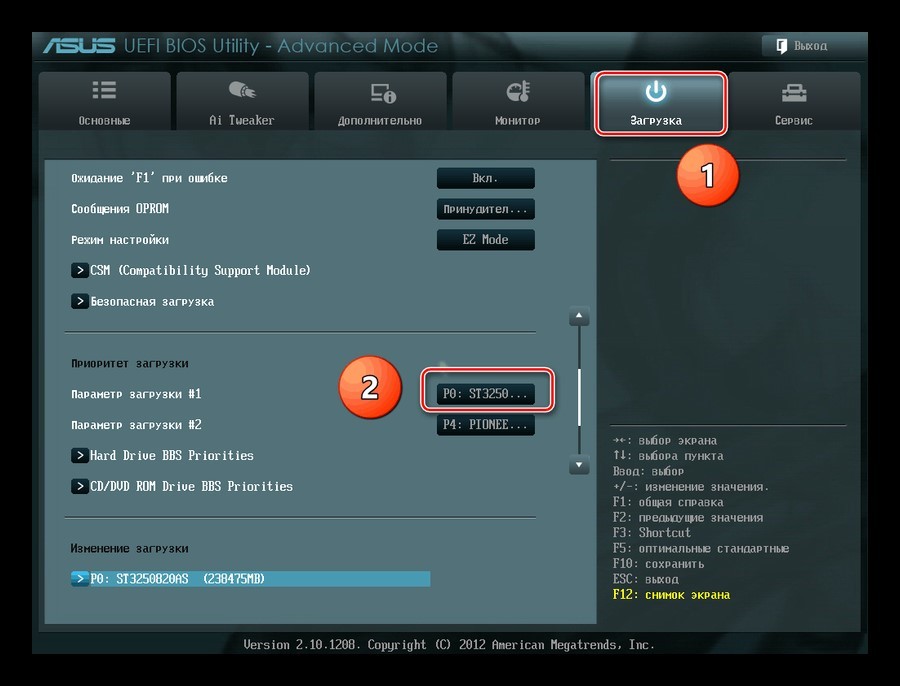
- Сохраните изменения и пускайте ПК на перезапуск.
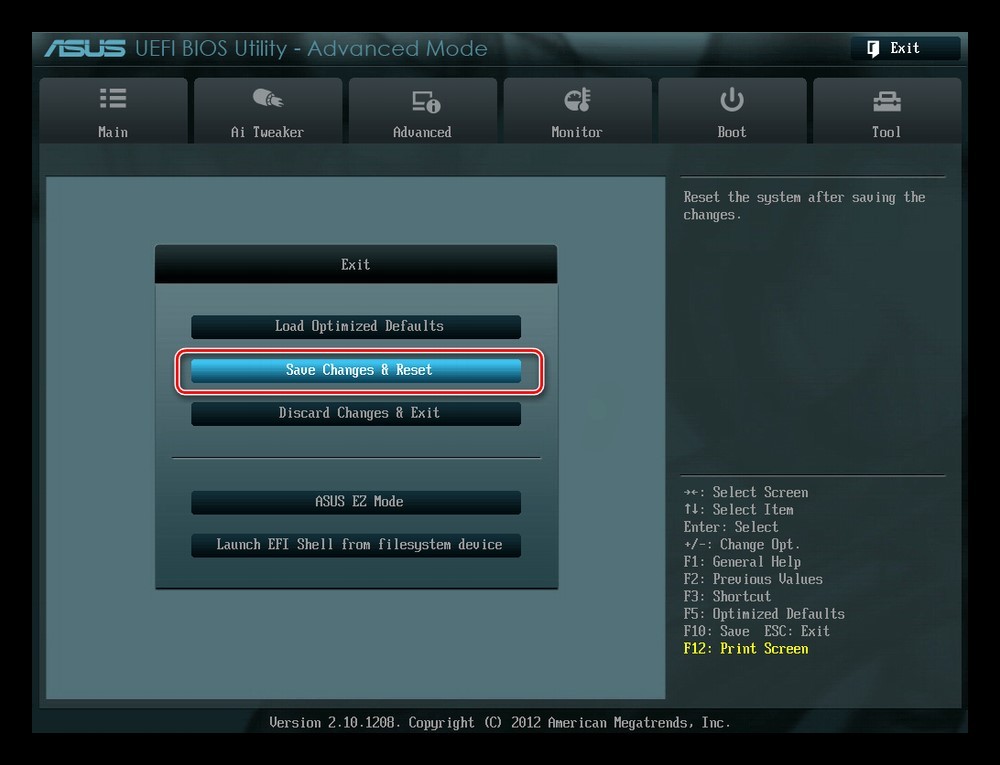
- Если все сделали верно, начнется загрузка с установочного носителя Windows
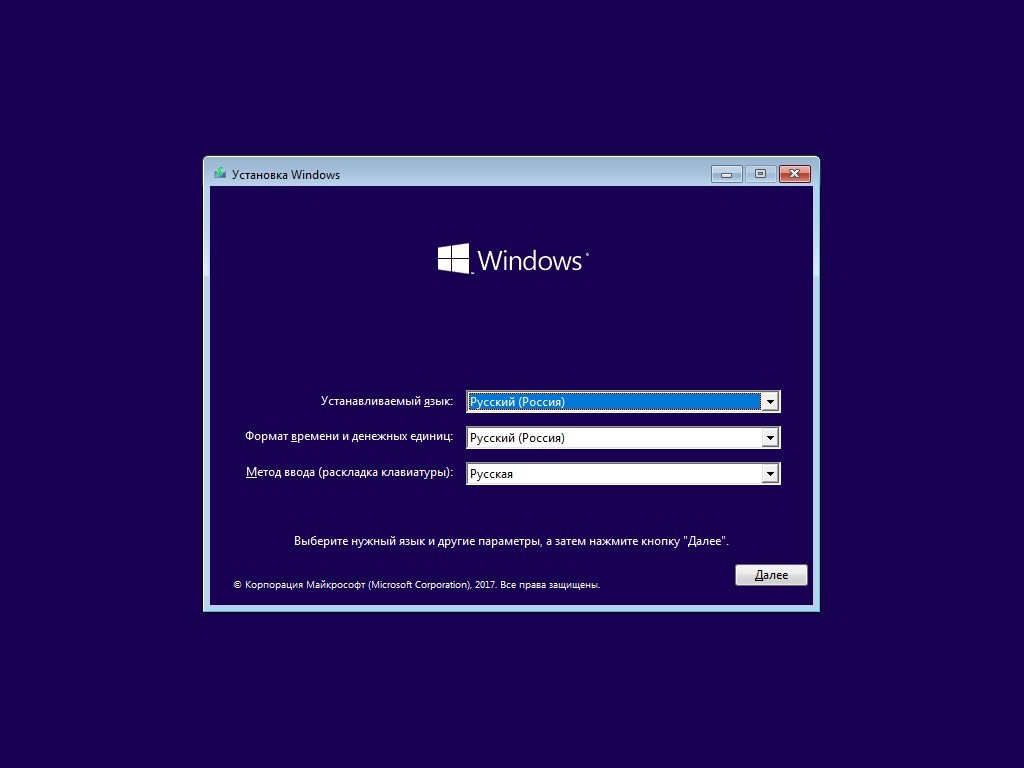
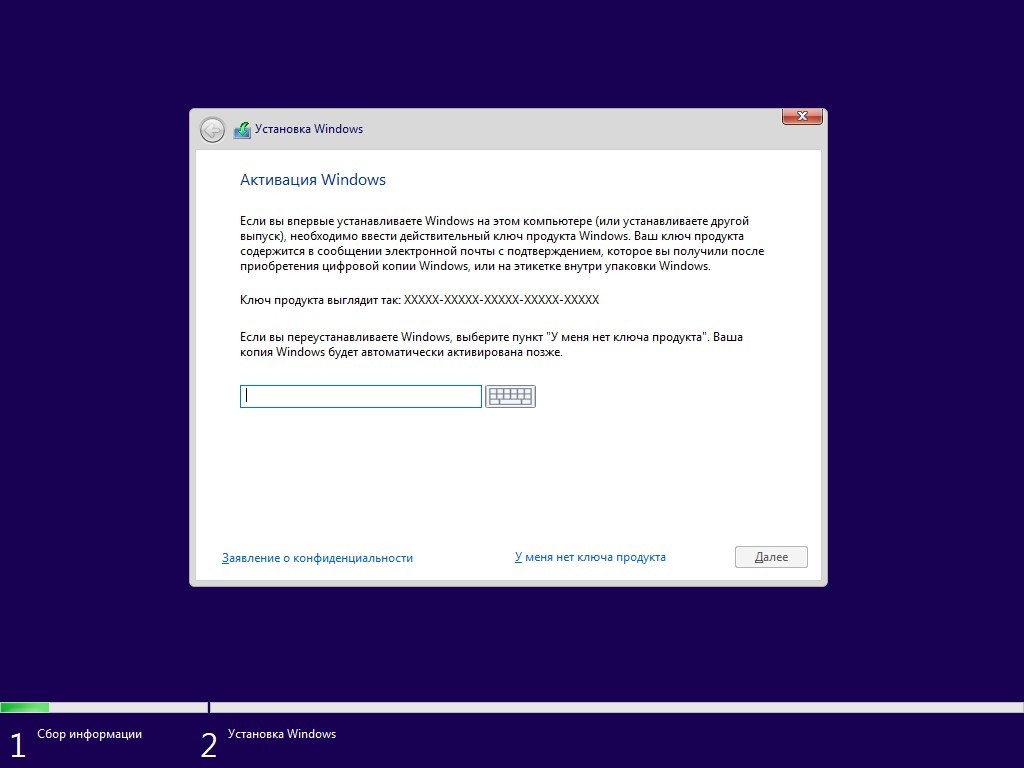
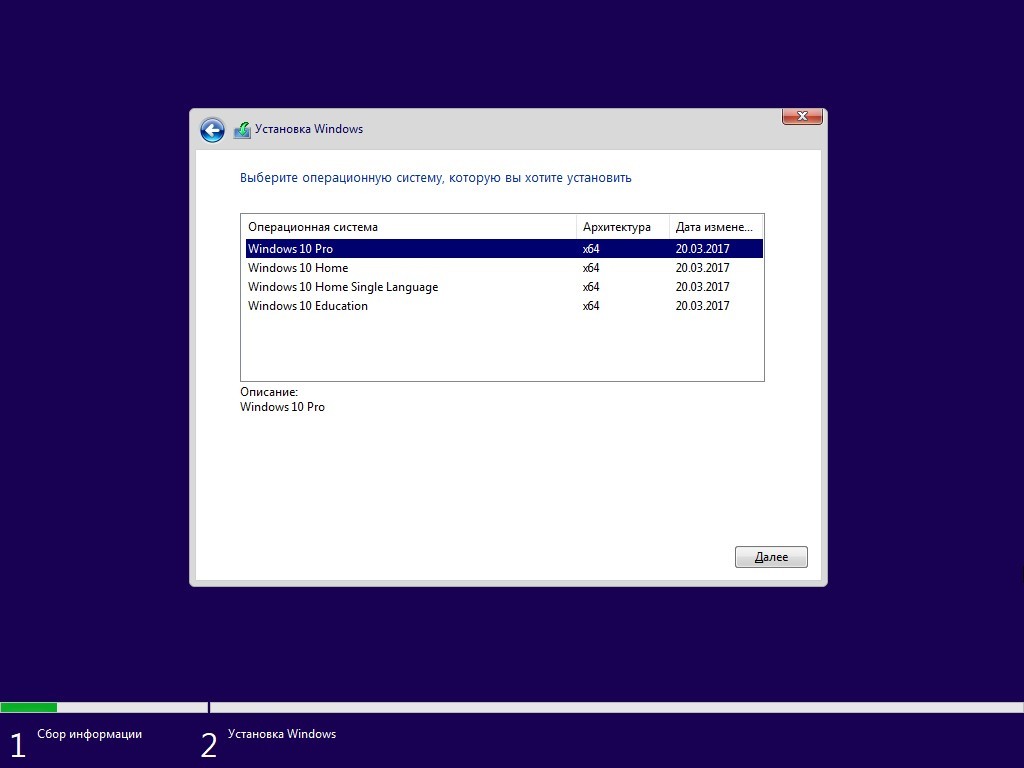
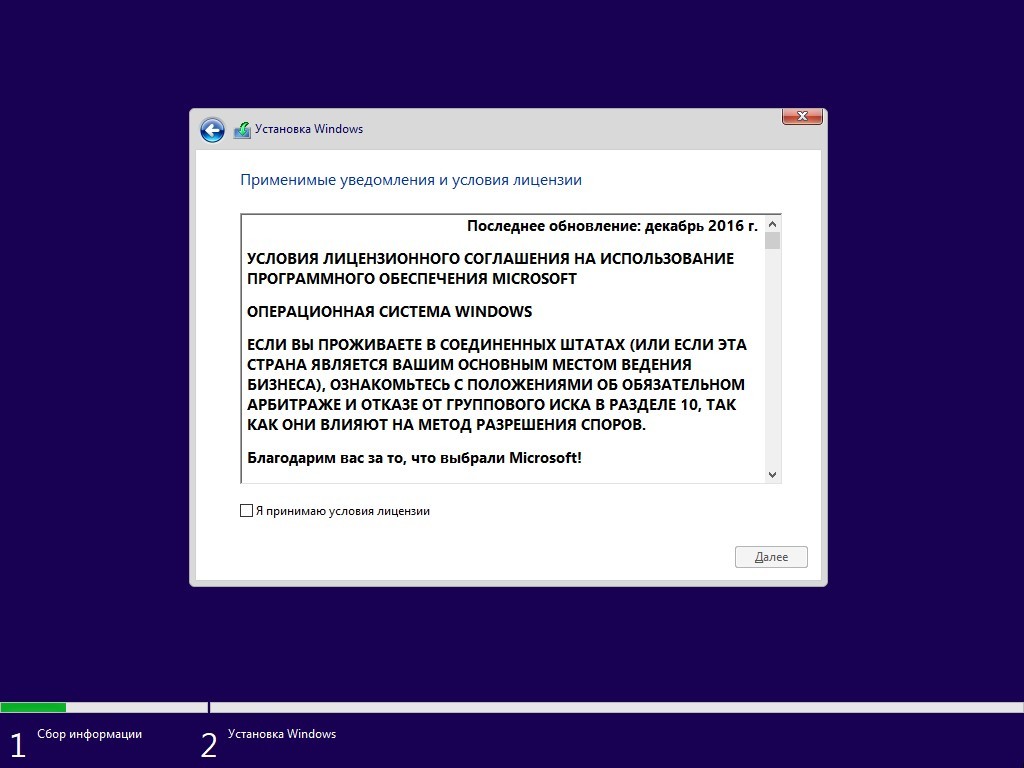
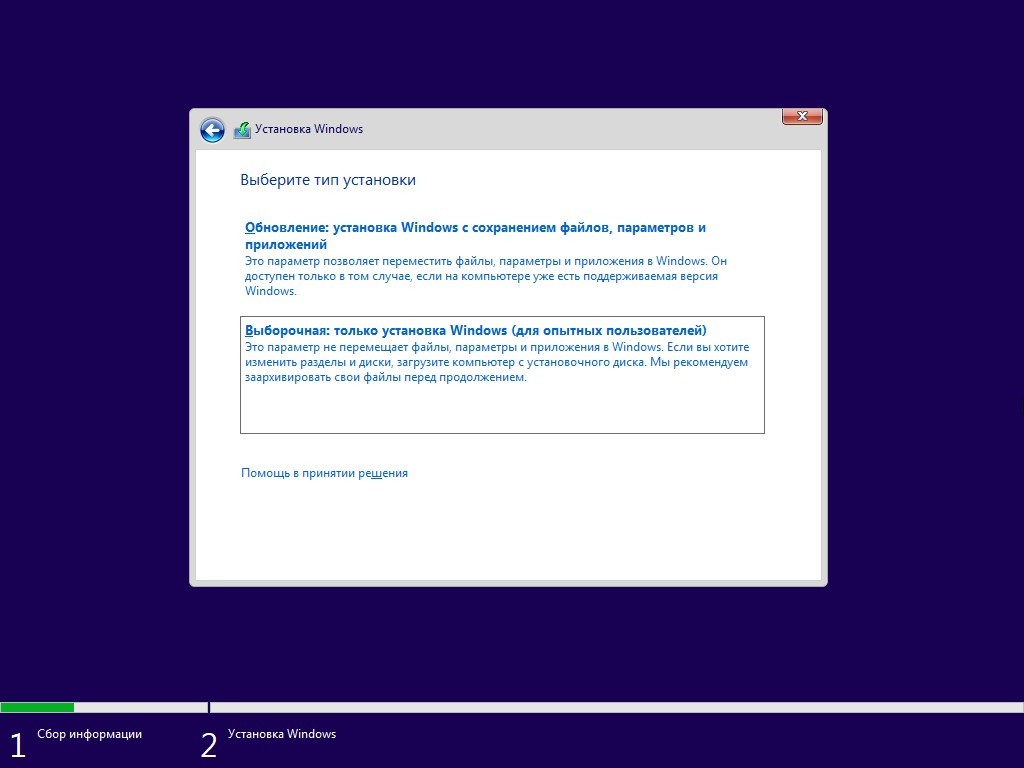
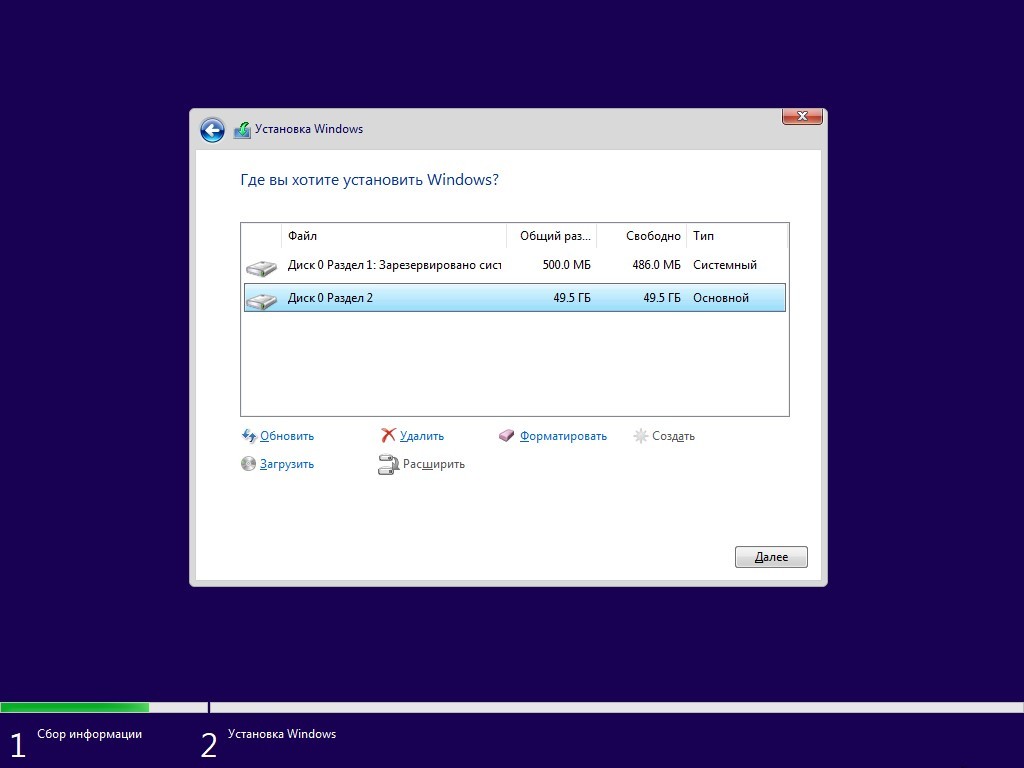
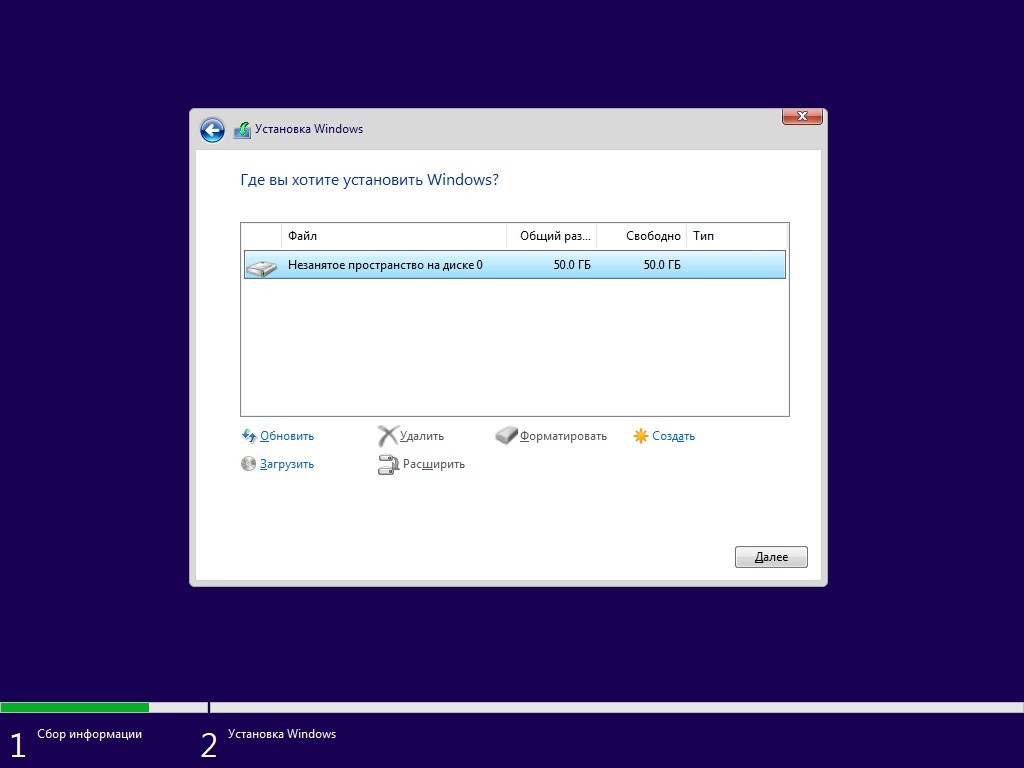
- Выберите весь доступный размер, для создания одного логического раздела. Если поделите, то создастся пара логических дисков.
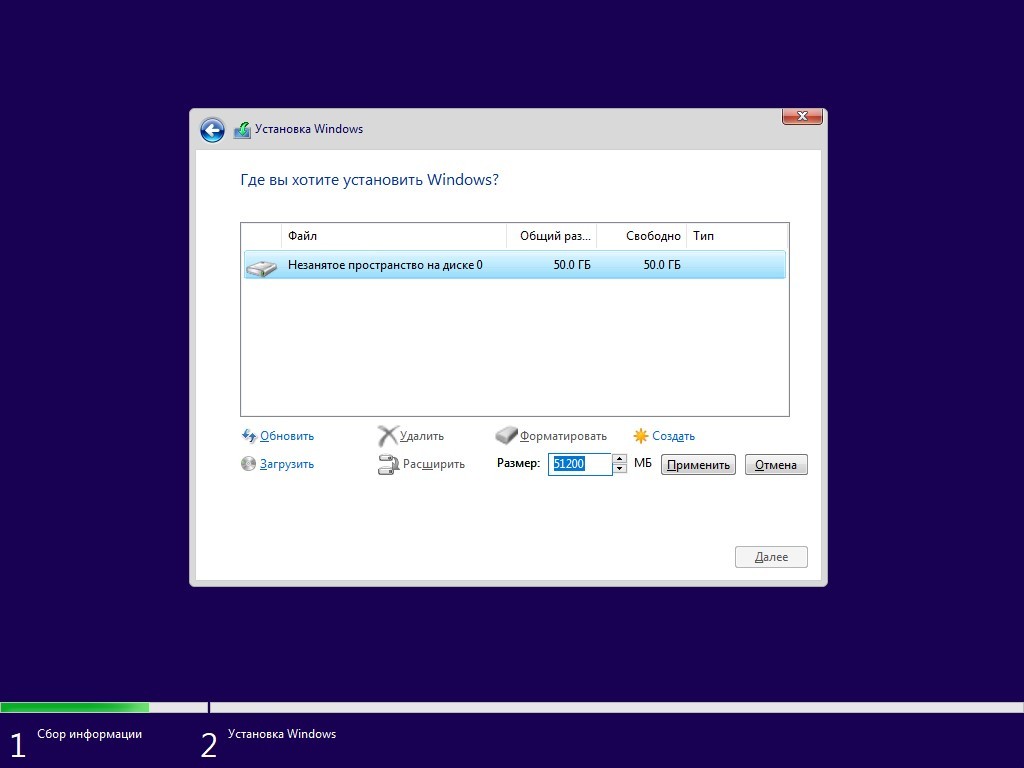
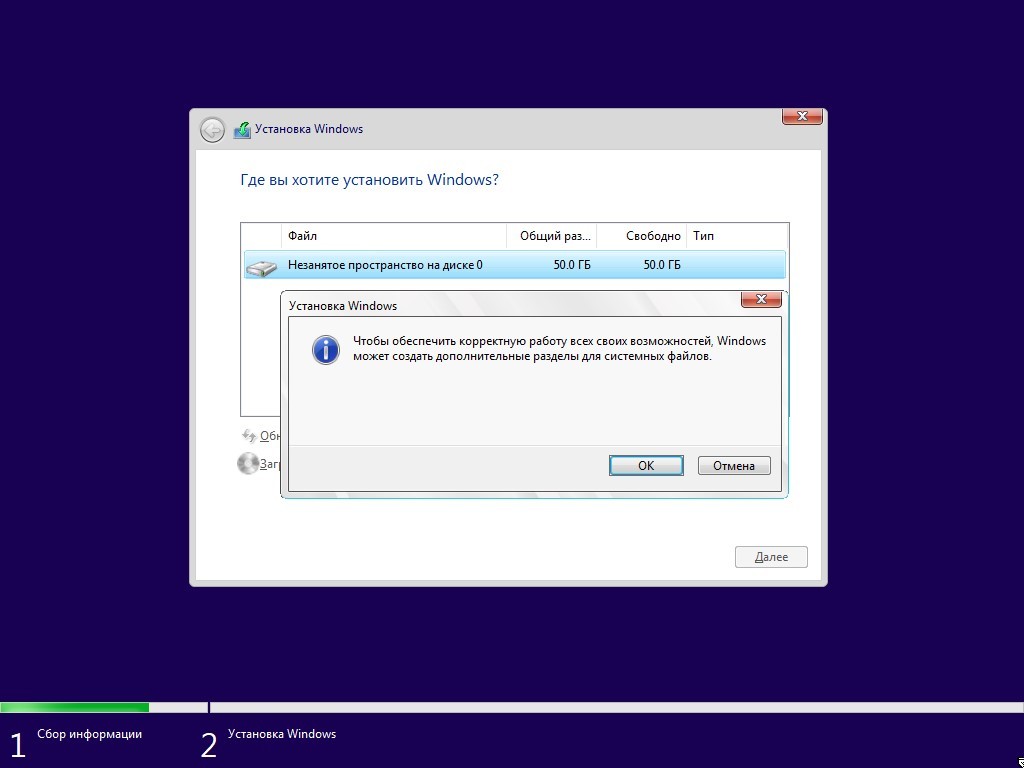
- На этом этапе можно закончить. Перезапустите ПК и снова зайдите в BIOS, чтобы вернуть приоритет, как и ранее (если это необходимо).
Таким способом с помощью диска с Windows удалось очистить накопитель и можно использовать его по-новому.
Командная строка
Есть способ провернуть очистку Виндовс, не начиная установку, а за действуя командную строку. Для этого следует:
- Дойти до этапа загрузки данных с установочной флешки по инструкции из первого способа.
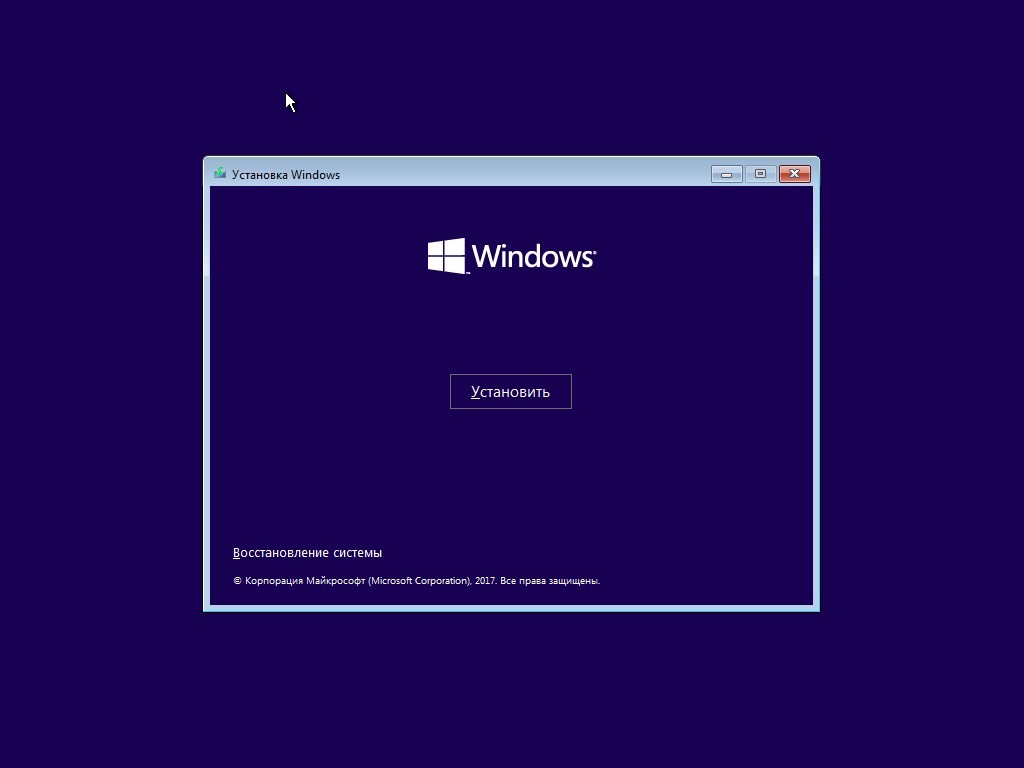
- В запущенном окне командной строки введите команду, которая соответствует вашей задачи. После ввода команды кликайте по клавише Enter . После проделанной операции вы получите полностью отформатированный винчестер.
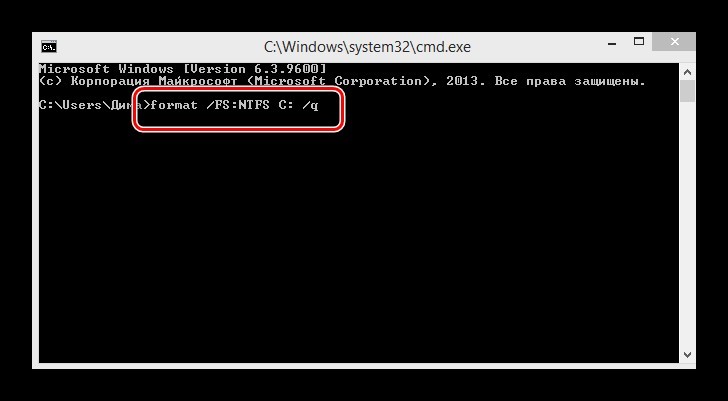
- Полное форматирование FAT32 – format /FS:FAT32 С: /u
- Полное форматирование в формат NTFS – format /FS:NTFS С: /u
Сторонние утилиты управления дисками
Через сторонние программы, именуемые дисковыми менеджерами, можно полностью отформатировать жесткий диск, не находясь в операционной системе. Таких программ довольно много:
- Acronis Disk Director.
- Paragon partition manager.
- Aomei Partition Assistant.
Aomei
На примере Aomei Partition Assistant рассмотрена инструкция форматирования:
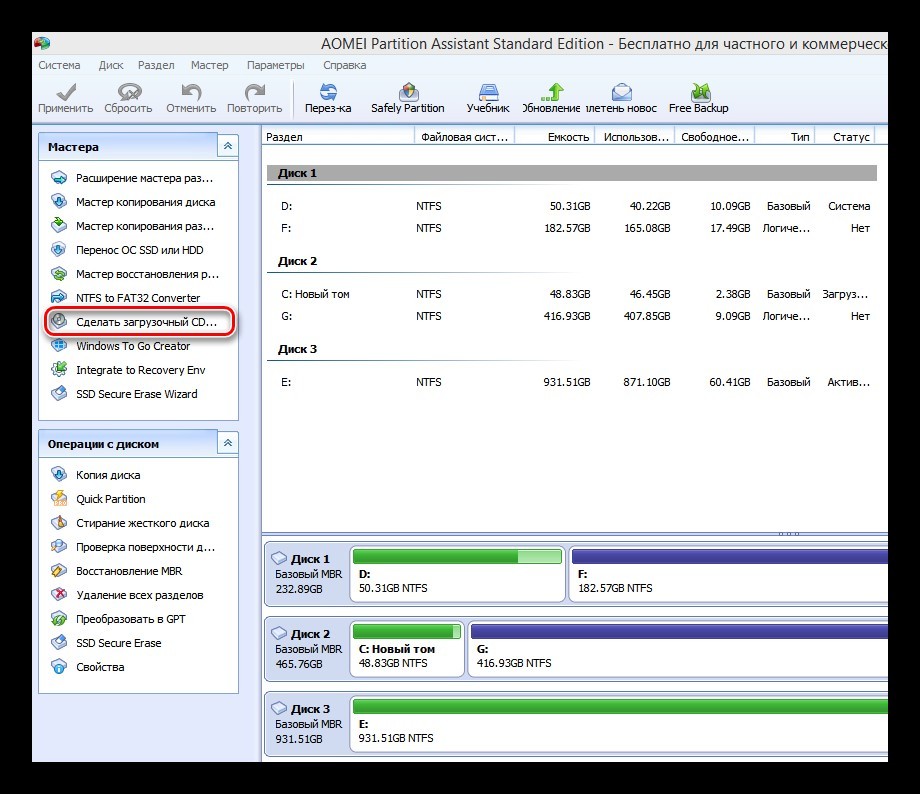
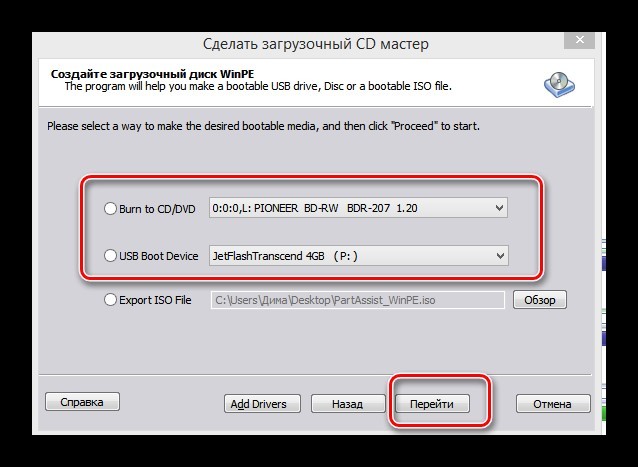
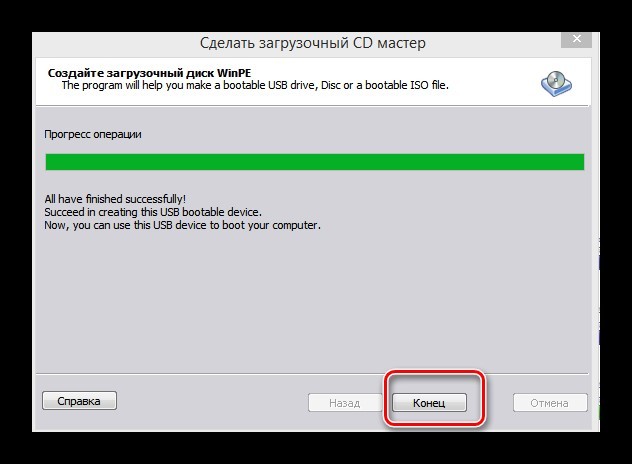
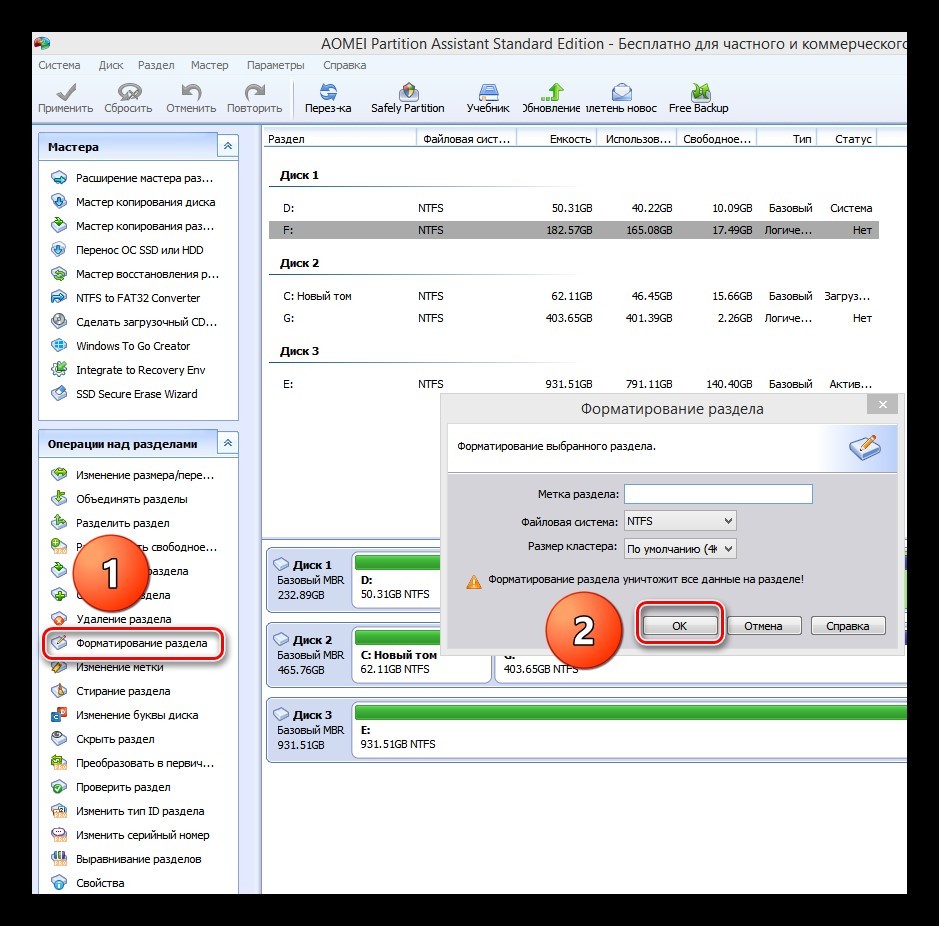
Acronis
Для работы с Acronis Disk Director Suite подготовьте флешку (заранее ее отформатируйте, или сделайте это в самой программе) и сопрягите ее с компьютером. Далее:
- Установите и запустите программу. Нажмите на подключенную отформатированную флешку.
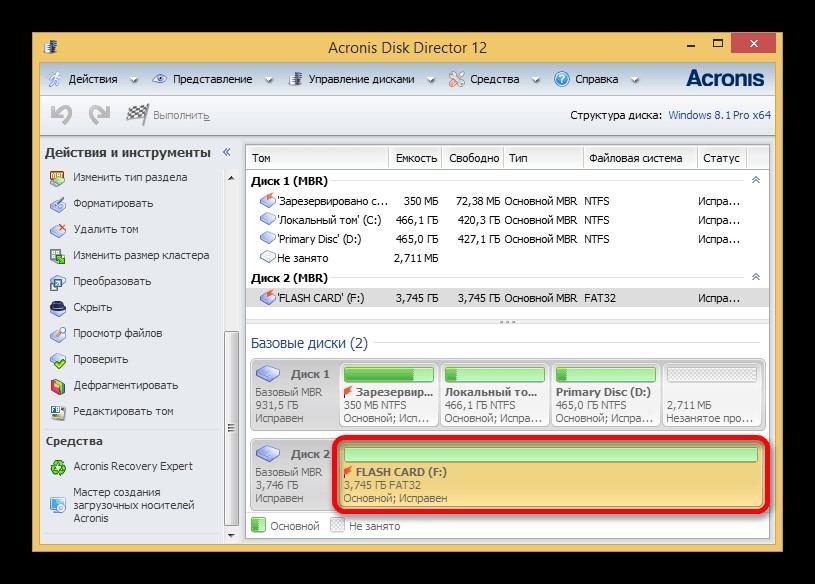
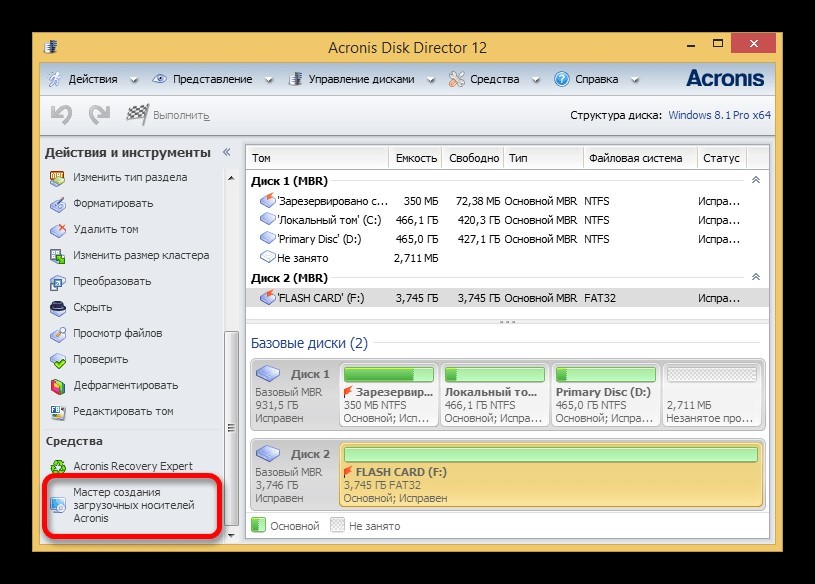
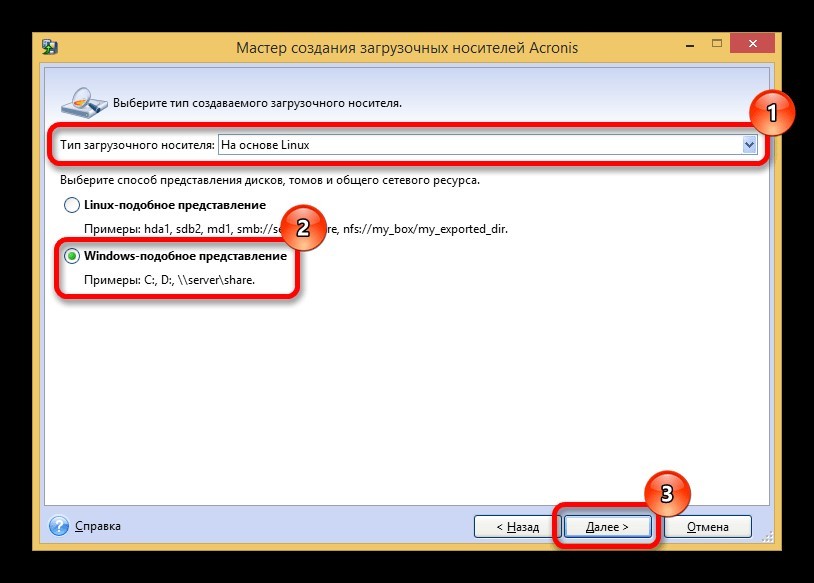
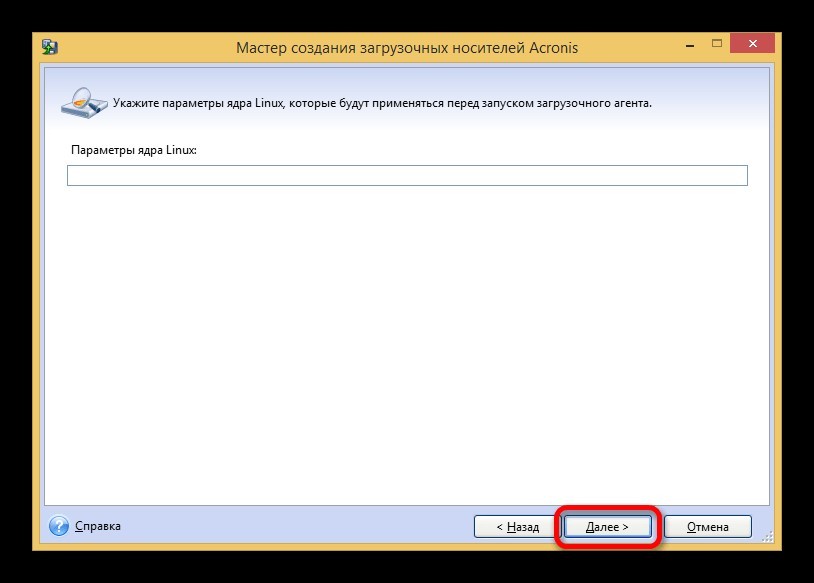
- Выберите разрядность (с поддержкой UEFI), если чистить накопитель будете на современном ПК.
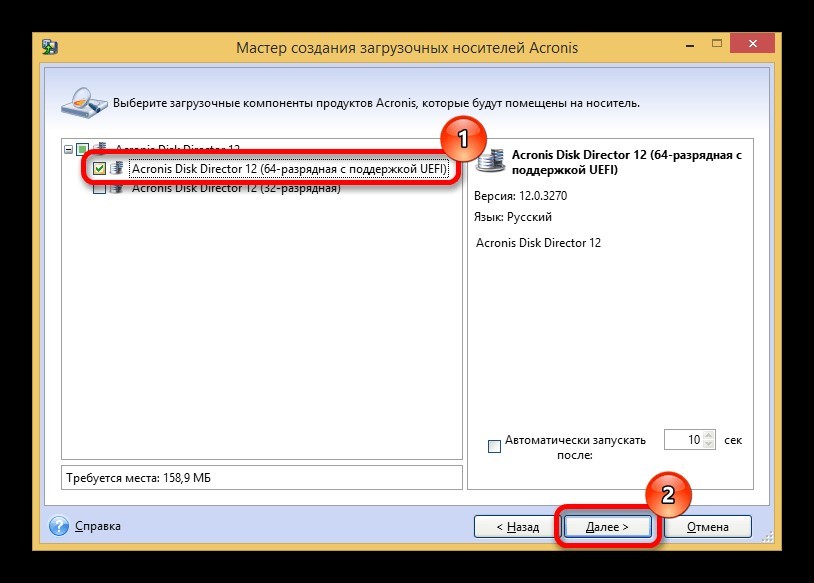
- Подтяните требуемый носитель, уже подключенный к ПК.
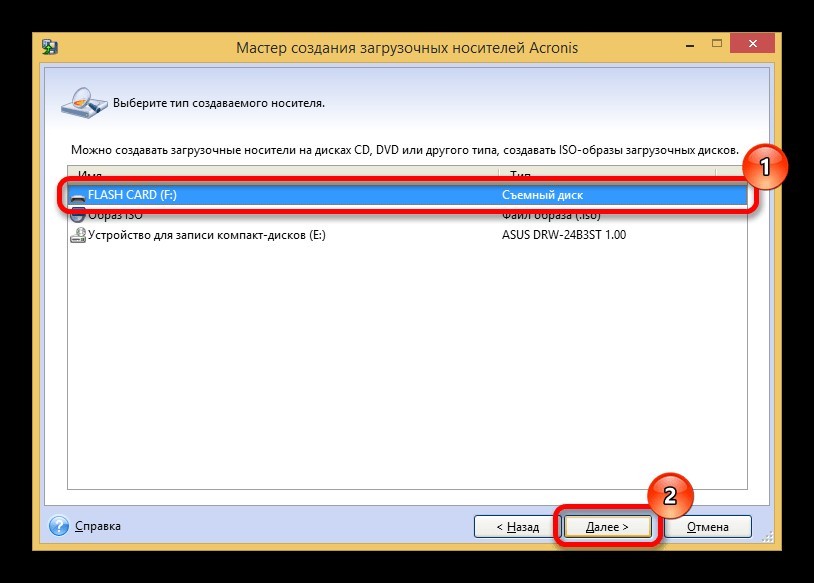
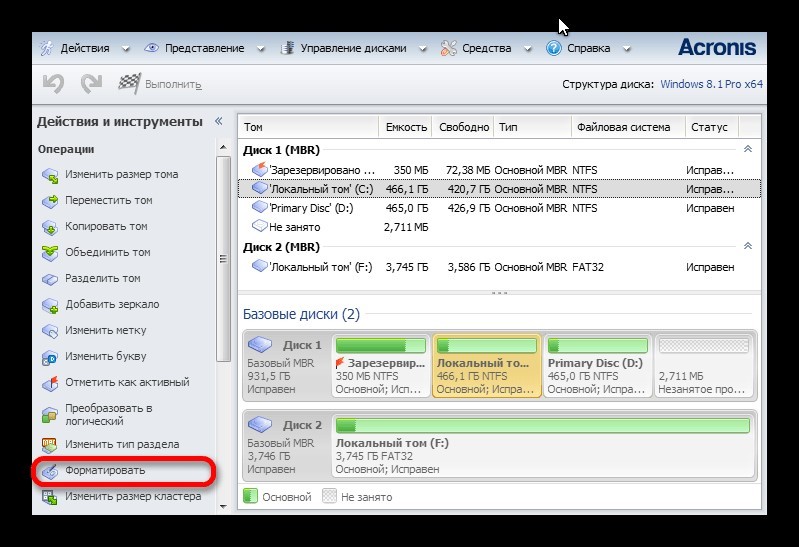
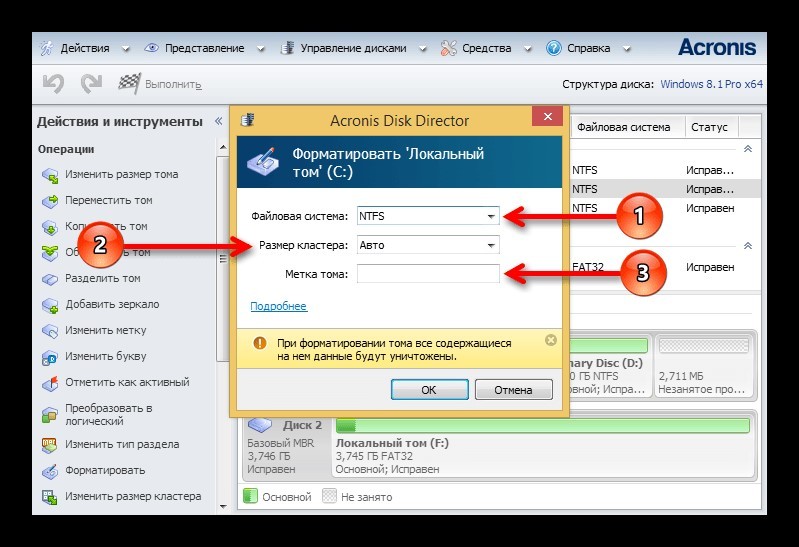
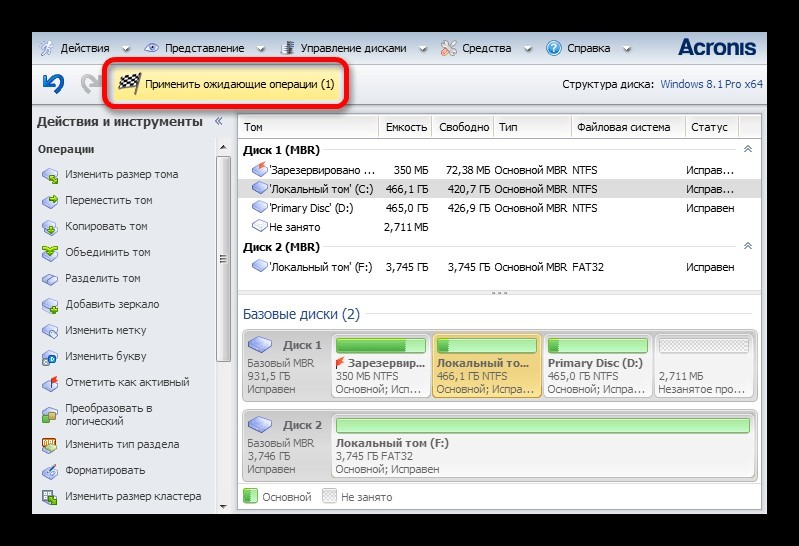
Paragon
Практически полный аналог первых двух программ с видоизмененным интерфейсом. Установка программы на флешку происходит по типичному сценарию, а форматирование по инструкции:

Под форматированием подразумевается процесс нанесения специальных меток на накопитель. Он может использоваться и для новых накопителей, и для бывших в употреблении. Форматировать новый HDD необходимо для создания разметки, без которой он не будет восприниматься операционной системой. Если на винчестере уже есть какая-либо информация, то она стирается. По этим причинам форматирование может быть актуально в разных случаях: при подключении нового HDD к компьютеру, для полной очистки диска, при переустановке ОС. Как же сделать это правильно и какие существуют способы? Об этом и пойдет речь в этой статье.
Зачем нужно делать форматирование
Форматировать HDD требуется по нескольким причинам:
- Создание базовой разметки для дальнейшей работы с винчестером. Выполняется после первого подключения нового HDD к ПК, иначе его просто не будет видно среди локальных дисков.
- Очистка от всех сохраненных файлов. За годы работы компьютера или ноутбука на винчестере скапливается огромное количество ненужных данных. Это не только пользовательские, но и системные файлы, которые уже не нужны, но при этом не удаляются самостоятельно.
Виды и типы форматирования
Данная процедура делится на 2 типа:
Кроме этого, существует два вида, которые используются для форматирования внутреннего и внешнего HDD:
Форматирование SSD
Сейчас все чаще пользователи стали приобретать ноутбуки со встроенными SSD-накопителями, а также покупать эти устройства отдельно и заменять ими устаревшие морально, а может и физически, жесткие диски. Принцип работы этих хранителей данных существенно различается между собой, так как аппаратно они представляют два разных комплектующих, по факту выполняющих одну и ту же функцию. Останавливаться на этой теме подробно мы не будем, в общих целях предлагаем прочитать отдельный наш материал.
Ввиду непохожести магнитного диска с твердотельным накопителем вопрос о форматировании последнего остается открытым. Узнать о том, нужно ли проводить эту процедуру и если да, как это делать, читайте в статье по ссылке ниже.
Способы форматирования HDD
Форматирование накопителя можно провести разными методами. Для этого используются встроенные инструменты Windows и сторонние программы. Если вы хотите провести эту процедуру и очистить HDD, используйте один из предложенных вариантов.
Способ 1: Использование программ для форматирования
Существуют как небольшие утилиты, так и мощные программы, выполняющие дополнительные задачи помимо основной, например, разбивку винчестера и проверку на ошибки. Чтобы форматировать разделы с ОС, потребуется создание загрузочной флешки с установленной программой.
Вариант 1: Acronis Disk Director
-
Для форматирования нажмите на нужный диск в нижней части окна, после этого слева отобразится список всех доступных действий с ним.




Вариант 2: MiniTool Partition Wizard
В отличие от Acronis Disk Director это решение бесплатное, поэтому имеет чуть более скромную функциональность. Процесс практически идентичен, и программа отлично справится с поставленной задачей. MiniTool Partition Wizard так же умеет менять метку, размер кластера и тип файловой системы. На нашем сайте уже есть подробный урок по форматированию этой программой.

Вариант 3: HDD Low Level Format Tool

Способ 2: Форматирование в среде Windows
Самый простой вариант, который подойдет для любых накопителей, куда не установлена ваша ОС. Это может быть раздел винчестера, который вы разбили на части, второй накопитель, подключенный в системном блоке, или же внешний HDD.

Способ 3: Через BIOS и командную строку
Чтобы отформатировать HDD таким образом, понадобится загрузочная флешка с записанной ОС. Все данные, включая Windows, будут удалены, поэтому если необходимо отформатировать накопитель с установленной ОС, эта процедура будет невозможна предыдущим способом.
Когда все необходимое было подготовлено, выполните следующие действия:
- Подключите флешку к компьютеру.
- Перезагрузите ПК и зайдите в BIOS. Для этого после старта нажмите клавишу входа — обычно это одна из них: F2, DEL, F12, F8, Esc или Ctrl+F2 (конкретная клавиша зависит от вашей конфигурации).

Обратите внимание, что из-за различий в версиях BIOS названия пунктов меню могут быть другими. Если в вашем BIOS отсутствует указанный параметр, ищите максимально подходящее название.

wmic logicaldisk get deviceid, volumename, size, description
Определить HDD проще всего по его объему — он указан в байтах.
format /FS:NTFS X: /q — со сменой файловой системы на NTFS;
format /FS:FAT32 X: /q — со сменой файловой системы на FAT32;
либо просто
format X: /q — быстрое форматирование без смены файловой системы.
Все современные винчестеры используют NTFS. Только для очень старых ПК с минимальными объемами накопителей и совершенно неактуальными операционными системами подойдет FAT32.
Способ 4: Форматирование перед установкой ОС
Для корректной установки новой версии операционной системы, форматирование необходимо. Чтобы его выполнить, повторите шаги 1-5 из предыдущего способа.
Если вы выполняете обновление с сохранение пользовательских данных, а не планируете выполнять полную установку, форматирование использовать не надо!




Мы рады, что смогли помочь Вам в решении проблемы.
Отблагодарите автора, поделитесь статьей в социальных сетях.

Опишите, что у вас не получилось. Наши специалисты постараются ответить максимально быстро.
Делаем низкоуровневое форматирование HDD – разными способами
Здравствуйте, дорогие посетители моего блога! Сегодня я расскажу, как сделать низкоуровневое форматирование жесткого диска: что это такое, как провести процедуру, какие программы использовать.

После прочтения этой статьи рекомендую заглянуть в тему: дефрагментация жесткого диска и что она дает – находится она здесь.
Что такое низкоуровневое форматирование
Low Level Format применительно к HDD — нанесение сервометок на магнитную поверхность винчестера, то есть разметки для позиционирования считывающих головок. Процедура выполняется при изготовлении харда на специальном оборудовании.
Изначально магнитный диск девственно чист — на нем нет никакой информации о дорожках, секторах, треках и т. д. Современные винчестеры имеют очень сложную структуру — там изменяется даже количество секторов на трек в зависимости от расстояния головки до центра.
Сделать низкоуровневое форматирование такого диска невозможно — ни через БИОС, из под DOS, ни через командную строку, ни используя специальные утилиты. Разметку наносят один раз и навсегда на заводе-изготовителе.
В более старых моделях HDD есть внешний контроллер, отвечающий за работу устройства и хранящий информацию о количестве секторов на трек и их расположении. Если получить доступ к этому контроллеру, низкоуровневое форматирование можно выполнить самостоятельно. Давайте рассмотрим, как это сделать проще всего.
Как сделать низкоуровневое форматирование при помощи Victoria: инструкция
- Запускаете утилиту с помощью файла victoria43.exe.
- Во вкладке Standart выделяете в списке винчестер, который надо отформатировать.
- Переходите во вкладку Test и жмете Start. Процедура выявит плохие сектора на магнитном диске и возможность дальнейшего форматирования.
- Жмете кнопку Write. Все сектора, включая плохие и битые, будут перезаписаны с внесением в них нулей. Можно воспользоваться опцией DDD Enable для усиленного стирания данных.
- Соглашаетесь с тем, что все данные будут удалены, нажав кнопку ОК.
Процедура занимает приблизительно полчаса — зависит от объема винчестера. Можно запустить повторное тестирование, чтобы проверить, остались ли битые сектора.
Альтернативный вариант
Еще можно воспользоваться утилитой HDD Low Level Format Tool. Программа может обслуживать не только жесткие диски, но также флешки и твердотельные накопители. Инструкция по использованию:
- Запустить приложение после его установки;
- Во вкладке Drive selector выбрать накопитель, который нужно отформатировать, затем нажать кнопку Continue;
- Открыть вкладку Low Level Format;
- Выбрать опцию Quick Wipe для быстрой очистки оглавлений и сектора MBR;
- Для полного форматирования проигнорировать эту опцию и не ставить галочку;
- Нажать кнопку Format и дождаться окончания процедуры.
Как и в предыдущем случае, компьютеру потребуется приблизительно полчаса, чтобы удалить все данные и заново нанести разметку. Повторяю, что такое возможно только с винчестерами старого образца.
Буду весьма признателен, если вы поделитесь этой статьей в социальных сетях — так вы поможете многим другим пользователям получить полезную информацию с моего блога. До следующей встречи на его страницах!
Низкоуровневое форматирование флешки и жесткого диска
Низкоуровневое форматирование накопителя может понадобиться абсолютно любому пользователю или организации. Такое форматирование может понадобиться в следующих ситуациях:
- При передаче накопителя (флешка, жёсткий диск и т. п.) стороннему лицу;
- При неисправностях работы накопителя для его восстановления.
Низкоуровневое форматирование – самый простой, но далеко не всегда действенный способ восстановления накопителя. На нашем сайте можно прочитать о восстановлении жёсткого диска другими способами.
Также вам, возможно, будут интересны и другие наши статьи про флешки:
Что такое низкоуровневое форматирование и для чего оно нужно
Низкоуровневое форматирование – это процесс полного физического удаления данных с накопителя. Удаление файла стандартными средствами ОС не “стирает” информацию физически. Последовательность двоичного кода всё так же остаётся записанной на накопителе. “Удаление” происходит лишь на программном уровне. Из-за этого существует возможность восстановления “удалённой” информации.
Форматирование низкого уровня необходимо для:
- Полного удаления данных с накопителя без возможности их восстановления;
- Восстановления нормального функционирования накопителя.
Как сделать низкоуровневое форматирование флешки
Одним из наиболее распространённых накопителей информации, доступных большинству пользователей, является флешка. Её широкая распространённость приводит к тому, что практически каждый человек сталкивается с неисправностью флеш-накопителя. Низкоуровневое форматирование флешки позволяет последней во многих случаях восстановить свою работоспособность.
В настоящее время существует множество способов низкоуровневого форматирования накопителей. Его можно производить как встроенными в ОС средствами, так и посредством стороннего софта. Первый вариант не требует установки дополнительного ПО, а главное преимущество второго – простота. Кроме того, широкое разнообразие стороннего софта, как бесплатного, так и платного, позволяет подобрать программу конкретно для своих нужд. Для просто полного удаления информации с накопителя логичнее использовать простой по функционалу HDD Low Level Format Tool. Если же конечной целью является восстановление накопителя, логичнее использовать Victoria HDD или подобные ей программы. Она имеет большой функционал для восстановления и анализа состояния накопителя.
Для выполнения низкоуровневого форматирования флешки необходимо:
Низкоуровневое форматирование флешки возможно провести также в Victoria и в командной строке. Эти способы форматирования описаны ниже.
Как сделать низкоуровневое форматирование жёсткого диска
Жёсткий диск также является очень распространённым носителем информации, и многие пользователи сталкиваются с его неработоспособностью. Низкоуровневое форматирование жёсткого диска, как и других накопителей, возможно средствами ОС и стороннего ПО.
Провести данный вид форматирования для ЖД можно в HDD Low Level Format Tool. Как это сделать описано выше в разделе про форматирование флешки. Для жёсткого диска все пункты вышеприведённого алгоритма идентичны.
Ещё одной известной программой, позволяющей провести низкоуровневое форматирование жёсткого диска является Victoria. Чтобы выполнить такое форматирование в Victoria, необходимо:
Нужно отметить, что вышеописанные действия в Victoria – это не низкоуровневое форматирование в чистом виде. Однако Victoria физически удаляет файлы пользователя, записывая поверх них свои данные, чем проверяет исправность накопителя. “Низкоуровневое форматирование” в Victoria подойдёт в первую очередь для восстановления накопителя.
Также низкоуровневое форматирование жёсткого диска возможно в командной строке Windows. Этот способ описан ниже.
Низкоуровневое форматирование через командную строку Windows
ОС Windows располагают собственными средствами для форматирования накопителей. Чтобы провести низкоуровневое форматирование через командную строку необходимо:

- Запустить командную строку от имени администратора;
- Запустить консольную утилиту управления дисками командой “diskpart”;
- Последовательно выполнить команды:
Основные способы низкоуровневого форматирования жесткого диска

Зачастую, при возникновении каких-либо неисправностей в работе жесткого диска, можно потерять всю имеющуюся на нем информацию. Оптимальным решением для спасения важных данных может стать низкоуровневое форматирование диска.
Как сделать низкоуровневое форматирование
Существует перечень программ, которые способны выполнить низкоуровневое форматирование. Некоторые из них подходят только для конкретной марки жесткого диска, а другие универсальные и дают возможность работать с оборудованием любых производителей. В этой статье будут рассматриваться программы, которые являются абсолютно бесплатными и с легкостью справятся с необходимой процедурой.
Способ 1: HDDLLFT
Это приложение подходит для любых жестких дисков, единственное условие корректной работы программы – наличие установленной ОС Windows.
Способ 2: SeaTools DOS
Основное отличие этой утилиты от аналогов – возможность создать ее образ на каком-либо стороннем накопителе. Это немаловажная деталь, которая очень пригодится пользователям, функционал системы которых работает с ошибками.

Способ 3: Windows Data Lifeguard Diagnostics
Благодаря этому приложению можно сделать низкоуровневое форматирование жестких дисков WD.
Как вы смогли убедиться, процедура низкоуровневого форматирования достаточна проста. Практически все известные программы работают по схожему принципу, и освоить их не составит никаких проблем. Главное помнить, что универсальные программы совершенно не обязательно окажутся хуже, чем предложенные утилиты конкретного производителя.

Что такое форматирование
Жёсткий диск конструкционно представляет собой пластину, на которую нанесено покрытие с особыми магнитными свойствами. Ориентиров для головок винчестера изначально на нем нет. Для того чтобы каждый бит информации хранился в определенном месте, и обеспечивался быстрый доступ к нему, диск требуется разметить. Этот процесс и называется форматированием. На него наносятся дорожки, сектора, а также записывается информация для идентификации винчестера и управления им. При этой операции также проверяется физическое состояние поверхности, те участки, на которых имеются дефекты, исключающие надежную запись и хранение, помечаются, как недоступные.

Проводится форматирование не только на новых винчестерах, для которых почти всегда это делается на заводе-изготовителе, но и при переустановке системы. Сектора диска, на которых была записана Windows или другая ОС, размечаются по-новому для того, чтобы исключить конфликт между программами. Кроме этого, удаление файлов из хранилища не означает, что они стираются полностью. При быстром форматировании удаляется только информация о том месте, где они находились. Поэтому со временем диск заполняется их обрывками, что не улучшает стабильность работы машины. Примерно тоже относится и к набирающим популярность твердотельным винчестерам (на микросхемах), ОС работает с ними по тому же принципу.
Виды форматирования
При считывании файлов машина не ищет их по всей поверхности диска. На диске есть служебная область, в которой хранится список файлов и точные адреса, то есть номер дорожки и сектора. Считывающее устройство сразу обращается туда, а затем уже точно позиционирует головки в нужное место. С этой особенностью связано существование двух видов форматирования. Рассматривая, как форматировать жесткий диск, необходимо учесть эту особенность.
Быстрое форматирование занимает минимум времени. При его выполнении стирается просто список сохраненных файлов.
Стандартное обычное форматирование — более длительная операция, при ней происходит стирание всей информации, проверка диска. При этом полностью переписывается вся служебная информация, с учетом обнаруженных неработоспособных треков и секторов.

Проводя быстрое форматирование необходимо учитывать, что информация, прежде записанная на диске, становится недоступной для доступа стандартными методами. Правда большую ее часть можно восстановить с помощью специальных утилит. При полном форматировании все теряется безвозвратно.
FAT32 или NTFS
Если следует отформатировать диск, то можно выбрать одну из файловых систем. Кстати, необходимость ее изменения тоже причина форматирования диска. Не важно, какая система стояла раньше, все программы и версии Windows работают с обоими вариантами. Давайте разберемся, что же выбрать.

NTFS поддерживает работу с большими объемами данных, но, как показывает опыт, на старых машинах с низкой производительностью работает медленнее. Это ее единственный недостаток. Если же выбирать FAT32, то надо принять во внимание, что не будет получаться копирование или перемещение файла размером больше 4 Гб, потому что, когда разрабатывалась система, вся память компьютера была меньше. Также эта система не поддерживает шифрование данных и ограничение доступа к ним. Поэтому, если важна скорость при ограниченных возможностях железа, то для форматирования следует выбрать FAT32, в противном случае NTFS, которая больше подходит для жестких дисков современных машин.
С помощью загрузочного диска операционной системы
Данное решение фактически представляет собой форматирование диска в Windows, просто используем не установленную в машине систему, а загружаем ее со съемного носителя. Рассмотрим последовательность действий:
С помощью Командной строки
Возможен и другой способ, через Командную строку. Тогда следует выполнить следующие действия:
Еще один способ с использованием загрузочного диска, но без загрузки
В этом случае нужен не загрузочный диск, а диск восстановления Виндоус версии 7, 8 или даже XP. Он делается также просто:
Процесс длится несколько минут. Теперь с помощью этого диска можно отформатировать винчестер, даже если ОС не запускается. Для этого необходимо выполнить следующие шаги:
- Устанавливаете диск восстановления в привод и перезагружаете машину. Система начнет грузиться не с жесткого диска, а с оптического привода.
- После выбора языка нажимаете Shift + F10 . Это откроет Командную строку.
- Для определения привычного названия тома введите команду wmic logicaldisk get deviceid, volumename, size, description
- Затем форматируете диск с помощью уже известной команды format /FS:NTFS Х: /q
Форматирование с помощью специальных программ
Программ для форматирования существует множество, но подавляющее большинство их устанавливается и работает из Windows. Нас же интересуют те, которые не требуют работоспособной ОС, условно говоря, они позволяют форматирование жесткого диска через БИОС. Правда это двойная работа, так как после проведения операции с диском, на котором была ОС, все равно потребуется ее переустановить, а для этого нужен загрузочный диск с Windows.
Одной из утилит, которая работает без ОС, является ERD Commander, предназначающаяся для аварийного восстановления системы и фактически представляющая из себя обрезанную версию Виндовс.

У программы множество полезных функций, но рассмотрим именно форматирование диска. Последовательность действий, которая очень похожа на работу по форматированию с помощью ОС, будет следующей:
Заключение
Будем рады, если эта небольшая статья поможет решить задачу форматирования дисков с помощью БИОС, если другие варианты невозможны. Решение данной проблемы представлено с использованием возможностей операционной системы и привлечения специальных программ.

Под форматированием подразумевается процесс нанесения специальных меток на накопитель. Он может использоваться и для новых накопителей, и для бывших в употреблении. Форматировать новый HDD необходимо для создания разметки, без которой он не будет восприниматься операционной системой. Если на винчестере уже есть какая-либо информация, то она стирается. По этим причинам форматирование может быть актуально в разных случаях: при подключении нового HDD к компьютеру, для полной очистки диска, при переустановке ОС. Как же сделать это правильно и какие существуют способы? Об этом и пойдет речь в этой статье.
Зачем нужно делать форматирование
Форматировать HDD требуется по нескольким причинам:
- Создание базовой разметки для дальнейшей работы с винчестером. Выполняется после первого подключения нового HDD к ПК, иначе его просто не будет видно среди локальных дисков.
- Очистка от всех сохраненных файлов. За годы работы компьютера или ноутбука на винчестере скапливается огромное количество ненужных данных. Это не только пользовательские, но и системные файлы, которые уже не нужны, но при этом не удаляются самостоятельно.
В результате может возникнуть переполнение накопителя, нестабильная и медленная работа. Самый простой вариант избавления от мусора – сохранить нужные файлы в облачное хранилище или на флешку и отформатировать винчестер. Это в каком-то роде является радикальным методом оптимизации работы HDD.
Виды и типы форматирования
Данная процедура делится на 2 типа:
На старых компьютерах функция Low Level Format была доступна прямо в BIOS. Теперь, ввиду более сложной структуры современных HDD, эта возможность в БИОС недоступна, и настоящее низкоуровневое форматирование делается один раз — во время изготовления на заводе.
Кроме этого, существует два вида, которые используются для форматирования внутреннего и внешнего HDD:
Форматирование SSD
Сейчас все чаще пользователи стали приобретать ноутбуки со встроенными SSD-накопителями, а также покупать эти устройства отдельно и заменять ими устаревшие морально, а может и физически, жесткие диски. Принцип работы этих хранителей данных существенно различается между собой, так как аппаратно они представляют два разных комплектующих, по факту выполняющих одну и ту же функцию. Останавливаться на этой теме подробно мы не будем, в общих целях предлагаем прочитать отдельный наш материал.
Ввиду непохожести магнитного диска с твердотельным накопителем вопрос о форматировании последнего остается открытым. Узнать о том, нужно ли проводить эту процедуру и если да, как это делать, читайте в статье по ссылке ниже.
Способы форматирования HDD
Форматирование накопителя можно провести разными методами. Для этого используются встроенные инструменты Windows и сторонние программы. Если вы хотите провести эту процедуру и очистить HDD, используйте один из предложенных вариантов.
Способ 1: Использование программ для форматирования
Существуют как небольшие утилиты, так и мощные программы, выполняющие дополнительные задачи помимо основной, например, разбивку винчестера и проверку на ошибки. Чтобы форматировать разделы с ОС, потребуется создание загрузочной флешки с установленной программой.
Вариант 1: Acronis Disk Director
-
Для форматирования нажмите на нужный диск в нижней части окна, после этого слева отобразится список всех доступных действий с ним.




Вариант 2: MiniTool Partition Wizard
В отличие от Acronis Disk Director это решение бесплатное, поэтому имеет чуть более скромную функциональность. Процесс практически идентичен, и программа отлично справится с поставленной задачей. MiniTool Partition Wizard так же умеет менять метку, размер кластера и тип файловой системы. На нашем сайте уже есть подробный урок по форматированию этой программой.

Вариант 3: HDD Low Level Format Tool

Способ 2: Форматирование в среде Windows
Самый простой вариант, который подойдет для любых накопителей, куда не установлена ваша ОС. Это может быть раздел винчестера, который вы разбили на части, второй накопитель, подключенный в системном блоке, или же внешний HDD.


Способ 3: Через BIOS и командную строку
Чтобы отформатировать HDD таким образом, понадобится загрузочная флешка с записанной ОС. Все данные, включая Windows, будут удалены, поэтому если необходимо отформатировать накопитель с установленной ОС, эта процедура будет невозможна предыдущим способом.
Когда все необходимое было подготовлено, выполните следующие действия:
- Подключите флешку к компьютеру.
- Перезагрузите ПК и зайдите в BIOS. Для этого после старта нажмите клавишу входа — обычно это одна из них: F2, DEL, F12, F8, Esc или Ctrl+F2 (конкретная клавиша зависит от вашей конфигурации).


Обратите внимание, что из-за различий в версиях BIOS названия пунктов меню могут быть другими. Если в вашем BIOS отсутствует указанный параметр, ищите максимально подходящее название.



Определите диск, который нужно будет форматировать. Дело в том, что при запуске ПК с загрузочной флешки буквенные обозначения накопителей могут отличаться от тех, что вы привыкли видеть в Windows, поэтому сперва нужно узнать реальную букву того винчестера. Для этого напишите в командной строке следующую команду:
wmic logicaldisk get deviceid, volumename, size, description
Определить HDD проще всего по его объему — он указан в байтах.
format /FS:NTFS X: /q — со сменой файловой системы на NTFS;
format /FS:FAT32 X: /q — со сменой файловой системы на FAT32;
либо просто
format X: /q — быстрое форматирование без смены файловой системы.
Все современные винчестеры используют NTFS. Только для очень старых ПК с минимальными объемами накопителей и совершенно неактуальными операционными системами подойдет FAT32.
Ввод команды подтверждайте на Enter. Вы можете назначить метку тома (имя диска в Проводнике Windows), в конце добавив параметр /v:IMYA DISKA.

Способ 4: Форматирование перед установкой ОС
Для корректной установки новой версии операционной системы, форматирование необходимо. Чтобы его выполнить, повторите шаги 1-5 из предыдущего способа.
Если вы выполняете обновление с сохранение пользовательских данных, а не планируете выполнять полную установку, форматирование использовать не надо!



Отблагодарите автора, поделитесь статьей в социальных сетях.
Хочу полностью удалить все содержимое на диске, и затем заново установить систему. У меня два диска ("C:" и "D:") – один я смог отформатировать, а вот с диском "C:" проблема. Не подскажите, как можно отформатировать системный жесткий диск (на котором установлена Windows 8)?
Всем доброго времени суток!
Вообще, на сегодняшней современной системе запустить форматирование диска – операция не сложная, я бы даже сказал простая (не то, что было лет 20 назад). Пожалуй, вопросы возникают лишь в тех случаях, когда Windows не видит диск, во время форматирования появляются ошибки, или при попытке произвести форматирование системного диска (как в вашем случае).
В статье ниже разберу, несколько способов форматирования – в зависимости от ваших задач и конкретной проблемы, выберите нужное. И так.
Важно : после форматирования накопителя вся информация на нем будет удалена! Сделайте заранее копию нужных файлов с диска на сторонние носители.

Способы форматирования жесткого диска
Из-под Windows
Через Мой компьютер
Наверное, классический и самый простой способ отформатировать диск – это зайти в "Мой компьютер" (или "Этот компьютер", в зависимости от версии вашей ОС), найти в нем нужный раздел диска. Затем выбрать этот раздел, нажать правой кнопкой мышки по нему – и в контекстном меню выбрать требуемое (т.е. форматирование, см. скриншот ниже).
Примечание : если значка "Мой компьютер" на рабочем столе нет, и вы не знаете, как его открыть – нажмите сочетание кнопок WIN+E – откроется проводник: слева в меню выберите ссылку на "Мой компьютер/Этот компьютер".
Форматировать диск // Этот компьютер // Windows 10
Далее должно открыться окно, в котором задаются основные настройки:
- файловая система: FAT 32, NTFS, exFAT и др. В большинстве случаев, самый оптимальный вариант для жесткого диска – использование NTFS;
- размер единицы распределения: 4096 байт (оптимальный вариант);
- метка тома: имя диска, можете вводить любое (рекомендую использовать латиницу, т.к. некоторые программы некорректно читают русский шрифт).
Настройки при форматировании накопителя
В общем-то, настройки по умолчанию, обычно, подойдут большинству пользователей – можете сразу нажать кнопку "Начать". Через несколько минут получите "чистый" диск.
Через управление дисками
В тех случаях, когда Вы зашли в "Мой компьютер" – а в нем просто не видно вашего подключенного диска (такое часто бывает с новыми дисками, которые не были отформатированы) – то необходимо использовать либо специальные утилиты, либо воспользоваться инструментом "управление дисками", встроенного в Windows.
Чтобы открыть управление дисками, нужно:
- нажать сочетание кнопок WIN+R, чтобы открыть окно "Выполнить";
- ввести команду diskmgmt.msc и нажать Enter. Должно открыться приложение "Управление дисками".
Далее вы увидите не только все подключенные диски, флешки, карты памяти и пр., но и какие разделы на них были созданы – т.е. всю структуру. Выбираете нужный раздел, и щелкаете по нему правой кнопкой мышки – в контекстном меню щелкаете по пункту "Форматировать. " (см. красные стрелки на скрине ниже).
Управление дисками – выбор раздела для форматирования
Далее будет необходимо указать метку тома (то бишь название диска), файловую систему и размер кластера. Затем согласиться с проводимой операцией. Всё!
Выбор файловой системы, название тома
Через командную строку
В тех случаях, когда проводник зависает (например), также в случае разного рода ошибок, можно попробовать произвести форматирование диска через командную строку.
Для начала необходимо открыть ее от имени администратора. Для этого:
- откройте диспетчер задач (сочетание кнопок Ctrl+Shift+Esc );
- далее нажмите файл/новая задача ;
- введите в строку "Открыть" CMD, поставьте галочку, чтобы задача была с правами администратора и нажмите Enter. Должна открыться командная строка.
Командная строка от имени администратора
Далее необходимо ввести команду:
format G: /FS:NTFS /q
G: – буква форматируемого диска (указывайте внимательно!);
/FS:NTFS – выбор файловой системы;
/q – быстрое форматирование.
Форматирование диска G в командной строке
В принципе, диск должен быть отформатирован.
В Windows 10, кстати, может появиться небольшая "ошибка" – система попросит вас указать метку тома для диска, а потом напишет, что "Указана недопустимая метка диска" (хотя вроде вы указали все верно, пример ниже).
Введите метку тома – Указана недопустимая метка диска
В этом случае сделайте следующее.
Сначала откройте в командной строке тот диск, который хотите отформатировать, например, диск G: (см. скриншот ниже).
Выбор диска в командной строке
Далее напишите команду vol и нажмите Enter. Так вы узнаете метку диска и серийный номер тома. (В моем случае метка диска "Windows 8", без кавычек).
Команда VOL – смотрим метку тома
Далее снова вводите команду форматирование, и в поле метки диска – ту метку, которую мы узнали в предыдущем шаге (в моем случае – Windows 8). Далее вас предупредят, что все данные при форматировании будут уничтожены (соглашаетесь, вводя y и нажимая Enter ).
В следующем шаге вам предложат ввести метку тома – теперь можете задавать любое имя (32 символа). Можно поле просто оставить пустым, нажав по Enter. Собственно, все – диск будет отформатирован (скрин ниже).
С помощью спец. утилит
Сейчас сотни различных программ и утилит для работы с жесткими дисками. Такие операции, как форматирование, разбивка, дефрагментация и прочее – можно делать в более удобных программах, чем встроенные в Windows. Ссылку на статью с лучшими из них – привел выше.
На мой взгляд, одна из тех, которая заслуживает внимания – это AOMEI Partition Assistant.
AOMEI Partition Assistant
Она позволяет быстро, безопасно, и легко проводить самые нужные операции с дисковыми накопителями:
- изменять их размер разделов (без форматирования в том числе);
- перемещать разделы;
- объединять разделы;
- форматировать накопители;
- изменять метки и многие другое!
AOMEI Partition Assistant – что можно сделать с разделом диска
Что еще подкупает, в программе много различных пошаговых мастеров – они помогут решить задачу даже тем пользователям, кто только недавно познакомился с ПК. Ну, например, можно конвертировать файловую систему FAT 32 в NTFS без потери данных, перенести Windows с жесткого диска на новомодный SSD и др.
В общем, рекомендую к ознакомлению!
Через BIOS
(для форматирования системных разделов, например, на которые установлена Windows)
Если вы хотите отформатировать раздел, на котором установлена Windows – то просто так сделать это не получиться. Суть в том, что нужно загрузиться с другого носителя – например, с другого жесткого диска (на котором установлена Windows) или с загрузочной флешки, а после отформатировать ваш диск.
Естественно, что нужно заранее подготовить такой носитель (например, установочную флешку с Windows) – так как после форматирования системного раздела накопителя, Windows с нее больше не загрузиться (пока не установите вновь. Сумбурно объяснил, но в общих чертах, думаю, понятно ☻).
С помощью установочной флешки с Windows
Самый простой способ отформатировать системный раздел диска – это воспользоваться установочной флешкой с Windows. О том, как ее создать и подготовить (если у вас ее нет), можете узнать из моих предыдущих статей (ссылки привожу ниже).

Проще всего загрузиться с флешки – это использовать специальное загрузочное меню – BOOT MENU, которое можно вызвать сразу после включения компьютера/ноутбука (либо изменив приоритет загрузки в BIOS). Чтобы не повторяться здесь, приведу пару ссылок на подробные статьи об этом.
Далее, загрузившись с установочной флешки, необходимо дойти до выбора раздела под установку Windows. В этом шаге можете отформатировать как весь диск целиком (удалить все разделы и создать их заново в том числе), так и отдельные его разделы.
Выберите раздел для установки Windows
С помощью спец. программ
Взять ту же AOMEI Partition Assistant, что я рекомендовал использовать при работе из-под Windows, чуть выше в статье. У нее в арсенале есть отличный инструмент по созданию специальной аварийной флешки, с которой можно загрузиться, когда у вас полетела система (или она вообще не установлена на диске).
Чтобы создать такую флешку, необходимо на рабочем ПК в программе запустить "Мастер/Сделать загрузочный CD-мастер" .
Мастер создания загрузочных носителей
Далее просто следуйте указаниям мастера. Обычно от вас потребуется лишь вставить в USB-порт флешку и правильно указать ее букву. Дальше мастер все сделает сам.
Чтобы загрузиться с такой флешки – используйте тоже Boot Menu , ссылки на инструкции приводил выше в статье, в предыдущем шаге. Когда загрузитесь с аварийной флешки – меню и работа программы будет аналогична той, что работает из-под Windows. Так же кликните мышкой по нужному диску и произведете необходимую операцию (скриншот ниже).
AOMEI Partition Assistant – форматирование раздела
На этом всё, за дополнения отдельное мерси.
В создании этой статьи участвовала наша опытная команда редакторов и исследователей, которые проверили ее на точность и полноту.
Количество источников, использованных в этой статье: 5. Вы найдете их список внизу страницы.
Команда контент-менеджеров wikiHow тщательно следит за работой редакторов, чтобы гарантировать соответствие каждой статьи нашим высоким стандартам качества.
Читайте также:

