Как сделать нимб
Добавил пользователь Валентин П. Обновлено: 04.10.2024
Создание костюма ангела — простой и интересный способ соорудить праздничный наряд для ребенка. Создание такой одежки не отнимет много времени, а результат будет действительно потрясающим. Простота изготовления костюма заключается в малом количестве необходимых элементов и использовании подручных средств.
Материалы
Из домашнего гардероба девочки можно выбрать красивое белое платье, белые гольфы и белые тапочки или туфли, а крылья и нимб изготовить самостоятельно. Если перед Новым годом есть несколько свободных вечеров, то можно в дополнение к крыльям и нимбу сшить белое платье самостоятельно. В последующем такое платье девочка может использовать для бальных танцев на сцене.
| Материал | Количество | Стоимость |
| Крылья | ||
| Жёсткий двужильный алюминиевый кабель | Длина: 100 см | от 25 руб. |
| Атласная лента, ширина 2 см | 1 катушка | от 30 руб. |
| Белый изолон, толщина 2-3 мм | Кусок 100 х 300 см | от 100 руб. |
| Тесьма белая | Длина 100 см | от 7 руб. |
| Итого: 362 руб. | ||
| Нимб | ||
| Белый ободок на голову | 1 штука | Взять имеющийся |
| Пружинка длиной 10 см | 2 штуки | Подобрать имеющиеся |
| Проволока алюминиевая | Длина: 50 см | Взять имеющуюся |
| Малярный скотч | 1 рулон | от 33 руб. |
| Итого: 33 руб. | ||
| Платье | ||
| Стрейч атлас белый | Отрез 150 х 200 см | от 170 руб. |
| Фатин белый | Отрез 300 х 500 см | от 80 руб. |
| Ткань подкладочная белая | Отрез: 150 х 200 см | от 80 руб. |
| Лента кружевная белая, ширина 9.5 см, длина 940 см | 1 моток | 50 руб. |
| Ткань кружевная | Отрез 100 х 110 см | 200 руб. |
| Нитки швейные | 1 катушка | Взять имеющуюся |
| Итого: 1150 руб. | ||
| Общая стоимость: 1545 руб. |
Церковная вышивка – это сложное и многогранное искусство, которое требует от вышивальщицы особенного умения, терпения и усидчивости. Для того чтобы вышить икону, необходимо продумать каждый элемент будущей вышивки и уделить равное количество внимания каждому фрагменту схемы, создавая аккуратные и правильные швы. Нередко вышивальщицы испытывают трудности, вышивая нимбы на иконах – нимбы должны быть идеально круглыми, но у начинающих мастериц такая форма получается не всегда. Однако есть способ, позволяющий вышить аккуратный круглый нимб, даже если вы вышиваете икону впервые.

Делайте между стежками прикрепа небольшие отступы – не более 6 мм, если вы вышиваете небольшую икону. Направляйте прикрепляющие стежки от края к центру окружности. Затем разверните золотую нить и начинайте пришивать второй ряд по кругу, совмещая нить с уже пришитым круглым контуром. Под каждым стежком предыдущего ряда делайте новый прикрепляющий стежок.
Также стежки прикрепа можно размещать в шахматном порядке, делая стежок между двумя предыдущими стежками. Подобным образом в конце каждого ряда, заново разворачивая основную нить, вышейте весь нимб.
Так как каждый последующий круг нимба получается меньше предыдущего, уменьшайте с каждым кругом расстояния между точками прикрепа.
Если вы вышиваете впервые, на ткани ,помимо округлого контура нимба, нанесите также радиальные линии, по которым вы сможете сориентировать прикрепляющие стежки. Нимб, вышитый в такой технике, получается идеально круглым и красивым, с расходящимися от центра в стороны лучиками.
wikiHow работает по принципу вики, а это значит, что многие наши статьи написаны несколькими авторами. При создании этой статьи над ее редактированием и улучшением работали, в том числе анонимно, 19 человек(а).
Итак, вы решили в этом году участвовать в праздновании Хеллоуина. Допустим, вы перебрали такие варианты, как страшная маска, костюм сексапильной медсестры или персонажа из недавнего фильма ужасов, но решили на этот раз ограничиться костюмом ангела. Вы хотите, чтобы ваш костюм получился веселым и запомнился всем остальным участникам, но не знаете, с чего начать? Вы нашли то, что нужно! Из данной статьи вы узнаете, как сделать эффектный и недорогой костюм ангела.
Прекрасный ангельский нимб в формате пнг (без фона), который будет полезен для создания коллажей в фотошоп, а так же вставок в видео дабы подчеркнуть непорочность или святость главного героя, например, такого политического деятеля, как Владимир Путин, кстати, вот сборник png изображений с прозрачным фоном президента РФ.
Демонстрация нимба пнг без фона
Или вот ангельский нимб с Сашей

✅ Для работы в фотошоп Вам будут полезен иконочный шрифт ⇒ Шрифт Font awesome и его иконки🔗
Как в фотошопе сделать нимб над головой?
А сейчас Вашему вниманию будет предоставлен, подробный видеоурок о том, как сделать нимб в photoshop (ангельский, белый, золотой)

В сегодняшнем уроке мы продемонстрируем создание одинокого, упавшего, намоченного дождем ангела в Photoshop, используя разные техники для манипуляции с фото. Давайте начнем!
Изображения, используемые в уроке:

Шаг 2. После создания фонового слоя, первая вещь, которую мы должны сделать – отделить мальчика от фона, используя для этого свой любимый инструмент. Я делал выделение при помощи инструмента Полигональное Лассо (Polygonal Lasso Tool) (L), потом добавил маску. Нет необходимости делать выделение очень точным и аккуратным, так как мальчик сольется с остальным изображением. В области ног вы можете оставить немного деталей, таких как тень между ног; смягчим края мягкой кистью (B).
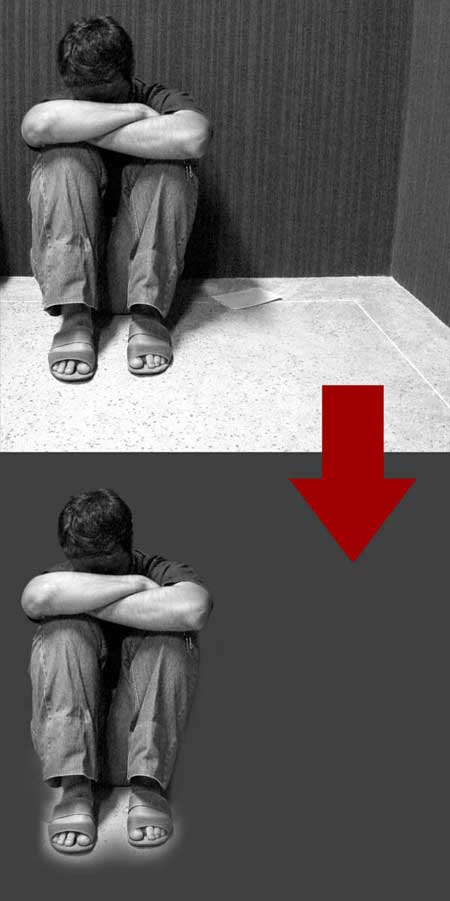

Шаг 3. Теперь давайте создадим нимб для ангела. Создайте слой, назовите его нимб (aureole) и при помощи инструмента Эллиптическое выделение (Elliptical Marquee Tool) (M) сделайте овальное выделение и заполните его белым цветом.
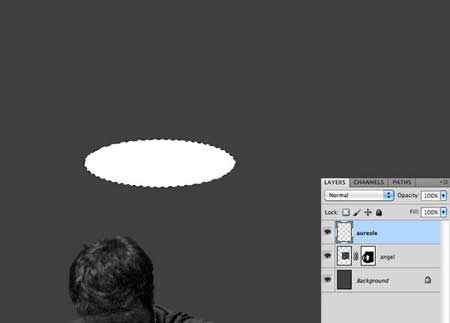
Создайте другое выделение внутри нимба и удалите выделенную область. Таким способом вы получите что-то подобное:



Используя инструмент Затемнение (Burn Tool (O)) в режиме светлых тонов, чтоб придать оббьем нимбу, сделать ему тени и светлые участки. В итоге вы получите примерно такой результат, как на изображении ниже. После этого сгруппируйте два слоя с нимбом, чтоб содержать ваши слои в порядке.
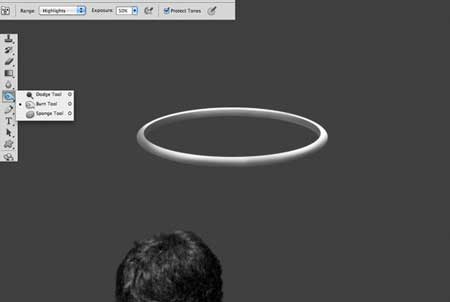
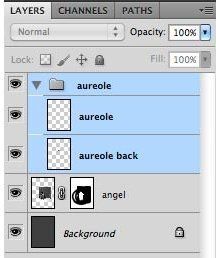
Разместите нимб над головой ангела.



Шаг 4. Откройте изображение с крыльями, вырежьте их и разместите позади ангела.


Шаг 5. Откройте картинку с городом, обесцветьте ее (Command/Ctrl + Shift + U). Потом идем в Изображение > Коррекция > Уровни (Image > Adjustments > Levels), чтоб затемнить изображение.

Теперь открываем фото моста, опять идем в Изображение > Коррекция > Уровни (Image > Adjustments > Levels), чтоб осветлить изображение.
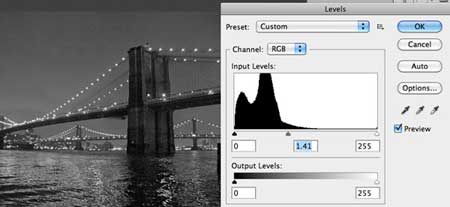
После этого разместим мост и город позади ангела, как показано на изображении ниже. Сгруппируем два слоя и создадим маску, чтоб спрятать края изображения.

Шаг 6. Пришло время добавить землю. Откройте изображение с участком земли, обесцветьте его. Разместите землю, как на изображении ниже, используя маску слоя, чтоб скрыть края.

Откройте текстуру с брызгами и обесцветьте ее (Command/Ctrl + Shift + U). Инвертируйте цвета изображения (Command/Ctrl + I). Далее идем в Изображение > Коррекция > Уровни (Image > Adjustments > Levels). В окне уровней выберете черную пипетку и кликните на черной области рисунка, как показано на изображении.
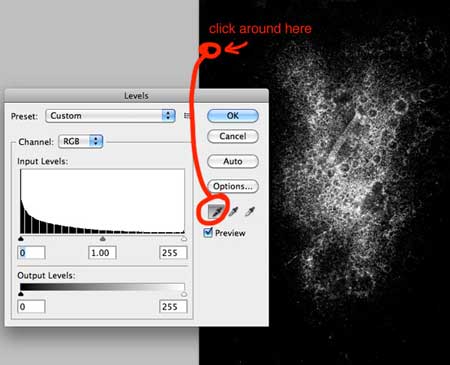
После этого скопируйте и вставьте брызги в свой главный файл. Установите режим наложения Осветление (Screen), так чтоб черный стал невидимым. Потом спрячьте границы, используя Маску или Ластик (Eraser Tool) (E). Создайте несколько копий текстуры с брызгами и разместите таким образом, чтоб получить что-то похожее:


Шаг 7. Теперь давайте добавим больше деталей на Фоновый слой. Создайте Новый слой выше Фонового и, используя мягкую кисть (В), создайте мягкое белое свечение.

Разместите облака на вершине Фонового слоя, обесцветьте их (Command/Ctrl + Shift + U). Идем в Изображение > Коррекция > Уровни (Image > Adjustments > Levels). Используйте Черную пипетку, чтоб установить черную точку на изображении, как показано ниже. После этого установите режим наложения Осветление (Screen).
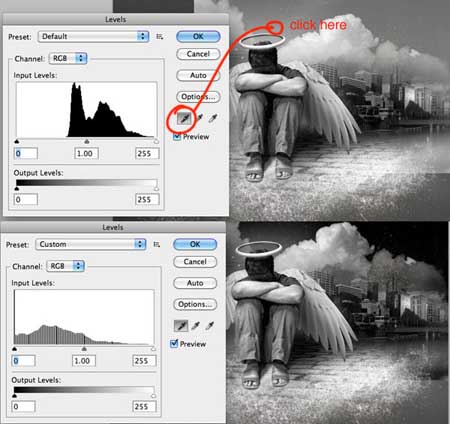
Дублируйте слой с облаками, отразите по горизонтали и потом разместите так, как на изображении ниже. Сгруппируйте слои с облаками и установите Непрозрачность (Opacity) 50%.

Шаг 8. Откройте фотографию с птицами и переместите его на главное изображение. Обесцветьте ее, используя способ, который был показан ранее в этом уроке. Потом идем в Изображение > Коррекция > Уровни (Image > Adjustments > Levels) и белой пипеткой устанавливаем белую точку на изображении.

Установите режим наложения Умножение (Multiply) и расположите картинку таким образом:

Шаг 9. Откройте изображение фонаря и отделите фонарь от фонового слоя. Разместите его на нашем главном изображении выше всех слоев. Теперь мы собираемся делать тень. Скопируйте слой с фонарем, установите черный цвет и залейте фонарь, заблокировав прозрачные пиксели.
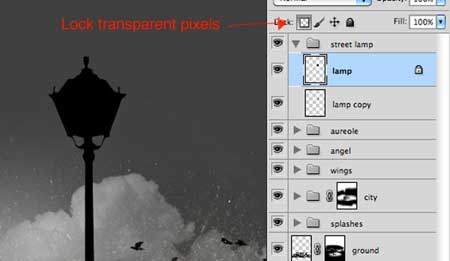
Вызовите свободную трансформацию - Command/Ctrl + T – чтоб создать тень от лампы. Установите режим наложения Перекрытие (Overlay), непрозрачность 50% и поместите ее позади лампы.

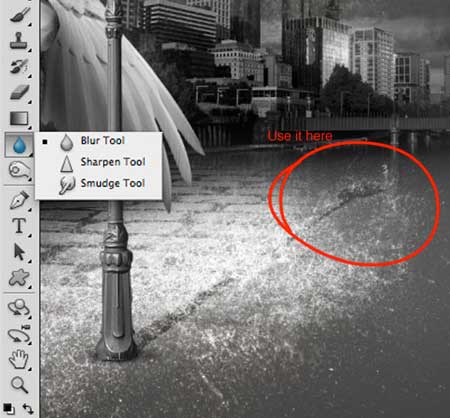
Создайте новый слой и используйте мягкую кисть, чтоб сделать маленькую тень под лампой.

Шаг 10. Теперь мы должны добавить падающие летающие листья в нашу композицию. Откройте рисунок листа, отделите его от белого фона (я использовал Color Range) и потом идем в Изображение > Коррекция > Цветовой тон/Насыщенность (Image > Adjustments > Hue/Saturation) и установите настройки, показанные ниже:

Дублируйте слой три раза и разместите другие листки вокруг ангела. Используйте Инструмент Осветлитель (Dodge Tool) (O) чтоб сделать некоторые места листьев ярче. Не забудьте о тени листка у ноги. Чтоб ее создать, используйте те же действия, что и при создании тени от лампы. После этого, выберете самый большой лист и премините к нему Фильтр > Размытие > Размытие по Гауссу (Filter > Blur > Gaussian Blur) со значением примерно 3.5 пикселей. Вы получите следующий результат:

Шаг 11. Возьмите те же брызги, что мы использовали на земле, и разместите их на вершине лампы. В будущем мы будем создавать дождь, поэтому они должны выглядеть как водные брызги от падающего дождя.

Шаг 12. Теперь мы собираемся добавить блик лампе. Создайте новый слой и залейте его черным. Идем в Фильтр > Рендринг > Блик (Filter > Render > Lens Flare), используйте следующие настройки:
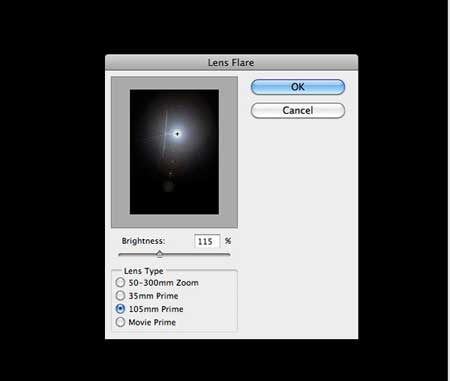
Обесцветьте слой и установите режим наложения Экран (Screen)и непрозрачность 70%. Теперь используем уровни, чтоб немного затемнить изображение.



Дублируйте слой с кристаллом, чтоб создать рефлексы, разместите его под слоем с начальным кристаллом. Установите режим наложения Линейное Осветление (Linear Dodge), установите непрозрачность 50%, примените Фильтр > Размытие > Размытие по Гауссу (Filter > Blur > Gaussian Blur) с радиусом 35 пикселей. После этого, создайте темную тень (Умножение (Multiply)) и непрозрачность 30%) и мягкую тень (Умножение (Multiply)) и непрозрачность 80%) под кристаллом.


Шаг 15. Создайте новый слой и залейте его черным цветом. Идем в Фильтр > Рендринг > Облака с наложением (Filter > Render > Difference Clouds), установите режим наложения Экран (Screen) и используйте маску слоя, чтоб скрыть некоторые области тумана, который мы только что создали. Если хотите, можете добавить больше тумана.

Шаг 16. Теперь добавим последнюю деталь. Создайте Слой > новый корректирующий слой > Карта градиента (Layer > New Adjustment Layer > Gradient Map). Используйте следующие настройки, установите режим наложения Мягкий свет (Soft Light).
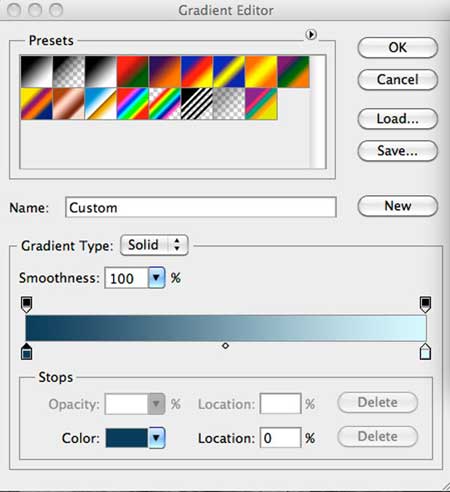
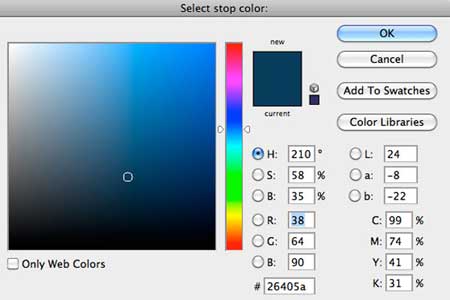

Создайте новый слой, установите ему режим наложения Мягкий свет (Soft Light) с непрозрачностью 50% большой мягкой черной круглой кистью по краям.

Добавьте новый Корректирующий слой Черное и Белое (Black & White Adjustment Layer), Слой > Новый корректирующий слой > Черное и Белое (Layer > New Adjustment Layer > Black & White), установите режим наложения Жесткий Свет и непрозрачность 50%.

Создайте новую копию всех слоев, слитых вместе, используя Command/Ctrl + Shift + A, Command/Ctrl + C и Command/Ctrl +V. Идем в Фильтр > Другие > Цветовой контраст (Filter > Others > High Pass) и используем настройки, показанные ниже. После этого установите режим наложения Жесткий Свет (Hard Light). Это повысит резкость изображения. Вот теперь все готово!

Финальное изображение
Вот наш финальный результат. Надеюсь, вы насладились уроком и узнали что-то новое.

(нажмите на изображение, чтобы увеличить)
Читайте также:

