Как сделать невидимыми все служебные элементы макета indesign
Добавил пользователь Владимир З. Обновлено: 04.10.2024
Основное предназначение инструмента – это как бы контейнер, по аналогии многократного копирования в Ворде только с визуальным отображением. На скриншоте ниже показано собранное с разворота: 3 рекламы и текстовый фрейм в сборе с переходами продолжения и начала и картинкой.
Собрали все в одном документе, переходите в другой и вставляете то, что вам необходимо. Но, честно говоря, этой фишкой я не пользуюсь. Скорее всего из-за привычки. Обычно все делаю обычным копипастом по одному элементу. В принципе этого достаточно.
Прелесть этого инструмента в другом.
В некоторых моих изданиях идет переверстка. Многие знакомы с этим делом. Кто не знаком – расскажу чуть подробнее. Заказчик выбирает из нашего сборника материалы и их нужно вставить в его газету. Понятно, что в сборнике материалы из разных изданий, в которых свои размеры полос, шрифты, стили и т.д. Как я раньше это делал (наверное и большинство из нас): копирую все на полосе скопом из сборника, вставляю в нужную газету и начинаю применять стили конечного документа. В идеале нужно делать это удалением добавленных стилей и заменой на стили конечного документа. В смысле когда мы вставили скопированное в сборнике в конечный документ, в последнем у нас появляется куча стилей из исходника. По простому можно просто пройтись по содержимому и поприменять нужные стили. Но в этому случае засирается панель стилей. А если постоянно делать удаление добавленных стилей и замену их на нужные, то в панели стилей все будет чистенько и удобно для работы. Но это как мы делали раньше.
Как это можно делать сейчас?
Допустим мне нужно переверстать текст из ННЙ для Проспекта. Исходник выглядит так:
В нем, как видно, свои стили и фонты:
- Заголовок - ParsekC (размер 55)
- Подзаголовок - MyriadPro (размер 22)
- Врезка - AGopus (размер 10, объединение в 2 колонки)
- Подзаголовки в тексте - MachineC (размер 12)
- Основной текст - PragmaticaCondC (размер 9)
- И т.д.
В контейнере видим что что-то добавилось, обычно берется какая-то картинка с полосы. Переходим в конечный документ и переключаем кнопку для вставки (на рисунке кнопка 1). Кнопка 2 нужно для настройки, об этой второй кнопке чуть ниже распишу.
Кликаем в конечном документе для вставки содержимого. Получаем такую картину:
То есть что мы видим. Все стили у меня преобразовались под формат конечного документа:
- Заголовок - BastionKonytast
- Подзаголовок – тут просто совпадение фонта, разве что размер изменился в соответствии с конечным стилем.
- Врезка - KabelBookC
- Подзаголовки в тексте – FreeSetC Black
- И т.д.
И панель стилей осталась, как и была до вставки, то есть только стили этого конечного документа.
И таких статей за номер может быть из сборника из 3-4 разных изданий, в которых свой набор стилей. Но при вставке в конечный документ я имею форматирование этого конечно документа, независимо из какого издания это было скопировано.
Но естественно это все не само собой получилось. Для первых раз нужно настроить карту подстановки стилей. Это как раз и есть та кнопка 2, про которую я писал раньше:
Схему замены можно делать для:
- Абзацных стилей
- Символьных стилей
- Стилей таблиц
- Стилей ячеек
Как и любой представитель человечества, я стараюсь как можно меньше времени тратить на рутинную работу и как можно больше думать головой. В моём случае под механической работой подразумевается верстка каталогов, визиток, буклетов, ценников, сертификатов и прочей шаблонной полиграфии. Обычно вышеперечисленные форматы имеют готовый дизайн, и нужно просто изменить текст/картинки. В inDesign есть для этого замечательная функция Data Merge. Освоим её, выполнив упражнения по вёрстке большого количества простеньких визиток.
1. Создаете источник базы в экселе или другом редакторе.
2. Сохраняете файл в Юникоде *.txt, вариант с tab-delimited.
3. В Индизайне создаете универсальный макет.
4. Загружаете текстовой файл с данными через Select Data Source. Настраиваете красивости.
5. Экспортируете в pdf из меню Data Merge. Получаете многостраничный PDF.

Далее переходим в Excel, создаём очень простенькую таблицу с данными. Пока что сами, в дальнейшем это за вас должен будет делать либо клиент, либо это будет экспорт из базы данных.

Если у вас проблемы с правильным путем до картинки, до убедитесь, что путь соответствует вашей операционной системе. Если изображения хранятся на сервере и получить правильный путь проблематично, есть простой способ скопировать правильный путь: закидываете в inDesign одну картинку из папки, в которой хранятся нужные изображения. Открываете панель Link , выбираете картинку, выполняете команду Copy Info -> Copy Platform Style Path. Теперь правильный путь с учетом платформы у вас в буфере обмена.
Из возможных проблем: у Excel по умолчанию кодировка файла CP1251, поэтому при итерациях редактирования файла надо задавать кодировку CP1251 и разделитель точку с запятой. Тогда .csv будет открываться корректно. Это также завязано на локализацию системы. Минимизировать потенциальные проблемы можно используя вместо Excel для просмотра .csv специализированный софт: CSVEdit, Sublime Text, Apache OpenOffice, TextEdit или Notepad. Часто помогает открыть .csv файл простым блокнотом и убедиться, что в конце строк нет лишних запятых.
Итак, все возможные проблемы учтены, сохраняем файл как обычный текстовой документ, кодировка файла unicode. Это стандарт, который содержит информацию о том, в каком месте таблицы символов расположен определенный символ. Иногда вам будут лгать, что кодировка должна быть ANSI, не слушайте. Вас пытаются ввести в заблуждение, InDesign не распознаёт русские символы в ANSI. Сверьте настройки сохранения с картинкой ниже:

Возвращаемся в InDesign: Windows -> Automation/utilities -> DataMerge.

При первой попытке работы с Data Merge нужно посмотреть настройки импорта. Для этого существует специальная галочка Show Import Options. Дело в том, что inDesign запомнит, что было импортировано и с какими настройками. Если вы решите использовать другие разделители или кодировки, эту галочку нужно поставить повторно и все перенастроить.
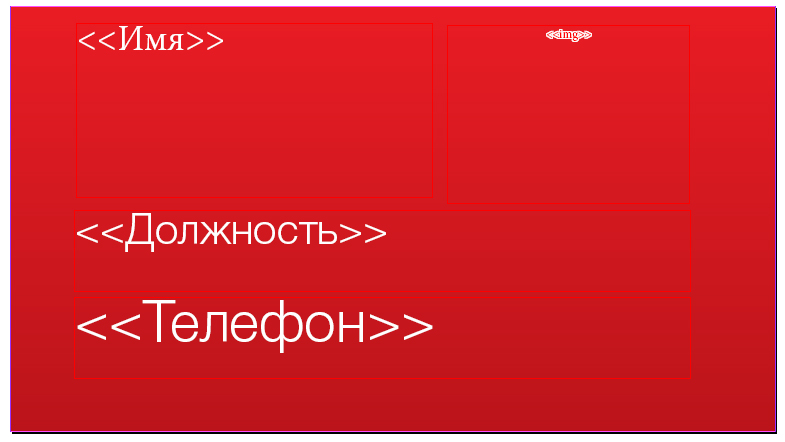

На второй вкладке расставляем отступы. Есть текст больше, чем заготовленное текстовое поле, то Data Megre вставит текст на следующую страницу по последовтаельности, выбранной нами. Есть возможность создать отчет об недостающих изображениях и указать правила позиционирования. Всего 5 вариантов размещения изображений:
- Fit Images Proportionally – уместить изображение внутри Rectangle Frame с сохранением пропорций.
- Fit Images to Frames – пропорции не сохраняются, изображение вставляется в ширину и высоту Rectangle Frame.
- Fit Frames to Images – сохранение оригинального размера изображения с соответствующим подгоном размера фрейма.
- Preserve Frame and Image Sizes – сохранение оригинального размера изображения, но не меняет размер фрейма.
- Fill Frame Proportionally – пропорционально масштабирует изображение, пока не будет заполнен фрейм.
Я в большинстве случаев выбираю Fill Frame Proportionally, и не забываем отметить чекбокс Link images.
И, в общем то, всё, осталось нажать кнопку ОК и экспортировать результат в нужный формат. Для конференций часто требуется экспорт документов в раздельные файлы, с указанием имени файла, для этого отлично подходит скрипт Data Merge to unique names. Как вы понимаете, данный подход поможет вам сверстать не только визитки, но и любую другую полиграфическую продукцию. Ваш исходник не одноразовый, вы можете вносить изменения в файл данных Excel и обновлять их inDesign. Удачи!
Вопрос
Как Adobe Indesign в наложить шаблон ПОВЕРХ существующих страниц?
Еше раз уточняю - вопрос в том как положить ШАБЛОН с колонтитулами поверх вставляемого ПДФ. ПО умолчанию шаблон идет ПОД всем что ты вставляешь.
В Индизайне собирается многостраничный каталог. Каталог состоит из нескольких кусков. Там постоянно меняется объем - и как следствие нумерация страниц.
Хочу наложить колонтитулы с нумерацией в индизайне. Знаю как сделать нумерацию и колонтитулы. Знаю как сделать шаблон.
Не знаю как наложить этот шаблон ПОВЕРХ вставляемых страниц ПДФ.
Предложение сразу делать все в индизайн - интересное, заманчивое. Но нет.
Можно вручную вставить колонтитулы в ИнДизайне - но это утомительно. Как это можно упростить и автоматизировать?


Как положить колонтитул поверх имеющегося слоя пдф. - я знаю.
Как импортировать многостраничный пдф - тоже.
По сем этим вопросам - есть более свежие рускоязычные ролики.
Вопрос в другом - как положить ШАБЛОН с колонтитулами поверх вставляемого ПДФ. ПО умолчанию шаблон идет ПОД всем что ты вставляешь.
М.б. есть скрипт копирования элементов на все четные/нечетные страницы. Тут же разворот - важно, чтобы колонтитулы шли разворотом.


Спасибо. Не внимательно прочитал - действительно надо делать шаблон на верхнем слое.
Блокировка объекта в Adobe InDesign защищает от случайного перемещения или удаления элементов. Если вы желаете изменить текст или художественные элементы, то вам необходимо разблокировать соответствующую страничку. Чтобы узнать, как разблокировать объекты в InDesign, следуйте данному руководству.
Метод 1 из 4: Разблокирование одиночного объекта
Метод 2 из 4: Разблокирование группы или нескольких объектов

- 1 Следуйте предыдущей процедуре с некоторыми дополнениями:
- Разблокирование 2 или более объектов: Используйте Selection tool; удерживая Shift, кликните на нужные объекты. Когда элементы будут выбраны, откройте "Object" и выберите "Unlock Position." После разблокирования объектов в InDesign, вы сможете проделать желаемые изменения.
- Разблокирование 2 или более объектов одновременно: Используйте Pointer tool и выделите элементы для разблокирования. Кликните на "Object", а затем на "Unlock Position," и вы сможете проделать желаемые изменения.
Метод 3 из 4: Разблокирование слоев

- 1 Выберите слои для разблокирования. Во время выполнения этой задачи, будьте осторожны и не нарушайте иерархию слоев.
- Откройте панель "Layers" и кликните на квадрат во втором слева окне, чтобы разблокировать или спрятать слой.
- Если вы хотите сохранить позицию слоев во время работы с выбранным слоем, то откройте меню "Layers", а затем кликните на "Lock Others." А также вы можете использовать команду "Alt+клик" в Windows или "Opt+клик" на Mac OS, чтобы отобразить меню. Кликните на квадрат, слева от слоя, который желаете разблокировать. Когда слой будет разблокирован, квадрат окажется пустым. Заблокированный слой отображается с перечеркнутым красной линией карандашом в квадрате.
- Чтобы разблокировать все слои, выберите команду "Unlock All Layers" в меню "Layers".
- Не забудьте заблокировать все слои после того, как закончите вашу работу.
Метод 4 из 4: Разблокирование элементов Мастер-странички

- 1 Разблокируйте объекты Мастер-странички, когда захотите изменить одинаковые для всех страничек элементы, такие как номер странички, секцию и дата публикации. Выберите список страниц из меню "Pages". Вы увидите небольшие эскизы страниц. Над ними будут находится Мастер-странички. Если вы измените элемент на Мастер-страничке, то все страницы документа, унаследовавшие ее формат, также изменятся. Чтобы изменить элемент на Мастер-страничке:
- Выберите элемент для изменения на Мастер-страничке. Элементы Мастер-странички имеют границу с разорванными линиями.
- Удерживайте "Command+Shift” на Mac OS, или "Ctrl+Shift" на PC, и кликните на объект Мастер-странички, который вы хотите разблокировать. Как только вы это сделаете, элемент будет разблокирован.
- Сделайте изменение элемента Мастер-странички. Все страницы документа должны отразить проделанные изменения.
- Откройте меню "Pages" и выберите "Override All Master Page Items", чтобы успешно разблокировать элементы для выполнения изменений на нескольких объектах.
Читайте также:

