Как сделать невидимым textbox
Добавил пользователь Дмитрий К. Обновлено: 05.10.2024
Я работаю над приложением формы windows, и у меня есть кнопка и textbox в ней.
Когда кнопка нажата, она должна сделать textbox видимым и скрытым.
Мне нужно текстовое поле внутри формы, которое становится видимым только при выборе указанного раскрывающегося меню. Чтобы быть ясным, текстовое поле становится ясным, выбрав конкретное раскрывающееся меню, а не отправив форму. I.e., страница 'listens' для конкретного выпадающего списка должна.
У меня есть два разных div, я хочу сделать один из них невидимым, и после нажатия на ссылку или кнопку Я хочу, чтобы он был видимым, а другой невидимым. Я не знаю javascript, поэтому знаю только HTML и CSS. Могу ли я сделать это только с помощью HTML&CSS и как я могу это сделать? Спасибо.
Вы пробовали Google?
Вы можете переключить видимость, выполнив:
Вы можете найти пример здесь
вы должны попробовать это на событии buttonClick
Похожие вопросы:
Oracle 11g имеет функцию, в которой мы можем сделать индекс visible/invisible. недавно меня спросили в интервью о том, как сделать индекс невидимым/видимым во время выполнения, как это возможно?
У меня есть следующее Spinner : Spinner spinner = (Spinner)findViewById(R.id.sp1); и я изначально делаю его невидимым вот так: spinner.setVisibility(TRIM_MEMORY_BACKGROUND); Это действительно делает.
Мне нужно сделать текстовое поле видимым true, false на основе значения столбца логического типа в наборе данных. Как я могу это сделать?
Мне нужно текстовое поле внутри формы, которое становится видимым только при выборе указанного раскрывающегося меню. Чтобы быть ясным, текстовое поле становится ясным, выбрав конкретное.
У меня есть два разных div, я хочу сделать один из них невидимым, и после нажатия на ссылку или кнопку Я хочу, чтобы он был видимым, а другой невидимым. Я не знаю javascript, поэтому знаю только.
UserForm.TextBox – это элемент управления пользовательской формы, предназначенный для ввода, редактирования и вывода информации в текстовом формате.

Текстовое поле незаменимо, когда необходимо заполнить пользовательскую форму новой информацией. Например, это может быть ФИО нового сотрудника и его паспортные данные, сумма выручки за день, новый электронный адрес и многое-многое другое.
Если с помощью текстового поля требуется вводить заранее известную информацию, элементы которой можно сгруппировать в список, то в этом случае удобнее вместо элемента управления TextBox использовать ListBox или ComboBox.
Вводить информацию в TextBox на открытой форме можно не только с помощью клавиатуры, но и вставкой текста из буфера обмена. Когда текстовое поле применяется для ввода пароля, есть возможность отобразить все его знаки замещающим символом, например, звездочкой.
Свойства текстового поля
* При использовании свойства AutoSize в значении True следует учитывать, что автоматическое изменение размеров поля при вводе текста может нарушить дизайн пользовательской формы.
** Text и Value — это два обозначения одного и того же свойства. Если в окне Properties элемента управления TextBox в поле свойства Text начать ввод строки, в поле Value ввод будет дублироваться. И наоборот, при вводе текста в поле свойства Value, дублирование произойдет в поле Text.
В таблице перечислены только основные, часто используемые свойства текстового поля. Все доступные свойства отображены в окне Properties элемента управления TextBox.
Свойства BackColor, BackStyle, BorderColor, BorderStyle отвечают за внешнее оформление текстового поля и его границ. Попробуйте выбирать доступные значения этих свойств в окне Properties, наблюдая за изменениями внешнего вида элемента управления TextBox на проекте пользовательской формы.
Привязка текстового поля к ячейке
Привязать элемент управления TextBox к ячейке на рабочем листе можно двумя способами.
1. В окне Properties элемента управления TextBox в поле свойства ControlSource необходимо указать адрес ячейки:
Этот элемент управления является базовым, среди полей ввода в WPF, и позволяет конечному пользователю вводить текст, как простой однострочный (диалоговое окно), так и многострочный (редактор).
Однострочный TextBox
TextBox является крайне часто используемым элементом, и Вам даже нет необходимости использовать множество свойств для того, чтобы получить полномасштабное текстовое поле для ввода. Вот пример скелета такого элемента:

Это все, что Вам необходимо для получения текстового поля ввода. Я добавил в него текст после запуска примера и сделал скриншот. Но Вы также можете сделать это в коде, предварительно заполнив поле, используя свойство Text:
Попробуйте кликнуть правой кнопкой мыши на TextBox. Вы увидите меню с опциями, позволяющими Вам использовать TextBox с буфером обмена Windows. Горячие клавиши отмены и повтора (Ctrl+Z и Ctrl+Y) будут работать по умолчанию, и этот функционал Вы получаете сразу же, "from box"!
Многострочный TextBox
Запустив предыдущий пример, Вы заметите, что TextBox по умолчанию является однострочным элементом. Ничего не произойдет при нажатии на Enter, и если Вы введете больше текста, чем позволяет одна строка, ввод просто прекратится. Однако, достаточно просто сделать из TextBox многострочный редактор:

Здесь я добавил два свойства: AcceptsReturn превращает TextBox в многострочный элемент, позволяя использовать клавишу Enter/Return для перехода на следующую строку, а свойство TextWrapping реализует автоматический перенос строки на новую, при достижении конца строки.
Проверка орфографии в TextBox
Дополнительным бонусом TextBox является то, что он поддерживает автоматическую проверку орфограции английского и некоторых других языков (французский, немецкий и испанский).
Этот механизм похож на проверку в Microsoft Word, где ошибки написания подчеркиваются, и, нажав правую кнопку мыши, Вам предлагаются варианты исправления. Включить эту проверку в TextBox очень легко:

В качестве основы мы использовали предыдущий пример многострочного TextBox, при этом я добавил два новых свойства: SpellCheck.IsEnabled, которое включает проверку орфографии элемента и Language - информирующий приложение о том, какой язык используется по умолчанию.
TextBox и работа с выделенными словами
Как и любой другой элемент управления Windows, TextBox позволяет выделять текст: например для удаления слова или вставки текста из буфера обмена. TextBox в WPF имеет несколько свойств для работы с выделенным текстом, которые Вы можете либо пронаблюдать, либо изменить. В следующем примере мы проанализируем следующие свойства:
Пример состоит из двух элементов TextBox: один для редактирования, а второй для отображения статуса выбранного текста. Для последнего мы установили свойство IsReadOnly как true, во избежание редактирования текста, предназначенного для отображения статусов. Мы подписываем первый TextBox на событие SelectionChanged, которое обрабатываем в CodeBehind следующим образом:

Для достижения результата мы использовали здесь три интересных свойства:
SelectionStart, которое дает нам текущее положение курсора либо, в случае выделенного текста - место, где этот текст начинается.
SelectionLength дает нам длину текущего выделенного текста, если он существует. В противном случае свойство вернет нам 0.
SelectedText возвращает текущую выделенную строку либо пустую строку при отсутствии выделенного текста.
Модифицирование выделенного текста
Все эти свойства являются свойствами чтения и записи, это значит, что Вы можете их также и модифицировать. Например, Вы можете установить свойства SelectionStart и SelectionLength на выбор текста определенной длины или свойство SelectedText для вставки строки. Просто помните, что для реализации подобных механизмов, TextBox должен находится в фокусе. Иными словами чтобы это работало, сначала используйте метод Focus().
Is your preferred language not on the list? Click here to help us translate this article into your language!
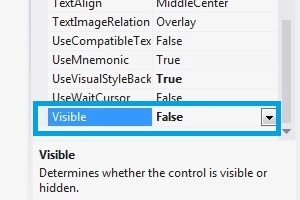
Всем доброго времени суток! В этой статье я расскажу о том, как можно скрывать (делать невидимыми для пользователя) элементы графического интерфейса, например, кнопки, или поля ввода текста. Скрывать элементы интерфейсы в Windows Forms приложениях можно как до компиляции приложения, так и после этого (во время выполнения приложения). При этом, скрытые элементы интерфейса, в дальнейшем, можно сделать видимыми, что дает программисту возможность создавать более удобные в использовании приложения.
Скрываем кнопку до компиляции приложения
Визуальное скрытие кнопки в дизайнере
Скрываем кнопку в процессе выполнения приложения
Если нам нужно будет потом сделать кнопку снова видимой для пользователя, то достаточно будет в нужном месте написать следующую строку кода:
Читайте также:

