Как сделать линейку в гугл докс
Обновлено: 06.07.2024
Ни один читатель не любит копаться в блоке текста, поэтому ни один профессиональный документ не может быть создан без отступов. Отступ в первой строке абзаца — также отличный способ привлечь к нему внимание и отметить начало новой идеи. То же самое касается создания академических документов, где отступы особенно полезны для цитирования.
Но если вы используете приложение Google Docs для выполнения задач на ходу, поиск параметра отступа может оказаться непростой задачей, не говоря уже о создании различных типов отступов, будь то форма или функция. Вот как можно сделать отступ в приложении Google Docs и использовать инструменты для правильного отступа каждый раз.
Отступ в приложении Google Docs на Android и iPhone
Приложение Google Docs для Android и iPhone схоже по дизайну и функциям. В демонстрационных целях мы рассмотрим Android. Но вы можете быть уверены, что шаги по созданию отступа на iPhone такие же.
Сначала откройте приложение Google Docs на своем телефоне и выберите документ.


Теперь, поскольку вы можете добавить несколько типов отступов, мы рассмотрим их отдельно.
Отступы строк
Во-первых, у нас есть простой отступ строки. Это делает отступ первой строки, отделяя ее от остального абзаца. Но опция отступа в приложении Google Docs не просто делает отступ для первой строки, а для всего абзаца.
Однако для этого есть простой обходной путь. Обратите внимание, что этот метод может привести к некоторым несоответствиям в вашем документе Google на ПК. Но если вы собираетесь использовать телефон только для редактирования, это лучше, чем иметь отступ для всего абзаца.
Поместите курсор в начало места, на котором вы хотите сделать отступ.

Затем нажмите на клавишу возврата. Это создаст пространство между первой и второй строкой.

Теперь установите курсор перед началом первой строки, а затем нажмите на ‘А‘с горизонтальными линиями на панели инструментов выше.

Это вызовет несколько вариантов редактирования. Нажмите на Пункт раздел, а затем в опции правого отступа, показанной ниже.

Теперь ваша первая строка имеет отступ.

Иногда вы можете сделать отступ в первой строке и слове во второй строке. Это может выглядеть примерно так:
Простое решение этой проблемы — уменьшить отступ на одно слово в первой строке. Если вы сделаете это и выполните шаги, вы обнаружите, что ваша первая строка имеет правильный отступ.
Примечание: Если вы синхронизируете и используете Google Doc на ПК, вы увидите, что первая строка оторвана от второй. Если вам не нравится внешний вид, вам следует перейти к разделу Документы Google в Интернете на ПК.
Маркированные отступы
Теперь давайте посмотрим, как сделать маркированные отступы. Они создают подпункты внутри маркированного списка и могут пригодиться, если ваш документ состоит из элементов ветвления.
Перейти к началу маркированного текста. Затем нажмите на опцию правого отступа в правом нижнем углу.

Кроме того, вы можете нажать на значокА‘с горизонтальными линиями вверху и найдите параметр правого отступа под Пункт раздел.

Это приведет к отступу от маркера и станет подэлементом родительской точки.

Отступ в Google Документах в Интернете на ПК
Теперь давайте научимся делать отступ в Документах Google в Интернете на ПК. Поскольку это стандартный способ открытия и редактирования Документов Google, недостатка в функциях и способах создания отступов нет. Посмотрим, как это сделать…
Самый простой способ сделать отступ в строке в Google Документах — использовать клавиатуру. Перейдите в начало строки, на которой нужно сделать отступ.

Нажмите «Вкладка”На клавиатуре (слева на клавиатуре, вверху Caps Lock). И именно так ваша первая строка имеет отступ.

Использование линейки
В сети Документов Google вы можете сделать отступ для строк / абзацев с помощью линейки, расположенной прямо над документом. Если вы его не видите, нажмите на Вид и выберите Показать линейку.

Слева от линейки вы увидите два голубых маркера — горизонтальную полосу (отступ первой строки) и перевернутую стрелку под ней (отступ слева).

Чтобы сделать отступ в строке / абзаце, выделите текст так, чтобы он был выделен.

Теперь, чтобы сделать отступ для первой строки, мы воспользуемся горизонтальной полосой или отступом первой строки и перетащим его вправо. При этом появится вертикальная линия с числом, указывающим количество дюймов, в которых вы делаете отступ. После того, как вы разместите отступ первой строки, отпустите его, чтобы увидеть строку с отступом.

Чтобы сделать отступ для всех строк абзаца, перетащите перевернутую стрелку или левый отступ вправо. Это приведет к отступу всех строк выделенного абзаца.

Отступы кнопок быстрого доступа

Щелчок по любому из них приведет к отступу всего абзаца влево или вправо на полдюйма. Те же параметры доступны в Формат, в Выровнять и отступить подменю.

Рядом с кнопками Увеличить отступ и Уменьшить отступ вы также найдете соответствующие кнопки быстрого доступа:


Как сделать висячий отступ в Google Документах
Висячие отступы имеют решающее значение, если вы создаете академический документ и должны добавлять цитаты в правильном формате. В висячем отступе первая строка остается прежней, а остальной абзац — с отступом. Вот почему это также считается обратным отступом. Вот как это сделать…
На Android и iPhone
Откройте приложение Google Docs и поместите курсор перед пробелом, для которого нужно сделать отступ.

Теперь нажмите клавишу возврата, чтобы между первой строкой и остальной частью абзаца оставалось пространство. Затем нажмите на значокА‘с горизонтальными линиями на панели инструментов выше.

Под Пункт раздел, нажмите на опцию правого отступа.

И вот так получается выступ.

В Интернете на ПК
Есть несколько способов добавить выступы к абзацам. Первый метод заключается в перемещении маркеров отступа первой строки (синяя горизонтальная полоса) и маркера отступа слева (перевернутая стрелка) на линейке.
Сначала выберите и выделите абзац, к которому вы хотите добавить выступ.

Затем перетащите левый отступ вправо, отметив желаемый уровень отступа. Отпустите, чтобы установить отступ абзаца.

Теперь перетащите отступ первой строки обратно влево. Это вернет первую строку рядом с полем страницы, при этом оставшаяся часть абзаца останется с отступом.

Альтернативный способ добавить выступ к абзацу — сначала выбрать абзац. Затем нажмите на Формат на панели инструментов, Выровнять и отступить, и выберите Варианты отступа.


Теперь у вашего абзаца есть выступ.

При добавлении отступов в Документах Google на ПК все выбранные вами абзацы будут иметь одинаковое форматирование. Это позволяет быстро добавлять отступы к нескольким абзацам за один раз.
Как сделать отступ во второй строке в Google Документах
Отступ второй строки такой же, как добавление выступов. Все, кроме первой строки, имеет отступ, поэтому его также иногда называют отступом второй строки.
Как сделать отступ для цитирования в Google Документах
Правильное форматирование цитат важно для придания вашей работе профессионального вида. Добавление висячего отступа в ваши цитаты необходимо, если ваша статья будет соответствовать MLA, APA, Chicago или другим стилям цитирования. Вот как это можно сделать.
Выберите все свои цитаты.

Затем нажмите на Формат на панели инструментов, Выровнять и отступить, и выберите Варианты отступа.


И так же ваши цитаты имеют отступ.

Как изменить отступ в Google Документах
Знать, как добавить отступ в Google Docs, может оказаться непростой задачей, особенно если вы редактируете в мобильном приложении. Но с этими методами вы теперь сможете легко редактировать на ходу или на ПК — в зависимости от того, какую платформу вы предпочитаете.
Самым популярным онлайн-сервисом для работы с офисными документами является Google Docs . Причём, по своим возможностям и удобству использования, он практически не уступает приложению Word от компании Microsoft. А если учесть тесную интеграцию всех сервисов Google, то, наверное, даже и превосходит. В Google Docs есть множество полезных функций, о которых не все знают. Расскажем о самых полезных из них.
Полезные функции сервиса Google Документы
Расскажем о полезных функциях Google Docs, которые способны существенно облегчить работу с документами.
Работа в офлайн
Google Docs предоставляют полезную возможность просматривать и редактировать документы, даже если соединение с интернетом отсутствует. Если вы отредактировали какой-либо документ, то изменения сохраняться сразу же после того, как связь появится.

Структура и навигация
Google Docs позволяет легко создавать понятную и чёткую структуру документа и облегчает навигацию по нему.
Чтобы указать, что данная строка является заголовком, выделяем её или устанавливаем на нее курсор и выбираем, какому уровню структуры она соответствует.

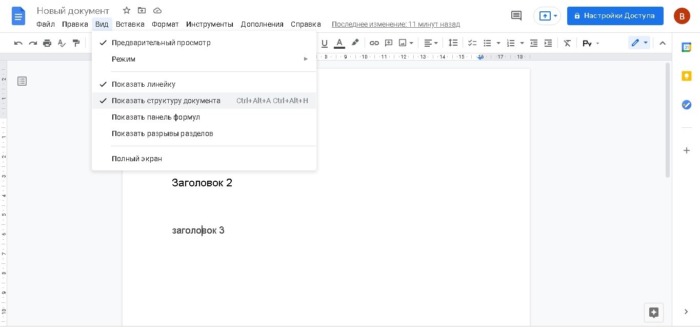
Чтобы удалить элемент из структуры требуется нажать на крестик, расположенный рядом с ненужным заголовком.
Добавление закладок

Расширенный поиск
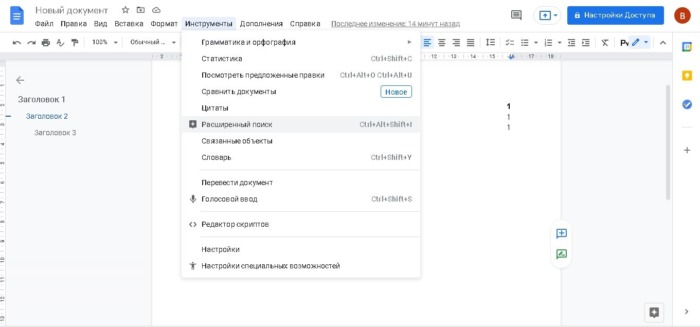
Совместный доступ

Редактирование

Комментирование

Внесение правок
В режиме редактирования нет возможности вносить в документ правки, но можно предложить правки. В этом случае текст, который вы предлагаете, будет выделен зелёным цветом, к нему также можно будет добавить комментарии. Если редактор примет комментарии, то предложенный комментатором текст займёт своё место.
История изменений

Скачивание файла

Работа с картинками

Горячие клавиши
Навигация
Для навигации используются следующие комбинации клавиш:
Форматирование текста
Для работы с текстом потребуются следующие комбинации клавиш:
Используйте свои стили
Персональный словарь

Автоматическая замена

Переводите документы

Используйте галерею шаблонов
Google Docs включает в себя галерею шаблонов, которые можно использовать.

Автоматическая вставка содержания

Дополнительные плагины
В качестве примера приведём несколько популярных дополнений:
- Translate+ позволяет переводить тексты на множество различных языков;
- Doc Tools содержит инструменты, которые могут менять регистр символов, сортировать списки, преобразовывать числа в текст и делать многое другое;
- Writing Habit следит за количеством набранных вами слов и букв. Анализирует статистику за прошлые дни и выдаёт свой прогноз;
- Lucidchart предназначен для работы с диаграммами, ментальными картами, различными схемами и другими подобными документами.
Пожалуйста, оставьте ваши отзывы по текущей теме материала. За комментарии, отклики, лайки, подписки, дизлайки огромное вам спасибо!


Array
Вам нужен надёжный текстовый редактор? Используйте Google Docs.Хотите работать командой над одним документом? Используйте Google Docs. Используете много устройств и нужна полная синхронизация между ними? Ну, вы уже поняли — используйте Google Docs. А как это делать с максимальной эффективностью — читайте в этой статье.
Что важно знать с самого начала
Google Docs — идеальный инструмент для работы в современном мире. Он выполняет свои задачи на 100%, не требует установки и работает почти на любом устройстве — компьютере, планшете или телефоне.
В чём он действительно хорош:
Полная синхронизация. Можно начать писать текст на работе, а продолжить дома, с того же места.
Облачное хранилище. Без этого сегодня уже никуда, очень быстро привыкаешь к тому, что на компьютере можно ничего не хранить.
Надёжность. Если что-то пойдёт не так,всегда есть резервная копия каждого текста, с которым вы работали.
Совместная работа. Неважно, сколько человек одновременно работает с документом, Google Docs даст возможность участвовать каждому.
Автосохранение. Убойная штука, которая делает жизнь в сто раз проще. Каждый символ, который вы набираете, сразу же сохраняется.
К чему придётся привыкать или учитывать при работе:
Нужен аккаунт Google. Нет аккаунта — нет документа.
Требует много ресурсов для работы. Если у вас слабый компьютер или древний планшет, работа превращается в испытание для нервов.
Всё остальное — дело вкуса и привычки. Но в наше время кидать друг другу документы, набранные в Ворде, уже вроде как некультурно — Google Docs проще, быстрее и удобнее.
Быстрый старт
1. Заведите аккаунт Google. Если этого не сделать, всё остальное тоже не получится. Воспользуйтесь для этого официальной страницей регистрации.
2. Как только мы это сделали — нам сразу дали 5 гигабайт в облаке для хранения документов. Удобно. Заходим на страницу Google Drive (то самое облачное хранилище) и нажимаем Создать → Google документы → Создать новый документ:
3. В новой вкладке откроется редактор текста, который на первый взгляд сильно напоминает Ворд:
4. Всё, можно работать. Если же вы хотите продолжить работу с документом, просто откройте Google Drive, выберите нужный и щёлкните по нему дважды:
5. Чтобы вернуться к общему списку всех документов, созданных в Google Docs, нажмите на синий значок в левом верхнем углу:

Основы работы в Google Docs
Запомните главное — вам не нужно сохранять результаты своей работы каждые 5 минут. Сервис всё сделает за вас, прозрачно и незаметно. Единственное, что лучше сделать — дать название вашему документу.
Теперь изучим панель инструментов — она содержит самые востребованные команды и опции, которые могут потребоваться при работе с текстом:
Давайте разберём каждый элемент подробнее, будем двигаться слева направо, как при чтении.
Отменить (Ctrl + Z) — стандартное действие, знакомое каждому, отменяет последнее действие, можно использовать много раз подряд.
Повторить (Ctrl + Y) — повторяет последнюю операцию, тоже можно делать много раз подряд.
Печать (Ctrl + P) — отправляет документ на печать, сразу показывает, как будут выглядеть листы:
Копировать форматирование — если нужно сделать два блока текста одинакового вида, то выделяете мышкой первый, нажимаете Копировать форматирование, а затем выделяете второй блок. Он сразу получит точно такой же формат, как и первый.
Масштаб — задаёт масштаб текста и не трогает размер кнопок и надписей интерфейса. Удобно использовать, когда нужно увеличить текст, не меняя при этом размер шрифта:
Стили — задают внешний вид текста, его размер и свойства:
Их удобно применять, чтобы быстро разметить документ: его структуру, название, обозначить подзаголовками новые разделы и подразделы.
Шрифт — устанавливаем шрифт, которым будет набран текст.
Размер шрифта — самоочевидный пункт.
Полужирный (Ctrl + B) — задаёт полужирное начертание текста, вот как здесь.
Курсив (Ctrl + I) — делает вот такой курсивный шрифт.
Подчёркнутый (Ctrl + U) — подчёркивает выделенный текст.
Цвет текста — делает сам текст нужного цвета.
Цвет фона текста — то же самое, но с фоном.
Вставить ссылку (Ctrl + K) — позволяет поставить ссылку на любой сайт в интернете или на другой раздел в этом же документе.
Добавить комментарий (Ctrl + Alt + M) — добавляет текстовый комментарий к выделенному тексту. Если нужно обратить чьё-то внимание на кусок текста — самое то:
Изображение — вставляет картинку на то место, где стоит курсор. Вариантов, откуда взять изображение, масса:
К работе с изображениями мы ещё вернёмся.
Выравнивание — делает ровный текст
по левому краю (Ctrl + Shift + L)
по центру (Ctrl + Shift + E)
по правому краю (Ctrl + Shift + R)
и выравнивает его полностью по ширине, растягивая до краёв (Ctrl + Shift + L)
Межстрочный интервал — задаёт расстояние по высоте между соседними строками текста:
Нумерованный список (Ctrl + Shift + 7) — создаёт список, в котором все элементы идут по порядку или в строгой иерархии:
Маркированный список (Ctrl + Shift + 8) — то же самое, только вместо цифр — точки, кружочки и квадратики:
Уменьшить отступ (Ctrl + [) — сдвигает абзац влево.
Увеличить отступ (Ctrl + ]) — сдвигает абзац вправо.
Очистить форматирование (Ctrl + \) — убирает все эффекты с выделенного текста, как будто с ним ничего не делали.
Способы ввода (Ctrl + Shift + K) — позволяет выбрать удобный способ набора — на физической клавиатуре, виртуальной или распознавание рукописного текста:
Мы разобрали все команды, которые есть на панели инструментов. Если у вас она не помещается полностью на экране, скрытые варианты появятся, если нажать на многоточие:

Первый способ открыть доступ к документу — ввести электронную почту нужного человека и выбрать нужное разрешение для него:
Если этот адрес уже есть в аккаунтах Google, то этот человек сразу может начать работу с документом. Если нет — ему придёт письмо с просьбой зарегистрироваться.
Это значит, что все, у кого есть ссылка, могут просматривать, комментировать или редактировать ваш документ:
Создать — создаёт новый документ Google:
Открыть — открывает уже существующий файл Google Docs:
При этом в разделе Доступные будут те файлы, к которым вам разрешили доступ другие, а в Помеченных — то, что вы пометили как важное в своём Google Drive, или нажав на звёздочку рядом с заголовком:
История версий — показывает пошаговою историю документа и позволяет вернуться назад, к любой версии документа, которая была до этого:
Переименовать — делает активным название документа, чтобы сразу можно было его отредактировать. То же самое произойдёт, если просто щёлкнуть по самому названию:
Переместить — переносит документ в другую папку в облачном хранилище Google Drive. То же самое, что нажать значок папки рядом с названием документа:
Удалить — удаляет документ из хранилища Google Drive. Но в любой момент его можно будет восстановить из облачной корзины — до тех пор, пока вы её не очистите.
Опубликовать в интернете — то же самое, что и открыть вообще всем доступ по ссылке на просмотр. Каждый в интернете сможет найти ваш документ и прочитать его:
Информация о документе — краткие сведения о файле:
Язык — нужен для автоматической проверки правописания. Интерфейс и надписи останутся на том же языке, что и были.
Настройки страницы — устанавливает цвет, формат, размер и поля документа:
Печать — делает то же самое, что и кнопка на панели инструментов.

Отменить и Повторить — см. Панель инструментов
Вырезать, копировать и вставить — стандартные операции с текстом. Вставлять фрагмент текста можно несколько раз подряд.
Вставить без форматирования (Ctrl + Shift + V) — вставляет фрагмент текста без какого-либо форматирования, которое было в оригинале.
Удалить — удаляет выделенный фрагмент текста.
Выделить всё (Ctrl + A) — выделяет полностью всё содержимое документа.
Найти и заменить (Ctrl + H) — позволяет найти нужный текст или заменить его на любой другой. Можно заменить все найденные элементы сразу или по одному:
Предварительный просмотр — как ни странно, мы так и не поняли, что именно делает эта настройка. Она не влияет на предпросмотр перед печатью, как могло показаться до этого, никак не мешает при работе с документом и не ограничивает его просмотр.
Режим — задаёт режим работы с документом, так же, как и на панели инструментов:
Показать линейку — включает или выключает отображение линеек по краям докумета:
Показать структуру документа (Ctrl + Alt + A) — показывает колонку слева с общей структурой документа. Она берётся из заголовков и подзаголовков, которые используются в тексте. Удобно для навигации по большому документу:
Показать панель формул — делает новую панель с инструментами работы с формулами. Нужна для создания и оформления математических расчётов:
Полный экран — разворачивает документ на весь экран. Помогает сконцентрироваться на работе:
Изображения — аналогично кнопке на Панели инструментов.
Таблица — вставляет таблицу в документ, причём можно заранее выбрать мышкой количество строк и столбцов:
Рисунок — позволяет нарисовать изображение вручную или вставить из облачного хранилища:
Диаграмма — вставляет произвольную диаграмму в документ. Её можно настроить как угодно для своих целей вручную, или использовать данные из таблиц Google:
Горизонтальная линия — вставляет простой разделитель-полосу.
Сноска (Ctrl + Alt + F) — добавляет помечание к нужному слову или абзацу:
Специальные формулы — позволяет вставить те символы, которых нет на клавиатуре:
Формула — включает панель формул.
Нумерация и верхний колонтитул — управляет номерами страниц и колонтитулами документа:
Разрыв — принудительно начинает новый раздел текста с нового листа, даже если на предыдущем было ещё место для него.
Ссылка — аналогично кнопке на Панели инструментов:
Оставить комментарий — аналогично кнопке на Панели инструментов:
Закладка — добавляет закладку в документ, которую можно потом использовать в оглавлении или быстрого доступа к нужному месту.
Оглавление — автоматически, на основе стилей абзацев формирует оглавление: ищет заголовки, подзаголовки и приводит это к единому виду:
Текст — задаёт начертание текста, так же, как и на Панели инструментов:
Размер шрифта можно уменьшить или увеличить:
Там же выбирается и режим заглавных букв:
Стили абзацев — аналогично действиям на Панели инструментов, но чуть больше возможностей:
Сохранить как стили по умолчанию — то оформление, что в текущем документе, будет использоваться и в каждом новом.
Использовать стили по умолчанию — применяет старые стили к вашему документу, заменяет те, что есть, на те, что были у вас до этого.
Сбросить стили — возвращает все стили в исходное состояние, как будто с ними изначально ничего не делали.
Выравнивание и отступы — аналогично кнопкам на Панели инструментов:
Межстрочный интервал — аналогично Панели инструментов:
Столбцы — позволяет написать текст в несколько колонок, как в газете, например:
Маркеры и нумерация — аналогично Панели инструментов:
Верхние и нижние колонтитулы — задают размеры колонтитулов:
Таблица — управляет параметрами уже созданной таблицы:
То же самое можно получить, если щёлкнуть правой кнопкой мыши в любом месте таблицы:
Изображение — позволяет управлять свойствами вставленного изображения:
То же самое можно получить, если щёлкнуть правой кнопкой мыши в любом месте изображения:
Очистить форматирование — убирает всё форматирование, возвращает текст в исходный вид.
Проверка правописания — анализирует текст на ошибки, опечатки, пропущенные и лишние запятые и даёт свои рекомендации:
Статистика (Ctrl + Shift + C) — показывает статистику по документу:
Расширенный поиск — показывает связи вашего документа с другими материалами и фото в вашем облачном хранилище и позволяет более полно искать нужные элементы в тексте:
Словарь — помогает уточнить значение нужного слова:
Перевести документ — с помощью компьютерного перевода Google Translate ваш документ будет сделан новый документ на выбранном вами языке. Помните, что машинный перевод часто не похож на человеческий язык и выглядит неестественно.
Голосовой ввод — позволяет надиктовывать текст, если у вас есть микрофон. Нажимите, чтобы начать говорить, а потом нажмите ещё раз, чтобы поставить микрофон на паузу:
В то время как Гугл документы на самом деле не предназначен для рисования, есть варианты для пользователей, которые хотят добавлять фигуры в свои документы. Большинство пользователей будут использовать Рисунки Google в документе Google Docs для этого, но вы также можете вставлять изображения, использовать базовые таблицы и использовать специальные символы для добавления фигур в текст.
Если вы хотите узнать, как добавлять фигуры в Документы Google с помощью этих методов, вот что вам нужно сделать.

Вставка фигур с помощью рисунков Google
Лучший способ добавлять фигуры в Документы Google (и единственный способ, предлагаемый Google) — использовать инструмент Google Drawings. Хотя Google Drawings — это самостоятельный сервис, вы можете получить к нему доступ прямо из Google Docs, не покидая страницы своего документа.
Google Drawings ни в коем случае не является заменой Photoshop, поэтому не ожидайте создания сложных изображений с его помощью. Однако он будет позволять вам создавать, редактировать и манипулировать основными фигурами и диаграммами. Рисунок может содержать одну фигуру или, если вы хотите сгруппировать несколько фигур вместе, вы можете вставить несколько фигур.

- Если вы решите создать новый рисунок, появится окно Google Рисунки. В строке меню выберите параметр Фигуры.



Добавление фигур в документы Google с помощью изображений
Если вы хотите создать более креативные формы и изображения, создайте их в фоторедакторе, таком как Photoshop или GIMP, и загрузите их в свой документ в виде изображения. Вы также можете находить и вставлять фигуры с помощью встроенного инструмента поиска Google.
- Чтобы загрузить изображение, откройте документ Google Docs и выберите Вставить> Изображение> Загрузить с компьютера, чтобы начать процесс. Если вы хотите использовать поиск Google для поиска изображения, выберите вместо этого Искать в Интернете.

- Если вы вставили изображение, вы можете изменить его размер прямо в документе. Вы также можете внести дополнительные изменения (например, добавить прозрачность или границу), щелкнув изображение правой кнопкой мыши и выбрав параметр Параметры изображения. Это откроет меню справа с различными параметрами редактирования изображения.

Использование специальных символов для добавления фигур к тексту
Перенос текста позволяет вставлять изображения и фигуры вокруг текста. Если вы хотите добавить фигуры в Документах Google непосредственно к тексту, лучший способ сделать это — использовать специальные символы. Это позволяет вставлять в текст объекты формы. Вы можете отформатировать их, как стандартный текст, с цветом, шрифтом, размером и т. Д.


- Наведите указатель мыши на любой из специальных символов, чтобы увидеть превью и описание в большем размере. Чтобы вставить специальный символ, выберите его из списка слева. Это вставит его в ваш документ. При однократном выборе символа он будет вставлен один раз, но вы можете выбрать его несколько раз, чтобы добавить другие символы.

- После того, как специальный символ (или символы) на месте, вы можете использовать параметры форматирования текста для внесения изменений. Выберите специальный символ с помощью мыши, затем используйте меню панели форматирования, чтобы изменить его шрифт, размер шрифта, выделение, цвет и другие параметры.

Использование таблиц для вставки основных квадратных форм
Приведенные выше методы исчерпывают большинство очевидных способов вставки фигур в Документы Google. Однако есть еще один способ вставить очень простую фигуру в Документы Google. Он не только может быть отформатирован с помощью цвета и настраиваемых границ, но также может иметь текст, вставленный непосредственно в него.
Для этого нужно вставить базовую таблицу. Хотя стол может принимать форму только квадрата или прямоугольника, он имеет преимущества перед другими формами. Например, если вы хотите добавить легко редактируемый текст внутри фигуры, лучший способ сделать это — создать таблицу.

- Если вы создали таблицу 1 × 1, вы можете изменить ее размер и манипулировать ею на этом этапе. Например, если вы хотите изменить цвет фона, выберите инструмент Цвет фона на панели инструментов. Вы также можете изменить его размер, перетащив границу влево или вправо с помощью мыши или трекпада.


- Повторите этот шаг для каждой границы, которую вы хотите скрыть. После скрытия сегмент таблицы, который вы хотите оставить на месте, появится на месте. Вы можете внести дальнейшие изменения, добавив текст, цвет и дополнительные параметры форматирования.

Создание лучших документов с помощью Google Docs
Когда вы научитесь добавлять фигуры в Документы Google, вы сможете приступить к созданию документов, использующих все виды контента. Изображения, рисунки и даже таблицы можно использовать для привлечения внимания к другим частям вашего контента.
Есть много общего между Word и Google Документы Итак, если вы привыкли к Office, вам не составит труда разобраться с созданием документов в Google Docs. Освоив основы, вы можете использовать такие функции, как разделение столбцов создавать документы разных стилей, от брошюр до листовок.
Ах да, конечно же, имеющиеся практически на каждом компьютере популярные программы, такие как, например, Word, Exel, PowerPoint, Опен Офис и многие другие, включая и онлайн версии (облачные) некоторых редакторов.

Да, они бесспорно хороши, но не в том случае, когда над данным проектом, таблицей, онлайн-презентацией еще стоит попотеть, чтобы довести до ума, да и работаете над проектом не только вы, а и ваши коллеги, которые не могут находиться все время у вас под боком. Вот для этого вашим незаменимым помощником и может стать бесплатная и многофункциональная программа от Гугла. Давайте знакомиться.
Что такое Гугл Докс?
Многие из вас, да и я в том числе, привыкли работать с различными документами в таких офисных программах, как например Word, Exel, или же PowerPoint, которые для начала необходимо установить к себе на компьютер.
Все это просто замечательно, если файл предназначен только для вас. А если вы ограничены, к примеру, во времени? Если вам необходимо этот самый текстовый файл или презентацию (что это?) кому-либо срочно показать, да еще чтобы этот кто-либо внес безотлагательно необходимые правки? Вот именно для этого и необходим бесплатный онлайн-сервис Google Docs, возможности которого мы и постараемся рассмотреть в данной статье.
Вы наверное уже догадались, что разработчиком этого чуда является ни кто иной, как сам Google. Гугл Докс не требует установки на компьютер, к тому же google документы или же таблицы автоматически сохраняются на специальном сервере и просмотреть их можно с любого компьютера (нужно лишь знать пароль для входа и иметь доступ в интернет, но об этом чуть ниже).
Что же еще может онлайн-сервис Google документы? А вот что:
- С документами Гугла может работать сразу несколько человек, которым был открыт к ним доступ. Они могут вносить какие-либо правки, оставлять комментарии, общаться при помощи чата в режиме реального времени.
- Поддерживает большое количество популярных форматов (например docx, pdf, odt, rtf, txt, html).
- Сохраняется история всех когда-либо вносимых правок в гугл докс (вдруг вам нужно будет вернуться на несколько шагов назад, к более ранней версии, которая еще не подвергалась правкам).
- Возможно создание и редактирование google документов на iPhone, iPad и Android
- При необходимости возможна работа и в офлайн (без интернета).
- Есть возможность выбора прав доступа для каждого пользователя или же для отдельных групп. То есть кому-то мы можем разрешить редактирование текста или таблицы, а кому-то можем лишь дать возможность просматривать и оставлять какие-то комментарии к ним.
Документы Гугла — создание и редактирование
Для того, чтобы создать текстовый файлик, онлайн-таблицу или презентацию, не нужно устанавливать никакое программное обеспечение, всё создается прямо в используемом браузере (узнать про установку и возможности Google Chrome, популярный Mozilla Firefox, всем известную Оперу, новый Яндекс браузер), а также с одним файлом могут работать сразу несколько человек (все изменения буду сохраняться автоматически).
Для начала заходим на страничку создания google документа и нажимаем на значок с тремя черточками в правом верхнем углу:

У нас открывается список с тем, что мы хотим создать: документ, таблицу, презентацию, форму и далее по списку:

Так выглядит окно в браузере Firefox. В браузере Chrome вкладки с выбором создания находятся прямо на главной странице:

В открывшемся окне мы можем просмотреть уже имеющиеся у нас документы (если таковые имеют место быть):

*при клике по картинке она откроется в полный размер в новом окне
Нужный нам документ можно найти очень быстро, если воспользоваться сортировкой. Например, можно отобрать документы, автором которых являетесь вы, или же, наоборот, не вы. Можно просмотреть документы в виде списка или же в виде сетки (небольшие картиночки, как показано на скриншоте выше).
Также можно отсортировать по дате просмотра, по дате ваших изменений, по дате изменений в принципе (если редактируете документ не вы один) или же просто по названию.
Нажав на иконку с темной папкой (см.скриншот выше), у нас откроется окно выбора файлов, где имеется возможность отсортировать документы по доступности, найти помеченные, недавние или же загрузить новый путем выбора такого на компьютере или с помощью перетаскивания мышкой:

*при клике по картинке она откроется в полный размер в новом окне
Нажав на которую попадаем на чистый лист нашего будущего дока google:
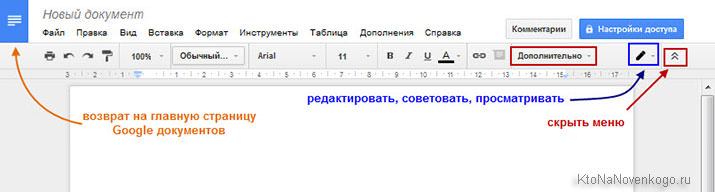
Давайте рассмотрим его немного поподробнее.
Меню документа в Google Docs

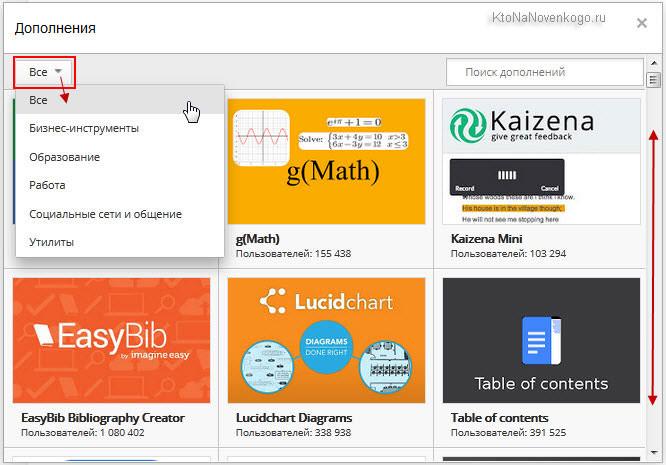
Комментарии в google docs вы можете оставить, а также просмотреть, щелкнув по соответствующей кнопке. Там же сможете настроить оповещения о данном документе, которые будут приходить вам на электронную почту (к примеру, можете узнавать обо всех комментариях, только о касающихся вас, или же вообще их отключить):


Нажав на звездочку, вы пометите открытый файлик как важный. Также вы сможете переместить его в другую папку, нажав на серую папочку:

При нажатии на синий прямоугольник с белыми полосками, расположенный в левом верхнем углу, вы попадете в место хранения всех ваших документов. Там вы сможете:
- переименовать, удалить или же открыть любой из ваших файлов в новой вкладке
- выбрать для удобства просмотр в интерфейсе Google либо в виде списка, либо в виде сетки (как на скриншоте ниже)
- выбрать владельца (вы, не вы, кто угодно)
- отсортировать по дате изменений вообще, по дате именно ваших изменений, по дате просмотра или же по названию)
- открыть окно выбора файлов: мой диск, все доступные, помеченные как важно (если нажимали звездочку, см. скрин выше), все объекты или загрузка (сможете выбрать файл на компьютере или же перетащить в открывшееся окно при помощи мышки):

Создание гугл таблицы
Можно теперь работать с таблицами прямо в браузере, не нужно ничего устанавливать себе на компьютер. При помощи расширенных функций и формул вы сможете выполнить любые расчеты. Еще сможете добавлять необходимые графики, применять различные фильтры и другие не менее важные инструменты для получения точных результатов. В Google таблицах поддерживаются все популярные форматы — xlsx, csv, html, ods, pdf и txt. Также вы можете получить к ним доступ с любого устройства, то есть создавать, редактировать файлы, делиться ими с коллегами можно и со смартфона, и с планшета. Даже если у вас окажется отключен интернет, продолжить работу над своими документами вы все равно сможете.

Меню таблицы в Google Docs


На вкладке "Вид вы можете закрепить нужные вам строки и столбцы, вставить/убрать сетку, защитить что-либо от редактирования (защищенные диапазоны), подключить/отключить панель формул.

- переименовать
- создать его копию
- скопировать куда-либо
- изменить цвет листа, выбрав его из богатой палитры
- защитить лист от редактирования
- скрыть
- просмотреть комментарии, оставленные к нему
- сдвинуть вправо или влево
Формат google таблицы также поддается настройкам. Выбрав любую строку, ячейку или столбец с внесенным туда текстом или цифрами вы можете:
- преобразовать в какое-либо число (перевести в процент, финансы, необходимую валюту, вставить дату, время, дату и время и др.)
- изменить шрифт и его размер
- сделать шрифт полужирным, курсивным, подчеркнутым и зачеркнутым
- выровнять его по центру или по какому-нибудь краю
- произвести перенос текста (по словам, с перекрыванием соседних ячеек, с обрезанием текста)
- применить условное форматирование
- очистить форматирование

Там же сможете создать новые Google формы:

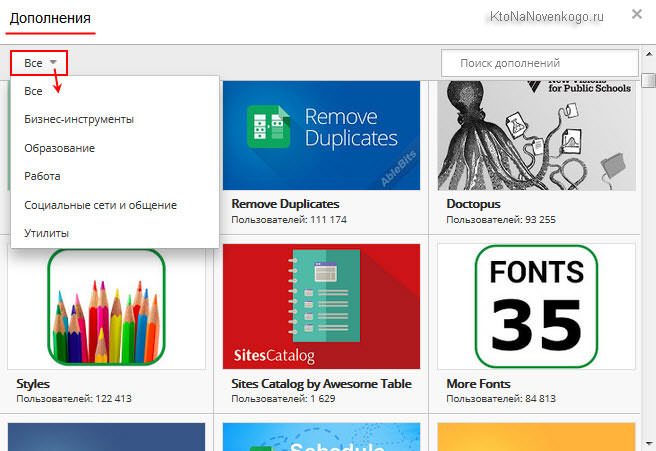
В точности как и с гугл документом, таблицу можно пометить как важную (щелкнув по звездочке), переместить в другую папку, а также добавлять к ней комментарии.
Все изменения на файловом хранилище сохраняются автоматически! Смотрите подробнее про вход и возможности облачного хранилища Гугл Диска.
Создание презентации онлайн от Google
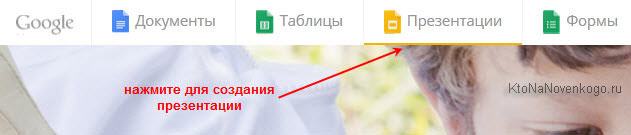
Здесь вы сможете создавать различные презентации, работать над ними, редактировать их, и все это одновременно со своими коллегами, находясь друг от друга на почтительном расстоянии. А главное, что все это можно делать совершенно бесплатно!
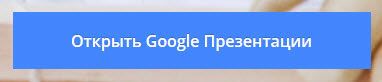
После чего, как и в предыдущих случаях, жмем на большую красную кнопку с плюсом, расположенную в нижнем правом углу.
Выбираем тему онлайн-презентации в Гугле и размер слайда (широкоэкранный или стандартный), жмем на ок:
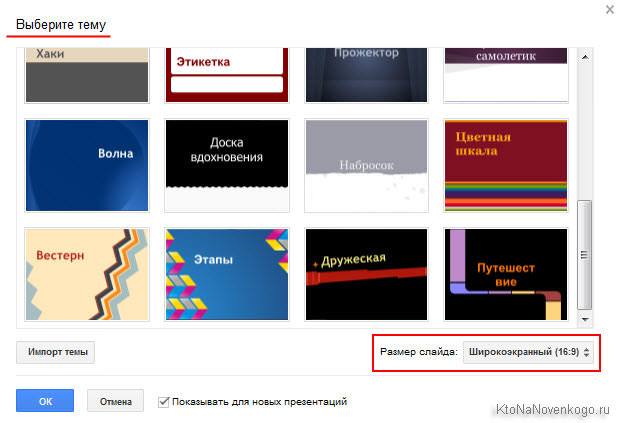
Даем нашей онлайн-презентации в Google название и с помощью плюса выбираем макет нашего будущего слайда:
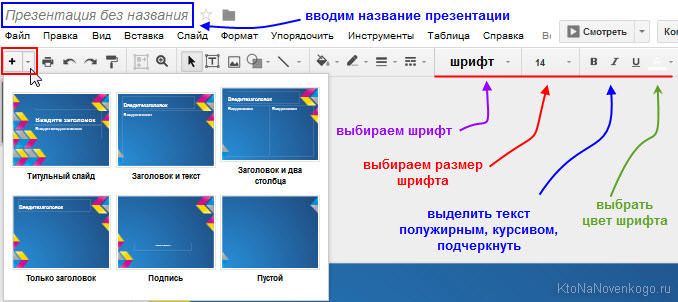
Также выбираем понравившийся нам шрифт, его размер, цвет, можно еще и выделить курсивом, сделать полужирным или же подчеркнуть (см. скрин выше).
Затем вводим заголовок и подзаголовок, поставив курсор мыши в соответствующие поля. При желании, ухватив мышкой за выделенные квадратики, можем увеличить/уменьшить наш текст, а также повернуть его вправо или влево:

Возможности программы для онлайн-презентаций в сервисе Google Docs
Какие же возможности скрывает от нас бесплатная программа о Google? Давайте посмотрим:


Выбрав соответствующую команду в программе для презентаций, вы сможете вставить на выбранный слайд какой-либо текст, добавить изображение, видео, ссылку (что такое ссылка), линию, фигуру, таблицу. Можно также проставить нумерацию на слайды google docs и добавить комментарии. Ну и добавление нового слайда в онлайн- презентацию Гугл Докса и их импорт присутствует.
Создание формы гугл докс
Мы уже ранее рассматривали подробно про то, как создать интернет-опрос на сайте в Google Forms, как добавить этот самый интернет-опрос на свой сайт и как просмотреть затем результаты опроса и внести какие-либо изменения (отредактировать), поэтому поясню коротенечко.
Чтобы провести какие-либо онлайн-опросы, а затем получить таблицу с результатами этих самых опросов, причем совершенно бесплатно, заходим на вкладку создания формы гугл док:
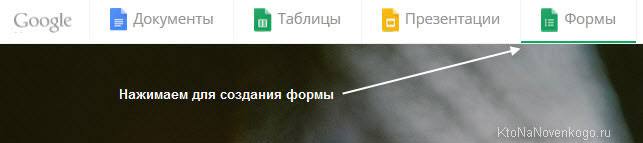

Перед вами откроется следующее окно создания новой формы google:

Здесь можно добавить опрос:


Задать некоторые настройки:

Получить и просмотреть отдельные ответы:

Вводим вопрос без заголовка (если поставить курсор мышки в данное поле, то имеется возможность вставки изображения — сделать снимок, вставить url, перетащить мышкой с компьютера), ну и тип вопроса (текст, список, шкала, сетка, дата, время):

Справа имеется еще несколько кнопочек, при помощи которых можно добавить опрос, название, описание, изображение, видео и раздел:

Как публиковать Google документы, таблицы, презентации и рисунки
Если посмотрите в настройки, то заметите очень важную деталь: публикация возможна не только всего документа, но также и отдельно взятой его части. К примеру, можно опубликовать только отдельно взятые листы. Что касается онлайн-презентации, то здесь имеется возможность выбора скорости смены слайдов. А относительно рисунка — можете выбрать размер публикуемого в интернете изображения.
Есть еще одна очень интересная вещь, которая касается публикации таблицы google — изменение видимости некоторых ее элементов:

Внесение изменений в уже опубликованный документ
Внося какие-либо изменения (редактируя) в исходный документ или же онлайн-таблицу в Google docs, вы можете быть уверены, что эти самые внесенные изменения также отобразятся и в опубликованной копии. Но этого можно и избежать, если оно вам не надо.

Отмена публикации Гугл-докса в интернете
Как настроить права на Гугл-документы
Без настройки прав, другие пользователи не смогут вносить какие-либо изменения в опубликованный вами документ. К примеру, в документах Гугла им будет недоступна панель инструментов, в таблицах также (смогут увидеть всякие диаграммы, форматирование ячеек и их значения, но изменения внести не смогут). Что касается презентации онлайн, то пользователи смогут увидеть либо версию для просмотра, либо посмотреть ее в полноэкранном режиме. Так вот чтобы всего этого избежать, мы можем для некоторых наших коллег по проекту настроить права на публикацию файла.

На этом, думаю, можно завершить наше знакомство с этой бесплатной и многообещающей программой от Гугла. Удачи в освоении!
Комментарии и отзывы (5)
Давно хотел таки познакомиться с этим монстром, но слишком много букав в мануале — ниасили 🙁 А так статья очень полезная и кому очень надо таки дочитает до конца и вникнет.
А не надо читать, надо включать и делать, практикой осилишь быстрее.
Еще одно — с правами на гуглформу не все гладко. Ограничение либо по времени либо по гмаил. И усе, достоверность неприватных опросов мала.
Подскажите, как в таблицах гугл отключить горячие клавиши, где находится эта настройка. Я хочу иметь выбор — копировать и вставлять обычным при помощи мыши, а не только при помощи горячих клавиш. Тем более в таблице всплывает окно предупреждающее о запрете пользования копировать\вставить мышью.
В браузере Гугл-хром этой беды нет, а вот в файерфокс проблема.
Здравствуйте могу ли я создать презентации в поинте и перенести ее в гугл докс ??
Читайте также:

