Как сделать несколько скринов в один
Добавил пользователь Валентин П. Обновлено: 05.10.2024
4.3 Оценок: 3 (Ваша: )
Как совместить две фотографии
Шаг 1. Установите ФотоКОЛЛАЖ
Скачайте бесплатный инсталлятор и запустите распаковку двойным щелчком мыши по установочному файлу. Пройдите простой пошаговый алгоритм установки и разместите ярлык на рабочем столе компьютера для быстрого доступа.
Скачайте программу для объединения фото
Шаг 2. Создайте проект
Установите размер изображения
Шаг 3. Объедините снимки
Чтобы объединить две картинки, найдите в проводнике слева папку, содержащую нужные файлы, и из окна превью ниже перетащите их на холст. Разместите снимки в нужном порядке, двигая по макету. Меняйте размер объектов, растягивая или сжимая рамку границ.
Разместите файлы на холсте в нужном порядке
Шаг 4. Обработайте фотографию
Чтобы обрезать изображение, воспользуйтесь кнопкой в виде перечеркнутого прямоугольника в панели управления. Укажите, какая область должна отображаться.
При необходимости можно обрезать фото
Программа также позволяет улучшить качество изображений. Вы можете отрегулировать яркость, контраст и прозрачность, кликнув иконку шестеренки. Также можно создать тень, наложить рамку, применить маску и повернуть кадр на любой угол.
Каждую картинку можно дополнительно обработать
На объекты можно наложить рамки и маски, применить эффекты
Шаг 5. Сохраните картинку
Приложение позволяет максимально сжать файл без потери качества
Как соединить несколько фото в одно
Итак, теперь вы знаете, как совместить две картинки. Но что делать, если нужно объединить больше изображений? В ФотоКОЛЛАЖе вы сможете склеивать неограниченное количество фотографий в любой форме, по сетке или с наложением.
Шаг 1. Выберите вариант создания
Откройте программу и создайте новый коллаж или начните редактировать старый. Укажите вариант компоновки: автоколлаж или чистый проект. Если вы выберете второй вариант, все действия идентичны предыдущей инструкции, отличается лишь количество снимков. Функция автоколлажа позволяет комбинировать файлы по форме, тексту или сетке. Рассмотрим вариант сеткой как наиболее распространенный.
Создайте новый коллаж по сетке
Шаг 2. Настройте коллаж
Подберите шаблон, исходя из количества картинок
Установите формат коллажа и отрегулируйте расстояние между изображениями. Также доступно изменение количества файлов и расстояние от снимков до края.
Можно самостоятельно установить отступы и количество ячеек
Фотографии можно украсить и изменить порядок расположения
Шаг 3. Отредактируйте и сохраните
Во внутреннем редакторе вы можете менять созданный макет: делать картинки больше, удалять элементы, применять эффекты, накладывать элементы друг на друга, добавлять надписи и украшения. Экспортируйте итог на жесткий диск или распечатайте.
Во внутреннем редакторе можно свободно менять размер и положение элементов
Как объединить фото онлайн
Работаете с планшета или на чужом компьютере и нет возможности установить нужный софт? Специальные сайты помогут объединить фото онлайн.
IMGonline
Этот сервис помогает обрабатывать файлы популярных форматов (JPG, PNG) и объединяет в себе несколько полезных инструментов редактирования. IMGOnline помогает склеить два фото, но вы можете комбинировать уже объединенные картинки. Сервис полностью на русском языке, не требует оплаты ни за одну из услуг и не накладывает водяной знак.
Сервис позволяет склеить только два файла
Сайт не меняет оригинальные параметры загруженных снимков (качество и формат). Минусом можно назвать лимит на размер фотографий: сервис не умеет обрабатывать слишком крупные файлы. Также сайт не распознает редкие расширения.
SEO Gift
SEO Gift позволяет комбинировать фото в неограниченных количествах. На сайте можно настроить отступы между картинками, выбрать формат (PNG, GIF, JPG), выбрать цвет фона и направление объединения (горизонтальное или вертикальное).
На сайте доступны детальные настройки коллажа
Крупным недостатком становится небольшой разрешенный размер: файл не должен быть больше 200 Кб. При превышении лимита сервис не уведомит об ошибке, а просто склеит файлы, которые соответствуют правилам. Результат посмотреть нельзя, так что в итоге вы можете получить совсем не то, что требовалось, и придется начинать все заново.
Как объединить две фотографии в одну на телефоне
Если фото было отснято на мобильный, логично, что вы захотите обработать картинку сразу на телефоне. Рассказываем, как совместить две фотографии на Айфоне и Андроиде.
PicsArt
Этот фоторедактор для iOS и Android пользуется широкой популярностью среди инстаграмеров благодаря уникальным фильтрам и спецэффектам. Среди многочисленных инструментов приложения также присутствует функция создания фотоколлажа. Таким образом вы можете склеить две фотографии и даже больше в одно полотно.
В приложении нет функции объединения по горизонтали, только наложение слоев
PicsArt позволяет накладывать друг на друга фотографии разных форматов, обрабатывать отдельно каждый элемент или весь проект в целом. Можно добавлять рамки, текст, накладывать фильтры, увеличить или уменьшить размер фотографий. Проект сохраняется без водяных пометок. Единственное, что раздражает – агрессивная реклама платных функций, которая выскакивает посреди процесса работы.
Polarr
Мобильный фоторедактор Polarr работает на телефонах iPhone и Android и создан для продвинутого редактирования. Как и PicsArt, в нем имеется внушительный набор готовых фильтров, но он более продвинут: вы можете создавать собственные стили, проводить ретушь портретов, детально прорабатывать цветовую схему и многое другое. В том числе программа позволяет накладывать слои и текстуры. Благодаря этому вы можете соединить 2 фото и больше и даже настроить смешивание, как в Фотошопе. К сожалению, интерфейс не отличается удобством, а некоторые продвинутые инструменты сложны для новичков.
Polarr - один из самых продвинутых, но также самых сложных мобильных редакторов
Заключение
Скачайте программу для объединения фото
Часто задаваемые вопросы
Подойдет любая программа для создания коллажей. Одна из лучших — ФотоКОЛЛАЖ. Выберите шаблон и, если требуется, вручную настройте его параметры: поля страницы, количество фотографий на листе и отступы между ними. После останется лишь загрузить изображения и добавить нужные эффекты.

Здравствуйте, сегодня на очереди второй по счету пост, посвященный графическому редактору Paint, в котором я покажу как объединить две фотографии в одну.
Если вы не следили за предыдущими выпусками, то рекомендую ознакомиться с моим материалом об обрезании картинки в paint, где я рассказал о том, как вырезать картинку так, чтобы за ней не оставался белый фон.
Объединение двух фотографий в одну
Для объединения двух фотографий, сначала запустите программу paint, делается это следующим образом: откройте меню пуск → все программы → стандартные → Paint.
[adsense1]Затем, наберите на клавиатуре команду Ctrl+O и откройте первую картинку, которую хотите объединить.
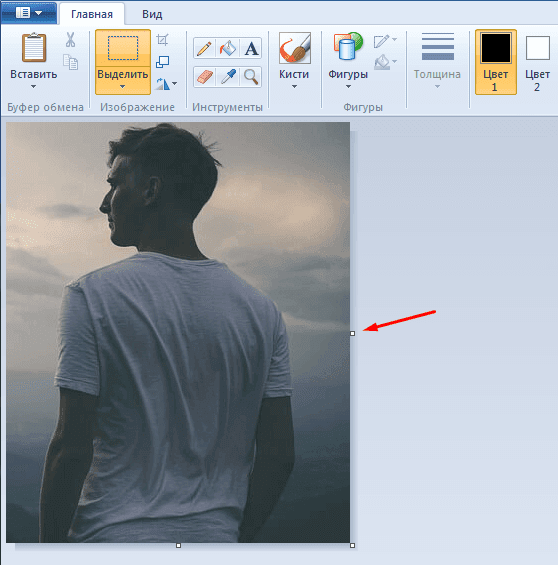
Теперь, с помощью узловой точки, отмеченной на скриншоте увеличьте лист до нужных размеров, чтобы вторая фотография встала рядом с первой, а не легла на нее.
Далее, откройте вторую картинку и поместите ее рядом с первой, для этого нажмите на нее левой кнопкой мыши и оттащите ее куда вам нужно.

Примечание: если у вас остался белый фон, который выходит за пределы объединенных фотографий, то убрать его очень просто, для этого нужно нажать на вышеупомянутую мной узловую точку и провести ее до границ изображения.
После этого, все, что вам останется сделать, это сохранить изображение, вводом команды горячих клавиш Ctrl+S.
И теперь, после серии довольно простых операций вы смогли объединить две фотографии в одну.
А перед тем, как закончить, я хотел бы порекомендовать вам свою совсем недавнюю статью, в которой рассказал о наиболее интересных функциях, бесплатного онлайн-фотошопа Аватан, с помощью которого вы также можете объединять две картинки в одну.
На этом, думаю, пора заканчивать, в следующем уроке мы поговорим о вставке текста в фотографию, а чтобы его не пропустить, рекомендую подписаться на обновления блога, при помощи формы подписки.

В предыдущих статьях был описан шеститочечный метод разворачивания этикеток и как мы тренировали нейронную сеть. В этой статье описано, как склеить фрагменты, сделанные из разных ракурсов, в одну длинную картинку.
Этикетки заранее сегментированы и развернуты нейронной сетью, описанной в предыдущей статье.

Как вообще работает склеивание? Нужно взять две картинки с нахлестом, посчитать взаимный сдвиг и наложить одну на другую. Звучит довольно просто, но давайте рассмотрим каждый из шагов.
Чтобы посчитать взаимный сдвиг, нужно найти какие-то объекты, которые присутствуют на обоих изображениях и вычислить каким-то образом преобразование точек с одной картинки на другую. Этот сдвиг может быть представлен матрицей преобразования, где элементы матрицы кодируют сразу несколько трансформаций — масштабирование, перенос и вращение.
Есть отличная таблица в википедии, где показано, как и какие элементы влияют на трансформацию.
Как видно на картинке ниже, общих объектов вполне хватает:

Но выбранными объектами есть проблема — их сложно детектировать алгоритмически. Вместо этого, принято искать более простые объекты — так называемые “уголки” (“corners”), они же дескрипторы (“descriptors”, “features”).
Есть отличная статья в документации OpenCV, почему именно уголки — если вкратце, то определить линию легко, но она дает только одну координату. Поэтому нужно детектировать еще и вторую (не параллельную) линию. Если они сходятся в точке, то это место и есть идеальное для поиска дескриптора, он же является уголком (хотя реальные дескрипторы не являются уголками в геометрическом смысле этого слова).
Одним из алгоритмов по поиску дескрипторов, является SIFT (Scale-Invariant Feature Transform). Несмотря на то, что его изобрели в 1999, он довольно популярен из-за простоты и надежности. Этот алгоритм был запатентован, но патент истёк этой весной (2020). Тем не менее, его не успели перенести в основную сборку OpenCV, так что нужно использовать специальный non-free билд.
Так давайте же найдем похожие уголки на обоих изображениях:


Воспользуемся сопоставителем дескрипторов Flann (Flann matcher) — у него хорошая производительность даже, если количество дескрипторов велико.
Желтые линии показывают, как сопоставитель нашёл совпадения.

Как хорошо видно — правильных совпадений примерно только половина. Однако, если правильные совпадения всегда дают одно и то же преобразование, то неправильные показывают хаотично новое направление. Т.е. теоретически, их можно как-то отделить друг от друга:

Одним из алгоритмов, чтобы найти правильное преобразование, является RANSAC. Этот алгоритм отлично работает, если нужно отделить хорошие значения от шумов — как раз наш случай.
К счастью, в OpenCV уже есть функции, которые найдут матрицу преобразования по совпадениям, используя RANSAC, т.е. фактически, ничего писать не придется.
Воспользуемся функцией estimateAffinePartial2D которая ищет следующие преобразования: поворот, масштабирование и перенос (4 степени свободы).
Когда матрица преобразования найдена, мы можем трансформировать правое изображение для склейки.

Левый фрагмент:

Для начала давайте воспользуемся простейшим способом склейки фрагментов, когда каждый пиксель их пересечения вычисляется, как среднее. К сожалению, результат получается так себе — изображение заметно двоится, особенно возле линии склейки.

На анимации различие между двумя кадрами видны более наглядно:
Это не удивительно — фотографии были сделаны под разными углами, нейронная сеть также развернула их слегка по-разному, и в итоге получились небольшие расхождения.
Для бесшовной склейки, необходимо компенсировать нелинейные искажения. Искажение можно представить в виде векторного поля того же разрешения, что и исходное изображение, только вместо цвета, в каждом пикселе будет закодирован сдвиг. Такое векторное поле называется “оптический поток”.
Вообще, есть разные методики вычисления оптического потока — некоторые из них встроены прямо в OpenCV, а есть и специальные нейронные сети.
В нашем же случае, конкретную методику я опущу, но опубликую результат:

Но компенсацию нужно осуществлять пропорционально обоих фрагментов. Для этого разделим его на две матрицы:

Левый фрагмент будет компенсироваться слева направо по нарастающей, в то время, как правый — наоборот.
Теперь оба фрагмента накладываются один на другой практически идеально:
Теперь наложение геометрически корректно, но мы наблюдаем весьма заметный скачок яркости на швах:

С таким подходом, шва вообще не видно:

В принципе, есть еще и другие методики склейки, например, multiband blending, которые используют для склейки панорам, но они плохо работают с текстом — только компенсация оптического потока способно полностью убрать двоения на тексте.
Теперь склеиваем полное изображение:


Мы рассмотрели, как работает склейка, готовое решение доступно здесь в виде REST API, также рекомендую посмотреть следующие ссылки:
Вы можете часто делать снимки с помощью телефона iPhone или Android, чтобы сохранить определенные моменты в вашей повседневной жизни. И вы с большей вероятностью поделитесь фотографиями с друзьями в социальных сетях, таких как Facebook, Twitter, Instagram и т. Д. Много раз вы хотите объединить две или более картинки в новую, но не знаете, как это сделать.
Здесь, в этой статье, мы покажем вам, как объединить фотографии все вместе. Хотите ли вы объединить iPhone фото или объединить две картинки на AndroidПолезный способ вы найдете после прочтения.
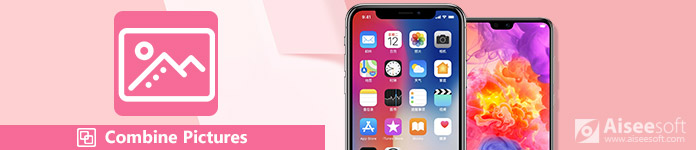
Часть 1. Как объединить фотографии с Pic Stitch на iPhone
Если вы являетесь пользователем iPhone, вам следует обратить внимание на эту часть. Мы не будем говорить вам, используйте Adobe PhotoShop для объединения изображений на компьютере. Вместо этого мы представим простое в использовании приложение для объединения фотографий на вашем iPhone, Pic Stitch.
Pic стежка, является одним из самых популярных приложений для объединения фотографий для вас, чтобы объединить две или более фотографий iPhone вместе. Благодаря простому дизайну и мощным функциям редактирования, вы сможете быстро сделать ваши фотографии потрясающими. Кроме того, он хорошо работает с фотографиями и видео. После объединения фотографий вы можете легко делиться ими в своих любимых социальных сетях, включая Facebook, Twitter и Instagram. Во-первых, вы должны установить его из App Store.
Загрузите и установите этот комбайнер изображений на iPhone, а затем коснитесь его значка, чтобы открыть его.
Он предоставляет все виды шаблонов для вас на выбор. Вы можете выбрать предпочтительный, как вам нравится.
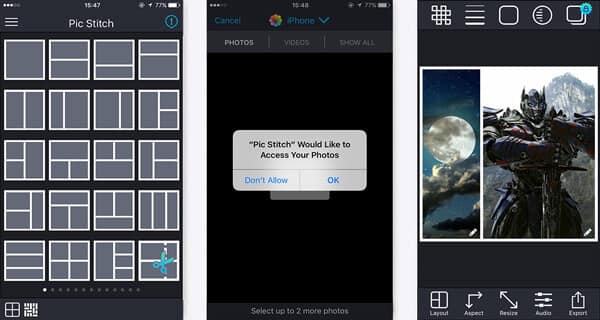
Часть 2. Как объединить фотографии с Photo Grid на Android
Как насчет объединения двух фотографий Android вместе? Если вы используете устройство Android и вам нужно объединить фотографии. Вы можете попробовать Photo Grid.
Фотосетка - Фото коллаж редактор является одним из самых популярных фото коллажей для Android. С его помощью вы можете легко комбинировать картинки и украшать картинки, применяя фантастический фильтр, добавляя наклейки и текст. Он предоставляет несколько функций редактирования для вас, чтобы настроить изображение и настроить выходные эффекты. Вам действительно нужно скачать его и попробовать.
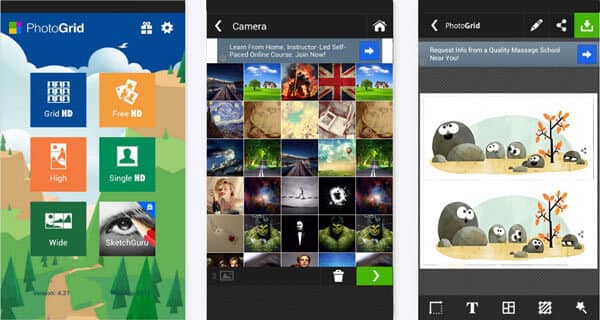
Выберите фотографии, которые вы хотите объединить, и все выбранные фотографии появятся в нижней части экрана. Нажмите зеленую стрелку в правом нижнем углу экрана, чтобы продолжить.
После того, как вы поместите свои изображения Android в это приложение, вы можете редактировать изображение и добавлять к нему эффекты. Если вы хотите сохранить фотографию, просто нажмите на зеленую стрелку в правом верхнем углу экрана. Выберите разрешение для выходной фотографии, и коллаж будет сохранен в альбом PhotoGrid в галерее.
Часть 3. Как комбинировать и редактировать картинки на Android с помощью Photo Editor
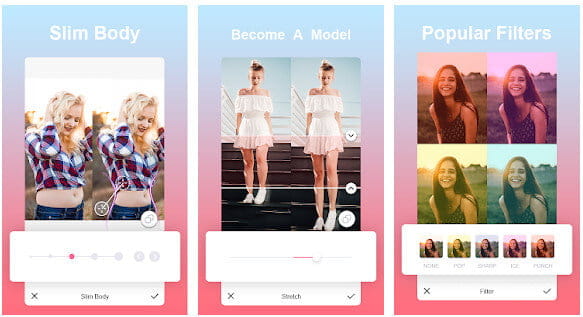
Часть 4. Как комбинировать изображения для создания видео с помощью Best Photo Collage Maker
Чтобы лучше обмениваться фотографиями с друзьями и семьей, просто объединить их вместе недостаточно. Объединение ваших фотографий в видео - хороший и приятный способ сохранить эти воспоминания.
Здесь мы настоятельно рекомендуем лучшую фотографию для создания видеоколлажей - Aiseesoft Video Converter Ultimate чтобы помочь вам создавать собственные фильмы с изображениями, видео и музыкой. Он может объединять ваши фотографии, превращая их в видео и добавляя фоновую музыку. Это не только лучший видео конвертер, но и отличный инструмент для создания фото и видео коллажей. Кроме того, вы можете выбрать макеты разделенного экрана, фильтры и другие функции редактирования видео.

- Превратите фотографии в свои собственные видео с музыкой, чтобы поделиться своими историями и воспоминаниями.
- Поддержка любых форматов фотографий, включая JPG, JPEG, PNG, BMP, TIF, EMF, GIF и другие.
- Оснащен различными и мощными функциями редактирования видео / фото / музыки.
- Поворачивайте, обрезайте видео и добавляйте водяные знаки, добавляйте эффекты и фильтры, добавляйте субтитры.
- Предоставьте различные фильтры, чтобы сделать фотоколлажи идеальными.
Бесплатно загрузите Aiseesoft Video Converter Ultimate на свой компьютер. Установите и запустите этот редактор фотоколлажей на своем компьютере. Выбрать Коллаж функцию и перейдите к шаблон вкладку, чтобы выбрать макет разделенного экрана.

Щелкните +, чтобы добавить фотографии, которые вы хотите поместить в выбранный фотоколлаж. Вы можете настроить размер экрана фото и видео, перетащив линию разделения.

Этот создатель фотоколлажей также позволяет редактировать видеоклипы. Выберите видеоклип, который хотите отредактировать, и нажмите кнопку Редактировать значок. Затем вы можете кадрировать, вращать, добавлять водяной знак, добавлять субтитры и многое другое. После редактирования видеоклипов вы можете перейти к Фильтр и выберите фильтр для создателя фотоколлажей.

Перейдите в Аудио вкладка и добавьте песню в качестве фоновой музыки. Вы можете установить флажок рядом с Фоновая музыка а затем выберите песню на своем компьютере. Вы также можете настроить воспроизведение звуковой петли, нарастание или исчезновение, громкость и т. Д.

Когда вы закончите с вышеуказанными шагами, нажмите кнопку Экспортировать Вкладка, чтобы изменить имя проекта, выбрать выходной формат, разрешение, папку назначения и включить ускорение графического процессора. Затем нажмите Начать экспорт кнопка для успешного сохранения видео, сделанного с музыкой и изображениями. Экспортированное видео будет сохранено в форматах MP4, MOV, WMV, AVI, MKV для удобного воспроизведения и обмена.

Часть 5. Часто задаваемые вопросы по объединению картинок
1. Могу ли я обрезать и изменять размер изображения?
2. Могу ли я объединить фотографии в Интернете?
3. Как создать коллаж из моих фотографий?
В этой статье мы в основном говорим о том, как совместить картинки на Android и iPhone. Независимо от того, являетесь ли вы пользователем iPhone или Android, вы можете использовать предлагаемое приложение или пакеты приложений, чтобы объединить свои фотографии. Кроме того, приложения предлагают множество фантастических функций для украшения ваших фотографий. Вы можете бесплатно загрузить средство объединения изображений для iOS или Android, чтобы попробовать. Если вы хотите компилировать изображения в видео, стоит попробовать Aiseesoft Video Converter Ultimate.
Что вы думаете об этом посте.
Рейтинг: 4.9 / 5 (на основе голосов 465) Подпишитесь на нас в
Используйте лучший бесплатный инструмент для редактирования видео, чтобы вращать / обрезать / обрезать / водяные знаки / редактировать видео, как вам нравится.
В этом посте представлены лучшие приложения для iPhone 2021 года для музыки, фото, видео, социальных сетей и т. Д.
Прочтите эту статью, чтобы переместить музыку с iTunes на телефоны Android.

Видео конвертер Ultimate
Video Converter Ultimate - превосходный видео конвертер, редактор и энхансер для преобразования, улучшения и редактирования видео, DVD и музыки в 1000 форматов и более.
Читайте также:

