Как сделать неровную линию в автокаде
Добавил пользователь Евгений Кузнецов Обновлено: 04.10.2024
Ввод: Классический АвтоКАД: из панели команд Рисование – из падающего меню Рисование. В версиях с экранным меню – из подменю РИСУЙ 1. Вариант с лентой: из панели команд Рисование. Назначение: строит плавные лекальные кривые, проходящие через заданные точки.
Особенности: построенная кривая может либо проходить точно через заданные точки, либо отклоняться от них на установленную величину, для чего вводится опция Допуск и следует запрос о величине отклонения. Построенный сплайн может быть объединен с другим сплайном командой редактирования СОЕДИНИТЬ (см. 8.15) при условии совпадения концевых точек. К одной точке можно присоединить один сплайн. Количество последовательно соединяемых сплайнов не ограничено. Если сплайны имеют две общие точки, то они образуют замкнутый контур. Прекращение команды – щелчок правой клавишей, после чего команда запрашивает направление касательных в начальной и конечной точках кривой.
Подкоманды:
1. для замкнутой кривой (опция Замкнуть) запрашивается направление общей касательной. Замкнуть (Close) - последняя точка сплайна будет соединена с его первой точкой. При этом от вас потребуется указать направление касательной В начальной точке сплайна —Specify tangent: (Укажите направление:). Сделать это можно с помощью мыши. Если же просто еще раз нажать «Enter*, то в этом случае направление касательной будет принято таким, каким оно установлено по умолчанию.
2. Допуск (Fit Tolerance) - позволяет указать допустимое отклонение сплайна от заданных точек. По умолчанию допуск равен нулю. Увеличение допуска используется для построения более гладких сплайнов. После указания допуска вы вернетесь в режим дальнейшего построения сплайна.
Использование: в инженерной графике команда СПЛАЙН может применяться для вычерчивания линий обрыва. С помощью сплайнов можно вычерчивать красивые фигуры с плавными переходами. Особенно полезно использование сплайнов в дизайнерских работах.
Команда ПОЛИЛИНИЯ
Ввод:
Классический АвтоКАД: из панели команд Рисование – , из падающего
меню Рисование. В версиях с экранным меню – из подменю РИСУЙ 1.
Вариант с лентой: Главная => Рисование.
Назначение: команда вычерчивает законченный примитив в виде ломаной линии, дуги или окружности, комбинации отрезков прямых и дуг.
Особенности: команда похожа на команду ОТРЕЗОК тем, что также вычерчивает отрезок прямой или ломаную линию. Ломаные линии, созданные командой Полилиния (Pline), состоят из прямолинейных сегментов, которые воспринимаются системой Автокад как единый объект. Ломаные линии, созданные командой Отрезок (Line), состоят из прямолинейных сегментов (отрезков), каждый из который является отдельным объектом.
Использование: Полилиния широко используется в двухмерном проектировании и 3D моделировании в Автокад, т.к. набор функций (параметров) данного инструмента велик.
В двухмерном проектировании Автокад важнейшая особенность полилиний в том, что мы можем извлекать данные из объектов, созданных из полилиний, и выводить их при помощи полей.
В трехмерном моделировании Автокад важнейшая особенность полилиний в том, что мы можем плоские объекты из полилиний преобразовывать в 3D объекты при помощи специальных команд.
Также полилиния используется для вычерчивания стрелок, а также для получения замкнутых контуров.
Команда имеет развитую систему опций и запросов. Это одна из самых “разговорчивых” команд.
Режимы построения полилинии в Автокад
В Автокад существует два режима построения полилинии:
линейный (line) - позволяет создавать прямолинейные сегменты полилинии. В этом режиме работа с полилинией становится подобной работе с инструментом Отрезок;
дуга (arc) - позволяет создавать сегменты полилинии дугообразной формы. В этом режиме работа с полилинией становится подобной работе с инструментом Дуга.
Текущая ширина полилинии равна 0,0000.
Укажите следующую точку или [Дуга/Замкнуть/Полуширина/длИна/ Отменить/ Ширина/]:
Во второй строке приведены опции (запросы), используемые при дальнейшей работе команды.
После окончания работы с любой опцией (кроме Замкнуть) команда готова к продолжению работы и в командную строку повторно выводится запрос:
Укажите следующую точку или [Дуга/Замкнуть/Полуширина/
длИна/ Отменить/ Ширина/]:
Описание опций
Замкнуть – проводит отрезок, замыкающий построенную полилинию (соединяет последнюю точку с первой) и прекращает команду. Если последний сегмент был дуговым, то строится замыкающая дуга. Иногда это вызывает определенные трудности. В этом случае перед замыканием полилинии постройте короткий линейный сегмент.
Отменить – удаляет последний построенный сегмент полилинии; при нескольких применениях опции подряд удаляется соответствующее количество сегментов.
Ширина – задание ширины линии. При выборе этой опции следуют дополнительные запросы:
На этот запрос надо ответить вводом с клавиатуры новой ширины линии
либо нажатием клавиши ввода согласиться с текущим значением. При вводе нового значения оно отображается в строке запроса после двоеточия.
Например, было введено значение 0.8. После этого следует новый запрос:
При вычерчивании линии постоянной ширины нажимается клавиша ввода. Если вместо этого сдвинуть с места мышку, то программа воспримет смещение курсора за значение конечной ширины полилинии, что приводит к неожиданным последствиям. Введенная ширина будет использоваться при всех последующих вхождениях в команду в данном файле вплоть до ее явного переопределения.
ВНИМАНИЕ: при нулевой толщине линии полилиния вычерчивается толщиной, установленной командой ВЕС ЛИНИЙ, а при любой толщине, отличной от нуля, установки ВЕС ЛИНИЙ игнорируются.
Команда позволяет провести линию переменной толщины, что используется, например, при вычерчивании стрелки, для чего достаточно задать начальную толщину полилинии, равной 0.0, а конечную, равной ширине стрелки.
Основные направления социальной политики: В Конституции Российской Федерации (ст. 7) характеризуется как.
Эталон единицы силы электрического тока: Эталон – это средство измерения, обеспечивающее воспроизведение и хранение.

Черчения всех фигур начинается с настроек свойств линии в автокаде. Рассмотрим, как начертить такие линии, как прямая, отрезок, луч и задать им толщину, цвет, тип линий. Для того чтобы начертить линии в автокаде заходим в меню рисования пиктограммы отрезок, луч, прямая стоят на первом месте.
Тип, цвет и толщина линии.


Ей можно дать название сплошная и настроить по нужным данным. После настройки слоев линий в автокаде можно приступить к черчению. Ниже не большой видеозапись по теме линии в автокадеописанной выше.
Линии в автокаде, надеюсь данная информация вам пригодилась, если есть вопросы задавайте в комментариях.
В системе конструкторской документации приняты различные типы линий. Для черчения чаще всего применяются сплошные, пунктирные, штрихпунктирные и другие линии. Если вы работаете в AutoCAD, вы обязательно столкнетесь с заменой типа линии или его редактированием.
В это раз мы расскажем, как создается, применяется и редактируется пунктирная линия в Автокаде.
Как сделать пунктирную линию в AutoCAD
Быстрая замена типа линии
1. Начертите линию или выделите уже нарисованный объект, которому нужно заменить тип линии.






Замена типа линии в блоке
Описанный выше способ подходит для отдельных объектов, но если вы примените его для объекта, который формирует блок, тогда тип его линий меняться не будет.
Чтобы отредактировать типы линии элемента блока проделайте следующее:



4. Блок изменился в соответствии с редактированием.

Вот и все. Аналогичным образом можно устанавливать и редактировать штриховые и штрихпунктирные линии. С помощью панели свойств вы можете назначить объектам любой тип линии. Применяйте эти знания в своих работах!
Отблагодарите автора, поделитесь статьей в социальных сетях.
Настройка типов линии для AutoCAD

Ранее мы рассматривали, каким образом можно изменять типы линий в AutoCAD. Однако, иногда просто загрузки и установки какого-либо типа линии недостаточно. Нужно еще выполнить ряд настроек, например, изменить масштаб линии. Но самое главное, очень часто требуется использовать нестандартные варианты линий, которых в Автокаде нет. Именно про это и пойдет речь в данной статье.
Пунктирная линия в Автокаде.
В связи с тем, что в AutoCAD пунктирная линия встречается довольно таки часто, рассмотрим ее создание и настройку более подробно.
Чтобы нарисовать пунктирную линию в Автокаде следует придерживаться такой последовательности действий:
1. Создать элементы чертежа (начертить отрезок, полилинию или др. объекты).

Рис. 1. Пунктирная линия AutoCAD.
Масштаб линий в Автокаде.

Рис. 2 Масштаб линий в Автокаде.

Рис. 3 Масштаб типа линий в Автокаде.
В AutoCAD предусмотрено изменение масштаба как для всех объектов чертежа (т.е. глобально), так и отдельно для каждого элемента (см. рис. 2).

Рис.4. Глобальный и текущий масштаб типов линий в AutoCAD.
Как создать тип линии в Автокаде.
Создание типов линий в Автокаде – задача практическая. Поэтому, я подготовил для вас видео материал. Я рассматриваю конкретные примеры не только на простейших вариантах, но и показываю, как создавать сложные линии в Автокаде.
Перейдите по ссылкам, чтобы посмотреть, как происходит создание типа линии в AutoCAD различной сложности:
1. Как создается штриховая линия в Автокаде?
2. Где настраивается волнистая линия в Автокаде (ее масштаб)?
4. Где взять, к примеру, линии Автокад для генплана, если в стандартном перечне загрузок их нет?
5. Почему в Диспетчере типов линий не отображаются настройки масштабов?
Ну, что, на сколько вопросов ответили? Оставляйте свои комментарии с оценками! Мне важно ваше мнение.
AutoCAD Electrical
Знания
Изучите основы и оттачивайте навыки для повышения эффективности работы в AutoCAD Electrical

Не удалось извлечь оглавление
Работа с пунктирными линиями связи
Вставка пунктирных линий связи между связанными компонентами или с помощью стрелок цепей.
Связать компоненты пунктирной линией

- Щелкните вкладку “Схема” панель “Вставить компоненты” раскрывающийся список “Штриховая линия связи” “Связать компоненты штриховой линией” . найти
- Выберите контакты в том порядке, в соответствии с которым требуется создать пунктирную линию связи.
AutoCAD Electrical toolset меняет видимые аннотации контактов на скрытые и создает пунктирную линию связи от низа верхнего контакта до верха нового контакта. Линия представляет собой полилинию, построенную на слое с именем, определенном в диалоговом окне “Определить слои”.
Пунктирная линия отключается, скрытые аннотации атрибутов становятся видимыми.
Связать компоненты со стрелками пунктирной линией
Линия представляет собой полилинию, созданную на слое, имя которого задано в “Свойства чертежа” “Формат чертежа” “Слои: Определить” “Определить слои”.
Вставить пунктирные линии от стрелок

- Выберите вкладку “Схема” панель “Вставка компонентов” раскрывающийся список “Штриховая линия связи” Вставить информационную стрелку — к объекту . найти
- Выберите контакт, от которого будет строиться линия.
- Задайте на чертеже конечную точку стрелки.
- В диалоговом окне “Описание” вставьте описание для пунктирной линии связи и нажмите кнопку “ОК”.
Линия представляет собой полилинию, созданную на слое, имя которого задано в “Свойства чертежа” “Формат чертежа” “Слои: Определить” “Определить слои”.
CadSupport
Все о BIM, CAD, ERP
Автокад, масштаб типов линий
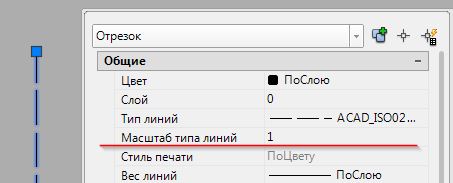
Масштаб типов линий отвечает за то как на печати будет выглядеть тот или иной тип линии. Это далеко не праздный вопрос, поскольку у этой настройки есть не очевидные тонкости. Если вас беспокоят вопросы типа — почему штрихи на экране выглядят нормально, а на печати они слишком большие, слишком маленькие, или их не видно вовсе? Почему в листе и в модели они выглядят по разному? То эта статья поможет вам разобраться.
Итак, типы штрихов линий могут самыми разными. Но их отображение в модели и на листе может сильно различаться. Это вызвано тем, что типы линий создаются в условных единицах автокада. В общем случае одна такая единица соответствует одному миллиметру модели. Что требует уточнения, перед тем как двигаться дальше.
Метрический шаблон для чертежей
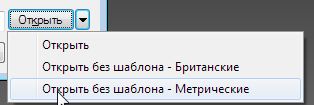
Важно, если вы работаете в метрической системе — используйте метрические шаблоны для создание нового файла, или без шаблона. Поскольку автокад может работать с дюймовыми размерами, то уточнить текущие единицы чертежа следует первым делом.
Миллиметры на дюймы и наоборот, в любой момент можно поменять в настройках чертежа. Но пока вы поймете, что работаете в дюймовой системе может пройти не мало времени. Отличия между одной и другой системами в обычной работе с Автокадом не очевидны, но они могут вызвать изрядную сумятицу когда переходишь к настройке штриховок, заданию типов линий и тому подобного.
Убедиться в том, что за условную единицу взята метрическая система можно с помощью команды _units
Масштабы в автокаде
Если бы мы всегда выводили чертежи из модели на печать в масштабе 1 к 1, то проблем с отображением штриховки у нас не было. Однако масштабы бывают самые разные. Лично я вовсе предпочитаю за одну единицу держать не миллиметр а метр, поскольку работаю с планами. При этом диапазон масштабов для вывода чертежей на печать от 1:10 до 1:5000.
Соответственно если делать пунктирную линию с стандартным шагом, то в модели её не будет видно, либо она будет слишком крупной поскольку размер штриха будет в тысячу раз больше чем необходимо. Первое, что хочется сделать — это уменьшить вывода штриховки. Для этого у нас есть незаменимое свойство — масштаб типа линий. Его можно найти в свойствах линии (ctrl+1). Однако делать этого не стоит. Потому что на деле размер штриха не зависит от масштаба вывода на печать. Это означает, что не смотря на то, что условные единицы не соответствуют автокадовским, на печати штриховка будет по ГОСТу. Так получается потому, что вывод штрихов на печать идет в миллиметрах печатного листа, т.е. в масштабе один к одному. Причем всегда. Из-за этого изменяя масштаб типа линий в модели — на печати получается что-то не понятное.
Но как увидеть правильный масштаб штрихов в модели?
Используйте аннотативный масштаб
Достаточно задать соответствующий аннотативный масштаб для того чтобы вывод типа линии в модели соответствовал тому как линия будет выглядеть в этом масштабе на печати.
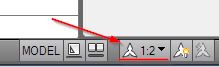
После изменения масштаба, для того чтобы увидеть результат следует использовать команду _regen.
Этот метод удобен тем, что вы видите результат сразу.
Еще один вариант — использовать видовые экраны в листах.

Выше видно, что размеры штрихов пунктирной линии будут иметь один и тот же размер, независимо от масштаба вывода линии на печать.
Системные переменные автокада.
Еще один способ контролировать масштаб типа линий это использовать системную переменную автокада — LTSCALE — она непосредственно влияет на масштаб вывода типа линии на печать. По умолчанию значение соответствует — 1.0. Увеличьте или уменьшите её для того чтобы штрихи стали больше или меньше. Впрочем как было сказано выше — делать этого не стоит. Однако имеет смысл проверить эту переменную в том случае если к вам пришел чертеж, в котором с масштабом типов линий что-то не то.
Масштаб типов линий
Итак, наконец мы вернулись к тому с чего начали. Когда же стоит использовать масштаб типа линий?
В основном в тех случаях когда размер штриха должен зависеть от масштаба вида. Например, если мы используем штриховку для отображения дорожной разметки. Тогда размеры штрихов в масштабе 1:1000 и 1:2000 должны быть разными и при этом соответствовать реальным размерам дорожной разметки. И соответственно чем создавать новые типы линий под каждый масштаб — проще поменять масштаб типа линии.
Типы линий для AutoCAD можно создавать самостоятельно и для этого не надо быть гением или программистом.
Как создать линию в Автокаде. Теория

Или просто воспользоваться поиском.
Если открыть блокнотом один из файлов типов линий acad.lin или acadiso.lin, увидите строки вроде этих:
*штрихпунктирная,Штрихпунктирная __ . __ . __ . __ . __ . __ . __ . __
Это и есть описание типов линий. Каждый тип определяется двумя строками, к примеру:
*штрихпунктирная,Штрихпунктирная __ . __ . __ . __ . __ . __ . __ . __
- длина штриха определяется положительным числом .5 (ноль не пишут у 0.5);
- длина пробела определяется отрицательным числом -.25 (или -0.25 просто ноль опускают);
- точка кодируется 0.
Вот собственно кодировка простой линии.
Запись в квадратных скобках ["Г",STANDARD,S=2.54,U=0.0,X=-2.54,Y=-1.27] означает в типе линий текст "Г", стиль которого STANDARD, а значения S, U, X и Y определяют масштаб, вертикальный угол выравнивания и смещение по осям соответственно.
Так, ну а форма (элемент) вставляется аналогично тексту [BOX,ltypeshp.shx,x=-2.54,s=2.54] , с той лишь разницей, что указывается имя формы (элемента) BOX из файла ltypeshp.shx и параметры масштаба и выравнивания.
Если имя формы или файл *.shx не найден, тип линий загружается и может использоваться, но без внедренной формы.
Создание линий в Автокаде
В общем можно сделать копию файла типов линий, вносить в него изменения, а затем уже подгружать в Автокад, но для создания сложных типов линий с формами (элементами) для условного обозначения инженерных коммуникаций, границ и контуров придется скомпилировать файл формы с расширением SHX. Сделать это проще с помощью встроенных инструментов меню EXPRESS.
Создание типов линий в Автокаде
Давайте создадим сложные типы линий с помощью встроенных инструментов меню ЕXPRESS в Автокаде.
Для начала скачайте и откройте файл с подготовленными материалами для работы, кликнув здесь.
Создание типа линии с текстом:
1. Запустите команду из верхнего меню Express → Tools → Make Linetype .

Или наберите в командной строке MKLTYPE.
Важно. Данный файл должен располагаться либо в папке с чертежом, либо в папке со вспомогательными файлами AutoCAD. Лучше создать отдельную папку для всех файлов (типов линий и форм) и добавить ее в список вспомогательных файлов (см.здесь).
5. Укажите левую начальную и конечную точку (выделенную кругом) повторяющегося сегмента линии.
6. Выберите объекты (черного цвета), входящие в состав линии.

И вуаля, все готово. Назначьте линии ниже созданный тип, выбрав его из диспетчера типов линий.

Важно. Обратите внимание, что текст должен быть однострочный. Для корректного отображения текста, в используемом стиле не должно быть указано размера шрифта по умолчанию, иначе он будет принят за коэффициент масштаба.
Создание типа линии с формой (элементом):
1. Первым делом определите форму запустив команду из верхнего меню Express → Tools → Make Shape .

Или введите в строке состояния MKSHAPE.
5. Укажите последовательно нижнюю левую точку вставки и объекты формы.

Созданная форма будет являться элементом типа линии условного обозначения кустарника в живой изгороди.

Вот так, все легко и просто…Еще раз, храните файлы типов линий и форм в одной папке, путь доступа к которой указан в настройках, чтоб не создавать себе лишних хлопот.
Хоть и не сложно создать пользовательский тип линии, но зачем тратить время, если большую часть работы за вас уже сделали.
Архив следует распаковать, и в настройках AutoCAD указать пусть доступа к вспомогательным файлам, или просто закинуть содержимое папок в уже имеющийся каталог Support (см.здесь).
Полезно. Для корректного открытия чертежа у других пользователей, следует сформировать комплект чертежа со всеми дополнительными вхождениями. Как это сделать читайте здесь.
Интересно. Как создать пользовательский тип штриховки, смотрите тут.
Типы линий для Автокада. Видеоурок
Премьера урока по созданию пользовательских типов линий в Автокаде уже скоро…
Если остались вопросы после просмотра урока по созданию типов линий для Автокада, оставляйте их ниже в форме для комментариев.
Добрый день! Решил сегодня рассказать о способах отрисовки наклонного отрезка в AutoCAD. Этот пост не откроет ничего нового, позволит лишь систематизировать знания и навыки.

Поставим задачу - нарисовать отрезок длиной 10 мм под углом 35 градусов.
На ум пришло 6 способов построения:
- Ввод полярных координат с клавиатуры. Указываем первую точку отрезка и вводим @10
16 комментариев:
1. _z - поворачивает систему координат на заданный угол
2. Команда ПСК, Мировая СК - возвращает систему координат в стандартный режим
Да, о повороте ПСК я как-то забыл. Спасибо!
Указать точку начала отрезка затем: напечатать " Ответить Удалить
Хорошо, тоже вариант. Спасибо!
Всем Большое Спасибо !!
Здравствуйте! Указанные способы хороши, но работая с топосъемкой вот какая картина иногда происходит:
- есть отрезок расположенный под углом 31гр.28мин. к оси Х, надо начертить отрезок под углом 28гр.45мин к уже имеющемуся отрезку, при этом точка начала второго отрезка расположена на уже имеющемся отрезке, на расстоянии 1/3 длины от его начала. Кто нибудь знает ответ на такую задачку? Начертить параллель и развернуть на нужный угол - слишком много операций, может есть что-то проще? В полярном отслеживании ловить углы тоже не вариант. Крутить ПСК ради каждого отрезка слишком грандиозно. Интересует способ задания угла от уже имеющегося объекта, без дополнительных вычислений.
Заранее благодарю за ответ!
Вариантов тут можно сотню придумать, все зависит от требуемой точности построений.
Если точность не превышает разумную, и достаточно ловить десятые доли градуса, то используем полярное отслеживание с включенным отсчетом угла относительно предыдущего объекта.
Если точность выше, то возможны варианты:
1. Комбинация команд Поворот по опорному углу и Увеличить до нужного размера
2. Вычисление угла при вводе значения с помощью прозрачной команды Калькулятор
3. Поворот ПСК в конечной точке сегмента с ориентацией по объекту
4. .
PS: что там творится в Bentley, я не знаю, не пользуюсь и не собираюсь
Аналогичная проблема. Это ж издевка. черчу на плане газ и надо пойти относительно территории в охранных зонах, затем угол соблюсти от начерченного в 45 например, а автокад не может строить относительно данного отрезка. Он только горизонтальный угол строит. Результат отвратительный. Так ничего и не придумал. Даже орто ловит горизонтальные плоскости(
Да еще такой вопрос когда ставиш размер угла например 82 градуса ,что надо изменить в настройках чтоб писал не 82 гр а 8 градусов ,тоесть -90
Не совсем понял вопрос, но попробуй изменить направление отсчета углов, по часовой или против часовой, команда units, в открывшемся окне, в единицах углов, поставь галочку "по часовой стрелке". Но особо это не спасет, т.к. отсчет углов всё равно будет вестись от оси "Х" только с другим знаком.
Читайте также:

