Как сделать нерабочий экран
Добавил пользователь Дмитрий К. Обновлено: 04.10.2024
Вы случайно уронили смартфон или планшет, и у него разбился дисплей Android, либо не работает сенсор? Стоимость его замены будет заоблачная, а что делать если вам срочно нужно получить с него все данные? Тогда переходим к чтению данной статьи!
Очень часто в сети Интернет можно встретить вопрос следующего содержания:
Сайт Android +1 решил разобраться с этой проблемой, так как на данный момент каких либо четких и сформулированных решений нет!
Инструкции решения проблемы
Материал будет подан от простого к сложному — это означает что на определенных этапах вам будут необходимы дополнительные знания, вам будут даны доп. статьи которые необходимо будет изучить!
Программы Синхронизации
Практически у любого производителя Android имеется своя собственная утилита:
Разберем на примере Samsung восстановление данных:
Проще если вы купите или временно арендуете у кого-либо смартфон той же марки что и ваш разбитый, чтобы выполнить синхронизацию. Это касается не только Samsung, но и других производителей, чтобы не выполнять дополнительных действий как описано выше.
. Google аккаунт.
В момент покупки Android вводили свой Google аккаунт? Тогда возможно не все так плохо, как вам кажется, если производилась синхронизация. Перейдите в один из сервисов, чтобы восстановить данные:
Телефонная книга в Контакты
Фотографии в Google Photos
Заметки в Google Keep
С помощью Viber
Использовали на своем смартфоне Viber? Отлично, данный мессенджер поможет вам восстановить всю вашу телефонную книгу. Для этого вам понадобиться установить программу Viber на ваш компьютер, если уже был установлен, то отлично, ничего делать не нужно. Как инсталлировать Viber на ПК подробно написано в данной статье.
Если экран Android разбит полностью и изображения нет, то тогда вам придется сделать вот что:
- Зарядить смартфон Android
- Включить его
- Поднести Android к монитору тыльной стороной (к вам экраном, камерой к ПК), чтобы войти в учетную запись

Подключить USB клавиатуру и мышь
к Android через OTG-переходник
Экран Android показывает изображение, но сенсор не работает? Тогда вам поможет следующее решение, с помощью которого вы сможете управлять Android, чтобы получить доступ к вашим данным и попытаться их всех вытянуть.

Практически все современные смартфоны Android поддерживают подключение внешней USB клавиатуры и мыши. Сделать это можно через специальный переходник с USB на MicroUSB или с USB на USB Type C.
После подключения, нажмите кнопку питания, чтобы на нем загорелся экран и можете управлять Android с помощью внешней клавиатуры и мыши.
С помощью встроенного Recovery
На многих устройствах Android есть встроенное меню Recovery с помощью которого можно создать резервную копию внутренней памяти Android на карту SD, после чего можно будет извлечь все необходимые данные.
MTP подключение и скриншот
Если ваш Android распознается компьютером как флешка, вы можете копировать файлы на него или наоборот, чтобы получить необходимые данные, то можно сделать вот что. Подключаем устройство к компьютеру и делаем скриншот Android на ПК, заходим в файлы Android, переходим в Pictures/Sceenshot или DCIM/Screenshot и видим что у вас на экране. Если экран реагирует, то жмем куда нам надо, если нет, то воспользуйтесь внешней клавиатурой или мышью, из способа указанного выше.
Управление Android с помощью включенной USB отладки
Ниже будут представлены несколько способов, как видеть то, что отображается на вашем Android в текущий момент на экране вашего компьютера.
Теперь можно перейти к выбору программ для управления Android.
Программы для управления Android
-
— управление с помощью adb и Chrome — управление с помощью ADB и java программы — управление с помощью ADB в Linux
Смотрите видео пример!
Копирование данных с помощью ADB
(при наличии Root)
Если есть Root права и есть отладка по USB, тогда можно попробовать восстановить данные следующим образом:
С помощью сценариев средствами ADB
Трансляция экрана на ПК или Smart TV
Начиная с версии Android 5 появилась возможность транслировать изображение на компьютер с Windows 10 или на Smart TV.
Подключение к чипу памяти (Сервисный центр)
Если устройство Android в очень плохом состоянии и реанимировать его не возможно, но извлечь данные необходимо, то вам необходимо найти сервисный центр который сможет подключиться к чипу памяти и извлечь все данные.
Комбинированный способ восстановления данных
Ищите еще рабочие варианты как восстановить данные? Попробуйте придумать свой, новый способ!
Практически любой из предложенных способов можно комбинировать с другим, что в разы повышает шансы восстановления данных.
Вот и все, теперь вы знаете как вытянуть данные если разбитый дисплей Android?! Еще больше статей и инструкций читайте в разделе Статьи и Хаки Android. Оставайтесь вместе с сайтом Android +1, дальше будет еще интересней!
Привет, друзья. В этой статье рассмотрим специфический случай установки Windows. Он в копилке знаний пригодится далеко не каждому из вас, но если вы когда-то столкнётесь с описанной ниже ситуацией, возможно, достанете с пыльных полок своей памяти предложенные в этой статье решения и примените их на деле. А решать мы будет такую задачу - как установить Windows на ноутбук с разбитым или просто нерабочим экраном, на котором не видно если не вовсе ничего, то как минимум ничего вразумительного. Если с помощью экрана ноутбука мы не можем видеть ни BIOS, ни процесс установки Windows. Если такой ноутбук может работать только в связке с подключённым внешним экраном – монитором или телевизором.
Как установить Windows на ноутбук с нерабочим экраном
Ноутбук с внешним экраном
Самый правильный способ установки Windows на ноутбук с повреждённым экраном – установка операционной системы после замены экрана. Но, друзья, те из вас, кто сталкивался с ситуацией замены экрана ноутбука, наверняка после оглашения предварительной стоимости процедуры в сервисном центре рассматривали соотношение этой стоимости с покупкой нового ноутбука. Ну или б/у, но в рабочем состоянии. Тратиться на замену экрана ноутбука, если это старое, да ещё и маломощное устройство, может быть невыгодно по деньгам. В таких случаях, возможно, проще будет купить новый ноутбук. А из старого с нерабочим экраном можно сделать нечто медиаприставки на кухню, на дачу, да даже в гараж или рабочий цех.
Для этого надо просто подключить к ноутбуку через имеющиеся видеовыходы VGA или HDMI внешний экран - монитор или телевизор.
Примечание: друзья, если вы хотите подключить ноутбук к телевизору не только для вывода изображения, но ещё и звука, смотрите статью, как это делается на примере телевизора Philips.
Пока на ноутбуке с поломанным экраном будет рабочая Windows, обеспечивающая вывод изображения на внешний экран, нам беспокоиться не о чём. Но что делать, если на таком ноутбуке Windows слетит? Как её переустановить?
Клавиши Fn+ F1-F12
Для случаев работы вне среды Windows ноутбуки обычно оснащаются аппаратной возможностью вывода изображения на внешний экран. И реализуется такая возможность с помощью сочетания клавиши Fn и одной из клавиш функционального ряда F1-F12. Клавиша ряда F1-F12, как правило, должна содержать рисунок, обозначающий подключение внешнего экрана. Как в этом случае на фото клавиша F1.
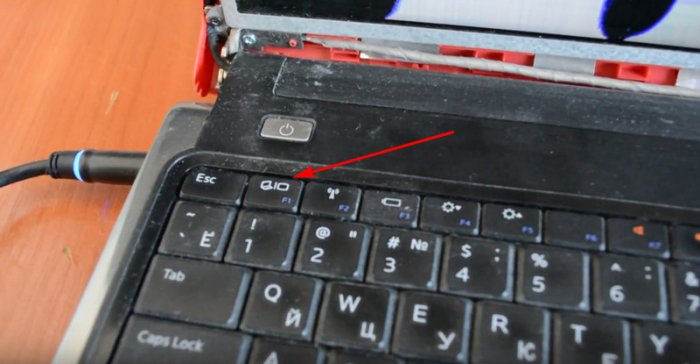
Нет единого стандарта реализации клавиш F1-F12 в тандеме с клавишей Fn для подключения внешнего экрана, здесь каждый производитель хозяин-барин. Более того, на некоторых моделях вообще может не предусматриваться сочетание именно для вывода изображения на внешний экран. Если рисунка на клавишах F1-F12 нет, нужно посмотреть в инструкции к ноутбуку, каков механизм дублирования изображения на внешние устройства у этой конкретной модели. Но может быть и такая проблема, что сочетание Fn и F1-F12 предусмотрено, но оно не работает.
Переподключение кабеля внешнего экрана
Если предусмотренное для вывода на внешний экран сочетание клавиш Fn+F1-F12 не сработало, необходимо сделать переподключение HDMI- или VGA-кабеля монитора или телевизора. Нужно при подсоединённом кабеле нажать клавиши Fn и F1-F12, потом выдернуть кабель из HDMI или VGA-выхода ноутбука и снова воткнуть. В некоторых случаях именно такой ход может спровоцировать вывод изображения на внешний экран.

Установка Windows на диск ноутбука с помощью другого компьютера и внедрение драйвера видеокарты
Если никакие из способов аппаратного вывода изображения ноутбука на внешний экран не работают, для переустановки Windows придётся прибегнуть к помощи второго компьютера - вспомогательного ПК. К нему необходимо подключить вынутый из ноутбука жёсткий диск, экспортировать видеодрайвер, затем развернуть на этом диске новую Windows и интегрировать в неё видеодрайвер. Внедрение видеодрайвера – ключевой момент во всей этой истории. Без него в Windows, существующей на базовом видеодрайвере Microsoft, не будут работать функции проецирования экрана. В Windows 8.1 и 10 видеодрайвер на некоторые видеокарты, в принципе, может быть установлен и автоматически самой системой. Но лучше, друзья, перестраховаться и внедрить его самостоятельно. И во всём этом нам поможет знакомая постоянным читателям сайта программа Dism++.
Примечание: кому интересно узнать о других возможностях программы Dism++, а это чистка и оптимизация Windows, переупаковка её дистрибутива, создание своего кастомного дистрибутива, восстановление повреждённого хранилища компонентов, работа с обновлениями, развёртывание Windows т.п., юзайте тег Dism.
Итак, подключаем жёсткий диск ноутбука к вспомогательному ПК. И первым делом идём в системное управление дисками. Смотрим ситуацию с системными разделами Windows ноутбука. В моём случае загрузочный EFI-раздел на Диске 1 (диске ноутбука) цел и невредим, как и цел и невредим системный диск Windows ноутбука. Вся разметка диска в целости и сохранности, мне ничего по этой части предпринимать не нужно.
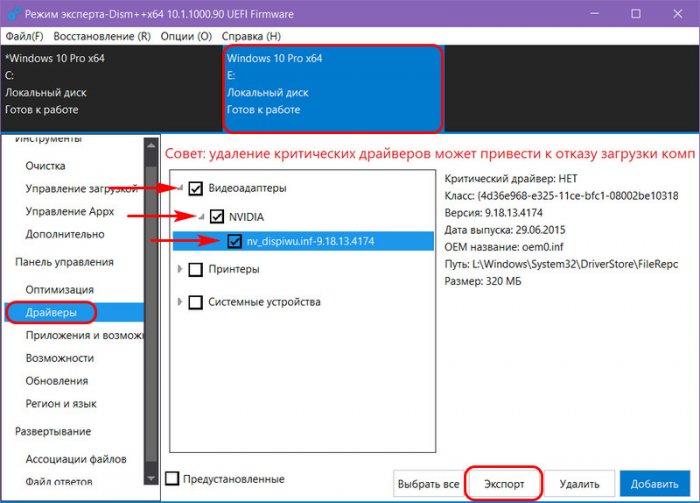
Указываем папку для хранения экспортированных файлов.
AndroidScreencast – еще один способ получить доступ к телефону или планшету на Android, у которого разбит экран, с помощью компьютера по USB. По установке и настройке AndroidScreencast очень похож на раннее упоминаемое в блоге приложение Droid at Screen.
- Кроссплатформенное ПО (работает под Windows, MacOS, Linux);
- Не устанавливает дополнительных приложений на Android-устройство.
Подготовка к работе
Дальнейшие шаги настройки AndroidScreencast будут приведены на примере работы в Windows, в других операционных системах действуйте по аналогии.
Установка Java
Проверьте в установленных программах Windows, не установлен ли Java на Вашем компьютере? Если нет, скачайте его с официального сайта и установите. Для работы AndroidScreencast нужен как минимум Java 8.
Подготовка AndroidScreencast
Скачайте с официальной страницы приложения AndroidScreencast архив для Вашей операционной системы.
Распакуйте приложение в удобную для Вас папку. Это необязательно, но пользователям Windows мы рекомендуем распаковать папку с приложением в корень диска C, тогда будет удобнее работать с ним в командной строке.
Настройка телефона/планшета
Для подключения AndroidScreencast к Android-устройству необходимо, чтобы была включена отладка по USB и здесь все зависит от состояния Вашего устройства.
Если отладка по USB раньше уже была активирована, тогда Вам крупно повезло и Вы можете переходить к следующему разделу статьи.
Если у Вашего гаджета частично нерабочий экран, попытайтесь активировать в настройках Вашего телефона/планшета опцию "Отладка по USB" (Настройки > Для разработчиков > Отладка по USB). Подробнее читайте в статье "Передача экрана мобильника на компьютер. Управление телефоном с компьютера" в разделе "Подключение через USB-кабель".
Если же экран Вашего устройства полностью разбит, тогда Вам стоит воспользоваться инструкцией "Включение отладки по USB на устройстве Android с разбитым экраном".
Подключение к компьютеру
Подключите Ваше Android-устройство к компьютеру с помощью USB-кабеля. Если у Вас Windows 8.1 или 10, телефон/планшет должен автоматически определиться системой и установятся необходимые драйверы (главное быть подключенным к интернету). Если у Вас Windows 7 или ниже, скорее всего, драйверы придется устанавливать самому. Посетите официальный сайт производителя Вашего Android-устройства и поищите в разделе поддержки (Support) программное обеспечение для него. Обычно вместе с этим ПО устанавливаются необходимые драйверы.
Работа с AndroidScreencast
Когда устройство успешно определится системой, откройте папку с приложением AndroidScreencast и запустите его, дважды щелкнув по файлу androidscreencast-VERSION-executable.jar, где VERSION – версия приложения. Через несколько секунд должно появиться окно с экраном Вашего телефона или планшета.
В окне можно управлять устройством с помощью мыши компьютера. Чтобы повернуть экран, нажмите в пределах области отображения экрана правой кнопкой мыши. Кликните по опции меню "Explore" вверху окна, чтобы получить доступ к файлам на Вашем Android-устройстве.

Если на Вашем устройстве не работают кнопки "Вкл./Выкл.", "Громкость+" и "Громкость-", к ним тоже можно получить доступ через приложение, нажав на опцию меню "Execute keycode" вверху окна. Выделите нужную команду из списка и нажмите кнопку "Execute" внизу окна (на картинке ниже выделенная команда имитирует кнопку "Вкл./Выкл." устройства).

Устранение неполадок
Вместо экрана телефона/планшета может появиться ошибка "Cannot initialize devices list. Try to choose correct ADB path or reconnect your device".

Закройте окно, убедитесь, что папка с приложением AndroidScreencast расположена в корне диска C, запустите командную строку Windows (расположена в меню "Пуск"), наберите команду (вместо VERSION наберите версию приложения AndroidScreencast):
и нажмите клавишу "Enter", затем наберите команду:
и снова нажмите "Enter".
Среди всего появившегося текста нас интересует строка *daemon started successfully*, означающая успешный запуск сервиса "adb", необходимого для работы приложения.

Повторно запустите AndroidScreencast. Если не помогло, попробуйте решение из статьи "Не работает трансляция экрана телефона по USB, или как удалить эмулятор Android".
Для продвинутых пользователей

Запись видео (обновление от 27.02.2018)
В приложении AndroidScreencast (версия 0.0.10s) появилась возможность записывать видео захвата экрана мобильного. Во время трансляции нужно выбрать команду меню "Start Record".
Для завершения записи там же нужно выбрать команду "Stop record" и в появившемся диалоге указать имя файла. Видео сохраняется в формате .MOV (видеокодек Motion JPEG Video MJPG) с оригинальным разрешением телефона/планшета и частотой кадров 3 к/с.
Прежде всего, поставь лайк за труд и подпишись, если тебе понравилось ✌ / в конце статьи видео инструкция - и я хочу вас предупредить, что материал немного сложноват в усвоении (я отталкиваюсь от комментариев под оригинальным видео, поэтому постараюсь чуть подробнее изложить руководство в данном материале / не стесняйтесь задавать вопросы ! в комментариях )
Сегодня поговорим на такую тему: "Как вытащить данные из разбитого телефона" (уточнение - у которого не работает сенсор и второе уточнение - если у вас Android до версии 4.3 и поврежден экран, то-есть банально ничего не видео, "черный" экран; или установлен Android версии 4.3 и выше, но с включенным режимом отладки по USB | в других случаях мой метод вам не поможет, НЕ МОЯ ВИНА! - а просто ОГРАНИЧЕНИЯ Android / многие под видео этого не понимали ), а именно: фотографии, видео, просто файлы с внутреннего хранилища, данные WhatsApp, Viber и так далее. Давайте приступи!
Это рабочий метод - неоднократно проверенный лично мной и подписчиками моего YouTube-канала *
Чтобы материал был полноценным, я постараюсь изначально разобрать первичные проблемы, (в конце статьи также будет подробный FAQ с разъяснениями непонятных моментов) с которыми сталкивались зрители ролика на YouTube:
- Как разблокировать устройство, если сенсор не работает, а у вас задан пин-код или графический ключ - что делать?
1. Если у вас на аппарате Android 2.1-10 и экран функционирует, вы видите изображение на нем, то достаточно подключить к телефону OTG-адаптер для подключения мыши или клавиатуры. Не все Android 2.1-2.2 поддерживают работу с внешними контроллерами - об этом ниже* Так вот при подключении мыши у вас на экране появится курсор, с его помощью можно разблокировать графический ключ и пин-код. В некоторых случаях пользователи задают текстовые пароли (с "виртуальной" клавиатуры Android) и к сожалению на заблокированном экране нажатия на клавиши через курсор мыши не отрабатываются, поэтому придется все-таки подключить физическую клавиатуру. Важно! Подключайте самые "простые" клавиатуры без дополнительных "плюшек" в виде подсветки и так далее. Чтобы устройству требовалось как можно меньше питания, которое будет поступать через ваш телефон на OTG-кабель.
На всякий случай приготовьте OTG-кабель под ваш разъем питания (USB Type-C, micro USB и mini USB) с выходом на стандартный USB, проводные компьютерную мышь и клавиатуру, также кабель для подключения телефона/планшета к компьютеру. Да, компьютер тоже пригодится.
На всякий случай приготовьте OTG-кабель под ваш разъем питания (USB Type-C, micro USB и mini USB) с выходом на стандартный USB, проводные компьютерную мышь и клавиатуру, также кабель для подключения телефона/планшета к компьютеру. Да, компьютер тоже пригодится.
2. Если у вас телефон с версиями Android 2.1-2.2 в котором не реализована поддержка OTG-соединения, то следует использовать "Мастер вывода изображения" из программы " MyPhoneExplorer " для Windows (работает на Windows XP и вплоть до самой последней версии Windows 10 "1909") и через него с помощью компьютерной мыши разблокировать ваш телефон - это вы сможете увидеть на видео и к программе MFE мы еще вернемся чуть позже.
Даже если экран телефона / планшета разбит (ни сенсор, ни дисплей не работают), то всегда можно вывести картинку на компьютер через функцию "виртуальный экран" - она предназначена для разработчиков и присутствует в Android еще с версии 2.1
Даже если экран телефона / планшета разбит (ни сенсор, ни дисплей не работают), то всегда можно вывести картинку на компьютер через функцию "виртуальный экран" - она предназначена для разработчиков и присутствует в Android еще с версии 2.1
3. Если у вас не отображается изображение на экране и ваш аппарат с версией Android 2.1-4.2, то пользуемся " MyPhoneExplorer " (я очень боюсь вас запутать, поэтому так все "раздробил", но сейчас уже думаю, что лучше смотреть видео / оно в конце и параллельно читать данный материал). А если Android выше версии 4.2 и вплоть до Q, то вы также должны будете попробовать подключиться к экрану через MPE , НО! в ряде случаев для этого нужна включенная отладка через USB, а в ряде других случае нет =) То-есть все зависит от разработчика телефона и его взглядов на безопасность в своей прошивки. Технически все аппараты могут выводить изображение на "виртуальный экран" MyPhoneExplorer через USB подключение, но дальше это уже напрямую зависит от производителя гаджета. Если ваш производитель "залочил" данную функцию без включения ее в "Отладке через USB", то вы в "слепую" ничего поделать не сможете. Даже через " ADB Tools " все равно нужна включенная отладка. Несите телефон / планшет в сервисный центр. Своими силами вы уже ничего не сможете.
"Виртуальный экран" в действии! Все сенсорные кнопки и имитация жеста "свайп", а также удержания пальца на экране также реализованы в программе MyPhoneExplorer.
"Виртуальный экран" в действии! Все сенсорные кнопки и имитация жеста "свайп", а также удержания пальца на экране также реализованы в программе MyPhoneExplorer.
Что касается пин-кода, пароля или графического ключа - разблокируется все точно также, как описано в первом пункте. Вы можете сделать это через "виртуальный экран", НО! если система (например MIUI от Xiaomi или EMUI от Huawei), то также подключайте физические мышь/клавиатуру и разблокируйте аппарат ориентируясь на изображение, что будет выведено на экран вашего компьютера.
Теперь если вы смогли вывести картинку на экран - вы сможете "ручным" способом скопировать данные в облачные хранилища типа Google Диск или Dropbox, если для вас несут какую-то ценность переписки из приложений WhatsApp или Viber. Делается это очень просто - курсор вашей Windows будет осуществлять имитацию нажатия пальцем экрана "виртуального экрана" вашего Android устройства. Вы пользуетесь телефоном, как будто бы это какое-то приложение из под Windows, в полноценном окне с запущенным Андроид'ом. Но это "неблагодарное" дело - осуществлять все манипуляции ручками. Поэтому есть 2 способа сохранения или переноса данных:
- через компьютер - допустим у вас нет телефона " донора " или вы хотите сохранить данные и отнести телефон в сервисный центр (вдруг он еще подлежит ремонту)
- на руках уже есть " приемник " и вы хотите перенести полный образ телефона на новый аппарат
Начнем с первого. В программе " MyPhoneExplorer " есть функция автоматического копирования всех данных вашего аппарата, а именно:
Можно создать локальную копию всего вашего телефона с данными внутреннего и внешнего хранилища буквально за пару кликов, но вот времени это занять может несколько часов.
Можно создать локальную копию всего вашего телефона с данными внутреннего и внешнего хранилища буквально за пару кликов, но вот времени это занять может несколько часов.
Чтобы программа могла сделать копию телефона - необходимо также установить приложение компаньон на Android аппарат.
- Как установить программу MPE на телефон?
Это можно сделать удаленно через Google Play - проходите на страничку приложения (ссылка в конце), в правом верхнем уголке "Войти" (используете аккаунт Google) и жмете на кнопку "Установить удаленно" (если у вас несколько устройство с ОС Android на борту, то вам предложат выбрать именно то, на которое сейчас требуется установить программу " MyPhoneExplorer "). Опять же. в России очень мало пользователей прибегают к процедуре создания Google-аккаунта (я знаю, я работал в сервисе =) Как тогда установить приложение?
Включаем "Отладку через USB" (где она находится написано в FAQ), далее ставим галочку напротив пункта "Разрешить установку приложений через USB" (данная настройка может называться по разному, если ее нет, значит у вас старый Android и он уже изначально поддерживает данную функцию), качаем программу " Android Commander " для Windows и приложение " MyPhoneExplorer " в формате apk-файла (ссылки в конце), запускаем первую и устанавливаем MPE на ваш телефон. AC на английском языке, приложения устанавливаются без каких-любо подтверждений на устройстве по нажатию кнопки "Install Selected Apps" (вы указываете место хранения apk-файла MPE ).
По сути своей программа ни разу не уникальна - все тоже самое можно сделать через терминал ADB, но там необходимо использовать командную строку/ здесь же полноценный графический интерфейс.
По сути своей программа ни разу не уникальна - все тоже самое можно сделать через терминал ADB, но там необходимо использовать командную строку/ здесь же полноценный графический интерфейс.
Тут надо отметить, что " Android Commander " это полноценный комбайн для работы с различными Android-смартфонами и планшетами. Про него можно выпускать не только отдельную статью, но и целый цикл видео уроков. Так что если вы плохо знаете английский язык или не очень хорошо владеете "компьютерной" грамотой - в конце статьи будет урок по работе с программой (без сопутствующего "мусора", только разберем как через нее устанавливать программы на телефон).
Теперь запустив " MyPhoneExplorer " на компьютере и телефоне вам станет доступен пункт меню " Резервное копирование ", даже сама программа MPE предложит вам создать профиль подключенного устройства. Соглашаемся. Определившись с папкой куда необходимо перенести образ вашего телефона и выбором необходимых компонентов, программа приступит к процедуре копированию данных. В зависимости от того сколько у вас программ, файлов (их размера и количества) " MyPhoneExplorer " может резервировать данные до 4-х часов, иногда даже может показаться, что компьютер или сама программа зависли - наберитесь терпения! ОБЯЗАТЕЛЬНАЯ РЕКОМЕНДАЦИЯ - в настройках телефона измените параметр отключения и блокирования экрана на "не отключать". Чтобы при случайной блокировке, например на аппаратах Xiaomi, процесс копирования не был отключен системой. Потом этот образ можно будет развернуть на новом телефоне.
- А можно сразу скопировать все данные на другой телефон? Я уже его приготовил(а) и не буду ремонтировать старый.
Теперь же если у вас на руках имеется телефон "донор" и вы хотите перенести все свои данные со старого телефона на новый, вам нужно будет установить на "преемника" программу " CLONEit - Batch Copy All Data ". Ее же нужно будет установить на "пострадавший" телефон. Принцип установки точно такой же, как и в случае с мобильной " MyPhoneExplorer ".
Сам процесс работы очень прост и представлен на видеоролике ниже:
FAQ касаемо непонятных моментов:
- Файл не скачивается с 4pda (" MyPhoneExplorer " и " CLONEit - Batch Copy All Data ") - для загрузки файлов с 4pda необходимо зарегистрироваться на форуме, войти под своим логином, используя пароль по данной ссылке : https://clck.ru/LUB7d и только тогда вы сможете загрузить указанные в конце материала программы
- У меня нет настроек для включения "Отладки через USB" - для этого необходимо включить "режим разработчика": Зайти в настройки > раздел "О телефоне" либо "планшете" (в зависимости от типа устройства) > найти пункт "Номер сборки" (90% всех Android устройств) или же "Версия MIUI" (и т.п. на китайских прошивках) > нажмите на этот пункт в количестве от 3-х до 5-ти раз. И у вас в настройках появиться пункт "Для разработчиков" и уже там будет раздел "Отладка через USB" и тому сопутствующее ("Установка через USB")
- Как установить программу через интерфейс Android Commander ? Вот видео инструкция по работе с ней:
Я понимаю, что многие из всех вас, кто решился на чтение данной статьи, не дошли даже до середины инструкции, но хочу еще раз отметить, что ЭТО РАБОЧИЙ МЕТОД (стоит как мне кажется потраченного времени и сил) . Я САМ НЕОДНОКРАТНО ПОМОГАЛ ДРУЗЬЯМ И ЗНАКОМЫМ ВЫТАЩИТЬ ДАННЫЕ ИЗ "убитого" ТЕЛЕФОНА * подобным образом. Некоторые комментаторы на YouTube откровенно "поливали" грязью мой ролик, аргументируя это тем, что у них: нет поддержки OTG; что у них сломался телефон (физически) и вообще больше не включается; что нужны какие-то клавиатуры и мышки; и вообще разработчик аппарата заблокировал функцию "виртуального экрана" - НУ ДАК ВАМ ПРОСТО НЕ-ПО-ВЕЗ-ЛО! Остальным же желаю удачи ✌
Теперь, собственно, вот комплексное видео, где все вышесказанное мной представлено в виде "реальных" действий с комментариями (если вдруг по статье вам что-то было непонятно в силу того, что вы подобным ранее никогда не занимались =)
Спасибо, что дочитали статью до конца! Надеюсь, что у вас все благополучно запустится и вы сможете "спасти" свои личные данные. Всем добра!

Необходимость использовать ноутбук в качестве монитора появляется у владельцев компьютеров и гаджетов не так уж редко. Ноутбук в дополнение к стационарному компьютеру сегодня имеется у многих, а мысль о подключении его экрана к ПК появляется не только при поломке основного монитора или при необходимости установки второго, но и из любопытства. Так можно ли это сделать и если можно, то как?
Напрямую кабелем
Наличие одинаковых разъемов VGA и HDMI на ноутбуке и мониторе навевает мысли об их взаимозаменяемости без лишних усилий. Мысли эти подогреваются многочисленными советами из Интернета, утверждающими, что ноутбук можно подключить вместо монитора обычным кабелем VGA (¬¬D-S¬UB) или HDMI. Увы, это далеко не всегда так.
Разъемы VGA и HDMI абсолютного большинства ноутбуков работают только на выход: к ним можно подключить внешний монитор или телевизор, но наоборот — передать через них в ноутбук изображение с видеокарты — нельзя. Исключения есть, но они довольно редки. Например, у некоторых ноутбуков Eurocom есть отдельный HDMI-вход, а у ноутбуков Lenovo Y710/730 был двунаправленный VGA-порт с удобным переключателем in/out.

Впрочем, превратить LCD-экран любого ноутбука в полноценный монитор с помощью кабеля, все же, можно – правда, для этого его придется извлечь из корпуса и подсоединить к купленному отдельно LCD-контроллеру.

Средствами системы
И ноутбуку, и компьютеру потребуется подготовка системы.


Удаленный доступ к рабочему столу другого компьютера не всегда удается получить с первой попытки. На работу RDP влияет множество факторов: версии установленных пакетов обновлений, настройки брандмауэра, настройки локальной сети и другое.

Для MacOS существуют аналогичные механизмы:


Общий доступ предоставляется при помощи технологии VNC, поэтому можно дать возможность доступа к экрану не только пользователям macOS в вашей сети, но и любым другим, использующим VNC-клиент и знающим заданный вами пароль. VNC-клиенты существуют как под linux, так и под Windows.
Сторонними программами
Например, у самой распространенной программы Teamviewer есть дистрибутивы для всех актуальных версий Windows, Mac OS, linux, Android и iOS. С ее помощью к экрану ПК под управлением одной из этих систем можно получить доступ практически с любого мобильного устройства или компьютера. При установке Teamviwer на ПК вам автоматически выдается ID и пароль, введя которые в окне программы на другом компьютере, вы получите полный доступ к экрану.

Программа Teamviwer бесплатна для некоммерческого использования. Существует и множество других программ с аналогичными возможностями: Chrome Remote Desktop, AnyDesk, Splashtop, различные VNC-клиенты (TightVNC, UltraVNC) и другие.
Читайте также:

