Как сделать неповторяющуюся гифку
Добавил пользователь Валентин П. Обновлено: 04.10.2024
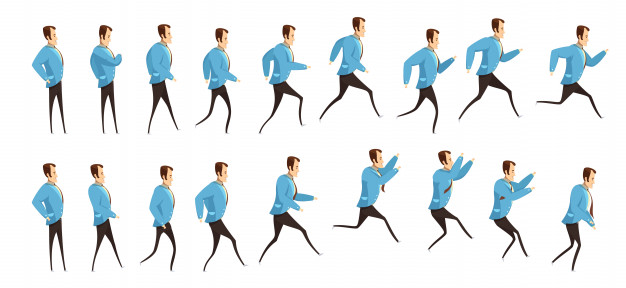
Анимации формата GIF повседневно используются миллионами пользователей сети. Сегодня трудно представить социальную сеть, мессенджер или даже email-рассылку, где не использовалась бы GIF-анимация – она попросту заполонила весь мир. Несмотря на то, что существует много сервисов с готовыми гифками (на все случаи жизни), потребность в самостоятельном создании подобного рода анимации возникает у многих пользователей. В связи с этим стали появляться новые сервисы, но уже для создания GIF.
Что это за ресурсы и как ими воспользоваться, поговорим в сегодняшней статье.
Как создать гифку из изображений
Для этого подойдут такие сервисы, как Brush Ninja, Ezgif, Gifovina, Canva и многие другие. Подробнее о них мы поговорим чуть позже, а пока давайте рассмотрим незаменимый инструмент для коррекции фото – Photoshop. Это не онлайн-сервис, но умение делать в нем гифки не будет ни для кого лишним.
Делаем GIF в Adobe Photoshop
Для создания анимации в формате GIF нам потребуется всего несколько картинок и немного времени. Мы будем работать в Photoshop 2018 года, но вы можете использовать любую другую версию, близкую к этой. Если вы никогда не пользовались данным инструментом, то ничего страшного – инструкция будет предоставлена в самом простом варианте.
Делаем гифку в Фотошопе:
Теперь вы знаете, как сделать анимацию в Фотошопе. Это был самый простой, но не единственный вариант создания гифки через данный инструмент. Если вы хотите проделать что-то масштабное, то рекомендую изучить более сложные программы – Adobe Premier Pro или Adobe After Effects.
Brush Ninja
Brush Ninja – крайне простой сервис для создания гифок в режиме онлайн. В нем мы можем не только создать анимацию из изображения, но и из рисунка, нарисованного своими руками.
Рассмотрим краткую инструкцию:
Как видите, пользоваться сервисом Brush Ninja довольно просто. Не будем останавливаться на нем и перейдем к следующим, не менее функциональным инструментам.
Ezgif
Ezgif – это не просто сервис для создания GIF, это целый ресурс, позволяющий создавать гифки из изображений и видеофайлов, а также редактировать картинки, обрезать и изменять их ротацию.
Рассмотрим, как создать GIF-анимацию в данном инструменте:
На этом создание GIF в Ezgif завершено, перейдем к следующему инструменту.
Gifovina
Аналогичен предыдущему сервису, но без возможности добавления изображения с компьютера – разрешено загружать картинки только из интернета либо напрямую с камеры. Также Gifovina позволяет создавать различные видеоэффекты, подобные тем, что есть в программе Windows Movie Maker.
Алгоритм использования довольно прост:
Вот такими несложными действиями мы смогли создать GIF-анимацию на сервисе Gifovina.
Canva
Еще один онлайн-инструмент с широким функционалом – здесь мы можем создавать не только гифки, но целые видеоклипы. Доступны такие опции, как добавление стикеров, текстового сопровождения, музыки, особых фонов и т.д. Единственный минус – нужна регистрация аккаунта.
Воспользуемся небольшой инструкцией для создания анимированной GIF:
Giphy
Giphy – один из самых популярных сервисов для распространения GIF-изображений. Он содержит более миллиона различных гифок, доступных для скачивания. Помимо этого, здесь также можно создавать собственные GIF-анимации. Рассмотрим, как это можно сделать:
Gifpal
Если вам нужно создать гифку из нескольких картинок всего в пару кликов, то можете воспользоваться данным сервисом. Помимо основной функции, здесь также доступны различные фильтры, которые можно применить к загружаемым изображениям.
Воспользоваться Gifpal можно следующим образом:
Это были 7 главных инструментов для создания GIF-анимаций из изображений. Рекомендуем остановиться на Giphy и Canva – это многофункциональные онлайн-сервисы, позволяющие создавать практически любые гифки. Если же вам нужно создать что-то более креативное, то лучше воспользоваться Фотошопом либо другими подобными программами.
Как создать гифку из видео
Часто из видеоклипов хочется вырезать интересную сцену и поделиться ей с друзьями. Обычно такая функция доступна на многих смартфонах, а вот с компьютерами дела обстоят немного иначе. Как и в предыдущих случаях, для создания GIF из видеоклипа потребуется воспользоваться специальным онлайн-сервисом. На это способны сервисы, которые мы уже рассматривали ранее:
Во всех них можно сделать гифку из видео по примеру, рассмотренному ранее – алгоритм аналогичен созданию анимации из картинки.
Но есть еще один сервис, с помощью которого можно сделать GIF из видеоклипа, и заточен он исключительно под приложения типа Instagram, YouTube, Vine и т.д. Давайте рассмотрим, как создать GIF из клипа на Ютубе с помощью сервиса GIFS:
Как видите, создать GIF-анимацию из видеоролика несложно. Обратите внимание, что в нижнем правом углу добавляется лейбл сайта. Убрать его можно только в том случае, если будет приобретен Premium-аккаунт за 1.99$ в месяц.
На этом моя статья подходит к концу. Надеюсь, что вы смогли найти подходящий сервис, и теперь процесс создания GIF из видеофайлов и картинок не вызывает у вас никаких трудностей.

Чтобы это сделать:
Число повторов анимации :
Материалы раздела

Для интерактивной презентации важно настроить показ слайдов так, чтобы случайные действия с клавиатурой или мышью не сломали алгоритм анимации. Расскажем как…
Эффект движущейся анимации можно создать для любого объекта на слайдах. 4 простых шага, чтобы сделать двигающуюся анимацию: 1. Выделите объект 2. Перейдите на…

Бывает, когда хочется сделать на слайде какой-то сюжетный рассказ, в анимации которого принимает участие много объектов, не очень-то легко разобрать

В статье расрываются такие вопросы: как добавить анимацию в презентацию, как скопировать анимацию с существующего объекта, как удалить анимацию, как включить…

Как сделать циклическую анимацию в PowerPoint? Как сделать бесконечную анимацию в PowerPoint? В процессе создания интерактивных презентаций иногда нужно…
Бегущая строка в PowerPoint легко создается с помощью анимации. В статье предложены некторые простые способы добиться нужного результата с помощью анимаций "…
Описаны и показаны виды анимации объектов в PowerPoint с помощью которых вы можете разнообразить Ваши презентации. Анимация появления, анимация выделения,…

Как сделать таймер обратного отсчета в PowerPoint? В статье приводится алгоритм, как при помощи стандартной анимации в сделать таймер в презентации.…
Как сделать петлю GIF? Как сделать идеальный зацикленный GIF?
Хотите создать бесконечный цикл GIF для обмена с друзьями, но не знаете, как?
Если вы хотите создать новый анимированный GIF и зациклить его, или напрямую зациклить файл GIF, вам понадобится средство создания цикла GIF. В этом посте рассказывается о 2 эффективных методах и 3 связанных с ними инструментах для создания циклов GIF, которые помогут вам легко создать цикл GIF.
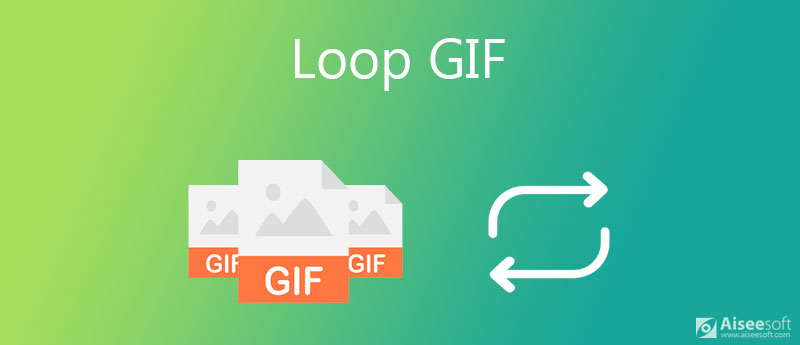
Часть 1. Лучший способ зациклить GIF
Если вы хотите создать бесконечный цикл GIF из фотографий, видеоклипа или просто зациклить уже существующий GIF-файл, вы можете положиться на мощный генератор циклов GIF, Видео конвертер Ultimate. Это многофункциональный инструмент для редактирования видео, аудио и изображений, который можно использовать для зацикливания GIF. Помимо создателя петель GIF, он также содержит множество других полезных инструментов, включая редактор метаданных мультимедиа, реверсер видео, компрессор видео, 3D Maker и многое другое.

- Лучший создатель петель GIF для создания GIF из фотографий / видео и зацикливания GIF.
- Поддержка всех широко используемых форматов видео и изображений для создания бесконечных циклов GIF.
- Редактируйте GIF и настраивайте различные параметры GIF, такие как цикл, разрешение, частота кадров и многое другое.
- Предоставляйте множество функций редактирования и предлагайте набор инструментов из GIF Maker, Video Enhancer и многого другого.
Как создать и зациклить GIF
Во-первых, вы должны нажать кнопку загрузки выше, чтобы бесплатно установить и запустить этот создатель петель GIF на своем компьютере. Когда вы войдете в него, нажмите кнопку Ящик для инструментов вкладку, а затем выберите GIF чайник орудие труда. Этот создатель петель GIF поддерживает все популярные форматы изображений и видео, такие как JPG, PNG, BMP, WEBP, TIF и MP4, MOV, FLV, AVI, MKV и другие.
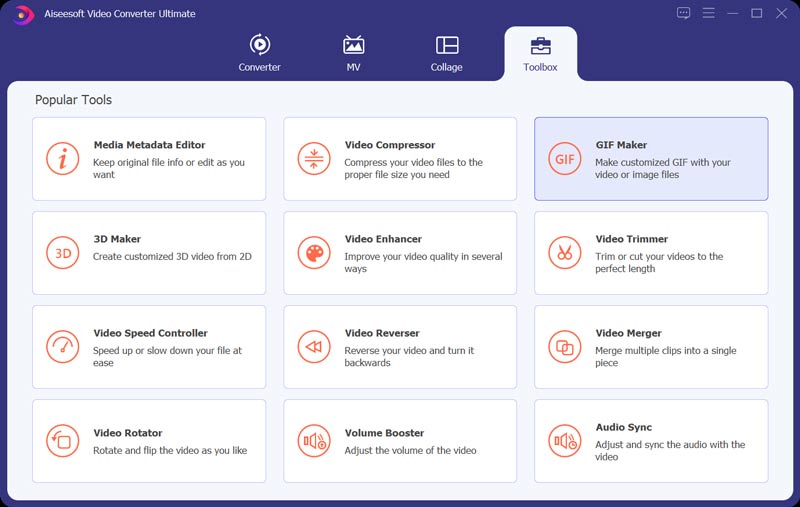
Вам предлагается 2 варианта создания собственных GIF-файлов, Видео в формате GIF и Фото в GIF . Вы можете выбрать любой из них, чтобы создать GIF-анимацию цикла.
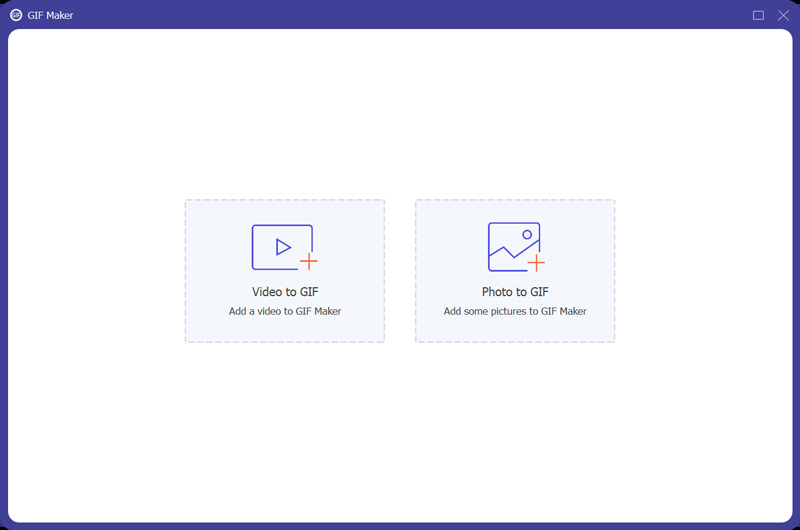
Теперь вы можете настраивать различные параметры вывода GIF. На этом этапе убедитесь, что вы отметили галочкой Loop Animation вариант. Затем вы можете следовать инструкциям, чтобы продолжить цикл GIF.
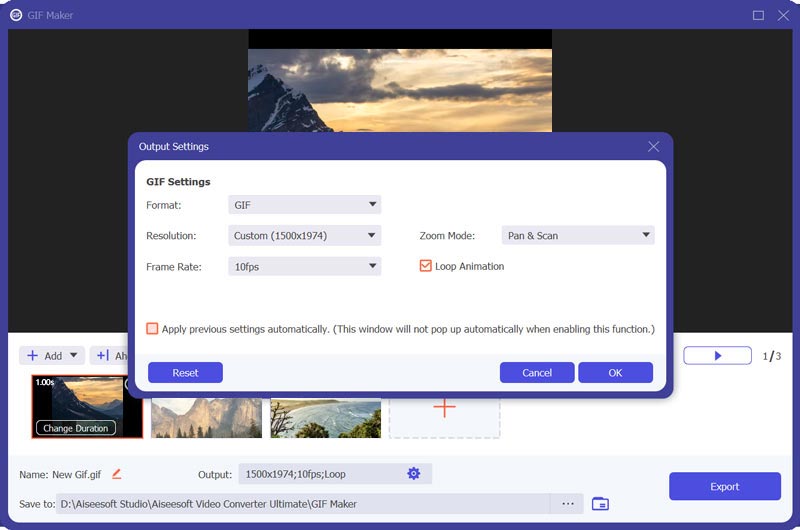
Как сделать петлю GIF
Если вы хотите зациклить существующий файл GIF, вы должны использовать Loop Animation особенность под конвертер . Когда вы войдете в Video Converter Ultimate, нажмите конвертер а затем Добавить файлы, чтобы импортировать файл GIF.
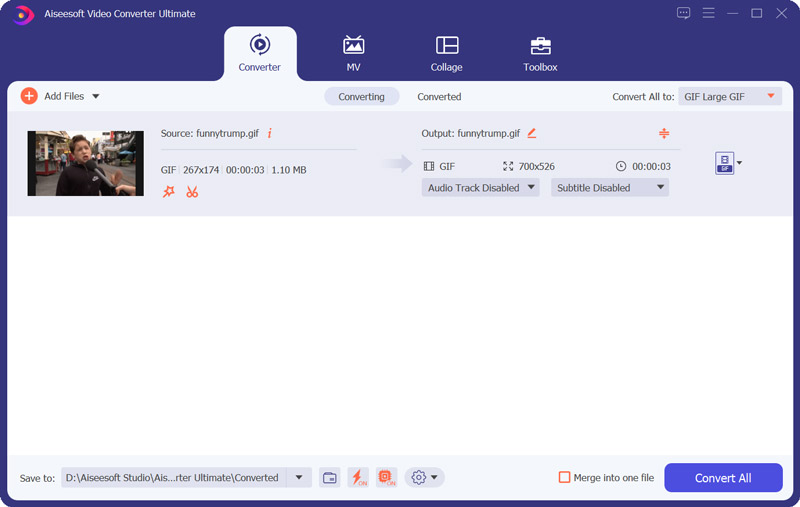
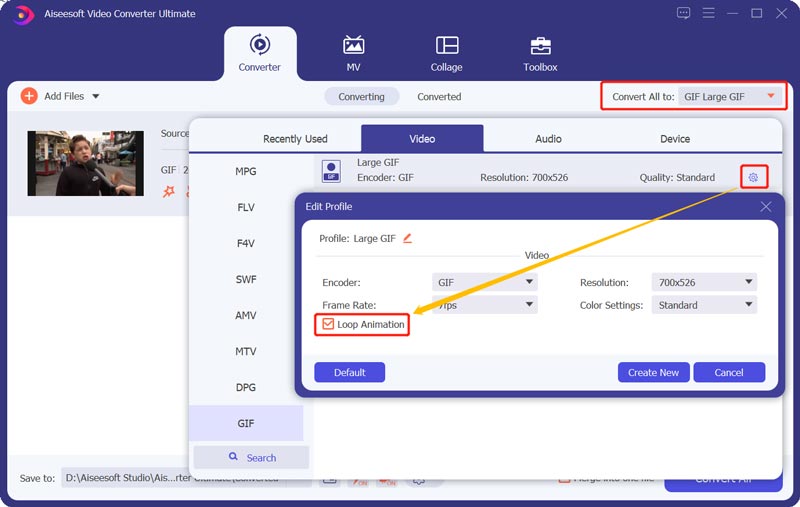
Выберите новый созданный вариант GIF в качестве целевого формата. Нажмите Конвертировать все в правом нижнем углу, чтобы начать зацикливание GIF.
Часть 2. Цикл GIF бесплатно онлайн
Если вы хотите сделать цикл GIF, вы также можете положиться на бесплатные онлайн GIF производитель петель. Возьмем популярные VEED Цикл GIF в качестве примера, чтобы показать вам, как сделать аниме-цикл GIF онлайн.
Найдите и перейдите на страницу VEED Loop GIF в своем веб-браузере, таком как Chrome, IE, Firefox или Safari. Нажать на Выберите файл GIF кнопку, чтобы загрузить анимированный файл GIF, который вы хотите зациклить.
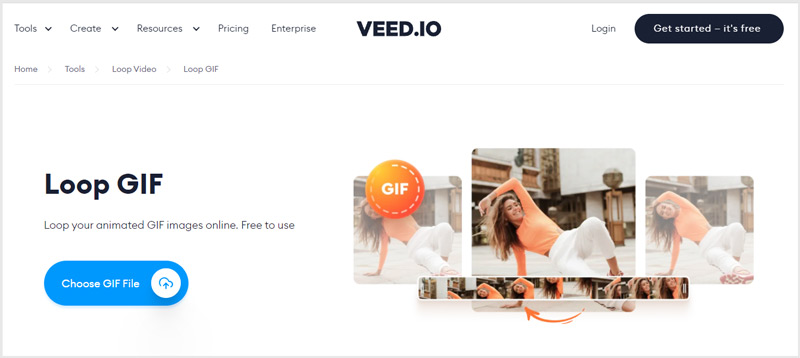
Вы можете загружать GIF с локального жесткого диска, из Dropbox, из Интернета через URL-адрес или напрямую записывать его.
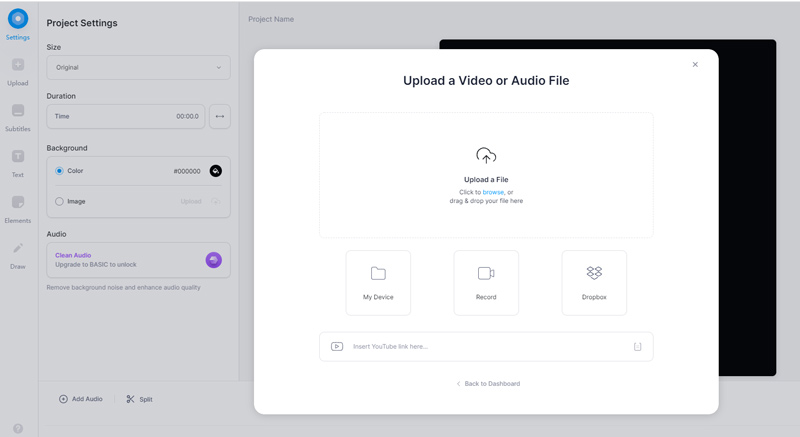
После загрузки вам предоставляется множество вариантов редактирования для редактирования GIF, а также настройки выходных эффектов GIF в соответствии с вашими потребностями. Например, вы можете свободно установить размер GIF, настроить продолжительность, изменить фон, очистить звук, разделить содержимое GIF и многое другое. Этот онлайн-редактор петель GIF разработан с плеером для просмотра эффектов GIF.
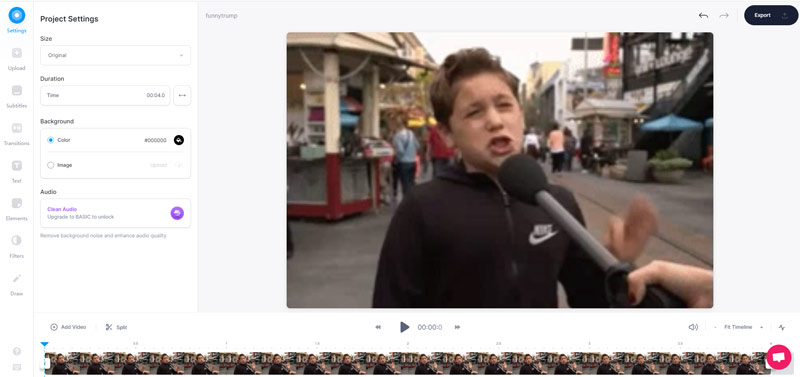
После всех этих операций вы можете нажать на Экспортировать в правом верхнем углу, чтобы отобразить дополнительные параметры вывода. Щелкните значок Удалить водяной знак or Экспорт видео кнопку, чтобы сохранить зацикленный файл GIF на вашем компьютере.
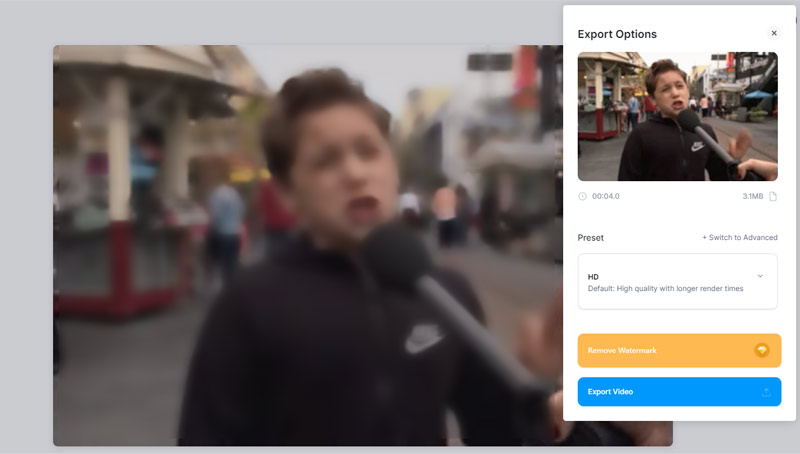
Обратите внимание, что ваш отредактированный файл GIF будет добавлен с водяным знаком. Если вы хотите удалить его, вам необходимо перейти на платную версию.
Часть 3. Часто задаваемые вопросы о Looping GIF
Могу ли я сделать петлю GIF на iPhone?
Чтобы зациклить GIF-файл на вашем iPhone, вам нужно полагаться на какое-то стороннее приложение для создания циклов GIF. Вы можете попробовать получить его в App Store. Если вы не знаете, какой из них выбрать, вы можете использовать популярное приложение Giphy, чтобы создать цикл GIF на вашем iPhone.
Facebook автоматически зацикливает GIF-файлы?
Да, по умолчанию GIF-файлы на Facebook автоматически зацикливаются. Вы можете получить непрерывную анимацию.
Где я могу получить идеальные циклические изображения GIF?
Вы должны знать, что существует большое количество сайтов обмена GIF, таких как GIPHY, Tenor, Tumblr, Reaction GIFs, GIFbin, Imgur и другие. На этих сайтах вы можете легко найти идеальный цикл GIF. Некоторые из них даже предоставляют идеальную категорию циклических GIF-файлов, чтобы вы могли быстро найти и скачать гифки.
Как зациклить видео на YouTube?
Что вы думаете об этом посте.
Рейтинг: 4.8 / 5 (на основе голосов 166) Подпишитесь на нас в
Хотите вставить какой-нибудь яркий GIF в PowerPoint? Просто обратитесь к следующей статье о правильных способах вставки файлов GIF в PowerPoint.
Если вам хочется добавить какой-нибудь яркий текст в свой GIF, просто просмотрите следующую статью о лучших способах добавления текста в GIF.
Не знаете, как зациклить видео в VLC Media Player? Не волнуйся. В этом посте мы покажем вам самый простой способ использовать VLC для зацикливания видео.

Видео конвертер Ultimate
Video Converter Ultimate - превосходный видео конвертер, редактор и энхансер для преобразования, улучшения и редактирования видео, DVD и музыки в 1000 форматов и более.
Если вы сюда зашли - вы наверняка знаете, что такое рекурсия фото. Если же нет, то, минуя скучные объяснения, я просто покажу, как она выглядит.
В этой статье я расскажу, как создать такую GIF анимацию из вашей фотографии при помощи созданных мною скриптов. Этот урок рассчитан на средний уровень владения программой Photoshop. Если же у вас отношения с ним натянутые, а сделать гифку из своей фотографии все-таки хочется, то лучше воспользуйтесь другим моим бесплатным сервисом. Ну а если вы все-таки полны решимости все сделать самостоятельно - давайте поскорее начнем.
1. Подготовка
1.1 Основа работы - выбор исходного изображения. Для работы я выбрал вот это изображение из свободного доступа.

Поскольку изображение должно бесконечно повторять само себя, фото человека с рамкой в руках подходит как нельзя лучше. Но это может быть не только рамка, но и картина на стене, окно, отражение в зеркале - все зависит от вашего желания экспериментировать. Но для первого раза я рекомендую использовать фото, максимально похожее на мой исходник. Важно, чтобы рамка в руках была ближе к середине всей фотографии, и занимала не менее 50% от площади всей фотографии
1.2 Создаем дубликат фона на случай неудачи, скройте его.
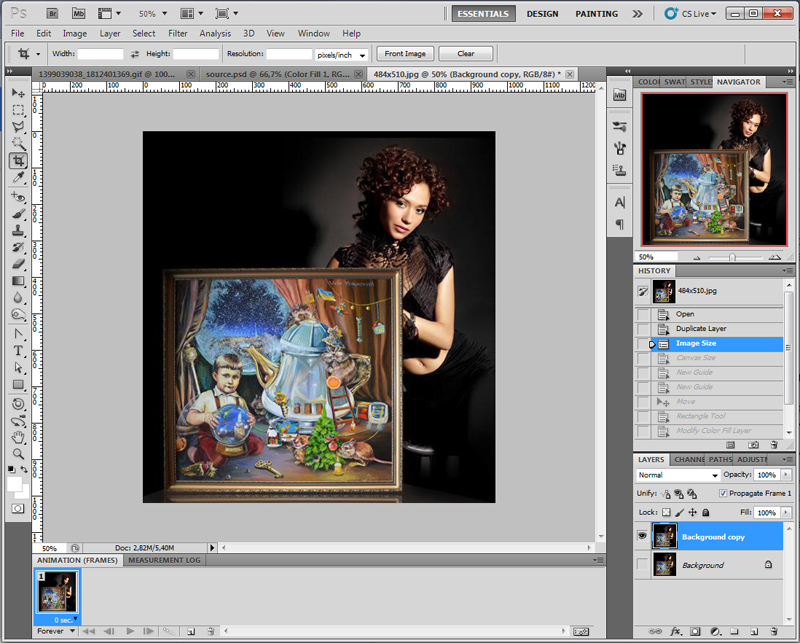
1.3 Увеличиваем всю фотографию на 200%-300%
1.4 Обрезаем изображение, делая его квадратным. Кадрировать нужно так, чтобы рамка оказалась ближе к середине. Я делаю так: увеличиваю канву (Canvas) на 200%, отмечаю центр двумя линиями (Guides).
1.5. Правильно позиционирую фото к центру.
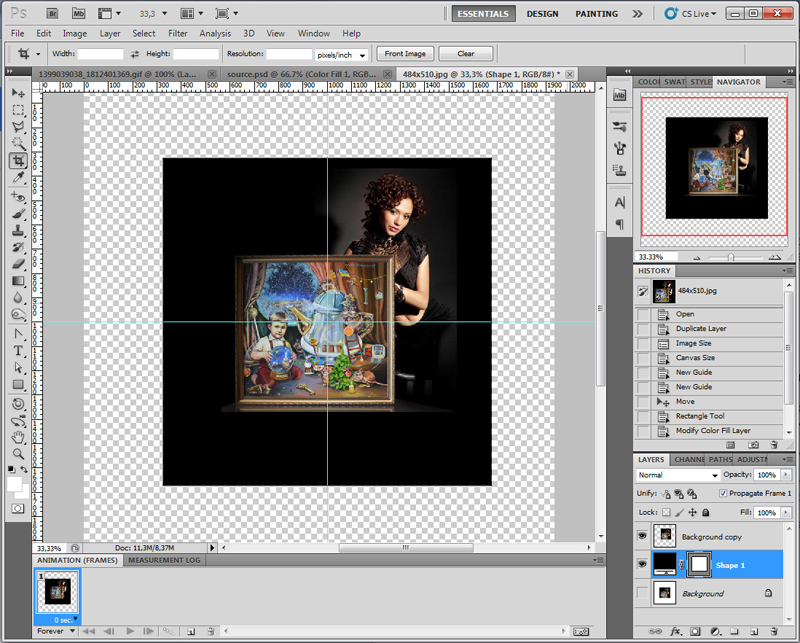
На новом слое вырезаем содержимое рамки, так, чтобы внутри рамка была прозрачной.
2. Расчет параметров будущей анимации
2.1 Клонируем полученный слой (Duplicate layer в контекстном меню, или просто перетащить слой в пиктограмму слоя в свитке Layers)
2.2 Выясняем, насколько надо уменьшить и повернуть изображение, чтобы оно оказалось в рамке.
2.3 Выбираем нижний слой-клон, масштабируем и вращаем так, чтобы этот слой полностью оказался в рамке верхнего слоя. Желательно сделать так, чтобы все персонажи, присутствующие на фото, влезли в рамку. Не применяя изменения, списываем параметры изменений, масштабирования и угол поворота. В моем примере получилось 54% масштабирование, 10 град. поворот. Все, теперь этот слой можно удалить.
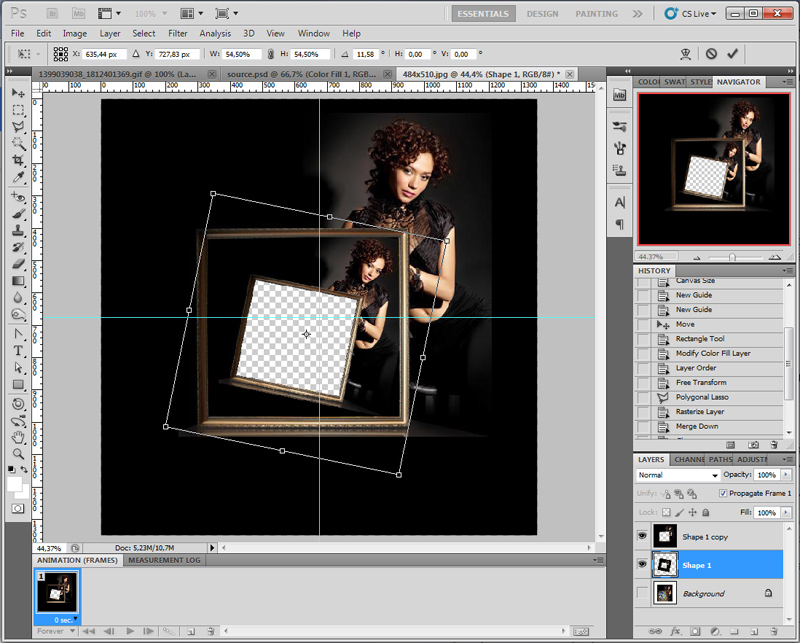
3. Создаем коридор в глубину
3.1 Выберите начальный слой. Примените скрипт createCorridor.jsx (см. так же Как исполнить скрипт в photoshop). В параметрах задайте достаточное количество шагов, так что бы конечное изображение было всего несколько пикселей. Остальные параметры масштабирования и угол поворота задавайте те что выяснили на предыдущем шаге.
3.2 Теперь немного творчества. Есть у вас центр рамки не совпадает с центром всего изображения вашего проекта. А это как правил так и есть. Следует позиционировать слои поочередно сверху вниз так что бы изображение в рамке, которое вы редактируете, соответствовало тому что будет снаружи рамки. (см. рисунок). Таким образом самое нижнее, маленькое изображение, окажется на месте центра вращения и движения всего коридора.
3.3 Когда все тщательно выполнено и проверено по предыдущим шагам, все видимые слои можно объединить. (Ctrl+Shift+E)

4. Создаем бесконечную анимацию движения в глубь коридора
4.1 Поместите вспомогательные линии (Guides) так что бы они пересекались в центре схождения перспективы коридора. Это пригодиться потом, когда надо будет все слои участвующие в анимации позиционировать по этому центру.

- От количества кадров зависит плавность анимации, чем больше кадров, тем плавнее движение. Но помните, что размер GIF файла может получиться слишком большим из за большого количества кадров. В среднем надо рассчитывать так что бы на секунду анимации приходилось около 16 кадров (в примере я сделал 16 кадров, т.е. 1 сек. анимации.)
- Угол поворота надо задавать тот что мы получили на шаге 2.2 (см. выше "Расчет параметров будущей анимации"), но только с отрицательным знаком.
- Для масштабирования так же берем значение полученное на шаге 2.2, делим на 100 потом 100 делим на полученное значение. В моем примере: 100/(54/100)=185.2
4.3 В результате работы скрипта получим несколько новых слоев. Каждый слой соответствует одному кадру анимации.
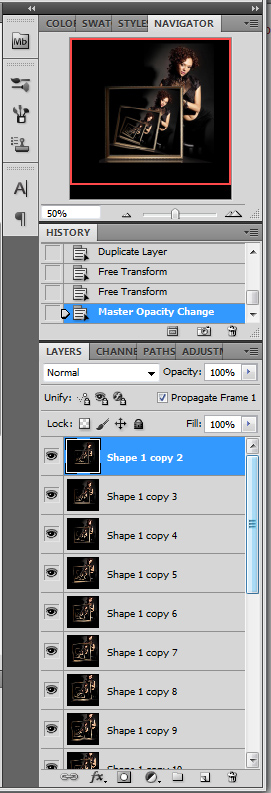
4.4 Включите немного терпения. Теперь каждый вновь полученный слой надо позиционировать так, что бы что бы центр схождения перспективы коридора совпадал с ранее выставленным перекрестием вспомогательных линий. Т.е. надо добиться того что бы на всех слоях центр перспективы совпадал.

4.5 Откройте окно анимации. Для кадра задайте время 1/количество кадров в сек. В моем примере 1/16=0.06
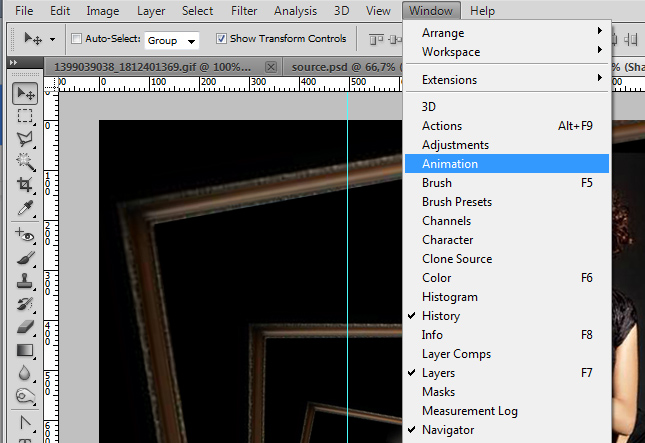
4.6 Выберите самый верхний слой. Создайте новый кадр анимации в окне анимации, сделайте верхний слой невидимым. Так сделайте для всех слоев. У вас должно получиться столько кадров сколько и слоев, для каждого кадра видимым будет следующий слой за верхним.
4.7 Выберите первый кадр в окне анимации и обрежьте (Crop) изображение по первой, самой большой рамке.
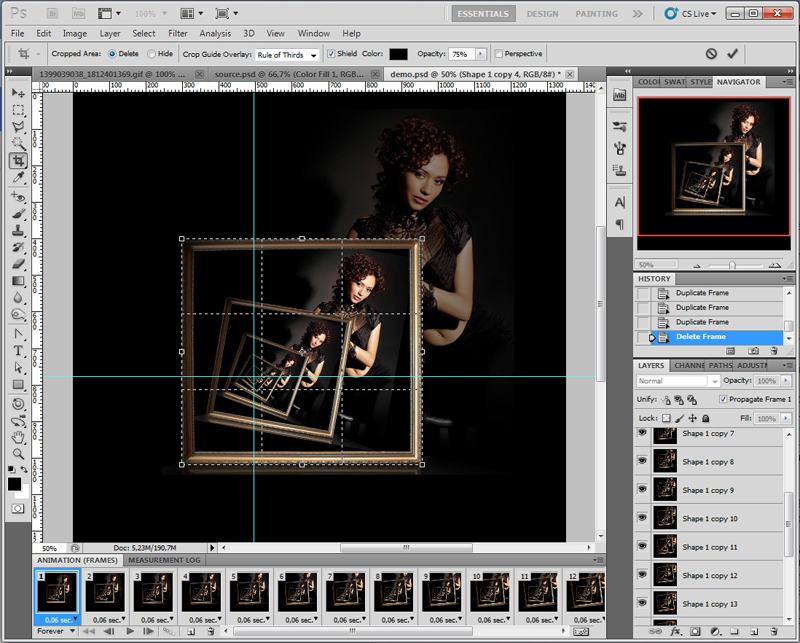
5. Заключительная обработка
5.1 Анимация готова, теперь используйте инструмент "Save for Web & Devices" (см. в меню File)
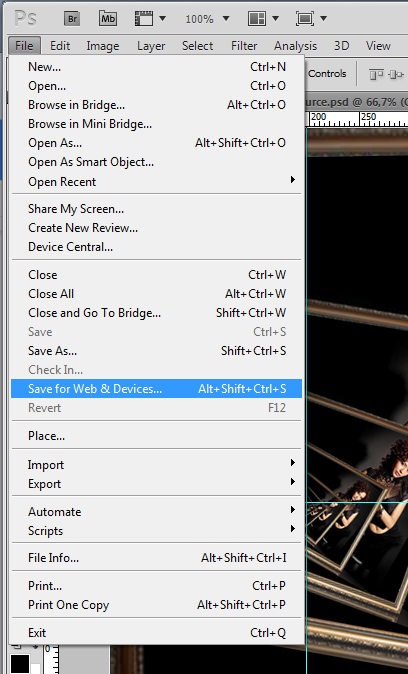
5.2 Размер получаемого GIF файла уменьшите в два раза (или во столько, во сколько вы увеличивали в самом начале). Остальные параметры - на ваше усмотрение. Напомню только, что от размера палитры зависит размер самого файла, который вы получите, а также качество изображения.
Вот в результате работы я создал GIF файл, который вы видели в начале статьи. Видео немного дергается на переходе, это из-за того, что я немного неаккуратно центрировал схождение перспективы коридора. Думаю, у вас эта операция получится лучше, чем у меня.
Мир сходит с ума по гифкам. Они повсюду. Мало того, что гифками забиты соцсети, так ими уже иллюстрируют научные статьи и серьезную аналитику. Мы не можем остановить это безумие, так что давайте его возглавим.
Как использовать гифки
Гифки годны не только на то, чтобы пожирать ваше время. Есть у них и более разумное применение.
-
Вместо видео. В соцсетях видео обычно не разворачивают во весь экран и смотрят без звука, поэтому особо высокое качество не требуется, а гифки весят меньше и быстрее загружаются. И они автоматически воспроизводятся на большинстве сайтов.
А еще они закольцованы, и это бывает забавно.
Как самому создать гифку
Где искать готовые гифки
-
– гифки на все случаи жизни. – гифки-эмоции. – гифки-сравнения.
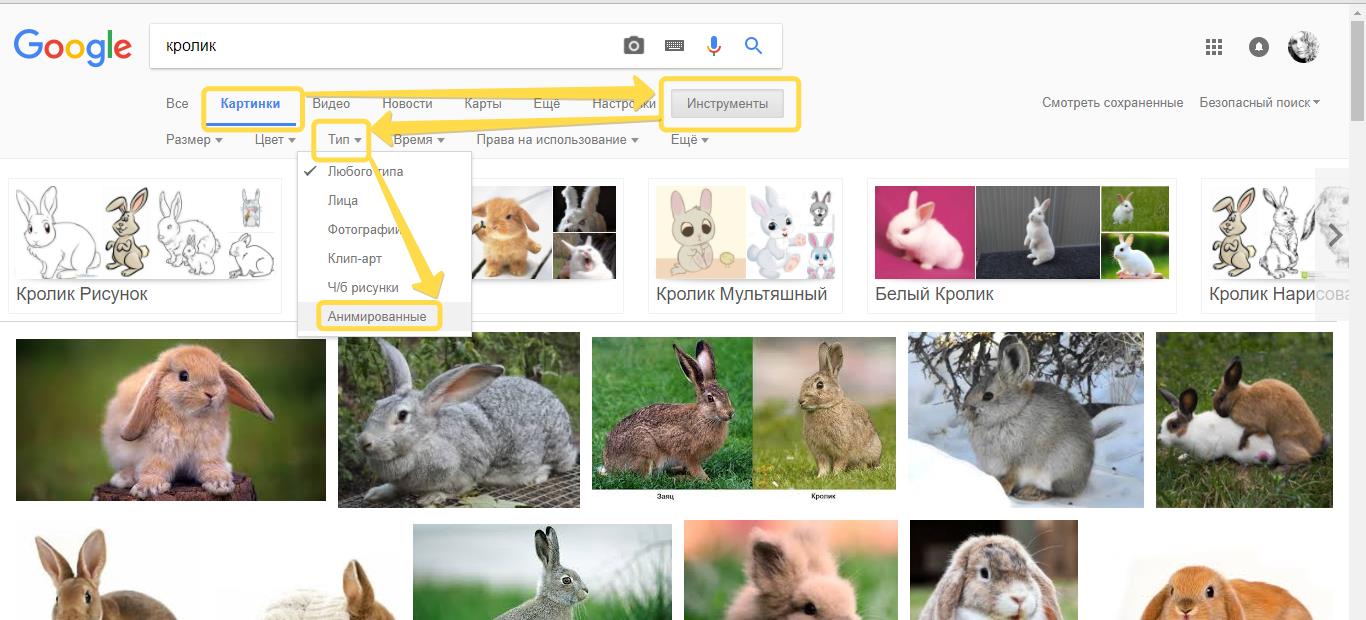
Дурной тон
- Анимированные юзерпики – они всех бесят, потому что отвлекают внимание от текста, но не дают никакой ценной информации.
- Анимированные открытки, картинки,эмодзи – все, где что-то движется, но не происходит ничего, заслуживающего внимания.
Гифки и соцсети
Как загрузить. Чтобы прикрепить гифку к посту, загрузите ее как документ, а не как картинку или видео, иначе она не будет воспроизводиться.
Как скачать. Об этом было написано выше, но повторюсь, если вы не заметили. Нажмите на гифку правой кнопкой мыши – Открыть ссылку в новой вкладке – Сохранить картинку как.
Как загрузить. Эта соцсеть упорно сопротивляется нашествию гифок. Загрузить их туда можно только по ссылке (и то не со всех ресурсов). Если у вас нет ссылки на любимую гифку, то загрузите ее сначала на сервис GIPHY, как показано ниже.
Как скачать. Только в формате MP4. В браузере Google Chrome нажмите на гифку правой кнопкой мыши – Просмотреть код. Скопируйте ссылку и из нее уже сохраните видео.
Преобразовать MP4 в GIF может условно-бесплатный сервис Convertio:
Как загрузить. Просто как фото.
Напоследок. Немного об авторском праве
Перед обычными картинками у гифок есть еще одно преимущество – они бесплатные. С другой стороны, закон совершенно однозначно запрещает публичное воспроизведение видео целиком или его части без согласия автора.
С третьей стороны, мне не удалось найти случаев, когда кто-нибудь на полном серьезе судился бы из-за авторских прав на гифку.
Мораль: решение, использовать чужие гифки или нет, как обычно остается на вашей совести.
Читайте также:

