Как сделать неоновую надпись в фш
Добавил пользователь Евгений Кузнецов Обновлено: 04.10.2024

Инертный газ неон присутствует в воздухе в соотношении 1:65000. Приложив к концам трубки с неоновым газом электрический ток, определенной силы тока и напряжения, можно получить красивое свечение. Чистый неон светится красным цветом, все остальные цвета достигаются в результате добавления смеси аргона, ртути и фосфора. Производство трубок с газом – очень точный процесс, не говоря уже об их превращении в буквы. Пользователям Photoshop для имитации подобных эффектов потребуется использовать сплошные мазки, прерывающиеся при переходе между смежными символами. В настоящем примере мы попробуем воспроизвести свечение трубок с неоном. Этот урок будет полезен дизайнеру для визуализации ночных витрин магазинов, аптек, кафе и т.д.
1. Создадим новый документ.

2. Создадим фон, к примеру кирпичную стену. На панели инструментов выберем кирпичный темно-красный цвет C-0, M-100, Y-100, K-60.

Зальем фон кирпичным цветом, Edit > Fill или горячая клавиша Shift+Backspace.
3. Выполним команду Filter > Texture > Texturizer.

Выберем текстуру Brick (Кирпич) и зададим значения: Scaling – 200%, Relief – 14, Light – Top Left.


Назовем этот слой “brick”.

Зайдем в меню Filter > Render > Clouds.

Выберем режим наложения Multiply.
5. Для получения более реалистичного эффекта, осветлим и затемним произвольные части кирпичной стены, выполнив следующее. Выделим отдельные кирпичи с нажатой клавишей Shift инструментом выделения Restangular Marquee.


При активном слое brick выполним команду Layer > New > Layer via Copy или нажмем Ctrl+J.


6. При активном слое brick повторим действия пункта 5, на этот раз затемним слой. Назовем слой darken brick. Также можно попробовать выделить еще несколько кирпичей и с помощью Brightness/Contrast сделать среднее значение, задача в том, чтобы освещение кирпичей не было однородным.

7. Далее приспупим собственно к созданию нашей неоновой трубки. Выберем инструмент Type (Текст) и введем слово Cafe, используя подходящий шрифт. В данном случае выбран шрифт Arial Rounded Bold. Зададим красный цвет шрифта.

8. Создадим копию текстового слоя Сtrl+J. Работая с копией текстового слоя, сделаем режим наложения Multiply, Fill – 35 %.

Нажмем правую кнопку на этом слое и выберем Blending Options. Откроется окно Layer Style. Применим эффекты ко вкладкам: Outer Glow, Inner Glow с красным свечением букв, а также Stroke в желтом градиенте (см. настройки на картинках ниже).



9. В палитре Layers объединим слои с фоном из кирпичей, оставив не тронутым слой с неоновым текстом. Создадим копию этого фонового слоя с режимом наложения Linear Dodge (Add).

При желании можно повторить шаг с наложение Screen, пока не будет достигнут желаемый результат. Фон должен стать более детальным в освещении и в тенях.

Такой текст можно создать в Adobe Photoshop за 5 минут. Итак, начнем:
1. Создаем новый документ размером1600х640 пикселей;
2. Заливаем его черным или темно-серым цветом;
3. Пишем свой текст, я использовал шрифт Blade Runner Movie Font с резким сглаживанием и размером150пт. Цвет текста – белый, шрифт можно использовать любой другой, подходящий по стилю, например Bauhaus 93.

4. Создаем новый слой. Затем с помощью Ctrl+клик на нашем слое выделяем текст. Теперь нам нужно расширить выделение: Выделение – Модификация – расширить, ставим 2 pix.


5. Создаем новый слой, заливаем на нем выделенную область белым цветом. И снова Ctrl+клик, Выделение – Модификация – Сжать, ставим 2pix. Жмем Del и убираем видимость слоя с текстом и получаем примерно такой контурный текст:

6. Ctrl+клик на слой с контуром нашего текста, снова модификация выделения, расширяем на 2 pix. Создаем еще один слой, заливаем выделенную область и устанавливаем вот такие параметры наложения:
7. Добавляем еще один слой, объединяем его с предыдущим и делаем размытие по Гауссу с радиусом 3 pix. Уже смотрится весьма неплохо.
8. Теперь перемещаем последний созданный нами слой под слой с контуром букв и последним штрихом добавляем эффект свечения:
Так в том то и дело, весь интернет перерыл) Ничего не нашел. Именно этот понравился, а как сделать не знаю, не умею xD
Инопланетный Гость Мыслитель (8740) такой же не знаю, можно найти похожий mockup - макет, там ничего менять ненадо. скачать psd, открыть в фш. и ввести текст
Фильтр есть такой - Neon Glow. Там всё слишком элементарно чтобы еще и "видео записывать"
Это все не то, посмотрите просто на этот кадр и сравните с остальными.
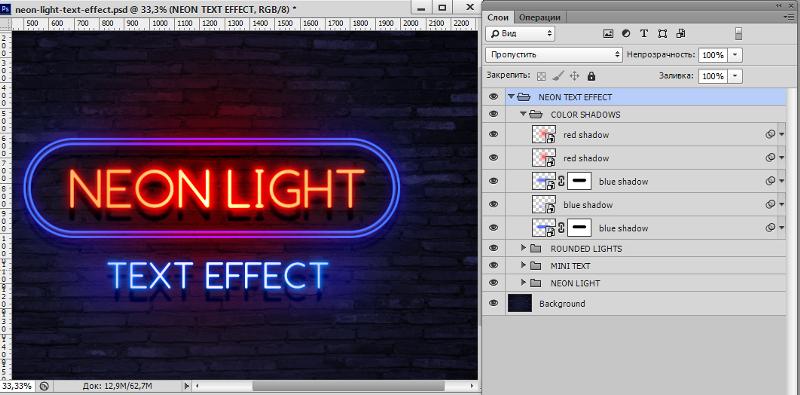
Есть в Инете немало стилей "Неоновый текст". Скачиваешь эту PSD-шку и только текст меняешь
Можно, конечно, и самому поколдовать в свойствах стиля тенями, внешним и внутренним свечением (с градиентом)
А вон выше говорят, что и фильтр такой есть.

Научиться работать с текстом и шрифтами в Фотошопе будет полезно не только начинающему дизайнеру, чтобы в будущем делать красивые макеты. Этот навык пригодится и тем, кто хочет сделать красивый пост с картинкой и заголовком, создать открытку с поздравлением или просто сделать надпись на изображении.
В этой статье я расскажу о том, как сделать текст в Photoshop, покажу различные эффекты и приемы оформления текстов. Каждый пример я буду подробно иллюстрировать. Обещаю, будет несложно даже новичку.
Добавляем текст в Фотошопе


Эти способы отлично подходят для создания заголовков. Однако если вам нужно сделать абзац, можно поступить немного иначе. Щелкните левой кнопкой мыши по холсту и потяните – вы увидите, что теперь появилась рамка для ввода абзаца.

Редактирование текста в Photoshop

Как поменять шрифт и размер текста

Если ваш Photoshop был выпущен до июня 2019 года, то для пропорционального изменения размера необходимо зажимать Shift.

Как сделать выравнивание текста

Как изменить текст в Photoshop
Существует два способа поменять текст:
Как поменять цвет текста

Открылась целая палитра – меняйте ползунки, и цвет текста будет изменяться в режиме реального времени. Здесь же можно вписать значения цветов, если вам необходимо задать точный оттенок.


Появляется палитра, и вот он – желтый! Кстати, цвет можно взять пипеткой с картинки или другой надписи: просто нажмите мышкой на нужный цвет на холсте, а курсор сам превратится в пипетку.

Как скопировать текст

Метод с копированием и вставкой также работает, если вы копируете текст, например из Word.
Создаем эффекты для текста

Photoshop – мощный графический редактор. С его помощью можно создавать красивые эффекты для текста: неоновое свечение, объемный текст или модный градиент. Давайте начнем с основ и рассмотрим несколько популярных эффектов и способов искажения текста.
Как сделать обводку текста

Как сделать контур текста


Как сделать прозрачный текст

Дальше следите за руками:
Как изменить прозрачность текста

Больше всего мне нравится, как выглядят цветные буквы с прозрачностью. Я выбрала желтый заголовок в цвет кукурузы, а прозрачность текста опустила до 52%.

Как сделать неоновые буквы
Давайте попробуем сделать модный неоновый текст. Способов существует масса, но чаще всего я использую этот:
После всех настроек текст можно изменить. А если вы скопируете слой, то все настройки неона тоже сохранятся. Покрутите ползунки, поиграйте с прозрачностью, оттенками и мягкостью свечения. Экспериментируйте, у вас все получится!

Как сделать градиент текста

Если кликнуть по самому градиенту, вы увидите окно редактора, где можно выбрать цвета и выставить все настройки. Редактируйте цвет, кликнув по маленькому ползунку-квадратику, расположенному под градиентом. Если двигать ползунки по горизонтали, градиент будет меняться. Созданный градиент можно сохранить: так вы можете собрать целую коллекцию собственных градиентов. Попробуйте!

Меняем форму
Наклон

Потяните мышкой за любой край рамки, чтобы наклонить текст или просто впишите значение угла наклона в верхней части экрана.

Деформация



Можно тянуть слово в любую сторону, попробуйте!


Как сделать текст по кругу


Заключение
Надеюсь, что эта статья помогла вам немного прокачать свой уровень владения Фотошопом :)
Читайте также:

