Как сделать негатив
Добавил пользователь Дмитрий К. Обновлено: 05.10.2024
Есть несколько способов создать негатив изображения, используя обычное компьютерное программное обеспечение, которое можно найти на многих компьютерах.
- Создание негатива в Microsoft Paint.
- Создание негатива в Microsoft Word.
- Создание негативов в Adobe Photoshop.
- Создание негатива с помощью онлайн-сервиса.
Создание негатива в Microsoft Paint
Windows Vista и более поздние пользователи
Windows XP и более ранние пользователи
Создание негатива в Microsoft Word
В более старых версиях Microsoft Word (до 2003 г.) добавьте изображение на страницу, нажав Вставить> Изображение> Из файла в строке меню.
Word 2000
Вы не можете преобразовать изображение в негатив в Word 2000.
Создание негативов в Adobe Photoshop
- Откройте Adobe Photoshop и изображение, которое вы хотите сделать негатив.
- Инвертируйте изображение, нажав сочетание клавиш Ctrl + I.
Создание негатива с помощью онлайн-сервиса
Существуют также онлайн-сервисы, которые также могут создавать негативы для ваших изображений. Ниже ссылка на один из наших любимых.


В этой статье я хочу рассказать вам об одном из способов пересъемки негативов и слайдов. Как правило, сканирование пленки на бюджетном планшетном сканере, оборудованном слайд-адаптером, дает весьма посредственное качество негатива. В связи с этим многие стали использовать цифровые фотоаппараты для пересъемки негативных и слайдовых фотопленок, с последующей коррекцией в графическом редакторе.
Способов пересъемки пленок достаточно много. Некоторые требуют самостоятельного изготовления довольно сложных приспособлений. Способ, который привожу я, не требует практически никаких специальных приспособлений и довольно прост в применении.
Подготовка к работе
Перед началом работы стоит убедиться, что у вас есть всё необходимое:
Что такое негатив
Это распределение относительных плотностей в зависимости от яркостей предмета. Если говорить другими словами, то это замена оригинальных цветов позитива на инверсированные цвета с учетом яркости отдельных участков изображения. Такое понятие ввел Джон Гершель в девятнадцатом веке. По принципу негатива некоторые цвета меняются следующим образом: красный — голубой, синий — желтый и другие замены, которые соответствуют значениям цветоделения.
Негатив чаще всего является промежуточным продуктом для получения качественного позитива. Но в некоторых случаях негатив может стать конечным результатом для спектрального анализа и рентгена.

Чтобы начать работу, нужно скачать программу. Открываем гугл, вводим — скачать программу Paint-net , скачиваем, устанавливаем и ищем фото для обработки.

Картинка темновата, надо бы ее осветлить чуток. Выбираем в верхней части кнопку Коррекция, далее из выпадающего меню выбираем — Уровни:

Вылезает окошко с бегунками, утаскиваем его в сторону от рисунка и немного двигаем бегунки.

Далее, можно попробовать поиграть с кнопкой: Яркость-Контрастность. Она находится там же, где и уровни (Коррекция — Яркость-Контрастность).

Иногда, встречается такая проблема — пятнышко, ворсинка, ненужная тень и прочая досадная мелочь. Как их можно убрать с фото?




И напоследок, можно подписать свою работу (если нет возможности поставить водяной знак или какая-то другая причина).


Надпись можно таскать мышкой и пристраивать в нужный уголок (внизу картинки видно маркер, вот его то и хватаем мышкой и таскаем куда нам надо).
Собственно, этих действий вполне достаточно, чтобы сделать фото чуть лучше. При частом повторении навык доводится до автоматизма и картинки подправляются быстрее.
P.S.: тухлые помидорки и вредные комментарии пущу на удобрение своего огорода Буду выращивать новые и красивые цветы, а потом запишу видео мастер-класс и продам дорого
Для начала запустим саму программу и подберем изображение, которое будет подвергаться изменениям. Самым простым способом инверсирования цвета станет использование горячих клавиш. Сочетание клавиш Ctrl + l позволит быстро применить к графическому изображению эффект негатива. Также функцию можно активировать через разделы в шапке программы.
Как инвертировать выделение?
Ну а уж этой функцией приходится пользоваться просто постоянно, особенно при выделении объектов с помощью быстрой маски или волшебной палочки. Это может нам понадобиться, когда мы захотим перенести какой-то элемент на другое изображение, либо же сменить фон для этого элемента, и еще куча всего разного.
-
Давайте выберем какой-нибудь изображение и выделим его, например с помощью режима быстрой маски. Выберите этот режим, затем кисть, после чего начинайте закрашивать нашего ежика.




Если у вас после данной статьи остались какие-то непонятки, то я записал подробный видеоурок на эту тему.
Надеюсь, что тема для вас была более, чем понятна. Ну а если вы хотите за короткий срок изучить фотошоп, то я вам рекомендую смотреть именно этот курс. Здесь всё разложено по полочкам от простого к сложному, а главное, что всё понятно и доступно.
Отрывок, характеризующий Негатив (фотография)
Корректировка негатива
Принцип съемки
Для того, чтобы получить хорошие результаты при пересъемке пленок, нужно снимать их на просвет, то есть источник света должен находиться за пленкой. В результате матрица фотоаппарата зафиксирует негативное или позитивное изображение (смотря какая пленка используется – негативная или слайдовая). Затем полученное изображение подвергается коррекции в любом графическом редакторе. Мы будем использовать Adobe Photostop.
В качестве источника света можно использовать любой равномерно светящийся объект, например, монитор ПК или ноутбука. Это самый бюджетный способ. Если у вас есть внешняя вспышка с радиосинхронизатором, то вы сможете значительно упростить процесс и получить более высокое качество снимков. Но этот способ требует отдельного рассмотрения.
Советы
POST SCRIPTUM
Дорогие друзья. У меня для вас небольшое объявление. Я думаю, что вы помните как я рассказывал о том, как я собираюсь пойти на тренинг по социальным проектам от Дмитрия Сидаша и Александра Борисова? Так вот если вы вы еще думаете, то торопитесь, так как с 11.07.2016 года, т.е. послезавтра цена на оба тренинга повышается.
Ну а я с вами на сегодня прощаюсь. Не забывайте подписываться на обновления моего блога и делиться с друзьями статьей в социальных сетях. Удачи вам, увидимся в других статьях. Пока-пока.
С уважением, Дмитрий Костин.
Подготовка к съемке
Запустите программу Adobe Photoshop на ПК или ноутбуке. Создайте новый документ любого формата, к примеру А4. Для этого перейдите в меню Файл – Создать или нажмите CTRL+N.

В открывшемся диалоговом окне выберите Международный формат бумаги

Выберите размер А4 и нажмите ОК.

Вы получите документ белого цвета.
Теперь нажимайте клавишу F для перехода в полноэкранный режим. В зависимости от того, в каком режиме вы находитесь, нужно нажать клавишу F один или два раза. Находясь в полноэкранном режиме, нажмите ALT+CTRL+0 (ноль), чтобы белым стал весь экран. Мы будем использовать его в качестве подсветки для пленки. Напомню, что съемку нужно производить в темном помещении.

Установите фотоаппарат на штатив. Так как вы будете снимать при длинной выдержке, использование штатива является обязательным. Расположение оборудования для съемки приведено на рисунке ниже

Установите минимальное значение ISO, формат съемки RAW, режим съемки М. Используйте пульт дистанционного управления для спуска затвора или включите режим задержки спуска. Тогда вы избежите вибраций камеры при экспонировании. Желательно также использовать и предварительный подъем зеркала.
Отрегулируйте высоту и положение фотоаппарата и слайд-адаптера с пленкой таким образом, чтобы центр снимаемого кадра пленки находился на оптической оси объектива, а кадр пленки занимал максимальную площадь в видоискателе. Для точной настройки удобно использовать режим Live View.
Затем наведитесь на резкость и настройте экспозицию. Для получения максимально резкого изображения желательно прикрыть диафрагму на 2-3 ступени (например, на своем макрообъективе Canon EF 100 mm f/2.8 Macro USM я использую значение диафрагмы f/5.6 или f/8). Для уточнения экспозиции сделайте несколько пробных снимков.
Выполните пересъемку нужных кадров и загрузите файлы в компьютер.
Совет: установите программное обеспечение, которое включено в комплект покупки камеры. В нем есть утилита для съемки с помощью компьютера. Таким образом, вам не нужно будет загружать файлы с карты памяти камеры в компьютер – они сразу будут сохраняться на жестком диске в указанном вами месте.
Считаете ли вы этот инструмент полезным? То поделитесь этим с друзьями или коллегами. Это поможет нам сделать наши бесплатные веб-инструменты лучше.
Эта форма позволяет вам инвертировать цвета изображений, вставьте или загрузите ваше изображение ниже:
Ваш браузер не поддерживает CANVAS, обновите браузер.
Изображение с инвертированными цветами
Об инверсии цветов изображения
Зачем нужен инвертор цвета изображения?
Во многих случаях может потребоваться функция инвертирования цвета. Иногда вам может потребоваться поменять цвета изображения, например черное на белое, чтобы увидеть некоторые мелкие детали на вашей фотографии, когда она слишком светлая или темная. Инвертор цвета изображения может быть полезен фотографам, работающим с традиционными пленками. Отсканированная пленка обычно представляет собой файл TIFF с негативным изображением. Фотограф может инвертировать фотографии разных форматов, чтобы увидеть, как будет выглядеть ожидаемая конечная фотография. Наш инструмент - один из самых удобных и надежных онлайн инвертор цвета изображения. Он не требует регистрации и совершенно бесплатный.
Разрешенные расширения картинок
tiff, pjp, jfif, bmp, gif, svg, png, xbm, dib, jxl, jpeg, svgz, jpg, webp, ico, tif, pjpeg, avif
Как это работает?
Просто загрузите свое изображение в форму выше и нажмите кнопку "Инвертировать", и вы мгновенно получите инвертированное изображение или фотографию.
Инструмент предназначен для инвертирования цветов изображения в клиентском браузере. Мы не загружаем ваши изображения на сервер для инверсии цвета. Поэтому не должно быть проблем с долгой загрузкой изображения, обработкой или его скачиванием.
Есть много способов, мы их почти все попробовали и оставили один.
Нужно открыть выбранное изображение в фотошопе и проделать с ним следующие операции:
1. Alt+Shift+Ctrl+B, переводим изображение в ч/б.
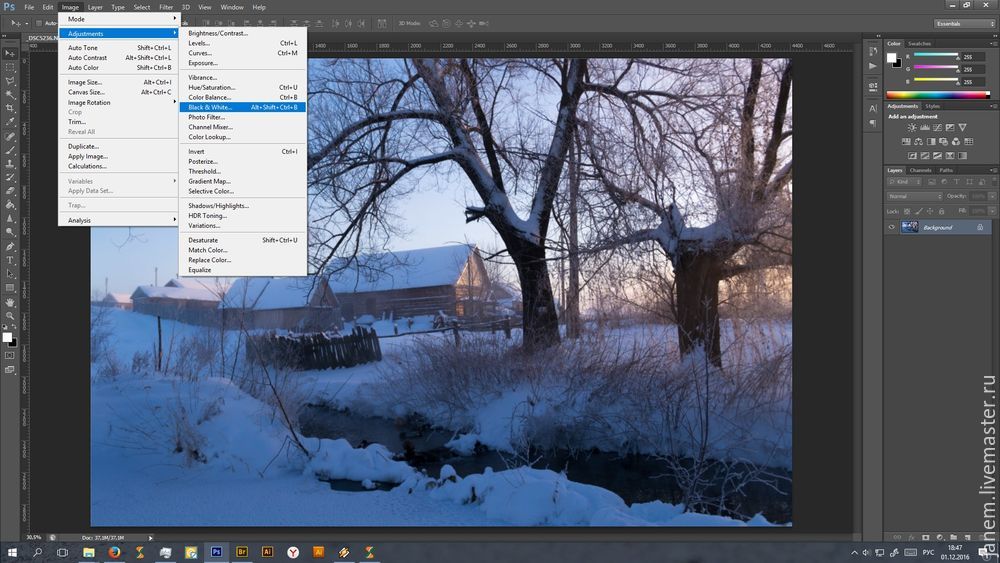
2. Alt+Shift+Ctrl+L, автоконтраст (иногда картинку следует сделать более контрастной, но в данном случае автоконтраста достаточно).
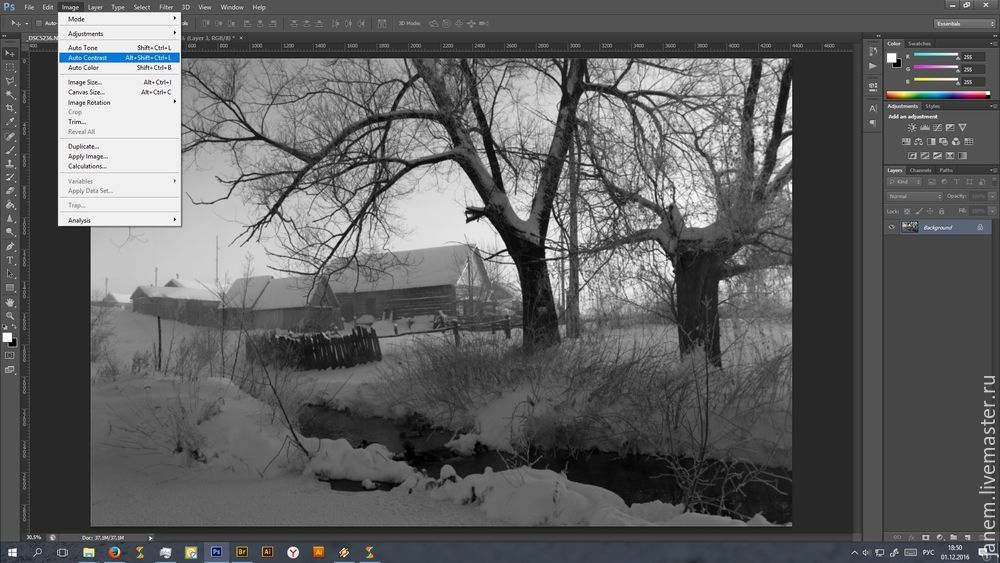
3. Применяем фильтр сепия со значением 30% (сепия добавляет негативу плотности).
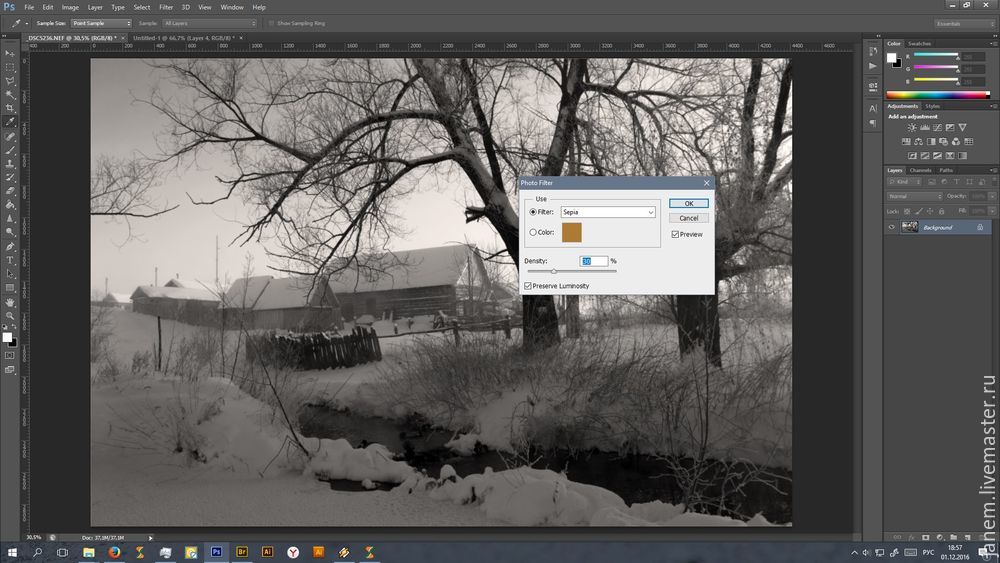
4. Ctrl+I, инвертируем изображение.
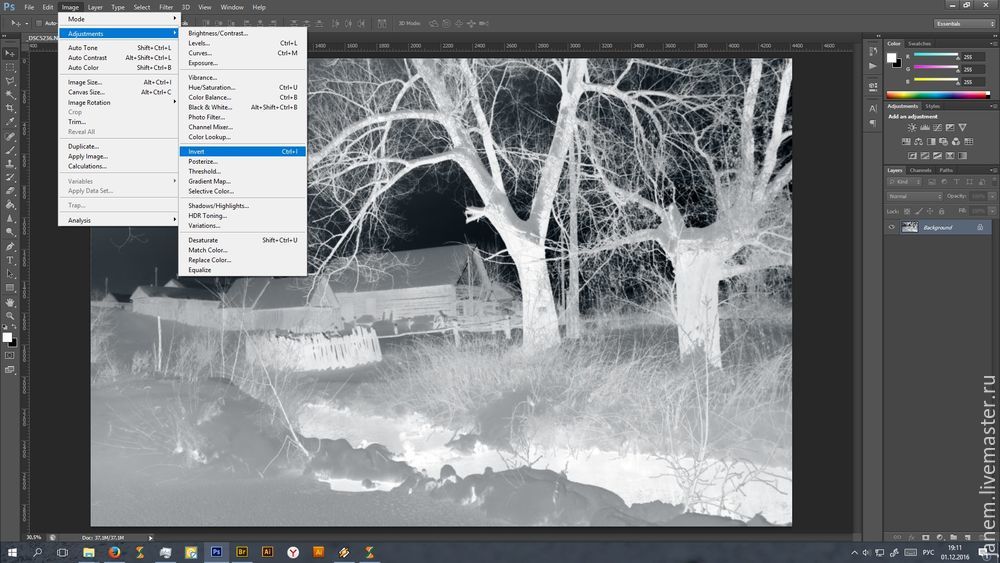
5. Отзеркаливаем изображение.
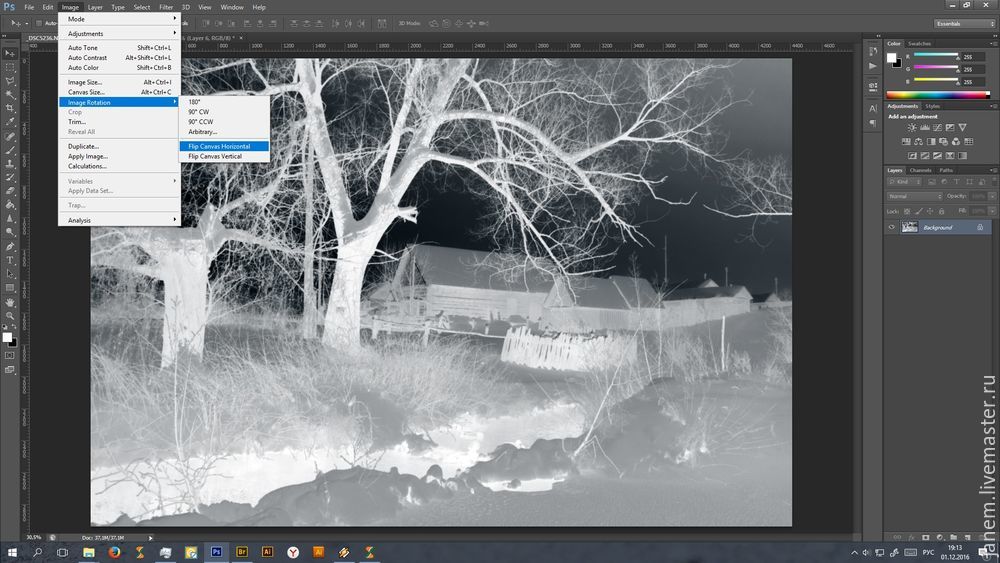
6. Добавляем резкости, на этой картинке с радиусом 4px, для портретов обычно с радиусом 3px.
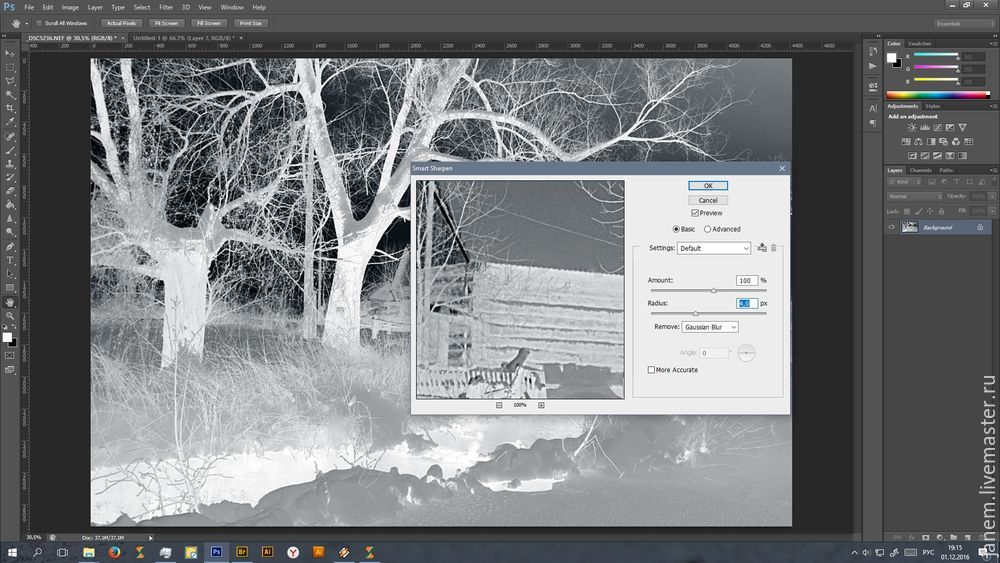
Дальше печатаем наш негатив на пленке, кальке или тонкой бумаге и делаем красивые картинки так, как описано в этом мастер-классе по цианотипии .
Читайте также:

