Как сделать негатив в лайтруме
Добавил пользователь Евгений Кузнецов Обновлено: 05.10.2024
Цветовой круг - это главный инструмент для работы с цветом и его понимания. Чем проще схема цвета, тем легче зрителю смотреть на фотографию.
Противоположные цвета усиливают друг друга, поэтому необязательно делать обработку в насыщенных тонах.
Для правильного отображения фотографии на мониторе необходимо выбрать цветовой профиль камеры.
Подходит почти любой, но мне нравится Camera Standart.
Далее идет ручная настройка насыщенности и тона в цветовых каналах. Здесь упрощаем цветовую схему, раздвигая (как правило) красный и синий в противоположные стороны.
Зеленый канал помогает сбалансировать предыдущие правки и стоит его редактировать в зависимости от исходной фотографии.
Далее идем по порядку.
На этом этапе избавляемся от контраста и цвета исходного изображения, чтоб потом вернуть их с добавлением необходимых цветов.
ББ обычно не приходится изменять. Но если правки есть, то скорее в теплую сторону. Автоматический ББ на фотоаппарате часто делает холоднее.
Контраст советую убирать через Highlights, Shadow, Whine, Blacks. Четырьмя инструментами работать удобнее чем одним, и получается более точно.
Убираем насыщенность через Saturation, и возвратам в меньшей степени через Vibrance.
Кривые - один из самых мощных инструментов для работы с цветом. Но надо быть с ним аккуратным, можно легко испортить цвет и контраст.
Общий совет: всегда уменьшать обработку на 50%. Пусть её будет мало, чем если она испортит фотографию или будет видна.
Работа здесь строится на поканальном увеличении контраста. То есть, мы выстраиваем изгиб в форме буквы S. Проделать это нужно в трех каналах по очереди и после подкорректировать, при необходимости.
Самый распространенный вариант тонировки: всё темное приобретает холодные тона, светлое - теплые. Тональный контраст, это отличный способ выделить главный объект.
Инструмент HSL мне нравится за его удобство в работе. Здесь мы уменьшаем количество паразитных оттенков.
Плюсом является то, что цвета можно редактировать независимо друг от друга.
Общий совет: избегайте сильных разниц между рядом лежащими ползунками, это может привести к появлению ореолов. Или следите за этим специально.
Как правило, с тоном (Hue) я стараюсь не работать. Он слишком агрессивно влияет на цвета, которые мы выводили другими более точными инструментами.
Больше всего люблю работать с насыщенностью (Saturation), уменьшая все паразитные оттенки. Обычно, это холодные ( синий-голубой) и теплые (желтый)
Если на фотографии есть зелень, то поработать с цветом можно через желтый оттенок. Например, сделать деревья глубокого холодного оттенка, либо наоборот придать сочности зелени в салате.
Яркость редактирую не часто и совсем незначительно. Например, через синий-голубой можно отлично проявить фактуру нейтральных вещей (бело или серое платье).
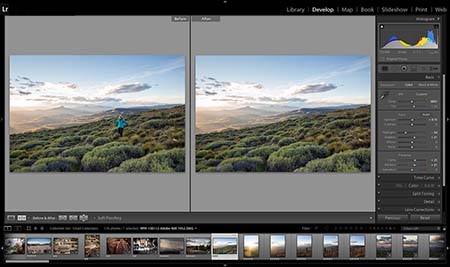
Adobe Lightroom представляет собой удобный каталогизатор и конвертер изображений. Однако, используя фоторедактор, можно не только эффективно рассортировать файлы, но и сделать базовую обработку фото. В программе есть корректирующая кисть, градиентный фильтр и другие инструменты ретуши.
Несмотря на небольшое количество опций для портретной обработки, их вполне хватает для цветокоррекции, кадрирования и создания оптимальной освещенности изображения. Многие пользователи хотят Лайтрум лицензию купить в SoftMagazin по лучшей цене, так как программа обладает хорошим функционалом и проста в использовании.
Lightroom: как пользоваться кистью
Adjustment Brush в Лайтруме предназначена для общей ретуши изображения. При помощи данной кисти вы можете изменить сразу несколько параметров. Чтобы использовать кисть, необходимо выбрать ее на панели инструментов. Для ретуши фото есть два вида кистей, а также режим ластика.
В настройках предусмотрена возможность изменить размер кистей, поэкспериментировать с растушевкой краев кисти (Feather). Изменять прозрачность корректирующей кисти можно с помощью ползунка Density. Параметр Flow предназначен, чтобы усиливать непрозрачность в зависимости от количества примененных мазков.

Как работать с кривыми в Adobe Lightroom
Тоновая кривая в любом фоторедакторе - важный инструмент, позволяющий детально отрегулировать света и тени на изображении. На гистограмме можно изменить четыре параметра: тени, темные области, светлые области и света. В зависимости от эффекта, который вам необходимо получить, можно передвигать кривую вверх или вниз.
Как в Adobe Lightroom поменять вид кривой
Гистограмма, на которой расположена тоновая кривая, разделена на участки, отвечающие за тени, темные области, светлые области и света. При неправильно выставленной экспозиции может возникнуть проблема со средними тонами. Тогда потребуется изменить вид кривой.
Чтобы изменить тоновую кривую на гистограмме, потяните за середину прямой. Для затемнения средних тонов, опустите линию вниз. Если нужно сделать ярче средние тона, нужно поднять среднюю часть кривой вверх.

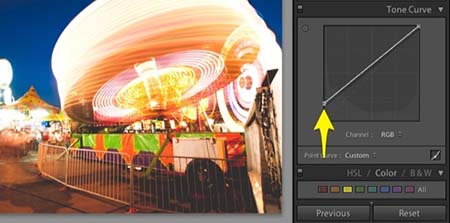
Как сдвинуть вверх точку черного в Lightroom
Лайтрум, так же как и Ph позволяет изменить точку черного и белого на изображении. Если необходимо изменить экспозицию, достаточно отрегулировать ползунок Exposure. Таким образом, изменения наиболее значимы будут для света и средних тонов.
Чтобы сдвинуть точку черного, нужно воспользоваться ползунком Blacks. Если изображение пересвечено, то увеличив контраст, можно добавить объема изображению. Тени станут глубже и проявятся детали, которые были засвечены.
Как обработать портрет в Lightroom
Ретушь портрета в фоторедакторе – это кропотливая работа, требующая внимания и аккуратности. При обработке портретного фото нужно обратить внимание на многие нюансы, которые могут быть незаметны при самой съемке. Портретная ретушь потребует навыков уверенного пользователя в Lr. Обратите внимание на следующие параметры, если хотите красиво обработать изображение.
Прежде всего, правильно кадрирование – один из главных параметров, от которого зависит восприятие кадра. Выбрав правильно построение кадра, откорректируйте изъяны кожи, если они есть. Обязательной является настройка резкости и подавление шума на фото. Исправление дисторсии и аберраций – также одна из базовых настроек. После проработки данных параметров стоит заняться цветокоррекцией изображения, правильно выставить яркость, настроить света и тени.
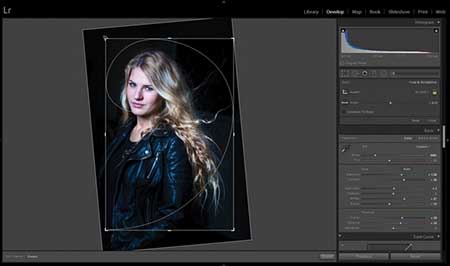

Как убрать красный оттенок в Lightroom
При цветокоррекции изображении, после проработки теней и света в определенной области может появиться красноватый оттенок, ухудшающий восприятие фото. В особенности это касается портретного фото, когда красноватый цвет лица портит все впечатление.
Как в Lightroom сделать черно-белую фотографию
Фоторедактор может автоматически преобразовать изображение в черно-белый цвет, однако такое изображение будет лишено глубины. Гораздо лучше вручную настроить параметры градаций серого, чтобы создать красивое фото.
Для ручной корректировки перейдите в модуль Develop, предварительно импортировав фото в Lr. На панели инструментов нужно использовать блок Basic и выберите панель B&W. B&W обозначает градации серого. Работая с 4 параметрами света и тени, отрегулируйте изображение в соответствии с предпочтениями.
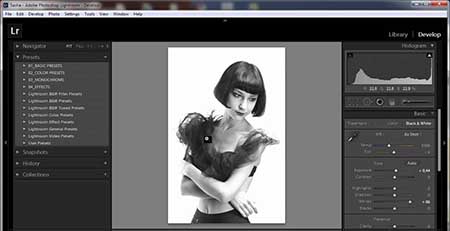

Как сделать яркое фото в Lightroom
Для того чтобы создать яркое контрастное фото в программе, вам понадобиться работа с параметрами, расположенными во вкладке Basic. На панели HSL находятся три вкладки Hue, Saturation и Luminance. Чтобы настроить цвет, сделать его более ярким или изменить его, нужно настроить ползунки во вкладке Hue. Параметр Saturation отвечает за насыщенность цвета.
Если вам не хватает насыщенности в каком-то из цветов на фотографии, именно данный параметр позволить оптимизировать изображение. Luminance – это свечение цветов, применяя его, можно осветлить или затемнить изображение, не корректируя свет и тень.
Как сделать виньетку в Lightroom
Помимо базовой обработки изображения, кадрирования и цветокоррекции, можно применить некоторые эффекты. Так, после экспортирования и основной ретуши фото, во вкладке Develop можно применить Виньетирование.
Параметр Amount позволит создать темную или светлую окантовку к фото. Чтобы задать величину самого виньетирования отрегулируйте ползунок Midpoint. Roundness поможет создать форму виньетки – круглую или прямоугольную. Для смягчения краев используйте растушевку(Feather).

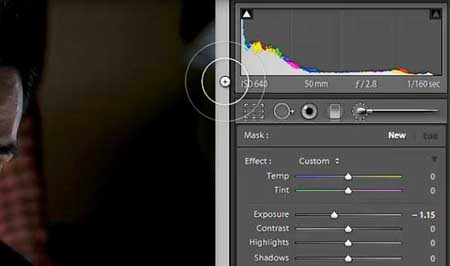
Как убрать блики в Lightroom
При создании портретного фото вспышка часто оставляет блики на лице и создает эффект блеска. Для того чтобы убрать блики нужно использовать Spot Removal – благодаря кисти можно скопировать похожую область и перенести ее. Инструмент работает по аналогии со штампом в Фотошопе.
Однако, применяя кисть, яркость фрагмента снизится, что может отразиться на реалистичности фото. Чтобы избежать подобного момента, после использования Spot Removal Tool уменьшите в настройках прозрачность инструмента.
Как в Lightroom убрать предмет
В Лайтруме возможна базовая ретушь и цветокоррекция изображения, однако для детальной обработки лучше использовать Adobe Photoshop. Если все же вы хотите убрать объект в кадре силами Lr, нужно воспользоваться кистью Spot Removal Tool.
Лечащая/замещающая кисть используется как штамп в Ph, и способна заменить данный инструмент. Однако для работы с макрофото кисть не подойдет, так как не предполагает прорисовки деталей.

Сейчас намного сложнее сделать свой стиль фотографии узнаваемым. Конечно, есть профильные фотографы, такие как Уильям Эглстон и Стивен Шор, чьё использование цветов распознаётся сразу.
Очень легко начать следовать последним трендам Instagram и игнорировать свой уникальный стиль. Сегодня я хочу дать вводные советы для использования цветов в постобработке фотографий.
Изучите основы цветовой теории
Это полностью визуальная наука. Поэтому самый лёгкий способ говорить о цвете – посмотреть на него.
Вот стандартное цветовое колесо:

Это самый простой способ показать взаимоотношения между цветами. Большинство коррекций фотографий выполняется в RGB (Red, Green and Blue – Красный, Зелёный, Синий). Это называется аддитивная цветовая модель. Adobe разработала интерактивное цветовое колесо Adobe Color CC. Рекомендую поиграться с ним по ссылке.
Есть три основные правила сочетания цветов: аналоговое, монохромное и комплементарное. Под каждой фотографией ниже я добавил основные цвета, чтобы вы могли немного приучить и себя их подмечать.
Аналоговое сочетание
Пример аналоговых цветов – фотография Уильяма Эглстона.

Как вы можете заметить, основными цветами тут являются разные оттенки красного, оранжевого и жёлтого, благодаря чему на снимок очень приятно смотреть. Все эти цвета находятся рядом на цветовом колесе.
Монохромное сочетание
Снимок ниже – пример монохромной цветовой схемы из фильма Поезд на Дарджилинг режиссера Уэса Андерсона.

Комплементарное сочетание
Этот кадр из фильма Трон: Наследие – пример комплементарной цветовой схемы.

Комплементарные цвета находятся на противоположных сторонах цветового колеса. Это очень популярный способ сочетания, используемый в большинстве современных фильмов. Можно увидеть множество примеров, когда оранжевый и синий цвета используются в качестве комплементарных.
Нетрудно догадаться, что базовое знание цветовой теории может помочь в редактировании фотографий. Если вы хотите узнать больше о цвете, рекомендую посмотреть это видео (здесь использован более фильмовый подход, но принципы те же):
Инструмент HSL
Инструмент Оттенок, Насыщенность и Свечение (Hue, Saturation and Luminance – HSL) расположен под инструментом тональной кривой. Он позволяет редактировать индивидуальные цветовые диапазоны фотографий.
Перед тем как мы перейдём к основам работы с инструментом, давайте разберёмся с возможностями изменения цвета фотографии (т. е. что значат эти слова).
- Оттенок: общий тон цвета
- Насыщенность: интенсивность цвета
- Свечение: яркость цвета
Это краткое пояснение HSL. Теперь давайте поговорим о самом инструменте и его влиянии на снимки.
Вот так выглядит результат до и после внесения коррекций:


В зависимости от процесса, инструмент можно настроить несколькими способами. Если вы кликните на HSL, Lightroom организует все цвета организует все цвета в порядке от красного (Red) до пурпурного (Magenta).

А также можно заметить, что появились подкатегории для Оттенка (Hue), Насыщенности (Saturation), Свечения (Luminance) и Всех (All). Если вы ранее не работали с этим инструментом, рекомендую оставить всё по умолчанию.
На каждом слайдере есть разная интенсивность оттенка цвета. Это небольшая демонстрация влияния позиции ползунка на результат.
Работая с группой Оттенок (Hue), я всегда представляю, что выбираю цвет на цветовом колесе.
Кнопка, на которую указывает стрелка на скриншоте, выполняет ту же функцию, что кнопка инструмента регулировки тональной кривой. Если хотите узнать больше, почитайте в этой статье.

Однако, главная её особенность в том, что она позволяет регулировать несколько значений одновременно.
Наводя на различные участки изображения, вы увидите, какие слайдеры влияют на них.
Выше можно видеть, что по мере того, как я перетаскиваю мышку в участках с травой, изменяются зелёный и аквамариновый слайдеры.
Прим. переводчика – на gif-файле этого не видно, но автор на самом деле перетаскивает не сами слайдеры, а как раз озеленённые участки.

Ещё один способ организовать HSL – кликнуть по вкладке Цвет (Color). Я предпочитаю этот способ, так как с его помощью можно поочерёдно пройтись по всем цветам и откорректировать их по своему вкусу.

С этого я обычно начинаю работу.
Совет: Жёлтый и зелёный намного сильнее связаны, чем может показаться.
Я считаю очень полезной кнопку выборочной коррекции, благодаря которой можно перетягивать курсор вверх и вниз, меняя тон необходимого участка. Это потрясающе, ведь можно изменять несколько каналов одновременно.
Как использовать инструмент
Начните с определения основных цветов
Если вы не можете понять, где находится манипулируемый цвет, потаскайте слайдер свечения и сразу заметите участки, которые поддаются влиянию.

Для регулирования оттенков кожи используйте красный, оранжевый и жёлтый каналы.

Для тёмной одежды, неба и водоёмов лучше всего подходят аквамариновый и синий.
Поочередно регулируйте цвета, пока не получите нужный результат
При использовании слайдера насыщенности, чаще всего отметка будет на негативном значении. Как по мне, при нуле или выше результат слишком неестественный.
Этот слайдер невероятно эффективен, если нужно сделать определённые нежелательные цвета более тусклыми.
Например, если мы хотим подчеркнуть красный и зелёный, являющиеся комплементарными цветами, мы просто немного обесцветим синее небо, горы и океан, как показано на скриншоте:

Изменения едва заметны, но такой метод может серьёзно помочь, когда нужно подчеркнуть определённые цвета.
Создайте пресет, чтобы сохранить время

Выберите Оттенок, Насыщенность и Свечение.

Пресеты – превосходный инструмент, если вы работаете с одним набором фотографий, так как инструмент HSL по-разному влияет на каждый снимок. Таким образом, можно отредактировать одно фото, придав ему необходимый вид, а затем применить эффект ко всем остальным, сохранив тонны времени.
А также проделав этот процесс для нескольких подборок фотографий, вы начнёте накапливать коллекцию пресетов, которые можно использовать в будущем.
На первый взгляд, такую обработку в Лайтруме, как на картинке из превью данной статьи, сделать непросто. Может даже показаться, что для этого требуются глубокие познания работы популярной программы компании Adobe.

Не спешите расстраиваться, все проще – вам лишь понадобиться освоить пару основных приемов, а ваши кадры станут красивее в разы.
Возьмем в качестве исходника фото котенка.

Налицо работа точечного экспозамера фотокамеры: камера взяла во внимание яркую белую шерсть животного, при этом сделав другие части кадра еще темнее.
С чего стоит начать?
Экспозиция и контраст
Начнем с базовой светокоррекции.

Уже лучше, но недостаточно глубины.

Теперь проработаем получше светотеневой рисунок с помощью Тоновой кривой. Инструмент Tone Curve является настолько важным на данном этапе обработки в Lightroom, насколько вообще имеет смысл делать ее. Так вы сможете скорректировать пересветы и наоборот осветлить провалы в тенях.
Давайте выберем следующие параметры:
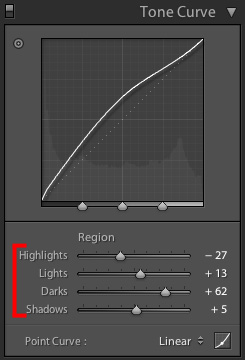
Теперь наш котик очевидно отделен от пестрого фона, что выгодно сказалось на общем визуальном восприятии изображения.

Только представьте, что это лишь четыре передвинутых ползунка. Дальше – еще интереснее.
Работа с цветом
Чтобы хоть немного понять возможности данной программы в данном направлении, посмотрите на стандартные плагины – такое количество вариаций цветокоррекции впечатляет.
Но мы изначально решили, что наш урок будет максимально простым, поэтому акцентируем внимание на самом главном – зелени.
Нам в этом поможет вкладка HSL, на которой мы подкрутим Насыщенность.
Обратите внимание, что с данным инструментом по идее надо быть аккуратнее, особенно не стоит его значение ставить на максимум. Но в нашем случае это оправдано, как вы сами увидите в результате.

Уже на вкладке Luminance скорректируем зеленый в сторону уменьшения свечения.
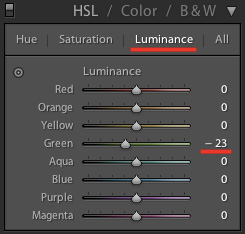
Так мы получили насыщенную, не бросающуюся в глаза зелень на фоне.

Но и сейчас еще не время останавливаться. Что мы забыли?
Важные детали
В случае с портретом, пусть и зверька, главный акцент приходится на глаза модели. Считается недопустимым проработать фон, но забыть о подобном. Обработка фотографии в Лайтруме позволяет сделать это точно и быстро с помощью инструмента Кисть.

Теперь закрасьте глаза.

И сейчас приступим к назначении параметров кисти.
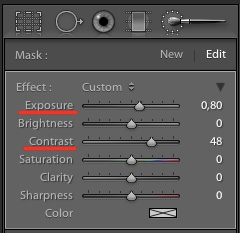
Что ж, вот и все.

Итог не может не радовать, особенно когда на вы на это потратили так мало времени, а благодаря прекрасному функционалу редактора по пакетной обработке, вся фотосессия с данным котиком получит обновленный вид в два клика.
Комментарии:
Мне кажется для начала самое то. Сразу большой объем информации новичку сложно будет запомнить. А тут рассказаны основные моменты. И можно сразу же попробовать на своей фотографии. А поняв эти основы уже можно экспериментировать дальше.
Автору можно пожелать лишь дальнейшего вдохновения для написания новых уроков. Таких же небольших, чтобы было проще понимать и применять. И тогда получится целостное освещение возможностей LR и уже не будет разговоров, что информации слишком мало ;)
Вот это верх "грамотности". Для всех кто хоть что-то понимает ясно что в ЛР обработать фото нельзя по ОПРЕДЕЛЕНИЮ.
Поясняю для тех кто не понимает. В ЛР - НЕТ обработчика изображений ( смотрите тех.дочументацию модулей ЛР ). То что тут показано - это работа модуля Камера РАВ. ( по умолчанию всторен и в ФШ ). Задача модуля Камера РАВ - "проявить" изображение ( перевести изображение из РАВ формата (данные матрицы) в формат пригодный для обработки. Даже минимальные пластические изменения в ЛР сделать не возможно. Для обработки в ЛР встраиваються ( привязываються ) внешние модули ( программы), в частности есть " обработать с помощью ФШ.
Исходя из выше сказанного ЛР предназначен ТОЛЬКО для проявления "цифрового негатива" - в плане обработки - весьма бесполезная программа. Однако для проявления ( в первую очередь пакетного проявления) большого обьёма фотографий с репортажного типа сьёмок ( свадьбы тоже можно отнести к репортажу) - весьма удобен.
Но всё же давайте не будем путать "проявление" и "обработку".
Спасибо за внимание.
Читайте также:

