Как сделать негатив в gimp
Добавил пользователь Евгений Кузнецов Обновлено: 04.10.2024
Регулировка яркости и контрастности - один из самых важных моментов при подготовки к публикации изображений на сайте или блоге. Скриншоты тоже зачастую приходится регулировать: где-то добавить яркость, где-то убрать контрастность, подчеркнуть серые оттенки, улучшить читаемость текста, не прибегая к увеличению резкости и т.д.
Работа с цветом в Gimp
В редакторе Gimp базовая регулировка сделана достаточно мудро: все нужные опции находятся в меню Цвет .
Рассмотрим базовую регулировку на примете вот такого испорченного (очень тёмный) скриншота карт Google.
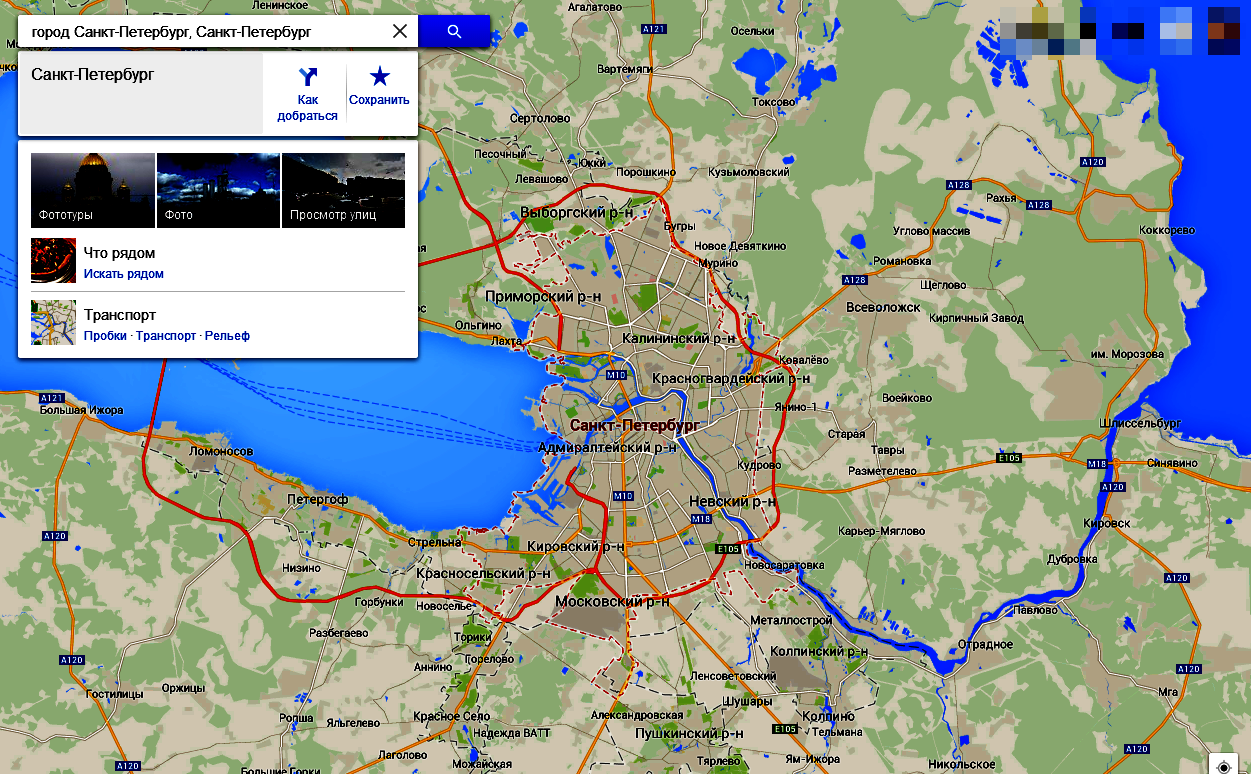
Инструмент Яркость-Контраст
Содержит в себе два одноимённых ползунка для комплексного воздействия на изображение.
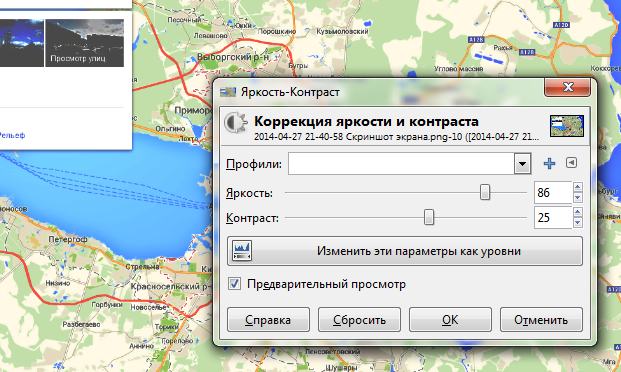
Тут же, как и в каждом описанном из инструментов, Gimp поддерживает создание профилей для автоматизации рутинных операций. А кнопка "Изменить эти параметры как уровни" перебросит в инструмент Уровни для более точной корректировки цвета по каналам (RGB).
Инструмент Уровни
осветления и затемнения изображений, а также для изменения контраста и коррекции преобладающих оттенков
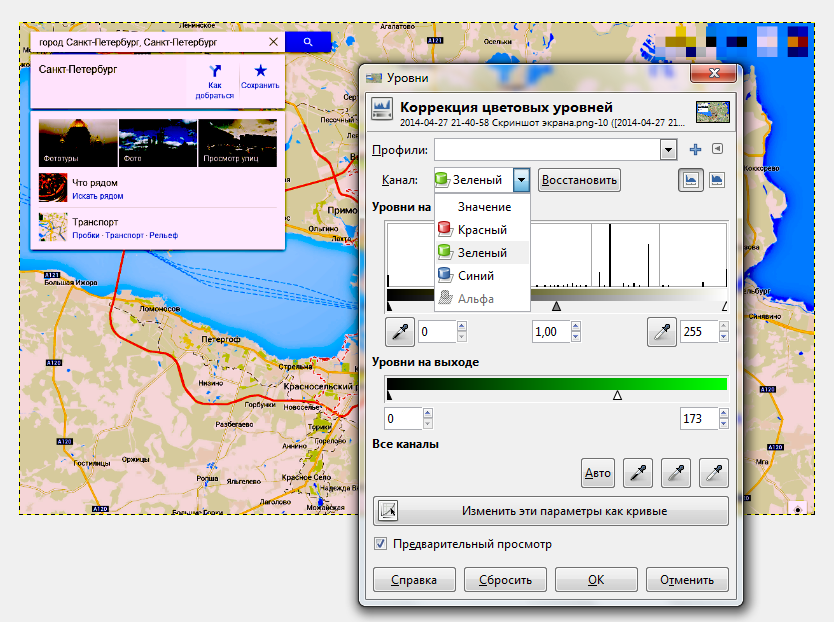
Инструмент Кривые
На мой взгляд это самый лучший инструмент по настройке яркости в фотошопе и джимпе.
При помощи Уровней реально вытащить пропавшие чёрные тона со скриншота или улучшить видимость текста.

Линия здесь означает плавный переход от тёмных оттенков к светлым, поэтому настройка по сравнение с предыдущими инструментами здесь самая гибкая. Поддерживается регулировка всех каналов или каждого по отдельности.
Точками фиксируются диапазоны изображения. Например, здесь я зафискировал тёмные и увеличил всё светлое на скриншоте:
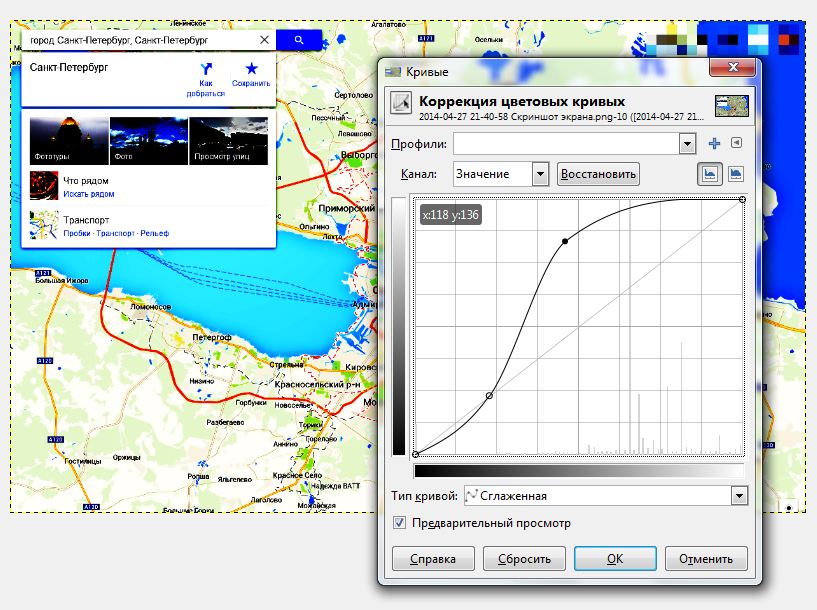
Интересная опция - рисование кривой от руки:
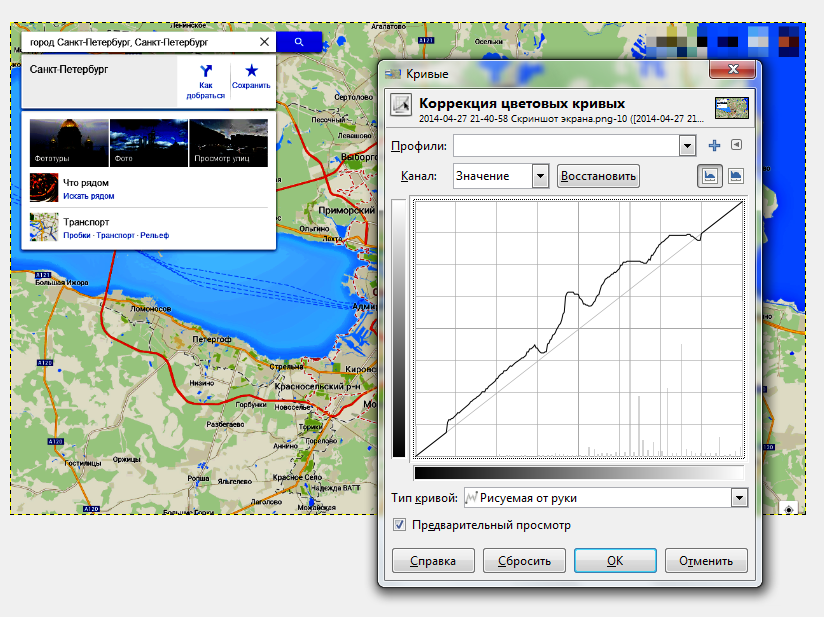
Инструмент Постеризация
Постеризация - это насильственное ограничение количества цветов у изображения. Диапазон: от двух цветов до 256-ти.
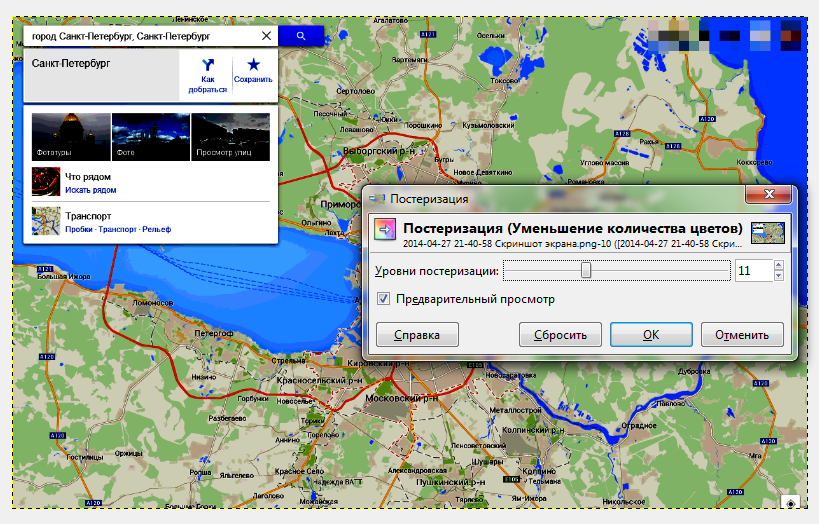
Данный инструмент пригодится в случае, когда нужно подготовить картинки для какой-либо документации, добиться их одинаковости, то есть когда радуга цветов совершенно не требуется.
Инструмент Цветовой баланс
Базовый инструмент по работе с цветом изображений в Gimp. Фактически это работа с каналами, как в Уровнях, только на ползунках и проще. С его помощью можно, к примеру, убрать красный и зелёный с рисунка, и добавить синего с жёлтым оттенка.
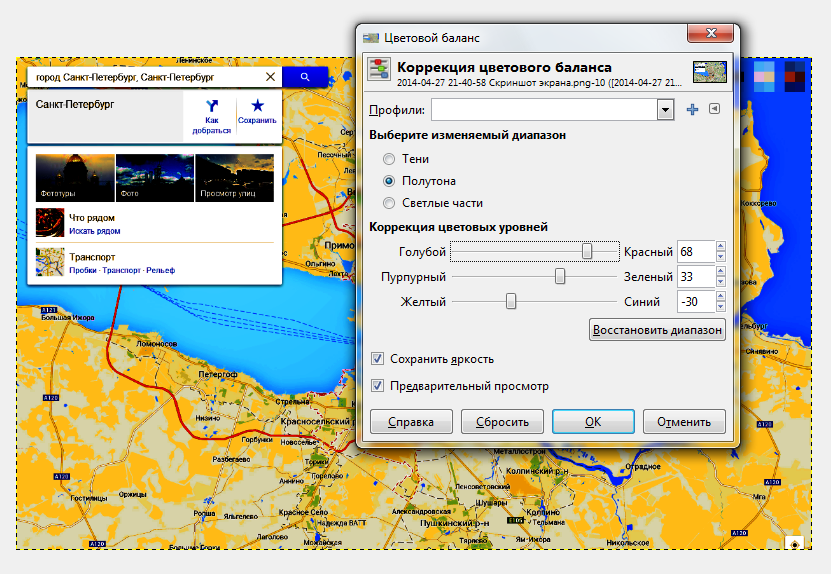
Регулировка производится в тенях, полутонах и в светлом.
Инструмент Тон-Насыщенность
Ещё один базовый инструмент всех продвинутых фоторедакторов. В нём нам доступна работа с множеством цветов как сразу, так и по отдельности, но самое главное - это регулировка насыщенности и тонировки.
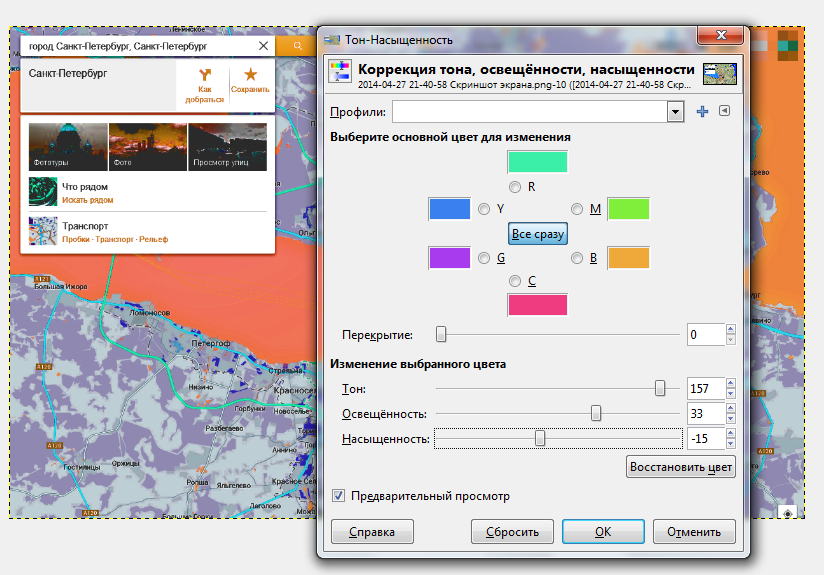
Насыщенность и Тон очень пригодятся при создании всяких кнопок, стрелок и другой мелкой графики, чтобы полностью изменить однотонный цвет картинки.
Прочитав недавно на Хабре статью по обработке фотографий в Photoshop, захотелось рассказать, как можно cделать практически то же самое без использования таких монстров, как Photoshop, и без перезагрузок в windows.
Итак, несколько простых инструментов, которые могут значительно изменить фотографию:
Кривые
Кривые являются очень гибким и мощным инструментом. Изменение баланса белого, инвертирование цветов, изменение контрастности — все это частный случай использования кривых. Можно пользоваться инструментами-обертками, такими, как Цвет->Яркость-Контраст, но кривыми можно сделать то же самое и с большей степенью контроля над происходящим.
Возьмем для примера изображение, которому не хватает контраста:

Открыв инструмент Цвет->Кривые, можно увидеть гистограмму яркости, а по ней то, что у нас нет действительно черного цвета на фотографии. Кроме того, гистограмма показывает, что на фотографии преобладают темные цвета.
Нам нужно добиться чтобы черный цвет стал черным, а общая яркость изображения увеличилась. Для этого подвинем начало кривой к началу гистограммы, и немного выгнем ее вверх в области светлых оттенков.
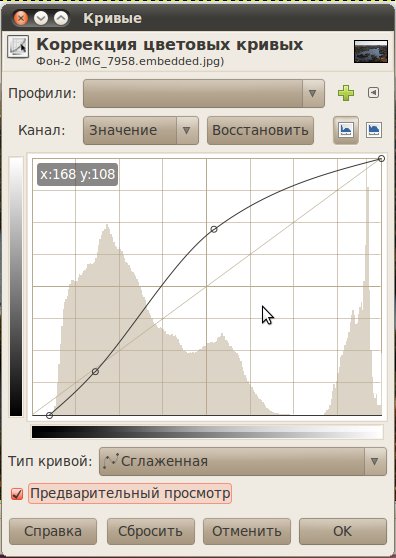

Кроме того, при помощи кривых можно регулировать яркость отдельно по цветовым каналам. Я немного прогнул вниз кривую синего канала для придания фотографии более теплых тонов.
Результат применения кривых:
Лечебная кисть
Лечебная кисть представляет собой инструмент, помогающий избавиться от мелких дефектов. Прыщи, родинки, морщины, пыль, царапины — все это можно убрать при помощи лечебной кисти. Выбрать лечебную кисть можно либо в панели инструментов, либо через Инструменты->Рисование->Лечебная кисть. Для использования кисти, удерживая Ctrl кликаем по месту на фотографии, которая станет образцом замены. После этого можно зарисовывать дефекты, лечебная кисть будет копировать участок изображения из того места, которое вы выбрали, и изменять его яркость так, чтобы она сочеталась с окружающими пикселями на месте замены.

Вот пример работы лечебной кисти + небольшое повышение контраста кривыми:
К сожалению у меня не нашлось фотографии с явными дефектами кожи, но, надеюсь, разницу видно.
Уровни

У нас есть исходное изображение. Фотография кажется холодной, хотя на улице 25 градусов, а кожа имеет неестественный синий оттенок:
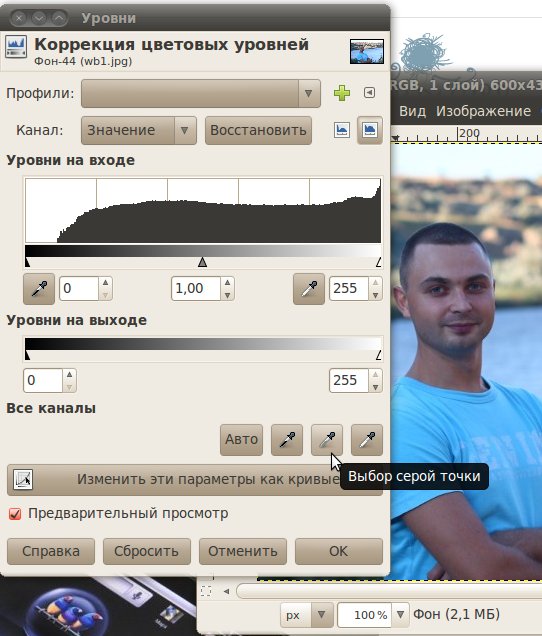
На этой фотографии нет черных или белых участков, поэтому возьмем пипетку серого и сделаем замер по волосам

Результат теперь гораздо больше похож на реальность:
В Gimp'е есть еще много замечательных инструментов, в том числе масштабирование без деформации ключевых элементов, которым так гордится последний Photoshop. Я рассказал только об основных инструментах коррекции, которые я использую при обработке своих фотографий, не прибегая к использованию всяких Creative suite и прочих ultimate редакций программ.

Вы можете сохранить выбранные в диалоге параметры щелчком по кнопке Добавить эти параметры в избранное:

Щелчок по кнопке открывает следующее меню:
Рисунок 14.162. Меню параметров
из которого можно Импортировать параметры из файла или Экспортировать параметры в файл, а также получить доступ к диалогу управления сохраненными параметрами:
Рисунок 14.163. Диалог управления сохраненными параметрами
Можно выбрать определённый канал для изменения инструментом:
Яркость: изменит яркость всех точек изображения. Изображение становится темнее или светлее.
Красный, Зелёный и Синий работают над отдельным цветовым каналом: изображение получает больше или меньше цвета. Помните, что добавление или удаление цвета также удаляет или прибавляет дополнительный цвет.
Альфа работает над полупрозрачными слоями или выделениями: здесь тёмный означает больше прозрачности, а белый — полную непрозрачность. Для использования этого параметра у изображения должен быть канал альфа.
Восстановить отменяет все изменения для выделенного канала.
Главная область — графическое представление тёмных, средних и светлых тонов (гистограмма), распределённых по абсциссе от 0 (чёрный) до 255 (белый). Число точек с данным уровнем откладывается по ординате. Кривая представляет все точки изображения в определённом канале. Хорошо сбалансированным изображением является такое изображение, в котором уровни (тона) распределены по всему диапазону. Избражение с господствующим синим цветом, к примеру, даст гистограмму, сдвинутую влево по зелёному и красному каналам с отсутствием красных и зелёных тонов в области светлых участков.
Диапазоны уровней можно изменить тремя способами:
Три треугольника как ползунки: один чёрный для тёмных тонов (теней), один серый для средних тонов (гамма), один белый для светлых тонов (отблески).
Чёрный ползунок определяет чёрную точку: все точки со значением меньше или равным этому станут чёрными (без цвета, если выбран цветовой канал или прозрачными, если выбран канал альфа).
Белый ползунок определяет белую точку: все точки со значением больше или равным этому станут белыми (полного цвета, если выбран цветовой канал или непрозрачными, если выбран канал альфа).
Серый ползунок определяет среднюю точку. Если точка ближе к чёрному, то изображение станет светлее (с большим цветом, более прозрачным). Если точка ближе к белому, то изображение станет темнее (с меньшим цветом, менее прозрачным).
Две пипетки: щелчок по каждой из них превращает указатель мыши в пипетку, последующие щелчки задают чёрную и белую точки. Тёмная пипетка слева задаёт чёрную точку. Белая пипетка справа задаёт белую точку.
Три поля ввода для введения значений вручную
Уровни входа используются для осветления светлых областей (ярких тонов), затемнения теней (тёмных тонов), изменения баланса светлых и тёмных тонов.
Перемещение ползунков влево увеличивает светлоту (выбранный цвет или прозрачность), а вправо — уменьшает светлоту (выбранный цвет или прозрачность).
Пример уровней на входа
Исходное изображение содержит три полосы серого цвета в разных градациях: тени (64), средние тона (127), светлые участки (192). Гистограмма показывает три вершины, по одной на каждый тон.
Выбран канал яркости. Чёрный ползунок (тени) передвинут к вершине теней. Значение 64 становится 0 и полоса теней становится чёрной (0). Ползунок гаммы (средние тона) автоматически перещается в центр тонального диапазона. Средние тона становятся темнее до 84, и блики до 171.
Белый ползунок (блики) передвинут к вершине бликов. Значение 192 становится 255 и полоса бликов становится белой (255). Ползунок гаммы (средние тона) автоматически перещается в центр тонального диапазона.
Средние тона становятся светлее до 169, и тени до 84.
Уровни выхода позволяют вручную интерактивно ограничивать цветовые уровни на выходе, при помощи полей ввода числе или стрелок, которые можно перетаскивать.
Уровни на выходе заставляют тональный диапазон вместиться в новые ограничения.
Работа с яркостью: значения компрессуются и становятся более похожи друг на друга; контраст уменьшается. Тени становятся светлее: могут появиться новые детали, но с меньшим контрастом. Блики становятся темнее.
Работа с цветовыми каналами: если, на пример, для зелёного канала установить уровни на выходе от 100 до 140, все точки станут зелёными.
Редактирование фотографий в редакторе GIMP
Даже малые значения точек в зелёном канале подтянутся до диапазона от 100 до 140.
Работа с альфа-каналом: все значения передвинутся к выбранному диапазону.
Пример уровней выхода
Исходным изображением является градиент RGB от чёрного цвета (0;0;0) к белому (255;255;255). Поскольку для уровней выхода нет гистограммы, здесь используется гистограмма, диалог которой открывается командой → .
Выбран канал яркости. Чёрный ползунок передвинут до 63, а белый до 189. Гистограмма показывает компрессию точек. Нет точек со значениями меньше, чем 63 или больше, чем 189. В изображении тени светлее а блики темнее: контраст уменьшился.
Авто: устанавливает уровни автоматически.
Рисунок 14.164. Пример пипеток уровней
Изменить эти параметры как кривые
Вашу работу можно упростить: по нажатию этой кнопки активируется диалог инструмента Кривые, в который автоматически переносятся параметры из диалога этого инструмента.
Кнопка просмотра позволяет видеть результат по мере изменения уровней.
Мы довольно часто фотографируем детей: дома, в детском саду. И эти фотографии не могут похвастаться идеальным качеством — дети очень подвижны и условия для съемки почти всегда далеки от идеальных. Поэтому приходится редактировать фотографии.

К сожалению, в кадр попала вышка с людьми на ней. И сейчас мы от неё избавимся.
Подготовка к работе
Открываем фотографию в нашем редакторе GIMP. Это можно сделать несколькими способами:
2. Запускаем программу. После чего открываем нужную папку с фото и просто перетаскиваем нужную картинку в GIMP, прямо на рабочую область.
Важно: старайтесь работать с копиями, а не с оригиналами фотографий, по крайней мере в первое время. Сделать копию фотографии в папке можно за пару секунд, зато вы не будете рисковать потерять ценную картинку из-за своих неудачных манипуляций в графическом редакторе.
Работа

Выбираем прямоугольное выделение, зажимаем левую кнопку мыши и аккуратно выделяем неудачную область на фото. Так как горизонт на фотографии виден хорошо, мы нижнюю часть нашего выделения привязываем к нему. В сущности, выделение нужно чтобы по неосторожности не залезть на те участки фото, которые не требуют ретуши. Вот как это выглядит:


Перемещаем курсор со штампом в наше выделение и аккуратно закрашиваем его зажимая левую кнопку мыши.


Gimp: Стандартная обработка любительских фотоснимков
Обязательно нужно соединить начальную и конечную точки для появления замкнутого контура.


От нижней части вышки мы избавимся таким же образом, я не буду повторяться и повторно описывать процесс. А вот и отретушированая фоторгафия:

На этом обработка нашей фотографии закончена, можно её сохранить.
Сохранение фото в GIMP
Важно: старайтесь сохранять фотографию под другим именем, особенно если вы работали с оригиналом, а не с копией. Если вы перезапишете фото под тем же именем, то оригинал вы потеряете навсегда.
Next:11.1 Коррекция динамического диапазона Up:index Previous:10.9 Common Problems and
11. Ретушь и повышение качества изображения
Сканированные фотографии, изображения, взятые с фотоCD, или снятые цифровой камерой могут страдать как эстетическими, так и техническими недостатками.
Быстрый старт
Эти недостатки обычно связаны с проблемами контраста, баланса цветов, насыщенности, динамического диапазона, изображение может быть нечетким или иметь царапины. Более того, большинство фотографий, вне зависимости от того, насколько аккуратно они сделаны, обычно нуждаются в некоторой обработке для придания им более совершенного вида. Ансель Адамс, один из наиболее знаменитых фотографов, улучшая свои негативы и отпечатки, тратит на работу в лаборатории примерно столько же времени, сколько и на сами съемки.
Книги Адамса о работе с негативами и отпечатками стали классикой в фотографии.
Ретушь и улучшение качества фотографий это отчасти наука, а отчасти искусство, и GIMP является превосходным инструментом в обоих случаях. Эта глава описывает основные принципы улучшения качества фотографий и объясняет как использовать GIMP для достижения необычайных результатов. Вот темы, которые будут рассмотрены в этой главе:
- Коррекция динамического диапазона
- Коррекция цветового сдвига
- Удаление дефектов
- Повышение резкости
Каждая из этих тем детально рассматривается в следующих разделах, а завершает главу пример для изучения.
Subsections
Next:11.1 Коррекция динамического диапазона Up:index Previous:10.9 Common Problems and Grigory Bakunov 2003-05-26
Начинающие и опытные мастера по дизайну пользуются графическими редакторами с разным функционалом. Сегодня распространен модуль Photoshop, который характеризуется многофункциональными инструментами для проведения операций по обработке и редактированию изображений. Тем не менее, стоимость приложения не предоставляет свободный доступ начинающим дизайнерам. В качестве альтернативы рассмотрим графический редактор Gimp с бесплатным функционалом.
Инструкция по использованию GIMP
Скачивание программы доступно с официального сайта разработчика. Перед скачиванием выбираем подходящую вариацию ОС компьютера. После установки программы перед вами отобразится интерфейс, где отмечены инструменты редактирования и обработки. Отмечаем привычное и интуитивное расположение функций, если сравнить с подобными графическими редакторами.


Изображение добавится на рабочее пространство программы Gimp, после чего для мастера доступен функционал редактора для обработки и редактирования. Инструменты расположены на панели управления с левой и правой стороны.

Как пользоваться инструментами редактирования GIMP
Рассматриваемый графический редактор характеризуется набором полезных инструментов для профессионального редактирования и обработки фотографий и картинок.

1. В главном меню доступно управлением изображением на глобальном уровне. Здесь переключаются окна, слои, цветовая гамма, фильтры – стандартные для работы инструменты.
2. С помощью следующего меню мастер переходит между фотографиями, который открыты в программе, для вставки или слияния.
3. Панель инструментов содержит полезный набор функций, чтобы выделить область, повернуть и увеличить изображение или текст, изменить цвет, закрасить отдельные элементы и так далее. Чтобы воспользоваться всплывающей подсказкой, наводим указатель мыши (курсор) на инструмент и ждем 1-2 секунды – программа отобразит наименование функции.

4. После выбора инструмента открывается соответствующее меню для настройки параметров выбранной функции. Для кисти – толщина, цвет, варианты закраски, для текста – шрифт, размер и так далее.
5. В правом верхнем меню также содержатся кисти, текстуры и шрифты.
6. Следующий раздел обрабатывает слои, цветовые каналы и выделенные контуры.
Функции GIMP для дизайнера
Графический редактор характеризуется полезными инструментами, которые доступны начинающим и опытным мастерам по дизайну. Бесплатная программа содержит много функций для мастеров-дизайнеров.
Добавляем надпись в GIMP

Регулируем размер и тип шрифта на отображаемой прозрачной панели. Также используем блок инструментов в левой нижней части программы. После подбора шрифта и редактирования параметров кликаем на свободное поле – текст готов и нанесен на изображение.
Чтобы воспользоваться функциями рисования рассмотрим левую панель инструментов. Здесь расположены кисти, карандаши разных параметров. Карандаш издает резкие штрихи, кисть – плавные мазки.

После того, как разобрали базовые функции панели инструментов, приступаем к продвинутым возможностям – функционал программы позволяет добиться максимальной обработки и редактирования.
Читайте также:

