Как сделать недоступные треки в спотифай доступными
Обновлено: 08.07.2024
Можно ли как нибудь слушать старые песни Платины, к примеру Еще один, в spotify?
ну, начнем с того, что все, кроме грайнда, не является ни музыкой ни искусством
Некоторые песни, которые там недоступны для прослушивания, иногда доступны для скачивания. Но не всегда.
Мы постоянно добавляем новый функционал в основной интерфейс проекта. К сожалению, старые браузеры не в состоянии качественно работать с современными программными продуктами. Для корректной работы используйте последние версии браузеров Chrome, Mozilla Firefox, Opera, Microsoft Edge или установите браузер Atom.

Вы глушите некоторые из своих любимых мелодий на Spotify, когда музыка останавливается, и вы видите ошибку: Spotify не может воспроизвести текущую песню . Почему Spotify не играет ни одной песни? Есть несколько возможностей и даже несколько быстрых и простых решений. Ниже приведены некоторые действия по устранению неполадок, чтобы снова включить канавку и Spotify во время воспроизведения ваших песен.
Причины, по которым Spotify не воспроизводит текущую песню

Есть несколько возможностей, которые могут вызвать эту проблему. Большинство проблем связано с настройками приложения Spotify, проблемами с уровнем подписки или сбоем приложения. Есть несколько способов устранения неполадок, чтобы снова воспроизвести ваши песни.
Вы можете столкнуться с проблемой, когда нет звука в Spotify или Windows 10. Это не проблема Spotify, но многие пользователи путают отсутствие звука, похожего на что-то не так с Spotify, когда это действительно ваша звуковая карта. Убедитесь, что вы тестируете звук за пределами Spotify, прежде чем попробовать множество советов ниже. Если вы не слышите звуки, проверьте драйверы звуковой карты. Некоторые производители могут иметь специальные настройки или улучшения, которые необходимо будет отрегулировать. Windows 10 имеет несколько настроек и исправлений для исправления проблем со звуком .
Перезапустите Spotify. Много раз приложение Spotify могло зависать или иметь случайный сбой. Самое быстрое решение — закрыть, а затем снова открыть Spotify. Если вы используете веб-приложение , закройте и снова откройте браузер.
Перезагрузите компьютер . Так же, как перезапуск приложения устраняет любые ошибки, если в операционной системе и приложении Spotify (и в веб-приложении) возникают какие-либо проблемы, перезапуск компьютера даст вашему компьютеру и Spotify новую среду для работы.
Повторная синхронизация Spotify. Если с момента подключения устройства к Интернету прошло более 30 дней, возможно, вы не сможете воспроизводить загруженную музыку. Для сохранения загруженной музыки Spotify требуется выходить в сеть не реже одного раза в 30 дней.
Переустановите Spotify. Переустановка Spotify удалит все поврежденные файлы, которые могут вызвать проблему не воспроизведения песен. Если базовая переустановка не имеет значения, может потребоваться чистая переустановка. Чтобы выполнить чистую переустановку, выйдите из Spotify, а затем удалите приложение. Затем вы должны удалить все файлы в этой папке: C: \ Users \% Username% \ AppData \ Local \ Spotify \ Users \ , где % Username% будет вашей учетной записью Windows. Затем вы должны переустановить Spotify.
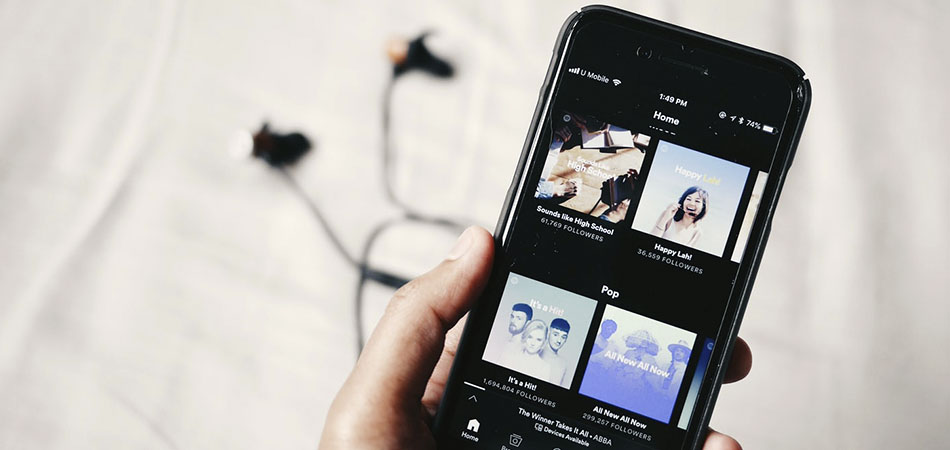
Привет! Часто случается, что в Spotify нет аудиозаписей, которые вам бы хотелось послушать. Это могут быть лики, сливы, ремиксы и различные эдиты, не столь важно.
Сейчас я вам расскажу, как загрузить свой трек или бесценный кавер от условного Васи в это приложение!
К сожалению, вы не сможете поделиться локально загруженными треками с друзьями, эти аудиозаписи будут доступны только вам :(
Что нам для этого понадобится
Компьютер с установленным приложением Spotify.
Общая сеть Wi-Fi.
Мобильное устройство, с которого вы слушаете музыку.
Непосредственно сам аудиофайл.
Загружаем трек в Spotify
В приложении Spotify на компьютере:
1. Открываем параметры.

4. Создаем папку, загружаем туда музыку, добавляем ее как источник файлов.

Дело осталось за малым:

2. Находим интересующий нас аудиофайл, нажимаем на него правой кнопкой мыши и создаем с ним плейлист. В подборку нужно добавить все аудиофайлы, которые мы хотим загрузить на устройство.

Теперь переходим к смартфону.
1. Подключаемся к общей с компьютером сети Wi-Fi.
2. В приложении Spotify находим ранее созданный плейлист.
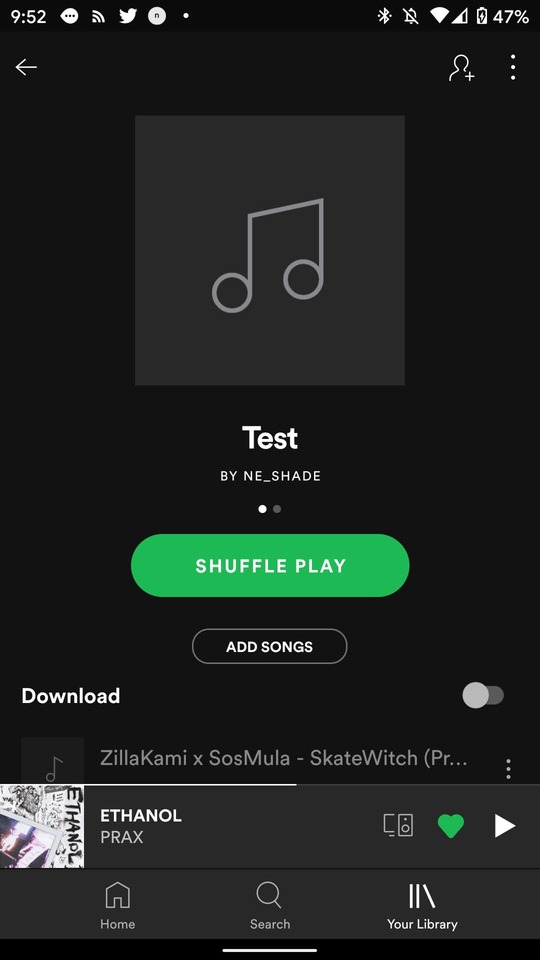
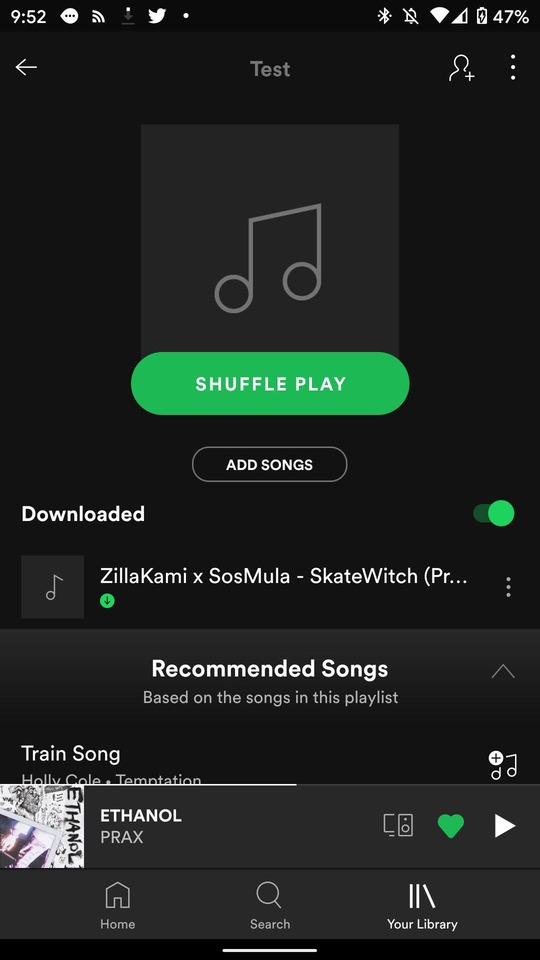
Поздравляю, вы загрузили аудиофайл в Spotify.
Теперь вы можете наслаждаться уникальными аудиозаписями внутри приложения, лайкая их и составляя из них плейлисты!

В закладки
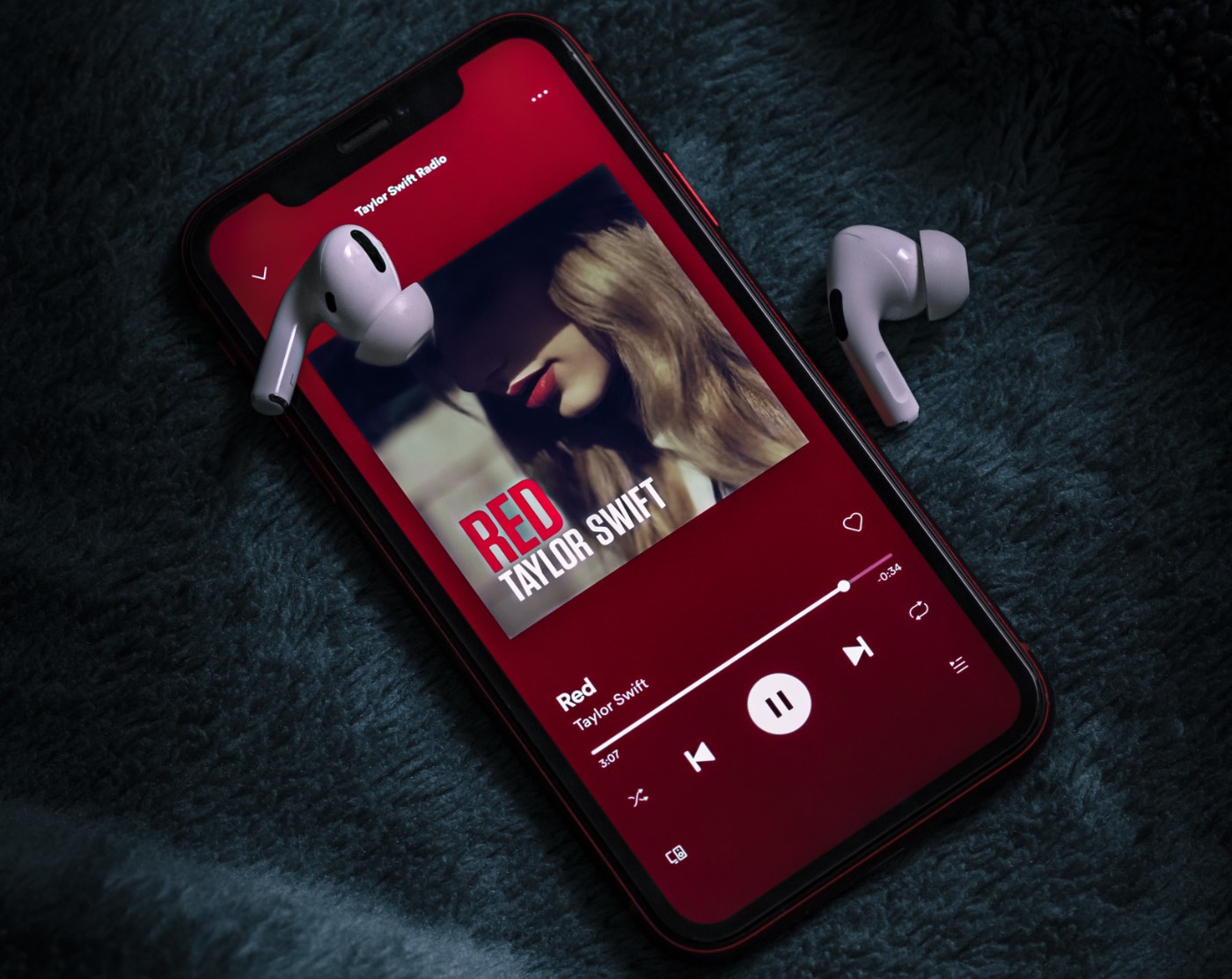
Spotify уже два месяца доступен в России, и многие пользователи с удовольствием перешли на этот сервис. Неудивительно, учитывая, что в Spotify продвинутые рекомендации и хорошие приложения на всех платформах.
При этом в Spotify есть много мелких и часто незаметных функций. Я вспомнил всё, что узнал о Spotify за почти четыре года использования. Теперь делюсь с вами.
Если я про что-то забыл рассказать, пишите в комментариях. Попробуем собрать самый большой сборник лайфхаков Spotify.
1. Блокировка исполнителей в рекомендациях
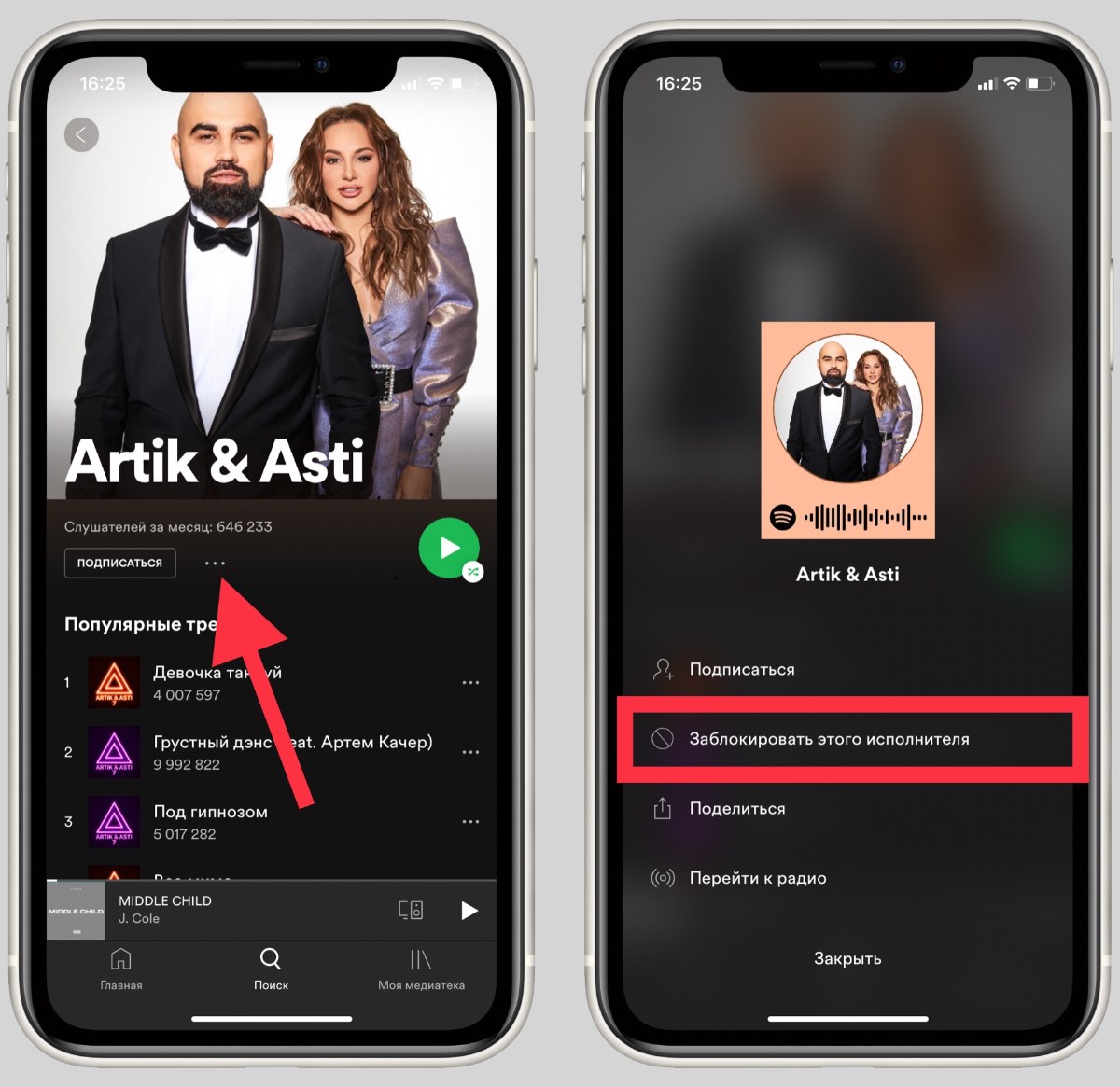
Spotify постоянно анализирует ваши действия, чтобы предлагать наиболее подходящую музыку. Иногда в рекомендации попадают исполнители, которых вообще не хочется слушать. Кнопка дизлайка не всегда помогает, ведь в следующей подборке этот артист может оказаться снова, но с другой композицией.
К счастью, в Spotify можно заблокировать исполнителей, чтобы их музыка больше не появлялась в рекомендациях. Делается это просто:
1. Открываете профиль артиста
2. Нажимаете на три точки под фото
3. В меню выбираете Заблокировать этого исполнителя
Чтобы разблокировать артиста, нужно перейти в раздел Моя медиатека → Исполнители и пролистать список до конца.
2. Сортировка плейлистов в десктопной версии
Сохраненные плейлисты в Spotify на Mac и PC сортируются по дате добавления (от новых к старым). В этом нет никакой проблемы, если плейлистов немного. Но если их хотя бы больше 10 штук, то постоянно прокручивать список не очень удобно.
Разработчики предусмотрели это и разрешили вручную перетаскивать плейлисты с помощью удержания левой кнопки мыши.
При желании, плейлисты можно объединить в папки . Вот как это сделать:
1. Нажимаем правой кнопкой мыши в области плейлистов
2. Выбираем Создать папку
3. Перетягиваем плейлисты в папки
Все изменения синхронизируются с приложениями Spotify на других платформах.
3. Возвращаем нормальную громкость
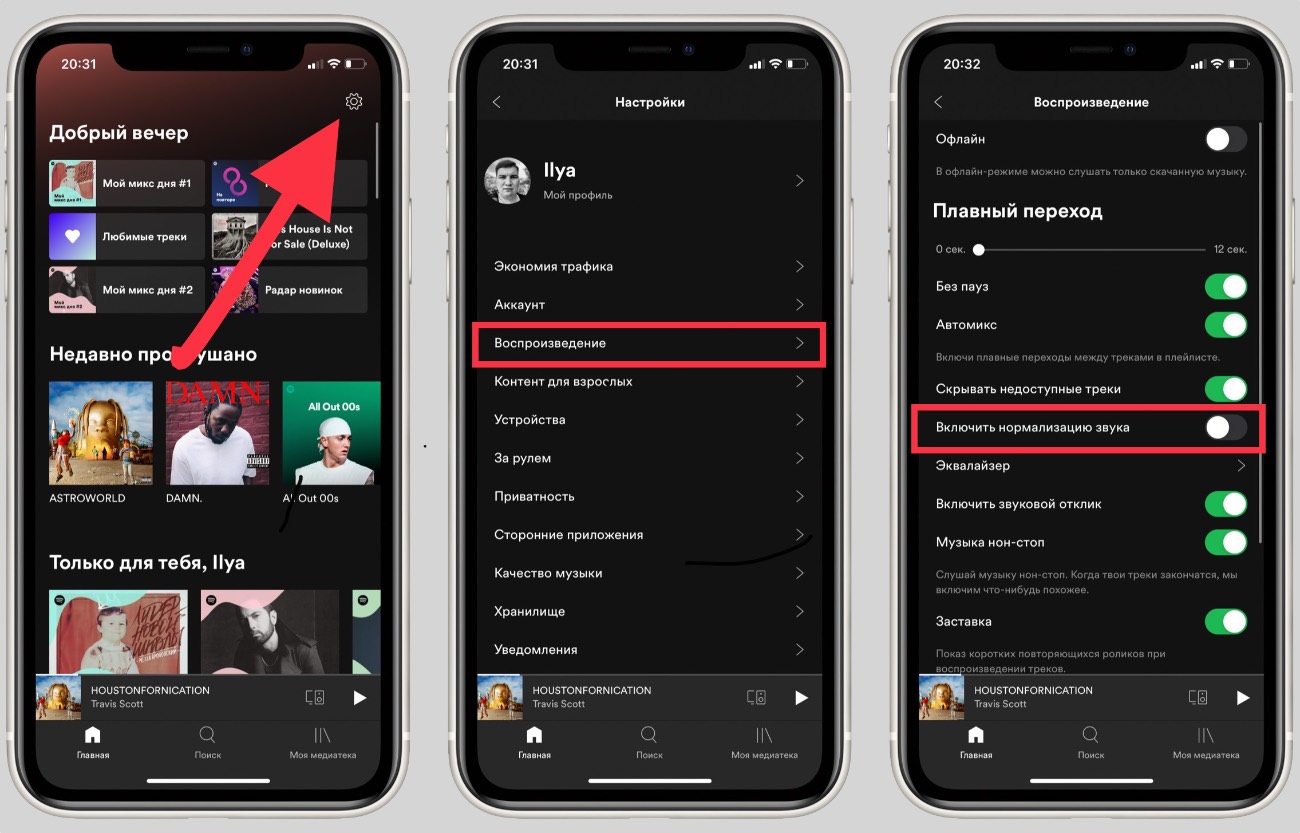
Пользователи Apple Music и других сервисов могли заметить, что треки в Spotify играют заметно тише, особенно в наушниках. Дело в том, что Spotify уменьшает максимальную громкость, чтобы все композиции звучали на одном уровне.
Как отключить эту функцию:
1. Открываем Настройки → Воспроизведение
2. Выключаем тумблер рядом с пунктом Включить нормализацию звука
В Apple Music тоже есть такая опция (Настройки → Музыка → Коррекция громкости), но по умолчанию она отключена.
4. Восстанавливаем случайно удаленные плейлисты
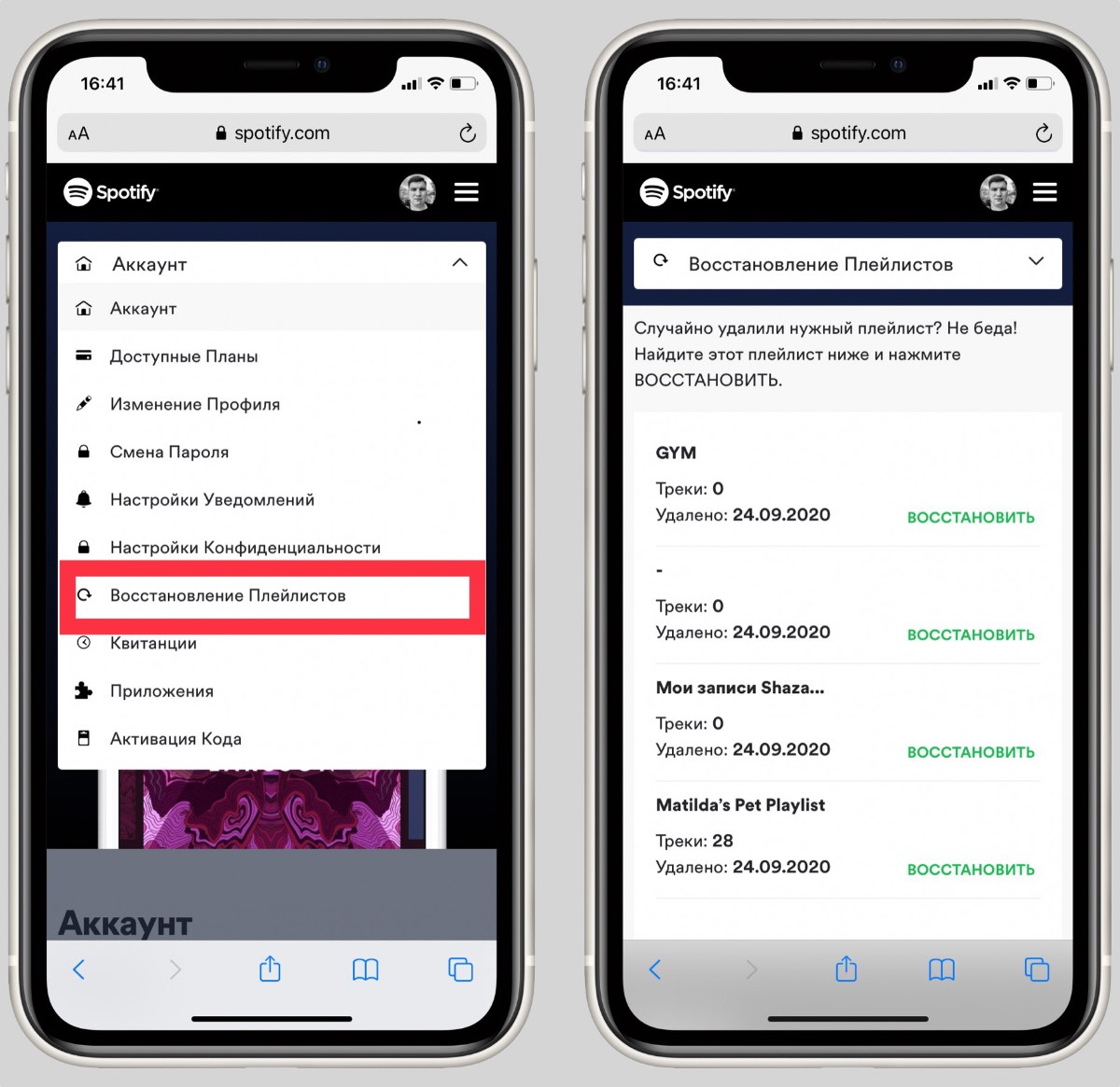
Иногда бывают ситуации, когда пользователи случайно удаляют свои плейлисты. Что делать в таком случае? В других сервисах вариант один: создать новый плейлист и добавлять в него треки.
Но разработчики Spotify подумали даже о такой нестандартной ситуации и разрешили восстанавливать удаленные плейлисты.
Перейдите на сайт Spotify под своим аккаунтом и в меню выберите Восстановление плейлистов. Затем найдите нужный плейлист и нажмите кнопку Восстановить.
Функция работает только с собственными плейлистами.
5. Что слушают друзья
В Spotify можно в реальном времени следить за тем, какую музыку слушают друзья. Для этого к аккаунту Spotify надо привязать Facebook. Как это сделать:
1. В правой колонке (если её нет, увеличьте окно приложения) нажмите кнопку Найти друзей
2. В появившемся окне надо нажать на кнопку Привязать аккаунт Facebook
3. Выберите друзей, на которых хотите подписаться
После этого справа будет показываться список друзей и песня, которую они слушают в данный момент или последний проигрываемый трек.
Друзья тоже могут на вас подписаться и следить за вами. Если вы хотите скрыть от них информацию, воспользуйтесь настройками.
На Mac и PC
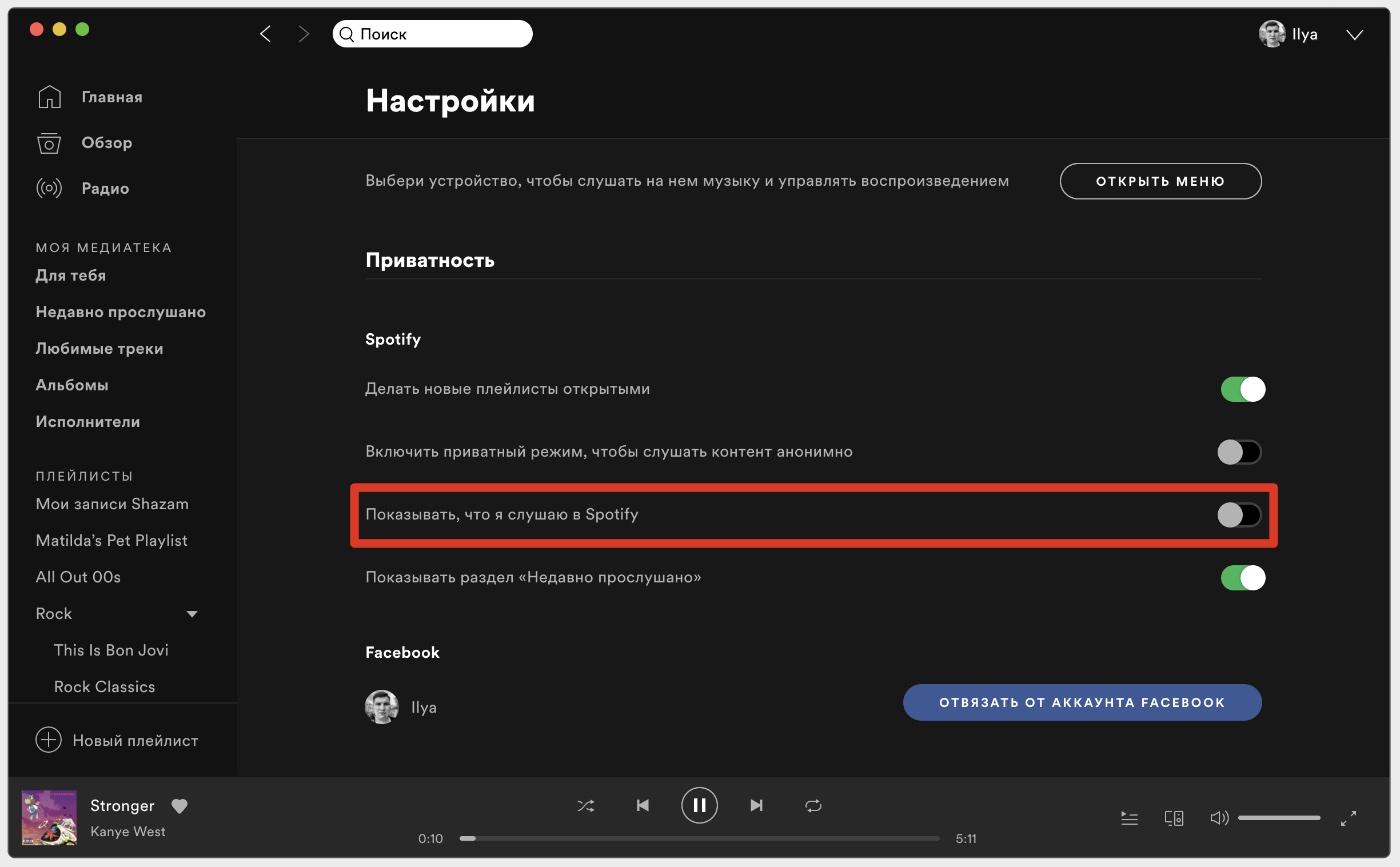
1. Нажмите на стрелку рядом с профилем
2. Перейдите в Настройки
3. Выключите тумблер рядом с пунктом Показывать, что я слушаю в Spotify
На iPhone
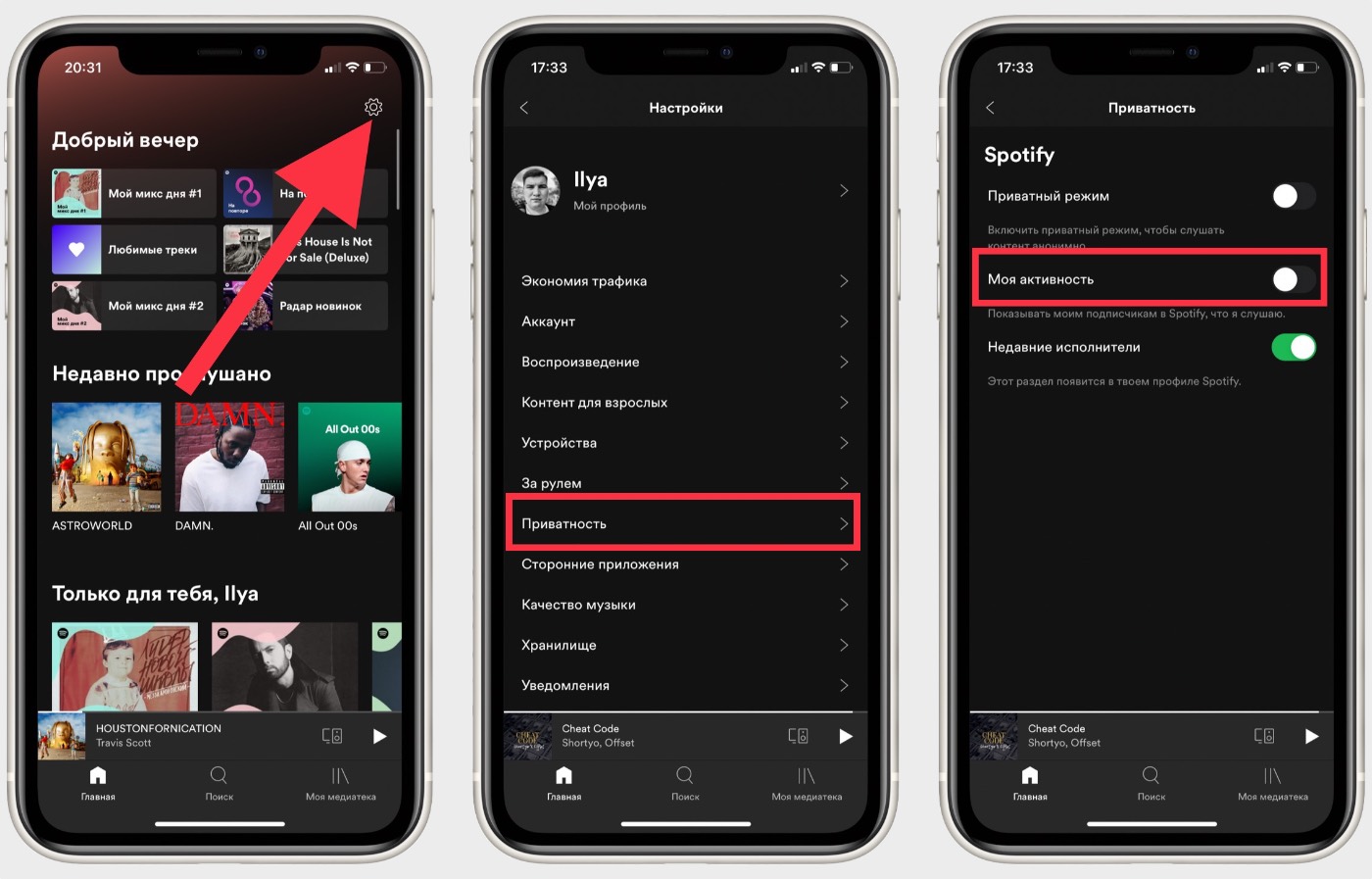
1. Перейдите в Настройки → Приватность
2. Выключите тумблер рядом с пунктом Моя активность
Теперь никто не сможет посмотреть, какие песни вы слушаете. На качество рекомендаций это не влияет.
6. Интеграция с Google Картами
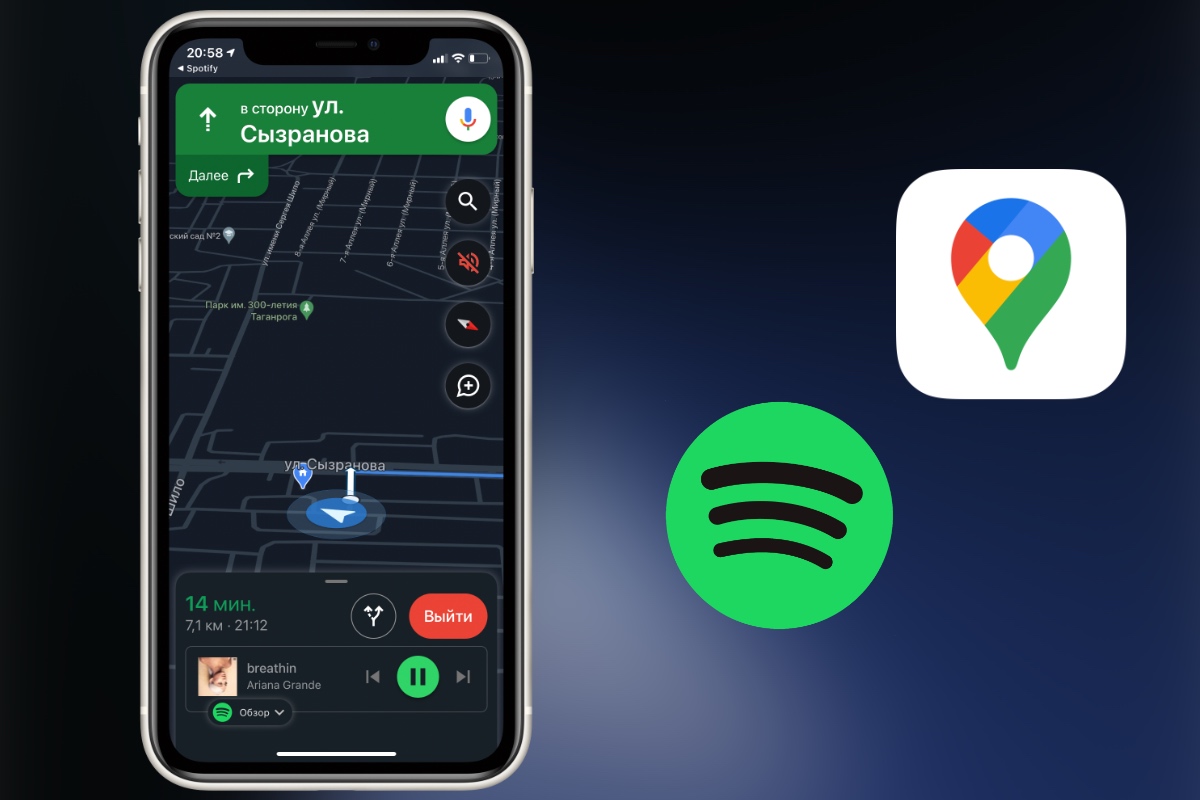
Окно с плеером Spotify можно вывести прямо в Google Карты во время навигации. Делается это следующим образом:
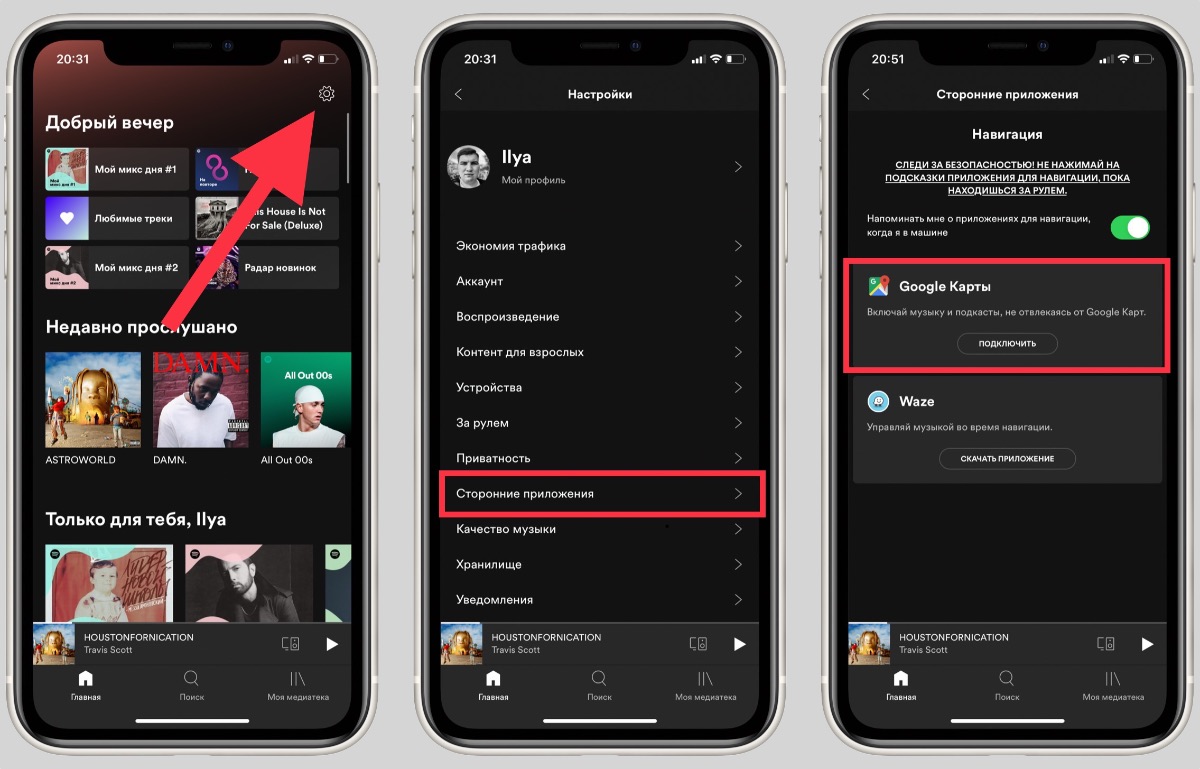
3. Откройте Google Карты
4. Нажмите на иконку профиля и перейдите в Настройки → Навигация → Приложение для воспроизведения
5. Выберите Spotify
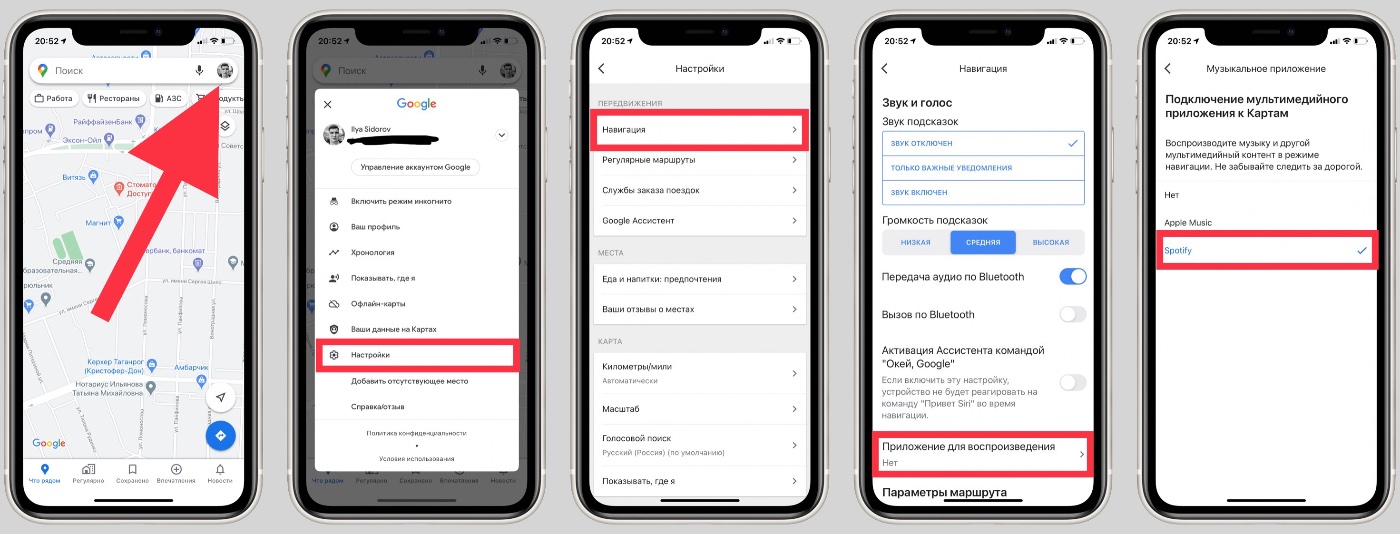
Теперь в Google Картах можно перелистывать треки Spotify, ставить их на паузу и включать плейлисты.
Жаль, что в Яндекс.Навигаторе и 2ГИС не работает.
7. Плейлист для вашего питомца
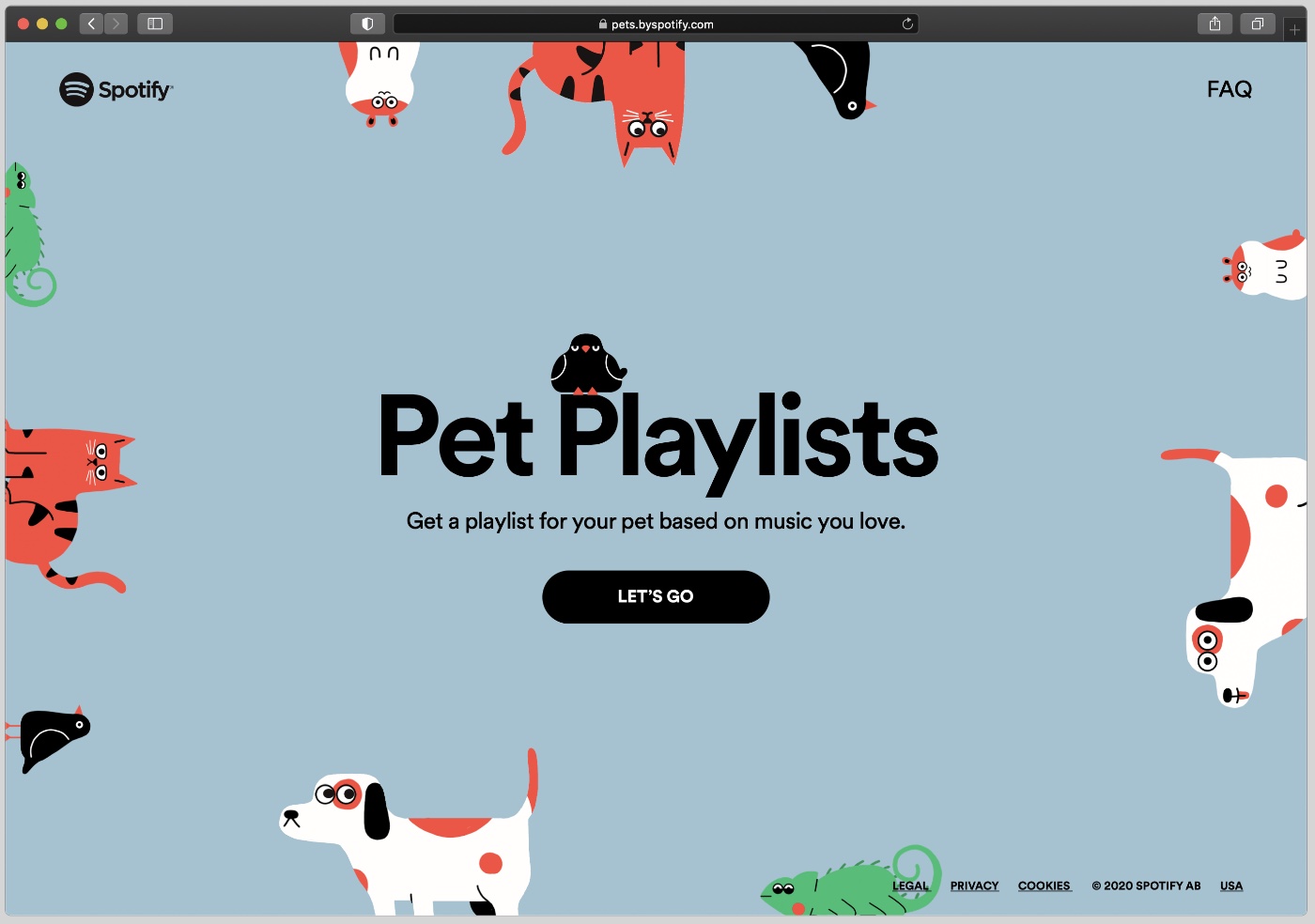
Да-да, в Spotify можно создать плейлист для домашнего животного на основе ваших интересов. Для этого надо перейти на специальный сайт Spotify под своим аккаунтом, выбрать питомца и ответить на несколько вопросов.
В случае с кошкой спросят насколько она энергичная и дружелюбная. На обложку плелийста можно добавить фото питомца и его имя в название.
8. Интеграция с Siri
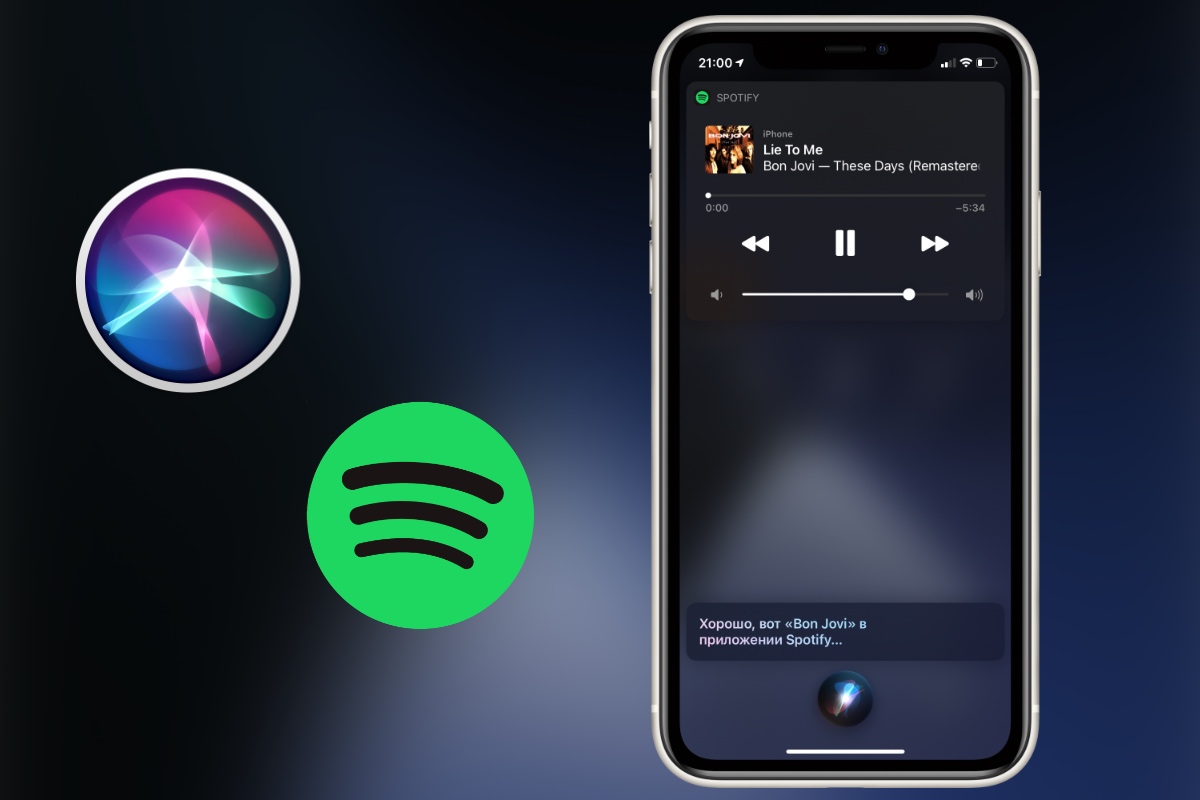
Spotify один из немногих музыкальных сервисов, поддерживающих Siri. Вы можете попросить голосового помощника включить трек или найти артиста в Spotify. Главное, в конце предложения четко сказать В Spotify, иначе Siri откроет Apple Music.
Например, Включи песни Bon Jovi в Spotify или Включи альбом 7 Rings.
Использовать Siri можно только на iPhone. С Apple Watch, HomePod и Mac функция не работает.
9. Горячие клавиши на Mac и PC
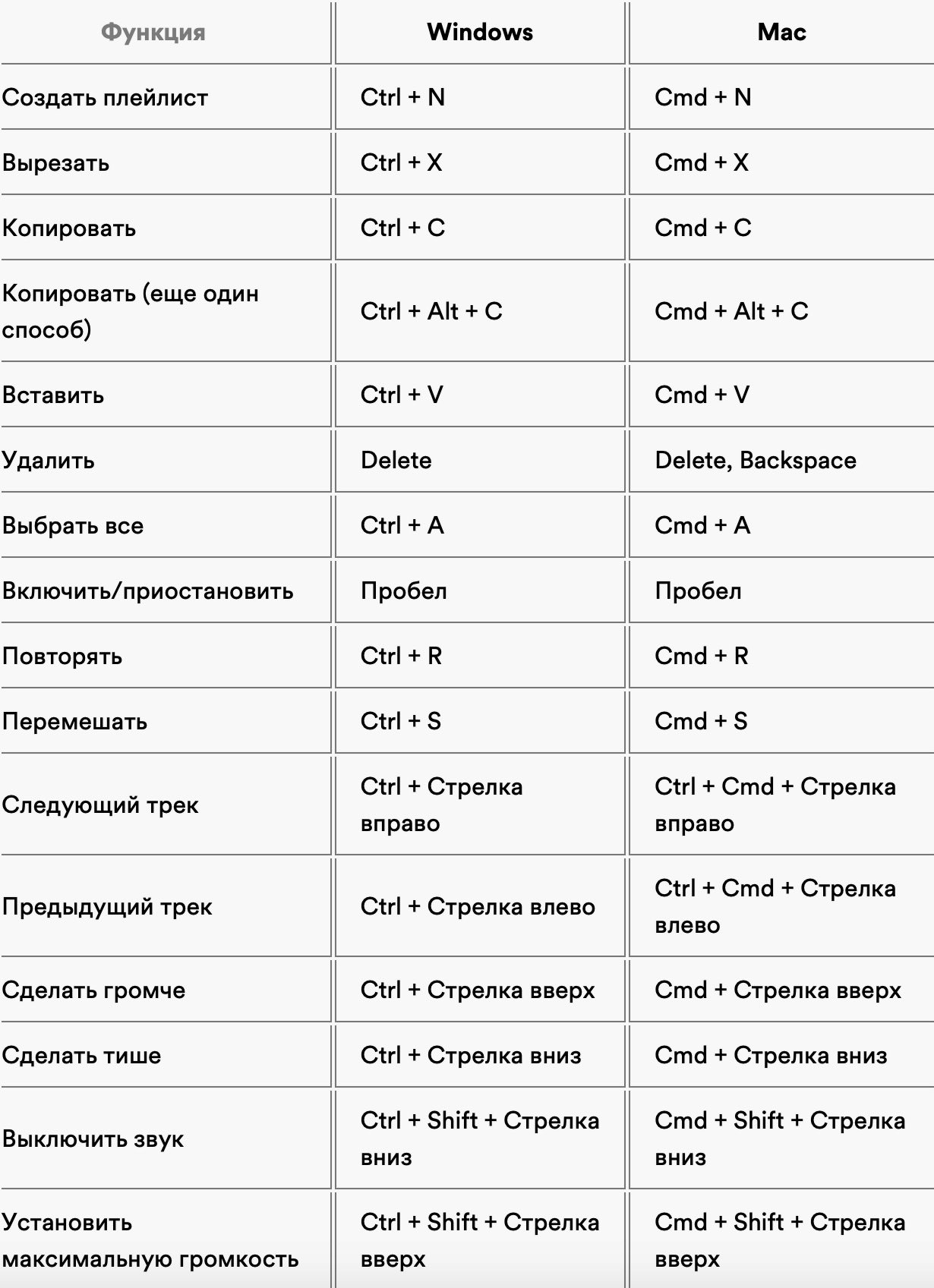
Spotify поддерживает горячие клавиши на Mac и PC. С их помощью можно быстро создать плейлист, выбрать все треки, удалить их, перемешать и ещё много чего.
Список основных клавиатурных сочетаний выше. Полный список можно посмотреть на сайте Spotify.
10. Как подружить Spotify и Shazam
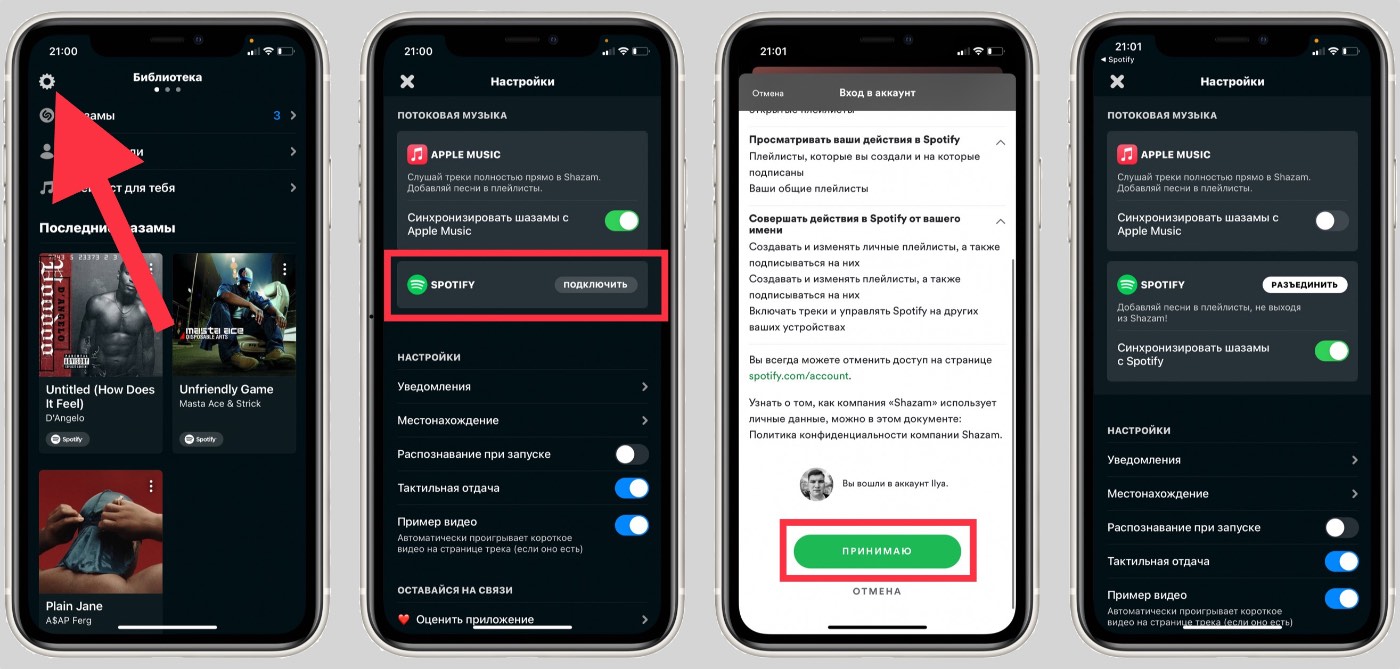
Если вы сейчас найдете трек в Shazam, вероятнее всего, он предложит послушать его в Apple Music. Не зря же Apple купила Shazam.
Но вместо Apple Music можно использовать Spotify. Вот как это сделать:
Вернитесь в Shazam. Если все сделали по инструкции, то вместо Apple Music будет использоваться Spotify. Тут же можно включить синхронизацию шазамов со Spotify.

В закладки
В случаях когда доступ к интернету ограничен или сигнал недостаточно устойчив пользователям приходится решать проблему того как слушать музыку без интернета в спотифай.
Обладатели подписки Spotify Premium имеют возможность сохранять понравившиеся треки, альбомы или плейлисты на свое устройство для воспроизведения в автономном режиме.
Следуя нашей инструкции и обладая премиум-аккаунтом, пользователь без труда сможете понять как в Spotify слушать офлайн музыку.
Сохранение через приложение Android и IOS
Подключите свое устройство к интернету
Перейдите на страницу нужного альбома плейлиста или исполнителя
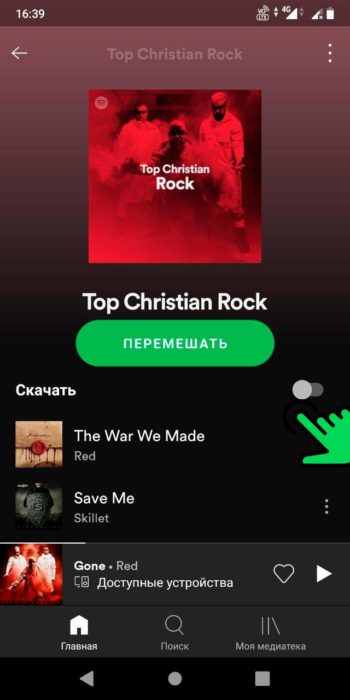
В случае если интернет-соединение будет потеряно, скачивание возобновится после его восстановления!
Прослушать загруженную музыку в Spotify Offline можно 2 способами:
Перейдите во вкладку “Моя медиатека”
Выберите среди вкладок “Плейлисты”, “Исполнители”, “Альбомы” то, что было загружено. И в появившемся списке загруженная музыка будет отмечена зеленым кружком с направленой вниз стрелкой.
Если был скачан альбом исполнителя то среди добавленных в медиатеку, скачанный будет отмечен зеленым кружком с направленой вниз стрелкой.
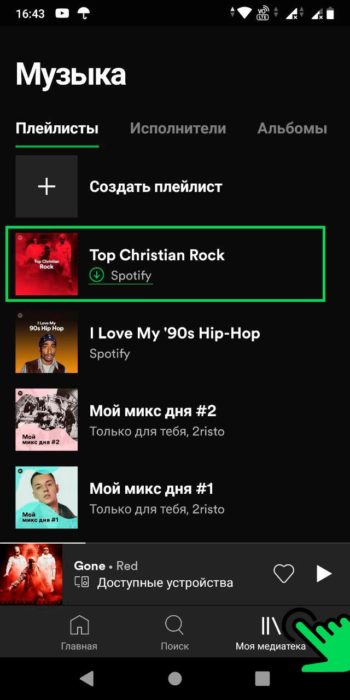
К прослушиванию будут доступны треки не выделенные серым цветом.
Открываем и наслаждаемся музыкой без интернета.
Перейдите в настройки (значок “шестеренки” в правом верхнем углу экрана)
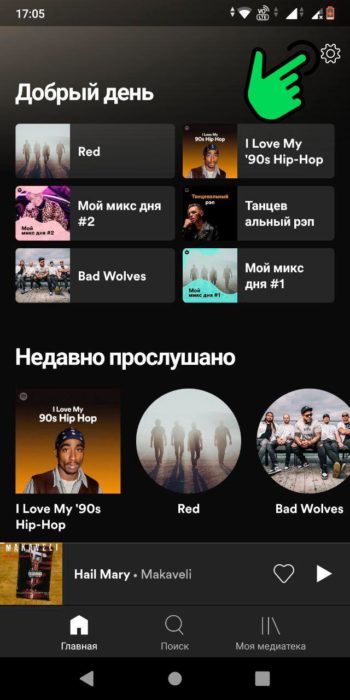
Активируйте тумблер “Офлайн-режим”. Переход также происходит автоматически при отключении интернета на самом устройстве.
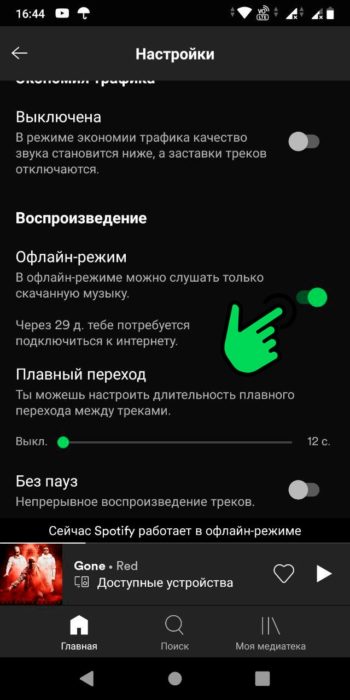
Активация оффлайн-режима отключит потоковую передачу данных т.е. прослушивание музыки, даже если устройство подключено к Интернету, однако оставит возможность просмотра каталога.
Перейдите на Главную страницу, где верхней части экрана появится раздел “Скачанная музыка” , в котором можно послушать треки без подключения к интернету.
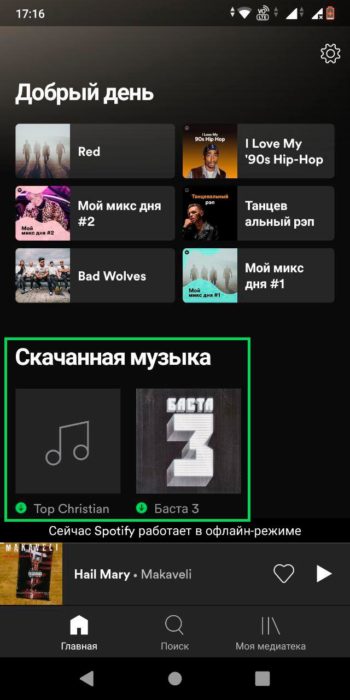
Сохранение треков через десктопную версию приложения происходит примерно тем же самым образом.
Для скачивания и дальнейшего прослушивания в офлайн режиме плейлисты, которые рекомендует Spotify их предварительно нужно добавить в свою медиатеку:
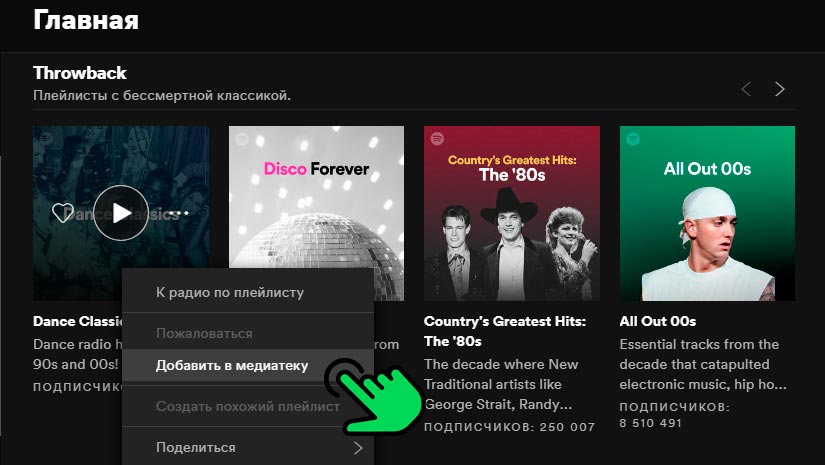
В выпадающем меню выберете пункт добавить в медиатеку
Для включения офлайн режима в десктопной версии приложения нужно:
Нажать на 3 точки в левой верхней части экрана
В выпадающем меню выбрать пункт “Файл”
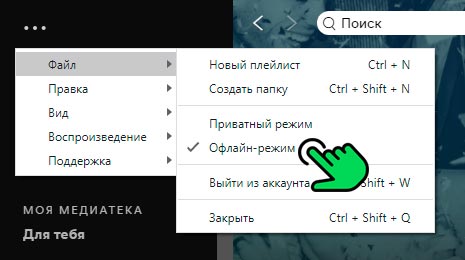
В меню выбрать пункт “Оффлайн-режим”
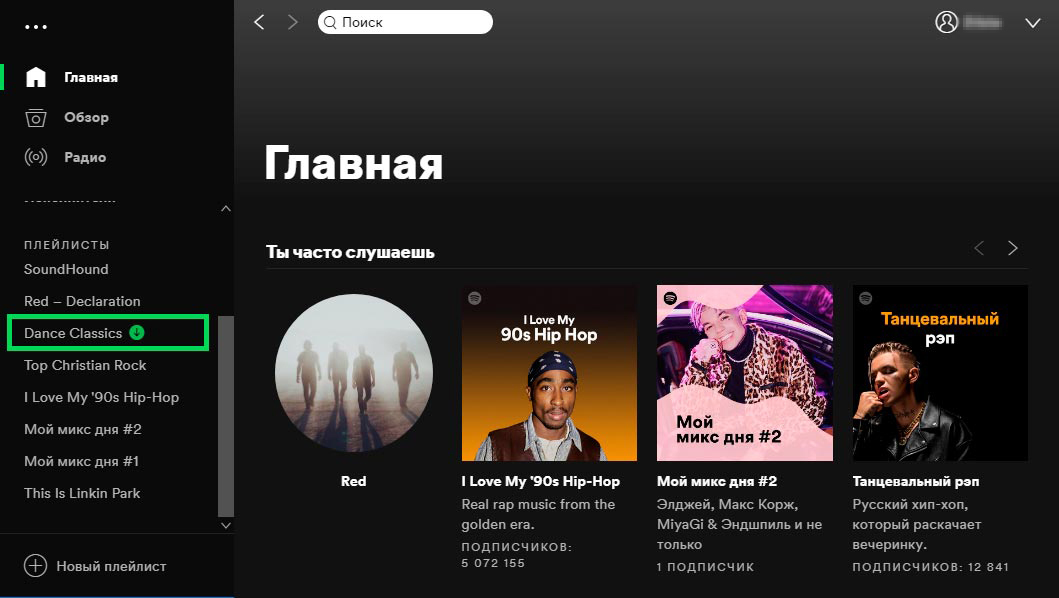
Доступные для прослушивания музыки без интернета плейлисты в левой части экрана будут отмечены зеленым кружочком со стрелочкой внутри.
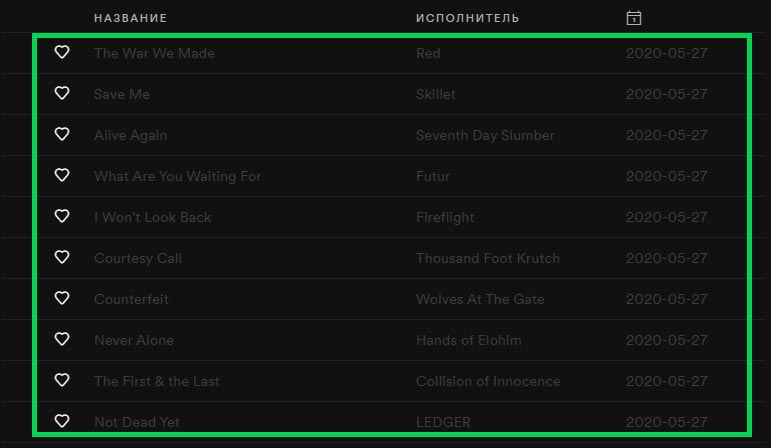
Если же перейти в разделы, которые не скачивались, то треки в них подсвечены серым цветом и недоступны для прослушивания до подключения интернета или выключения оффлайн-режима.
Для того чтобы послушать альбом на в Spotify на ПК без интернета нужно сделать из него плейлист
Кликните правой кнопкой мыши на Альбом который нужно сохранить для автономного прослушивания
Выберите пункт меню “Добавить в плейлист”
Выберите пункт меню “Новый плейлист”
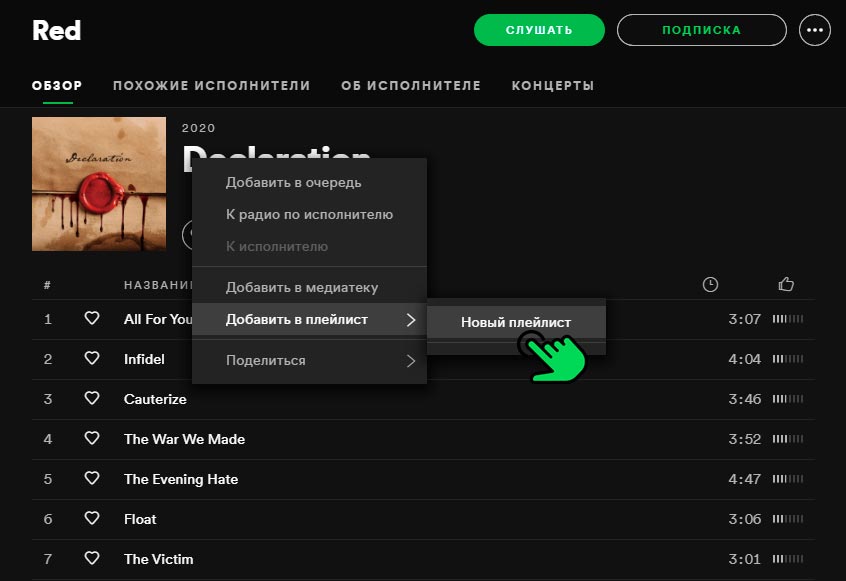
Плейлист появится у вас в медиатеке и зайдя в него можно будет активировать скачивание.
Функция сохранения музыки на устройстве для воспроизведения офлайн, которое предоставляется Premium-подпиской имеет ограничение:
В Spotify отсутствует возможность загрузки отдельных треков!
Чтобы решить эту проблему нужно:
Создайте отдельный плейлист для скачивания
Добавьте в него понравившиеся треки, которые необходимо сохранить на устройстве
Читайте также:

