Как сделать небо в автокаде
Добавил пользователь Евгений Кузнецов Обновлено: 04.10.2024
Параметры освещения играют важную роль для придания тонированному изображению реалистичности. AutoCAD поддерживает четыре типа освещения: солнечным (рассеянным) светом, удаленным излучателем, точечным излучателем и прожектором.
Освещение солнечным светом предполагает эффект естественного освещения и используется для демонстрации влияния теней от объекта на окружающий вид.
Освещение солнечным светом считается самым простым и используется в основном как вспомогательное средство для увеличения общей яркости изображения на этапе тонирования.
Освещение удаленным источником характеризуется строгой направленностью излучения с настраиваемой интенсивностью светового потока. Данный тип излучателей характеризуется такими параметрами, как азимут и возвышение. Азимут задается углом и определяет положение источника света по отношению к объектам в плоскости XY. Возвышение также определяется углом, но откладывается этот угол из плоскости XY, приближаясь к оси Z (крайнее значение возвышения). Используя азимут и возвышение, можно осветить равномерно практически все объекты чертежа из любой точки пространства.
Наконец, точечный излучатель моделирует работу лампочки, т.е. световой поток рассеивается из заданного положения во всех направлениях с уменьшением интенсивности при увеличении расстояния от источника.
ПАРАМЕТРЫ СОЛНЕЧНОГО СВЕТА
Солнечный свет является основным источником естественного освещения в AutoCAD. Если применяется фотометрический режим (для системной переменной LIGHTNGUNITS задано значение 1 или 2), то доступны дополнительные свойства солнца, а визуализация осуществляется с применением модели солнечного света. Если же используется стандартный режим (для системной переменной LIGHTNGUNITS задано значение 0), то дополнительные свойства света и неба недоступны.
Настройка свойств солнца осуществляется с помощью команды Sun properties. Данная команда открывает палитру Sun Properties (Параметры солнца) (рис. 12.18).

Рассмотрим основные характеристики солнечного света, настраиваемые при помощи этой палитры.
В раздел General (Основные) включены такие параметры:
- Status (Положение) — предназначен для включения и отключения солнечного освещения;
- Intensity Factor (Коэффициент интенсивности) – задает интенсивность или яркость солнца (диапазон значений: от 0 (без света) до максимума); чем выше значение, тем ярче свет;
- Color (Цвет) — определяет цвет источника света;
- Shadows (С тенями) – предназначен для включения или отключения отображения и расчета теней от солнца.
Угол освещения при использовании солнечного света определяется географическим положением, задаваемым для модели, а также датой и временем. Эти свойства могут быть изменены в разделе Sun Angle Calculator (Вычислить положение солнца) или в диалоговом окне Geographic Location (Ггографическое положение) (рис. 12.19). Последнее можно вызвать одноименной кнопкой расположенной в инструментальной группе Sun & Location (Солнце и местоположение) вкладки Render (Визуализировать). В этом окне часовой пояс определяется местоположением, но его можно также настроить независимо от местоположения (с помощью системной переменной TIMEZONE).

В данном окне осуществляется установка широты и долготы (раздел Latitude & Longitude) и направление (раздел North Directiori) в десятичных значениях. При этом любое значение можно ввести с клавиатуры или выбрать расположение на карте.
СОЗДАНИЕ ТОЧЕЧНОГО ИСТОЧНИКА СВЕТА
Как уже было отмечено, точечный излучатель моделирует работу лампочки. При этом световой поток рассеивается во всех направлениях с уменьшением интенсивности при увеличении расстояния от источника. Данный тип излучателей удобно использовать для подсветки затененных мест чертежа (рис. 12.20).

Для создания нового точечного источника света достаточно выбрать кнопку
Create a point light (Создать точечный источник света) в инструментальной группе. Light (Свет) вкладки Render (Тонирование) – она запускает команду Pointlight.
Далее AutoCAD предлагает выбрать положение источника света в трехмерном пространстве. Для облегчения этой процедуры на экране высвечивается маркер, обозначающий текущее положение излучателя. Для того чтобы выбрать точку вставки излучателя, достаточно щелкнуть в нужном месте экрана при помощи объектной привязки или ввести координаты в командную строку. Далее параметры точечного излучателя задаются через параметры команды в командной строке или в палитре свойств (рис. 12.21) уже после завершения работы команды.
Для настройки дополнительных параметров точечного источника света, доступных только в фотометрическом режиме, необходимо присвоить системной переменной LIGHTINGUNITS значение 1.
Раздел Photometric properties (Фотометрические свойства) определяет собственную яркость источника света (параметр Lamp Intensity (Интенсивность лампы)).Также здесь отображается итоговая интенсивность (параметр Resulting Intensity), цвет лампы (параметр Lamp Color) и итоговый цвет (параметр Resulting Color). При этом итоговая интенсивность указывает фактическую яркость источника света (произведение интенсивности лампы на коэффициент интенсивности). Цвет лампы определяется температурой по Кельвину или по стандартному шаблону. Итоговый свет характеризует фактический свет источника света (определяется встроенными значениями цвета лампы и цвета фильтра).

СОЗДАНИЕ УДАЛЕННОГО ИСТОЧНИКА СВЕТА
Удаленный источник характеризуется строгой направленностью излучения с настраиваемой интенсивностью светового потока. Свет от этого источника распространяется в обе стороны от точки вставки, а интенсивность освещения не уменьшается при удалении от объекта. Для создания нового удаленного источника света достаточно выбрать кнопку Create a distant light (Создатъ удаленный источник света), расположенную в инструментальной группе. Light (Свет) вкладки Render (Тонирование). Данная кнопка выполняет запуск команды Distantlight. Далее AutoCAD предлагает выбрать вектор направления источника света в трехмерном пространстве по координатам двух точек. После этого параметры удаленного излучателя задаются через параметры команды в командной строке.
Прожектор используется для освещения отдельных мест объекта. Этот свет характеризуется направлением и конусообразно– стью светового потока. При этом размеры конуса и направление освещения настраиваются при выборе источника. Если увеличивать расстояние от источника до объекта, то интенсивность светового потока уменьшается. Так, например, на рис. 12.22 представлен объект, освещенный в первом случае одним прожектором, а во втором – двумя.

Для создания нового прожектора достаточно выбрать кнопку Create a spotlight (Создать новый прожектор), расположенную в инструментальной группе.Light (Свет) вкладки Render (Тонирование). Данная кнопка запускает команду Spotlight. Далее AutoCAD предлагает выбрать вектор направления источника света в трехмерном пространстве по координатам двух точек. После этого параметры прожектора задаются через параметры команды в командной строке или в палитре свойств (рис. 12.23) уже после завершения работы команды.
Новым параметром, по сравнению с другими типами излучателей, для прожектора в палитре свойств будет угол, который определяет конус наиболее яркого света (максимальной освещенности) – параметр Hotspot angle.
Также новой характеристикой является угол спада освещенности – угол, определяющий полный конус света, называемый также угловым полем (параметр Fallow angle). Параметр может принимать значения от 0 до 160°. По умолчанию задано 50°.

Раздел Photometric properties (Свойства фотометрии) доступен, если системной переменной LIGHTINGUNITS задано значение 1 или 2. Фотометрия представляет собой измерение силы света видимых источников света. Интенсивность света в фотометрии служит мерой воспринимаемой мощности, излучаемой источником света в определенном направлении.
Дополнительной характеристикой прожектора в фотометрическом режиме является интенсивность лампы (Lamp intensity) — интенсивность светового потока в кандалах (единицах силы света).
В автокаде не активна функция Цвет неба. При визуализации тени получаются просто черными. Как активировать функцию?
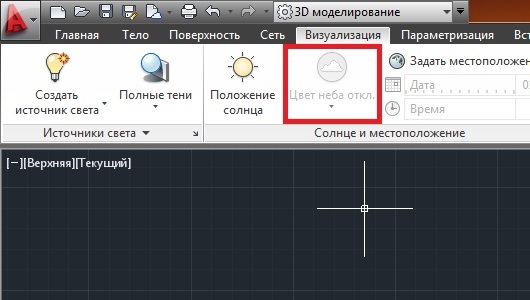
Я не спрашивал в чем мне работать. Тут каждый по вкусу выбирает. Скажите как функцию активировать.
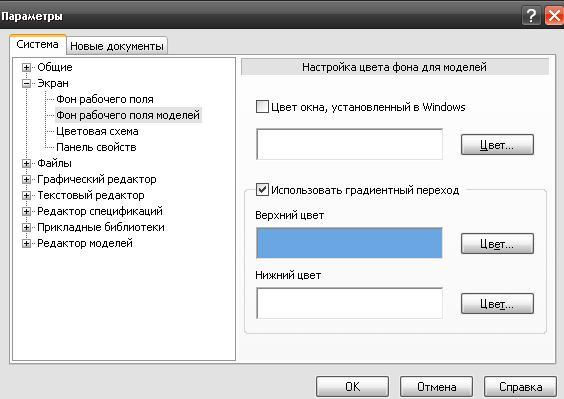
Это деревянная программа. Вот, как это делается в Компас, просто. Сервис - Параметры. Далее, верхний и нижний цвет со всеми переливами, русским языком
Мы постоянно добавляем новый функционал в основной интерфейс проекта. К сожалению, старые браузеры не в состоянии качественно работать с современными программными продуктами. Для корректной работы используйте последние версии браузеров Chrome, Mozilla Firefox, Opera, Microsoft Edge или установите браузер Atom.
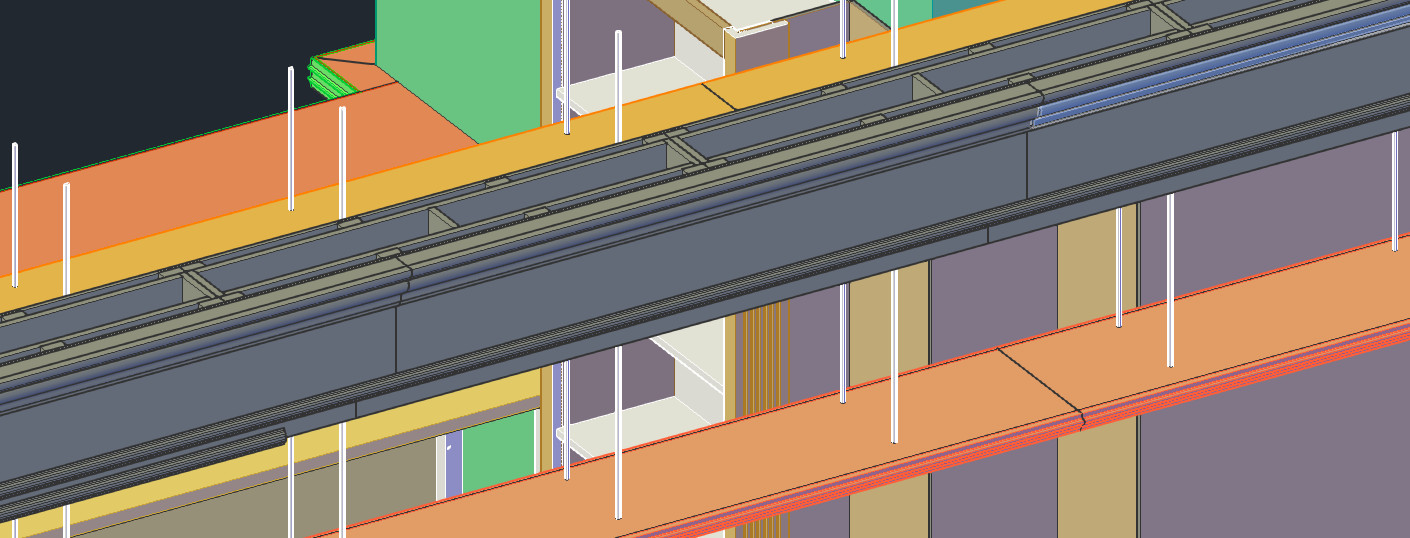
В Автокад визуальные стили позволяют управлять внешним видом трехмерных объектов. Они отвечают за отображение кромок, освещение и тени. Правильное использование стилей существенно ускорит процесс создания 3d-модели AutoCAD. Важно знать, за какое визуальное представление отвечают эти стили в Автокаде.

AutoCAD – стили, отвечающие за внешний вид 3D сцены
Трехмерное моделирование сложных объектов в AutoCAD не может быть корректным, если не переключаться между визуальными стилями. Сделать это можно разными способами.
Самый быстрый – это переключаться в левом верхнем углу рабочего пространства. В квадратных скобках сначала идет [Управление видами], а следующее слово отвечает за [Управление визуальными стилями]. Например, [СВ изометрия] [Концептуальный], как показано на рис.

Подробная информация про визуальные стили есть в справке Автокада (горячая клавиша F1) (см. рис.). Однако намного эффективнее будет рассмотреть все эти варианты на практике.

Полезный совет: постройте несколько объемных тел, используя стандартные примитивы. Примените к ним различные визуальные стили. Это необходимо, чтобы на собственном опыте понять, какие преимущества и недостатки есть у каждого из этих стилей. Напоследок хочу отметить, что самые распространенные визуальные стили – это 2D каркас, Концептуальный и Реалистичный.
Интерфейс AutoCAD 2020 по умолчанию

Чтобы полностью перекрасить AutoCAD в белый цвет, требуется: во-первых, изменить цветовую тему; во-вторых, поменять фон области чертежа. А в дополнение к этому можно подобрать пользовательские цвета и для других элементов рабочего пространства…
Изменение цветовой темы
Диалоговое окно Options




Системная переменная COLORTHEME
За цветовую тему в AutoCAD 2020 отвечает системная переменная COLORTHEME , которая может принимать следующие значения:


Изменение фона и других цветов


Аналогичным образом можно не только сделать белым фон AutoCAD, но и поменять цвета других элементов рабочего пространства: перекрестья, линий сетки, маркеров автопривязки и прочих. Причем в выборе цвета для этих элементов пользователь не ограничен. Так, чтобы задать произвольный цвет какому-либо элементу интерфейса, необходимо:

Таким образом можно перекрасить AutoCAD не только в белый, но в любой цвет…
Интерфейс AutoCAD 2020 после изменения цветов элементов области чертежа

На приведенном выше изображении видимым элементам области чертежа назначены следующие цвета:
Читайте также:

