Как сделать не доверять браузеру
Добавил пользователь Владимир З. Обновлено: 04.10.2024
В Яндекс.Браузере есть встроенная функция защиты, которая называется Protect. Она позволяет уберечь пользователей от перехода на опасные сайты. Protect не гарантирует абсолютной защиты, так как не является профессиональным антивирусным продуктом, тем не менее, уровень защиты этой технологии довольно высок.
Отключение Protect в Яндекс.Браузере
Благодаря защитнику пользователь защищен не только от модифицирования браузера, но и перехода на небезопасные страницы, что очень важно, поскольку подобных сайтов в интернете довольно много. Протект работает очень просто: у него есть постоянно обновляемая база опасных ресурсов, которую он использует в целях обеспечения безопасности. Перед тем, как пользователь совершит переходит на сайт, браузер проверит его наличие в этом черном листе. Кроме того, Protect обнаруживает вмешательство других программ в работу Яндекс.Браузера, блокируя их действия.
Поэтому мы вам, как и сама компания Яндекс, не рекомендуем отключать защиту браузера. Обычно пользователи выключают защитник в случае, когда скачивают на свой страх и риск сомнительный файл из интернета или пытаются установить расширение в браузер, но Protect не дает это сделать, блокируя потенциально опасные объекты.
Если вы все же решили отключить Протект в Яндекс.Браузере, то вот как это можно сделать:









Мы рады, что смогли помочь Вам в решении проблемы.
Отблагодарите автора, поделитесь статьей в социальных сетях.

Опишите, что у вас не получилось. Наши специалисты постараются ответить максимально быстро.
Помогла ли вам эта статья?
Еще статьи по данной теме:
БЛОКИРУЕТ ВСЁ! В НАСТРОЙКАХ НЕ ОКЛЮЧАЕТТТ! КАК МОЖНО ЕЩЁ УБРАТЬ? КАМУ НУЖНО САМ ЗАЩИТУ НАЙДЁТ!
Опишите проблему подробнее, что именно блокируется?
ДА всё блокирует! из за этога Protect не возможно чтота оплатить картой выскакивоет защита
Спасибо! за ответ тока защиту убрала ано всеровно не позволяет оплатить . ВЫ защищены пишет! комп нужно перезагружать?
какие сомнительные? он не даёт ни комментарии оставить на сайтах, где ему вздумается,
ни авторизоваться автоматически на популярных сайтах, потому что ему кажется, что там нужна его защита. это ему так КАЖЕТСЯ.
надоел уже до тошноты просто.
уже всё отключила, все галки сняла, а он лезет и лезет везде.
разработчики дубины сидят в группе — чхать хотели на мнение пользователей.
им просто нужно что-то вклеить в браузер, чтоб это что-то полностью отслеживало действия.
как будто они о защите будут думать, ага.
Яндекс музыка,Яндекс почта,майл почта. Вот это все он блокирует,и то как выше описано не отключается система протект
уже в их группе ругались не раз. они не хотят совсем отключать свой ************* протектор! придётся ставить старую версию, где его нет.
ютьюб -яндекс -яндекс главую страницу
СПАСИБО!ЗА ОТВЕТ вот щас получилосьь
Протект блочит абсолютно все сайты, никак не получается его отключить, продолжает все блокировать, даже со снятой галочкой о защиет
Попробуйте следовать рекомендациям в комментариях к данной статье
Видимо, это уже не Protect блокирует. Проверяйте другие установленные расширения в браузере, установленные антивирусы и антишпионы в системе, а также программы, назначение которых вам не совсем понятно (такие вообще желательно деинсталлировать).
те же самые расширения стоят во всех браузерах и там всё прекрасно открывается, комменты можно писать где захочешь, и никаких сайтов не блокируется. и только в яндексе всё через ж стало.
Расширениe Adguard Антибаннер — новую версию нужно удолить . . мне помогло .
спс огромное мне помогло
Такой способ подойдёт для единичного случая, но, судя по комментариям пользователей, их беспокоит блокировка многих сайтов. Поэтому проще отключить Protect в настройках.
не могу отключить всё равно!! помогите
Как же достала эта проклятая защита протект. Как её удалить? Меня она просто достала уже, я настолько ненужной защиты еще не встречал. Блокирует обсалютно всё, сайты на которые я заходил 5 лет и все нормально было, он блокирует. Помогите удалить протект, не отключить а удалить.
Это встроенный инструмент браузера, удалить его нельзя. Выполнив отключение, впредь данная функция беспокоить вас не будет.
Чтобы удалить Протект, зайдите в в Панель управления, выберите там Удаление программы и в списке найдите Компоненты защиты Яндекс.Браузера. Удалите эту программу, перезагрузитесь.
ЧТО нужно делоть захожу в яндок деньги выскакивоет табличка ваше подключение не защищено и на всех брав как это всё надоела деньги на янд перевели а зайти туда не магу апять блакирует да пусть хитет даныя это маи проблемы
Если проблема наблюдается во всех браузерах, попробуйте отключить работу антивируса и проверить наличие проблемы.
у меня нету анти вирусника я его убрала а на янд кашел не вайду кто и что блакирует не пайму и зачем
Проверьте на компьютере время — если оно установлено неправильно, то причина может быть в этом. Для защищенных сайтов важны системные настройки часов и даты. Также попробуйте открыть сайт в режиме инкогнито. И если у Вас нет антивируса, то не помешает просканировать компьютер на вирусы.
А ты, правда что ли, по русски писать не умеешь? Или просто придуряешься? В слове х..и пять ошибок. Иди в школу учиться. Не надо тебе по инету шариться. Тут и так грамотеев хватает. Не поганьте русский язык, ради Бога!
БЛАГОДАРЮ ЗА ОТВЕТ ! НО ПЫТАЮСЬ ОТКРИТЬ НОВЫЙ ЯНДЕКС КАШЕЛЁК И ОПЯТЬ ВЫ НЕ ЗАЩИЩЕНЫ И НЕ ДАЁТ ПРАЙТИ
Попробуйте сделать так: закройте браузер, нажмите правой кнопкой мыши по ярлыку Яндекс.Браузера (скорее всего, ярлык у Вас находится на рабочем столе) и выберите пункт Свойства.
На вкладке Ярлык найдите параметр Объект — в этом поле будет написан длинный адрес, не стирайте его, но в конце пропишите— -ignore-certificate-errors (скопируйте и вставьте) и нажмите ОК.
Откройте браузер и попробуйте зайти в Яндекс.Кошелек еще раз.
если дефис вставить впритык с последним словом exe-ignore-certificate-errors — не даё сохранить эту строку.
БЛАГОДАРЮ ЗА ПОМАЩЬЬ!
как откатить, сохранив все закладки расширения пароли?
Это и возмущает. У Яндекса десяток разных модулей (напр. Карты, Почта …) но они сами по себе,
хочешь — пользуйся , нет — нет. А вот этот почему-то вшит.
Его еще и выковырять сложно и будучи трижды отключенным ,
оно все равно выскакивает на любое действие на компьютере.
Напр. я включаю просмотр фильма в Daum PotPlayer
1) с выключенным Яндексом
2) отключенным в нем Protect
3) и удаленным модулем Yandex LLC !
выскакивают предупреждения Protect.
Огромная просьба программистам — команде Яндекса :
сделайте этот модуль отдельно от Яндекс Броузера — нt нужно его впихивать насильно .
Все , кто озабочен безопасностью, его себе поставят.
4. Перезагружаемся – и вуаля! Никакой дебильный псевдо-защитник, созданный рукожопыми программистами Яндекса, больше вас не потревожит. А истеричные вопли о том, что, дескать, ваши данные могут украсть, попрошу оставить при себе. Есть куча способов уберечь себя от мошенников и вирусов, и я сам решу, как я это делаю и буду делать. За последние 7 лет ни одна зараза в мой компьютер не залезла, и вижу я их (вирусы) только в РС и ноутбуках моих друзей и знакомых… И то, для вирусов наша встреча оказывается последней.
Всего доброго! Надеюсь, мой совет помог вам
Переходите в папку c:\Program Files\Yandex\Browser\Protect\ ОН сам сидит в AppData, в Program Files вообще папки яндекса нет, Program Files(86) только автообнова. весь функционал в AppData и ни файла ни папки Protect в нём нет
Виктор , спасибо за совет (вашу методичку записал — крупицы опыта )
но я поступил гораздо проще : откатился (с помощью Norton G-Host) к старой версии
т.е. вообще стер Яндекс Браузер
и установил предыдущую версию — Yandex 17.6.0.1635 , это крайняя без Рrotect
никаких улучшений ухудшений в более свежих версиях Яндекса, (кроме появления Protect)
не обнаружил.
переустановка винды все поможет и больше неставте этот браузер я так и делать буду я браузер удалил а защита все равно работает и утилиты его не берут и папку удалить немогу такчто походу они перемудрили я уйду с етого браузера шпионская херня какаято утили неберут ахахах
кстати я ваще офигел удалил браузер начал пользоваться эксплоером а защита всеравно работает че ток неделал непомогает как так может быть защита защищает без браузера я болдею хахахах
Защита установлена как отдельный компонент, соответственно, удаляется она тоже отдельно от браузера стандартным путем. Переустанавливать ОС для этого не нужно.

iPhone доверяет этому компьютеру
Часть 1. Как доверять и не доверять компьютерам на iPhone и iPad
Раздел 1. Как доверять компьютеру на iPhone
При первом подключении iPhone, iPad или iPod touch к компьютеру вы получите предупреждение с вопросом, доверяете ли вы этому компьютеру или нет. В тот момент, когда вы включаете iPhone, доверяете этому компьютеру, доверенный компьютер будет контролировать все действия, происходящие на этом устройстве iOS. Он может синхронизироваться с вашим iPhone, создавать резервные копии и управлять фотографиями, контактами, видео, журналами вызовов и всем остальным напрямую.
Шаг 1 Подключите iPhone к компьютеру

Введите пароль для разблокировки iPhone

Доверь этому компьютеру
Раздел 2. Как не доверять компьютеру на iPhone
Шаг 1 Найти iPhone доверять этому компьютеру сброс

Шаг 2 Сбросьте настройки конфиденциальности, чтобы не доверять этому компьютеру

После обновления до последней версии iOS 15 появилось много новых функций. И если кто-то выберет неправильный вариант, чтобы не доверять этому компьютеру, он или она столкнутся с проблемой синхронизации iPhone с iTunes. В течение этого времени вы должны вручную доверять iPhone ненадежному компьютеру.
Шаг 2 Отменить iPhone, не доверять этому компьютеру

Раздел 1. Перезапустите Apple Mobile Device Support.
Шаг 5 Перезагрузите и снова подключите iPhone к ПК.

Перезапустите Apple Mobile Device Support
Раздел 2: Проверьте драйвер USB для мобильного устройства Apple
Шаг 5 Вы можете переустановить iTunes и снова подключить iPhone к ПК.

Проверьте драйвер USB для мобильного устройства Apple
Раздел 3: Обновите iTunes до последней версии

Раздел 4: Другие методы исправления iPhone Доверяйте этой компьютерной петле
Способ 1. Перезагрузите iPhone и компьютер, чтобы снова довериться этому компьютеру.
Способ 2. Отключите и снова подключите iPhone к компьютеру Mac или Windows.
Заключение
Понятия не имеете, какой у вас iPad? Просто найдите и используйте несколько небольших советов, чтобы легко узнать модель и поколение вашего iPad из этой статьи.
Получите лучший способ дезинфекции и очистки экрана iPhone легко. Все, что вам нужно сделать, было в списке. Просто прочитайте и следуйте, чтобы получить ваш iPhone без полос с легкостью.
Мой iPhone не выключается! это часто задаваемый вопрос. И вы можете найти реальное исправление из этой статьи, объясняющее, как выключить iPhone, если он отключен.
Блокируя рекламу, вы также блокируете множество отслеживающих файлов cookie и сценарии майнинга криптовалюты.
При включенной блокировке рекламы в объединенной адресной строке и строке поиска будет отображаться значок. Нажмите на значок, чтобы увидеть дополнительные функции, включая количество заблокированных баннеров, тест скорости и переключатель, снимающий блокировку с отдельных сайтов.
Чтобы предотвратить майнинг криптовалюты, или криптоджекинг, на вашем компьютере установите флажок NoCoin (Cryptocurrency Mining Protection) (NoCoin (защита от майнинга криптовалюты)). Узнать больше о майнинге криптовалюты и мерах, которые мы предпринимаем для его предотвращения.
Чтобы узнать, как включать и отключать блокировку рекламы, нажмите здесь.
В обычном режиме браузер соединяется с сайтами напрямую, позволяя им определять ваш IP-адрес и приблизительное местоположение. Включив VPN, вы соединяетесь с веб-сайтом через VPN-сервер. В результате ваше определяемое местоположение меняется на местоположение сервера.
Для включения VPN выполните следующие действия:
- Перейдите в Settings (Настройки) (Preferences (Настройки) на Mac).
- Нажмите Privacy & security (Конфиденциальность и безопасность) на боковой панели.
- Слева от строки VPN установите флажок Enable VPN (Включить VPN).
Это автоматически активирует VPN, и в комбинированной адресной строке и строке поиска появляется синий значок VPN. Нажатие на значок отображает переключатель, данные о количестве переданных данных, виртуальном местоположении и виртуальном IP-адресе.
Благодаря тому, что соединение с браузером зашифровано, VPN повышает защиту ваших личных данных в локальной сети, даже если соединение с ней не зашифровано. Вы можете скрыть от пользователей этой сети свои действия в ней.
VPN – бесплатная услуга, и объем передаваемых данных не ограничен.
Приватное окно
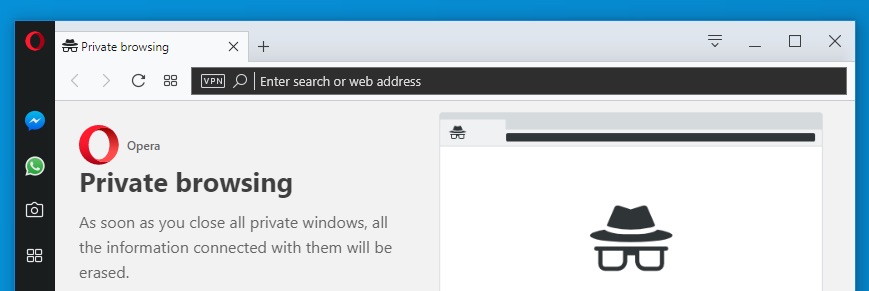
Приватный просмотр означает, что все сведения о вашей сетевой активности будут удалены из истории сразу после закрытия всех приватных окон.
Чтобы перейти в режим приватного просмотра на Mac, выберите File (Файл) > New Private Window (Новое приватное окно) .
Чтобы перейти в режим приватного просмотра в Windows и Linux, выберите меню O > New private window (Новое приватное окно).
Когда вы закроете все приватные окна, Opera удалит следующие связанные с ними данные:
- Историю посещений;
- Элементы в кэше;
- Файлы cookie.
Закрытую приватную вкладку или окно невозможно восстановить с помощью списка Recently Closed (Недавно закрытые) в меню вкладок.
После использования приватных окон не сохраняется никакой информации о сайтах, которые вы посетили, однако если вы специально сохраните какие-либо данные, например, сайт на Экспресс-панели, пароль или файл, эти данные будут доступны и после закрытия окна.
Очистка истории посещений
По умолчанию Opera сохраняет определенные данные браузера, чтобы ускорить соединение с сайтами, быстрее загружать общие элементы страниц и в целом улучшить взаимодействие с посещаемыми вами сайтами. Если вы хотите удалить все следы своих действий в интернете, это можно сделать, удалив личные данные.
Чтобы удалить личные данные, пользователям Mac необходимо выполнить следующие действия:
- В главном меню выберите Opera >Clear Browsing Data… (Очистить историю посещений…) .
- Выберите период времени, историю за который вы хотите удалить, с помощью выпадающего меню Obliterate the following items from (Уничтожить следующие элементы).
- Установите флажки напротив конкретных данных браузера, которые вы хотите удалить.
- Нажмите Clear browsing data (Очистить историю посещений).
Чтобы удалить личные данные, пользователям Windows и Linux необходимо выполнить следующие действия:
- Перейдите в меню O >History (История) >Clear browsing data (Очистить историю посещений).
- Выберите период времени, историю за который вы хотите удалить, с помощью выпадающего меню Obliterate the following items from (Уничтожить следующие элементы).
- Установите флажки напротив конкретных данных браузера, которые вы хотите удалить.
- Нажмите Clear browsing data (Очистить историю посещений).
При очистке истории посещений будут удалены все сведения о просмотренных страницах, их адреса и время просмотра.
При очистке истории загрузок Opera будут удалены все записи о загруженных файлах. Сами загруженные файлы не будут удалены с компьютера, браузер удалит только сведения о времени и месте загрузки.
При удалении файлов cookie и других данных сайтов будут удалены все отслеживаемые сведениях о сайтах. Подробнее об управлении файлами cookie можно прочитать здесь.
При очистке кэша браузера будут удалены все временно сохраненные данные сайтов. Кэш используется для временного хранения элементов страниц, таких как изображения или поисковые запросы. Кэшированные данные также помогают сократить время загрузки при повторном переходе на сайт. Очистка кэша позволяет освободить место на жестком диске.
При очистке данных с веб-приложений будут удалены все данные, которые сохраняются расширениями, установленными в браузере. Например, если вы установили на Экспресс-панель расширение для получения прогноза погоды и указали в настройках этого расширения свое местонахождение, после очистки данных расширение вернется к настройкам по умолчанию, и вам снова надо будет ввести свое местонахождение.
Примечание. Будьте внимательны и не удалите нужные данные. Вместо удаления данных вам, возможно, удобнее будет пользоваться приватным просмотром. Данные приватного просмотра удаляются автоматически, как только вы закроете все приватные окна.
Вместо того чтобы постоянно удалять все личные данные, имеет смысл настроить параметры сохранения личных данных в Opera. Подробнее о настройке веб-предпочтений можно прочитать здесь.
Значки безопасности
Значки показывают дополнительную информацию о просматриваемой странице. Когда значок появится в объединенной адресной строке и строке поиска, нажмите на него, чтобы просмотреть дополнительную информацию, включая сертификаты безопасности и т.п.
Если соединение безопасное, замок на значке безопасности закрыт, показывая, что никто не может получить доступ к информации, которой вы обмениваетесь с данным сайтом. Opera использует сертификаты для проверки безопасности сайтов. Закрытый замок означает, что информация, которой вы обмениваетесь с получателем, надежно зашифрована, и личность получателя проверена.
Небезопасный контент
Opera не рекомендует загружать небезопасное содержимое через зашифрованное соединение. Для защиты вашей конфиденциальной информации лучше всего взаимодействовать только с безопасным содержимым. Когда Opera обнаруживает небезопасное содержимое и блокирует его, в правой части объединенной адресной строки и строки поиска появляется соответствующее предупреждение.
Если вас не беспокоит безопасность соединения с данным сайтом, нажмите на предупреждение, чтобы появилась кнопка Unblock (Разблокировать) . Эта кнопка позволит загрузить заблокированное содержимое на страницу, и значок безопасности изменится на открытый замок, показывающий, что вы разрешили отображение небезопасного содержимого через зашифрованное соединение.
Управление сертификатами безопасности

Сертификаты безопасности используются для проверки и подтверждения безопасности сайтов. В большинстве случае сертификаты сайтов полностью действительны. Если вы видите в объединенной адресной строке и строке поиска значок безопасности в виде зеленого замка, вы можете без опасений продолжать просмотр сайта.
Если вам хочется узнать больше о сертификате безопасности сайта, нажмите значок безопасности и выберите Details (Подробности). Opera указывает издателя и тип сертификата, а также является ли издатель общеизвестным и действительным.
Общеизвестные издатели и выпущенные ими сертификаты проходят ряд проверок на предмет подлинности и безопасности. Opera предупредит вас, если что-либо в сертификате общеизвестного издателя вызывает подозрения. Вы можете принять решение продолжить просмотр, однако Opera не сможет гарантировать вашу безопасность.
Для управления сертификатами безопасности и их обработкой в Opera выполните следующие действия.
О локальных издателях сертификатов
В некоторых случаях соединение может обладать сертификатом от локального издателя, например от приложения, установленного на вашем компьютере, или другого непубличного источника (например, локальной сети). С помощью этих издателей можно проверять безопасность соединения в браузере. Как правило, в этих случаях соединению можно доверять. На локальные сертификаты полагаются, например, приложения для отладки ПО, сторонние антивирусы и фильтры родительского контроля.
Соединения с сертификатом от локального издателя не проверяются по стандартам для общеизвестных издателей и сертификатов. Вследствие своей строгости они могут привести к неправильной работе соединения. С помощью таких сертификатов вредоносные программы и вирусы могут навязывать вам рекламу и получать доступ к зашифрованной информации.
При желании вы можете настроить в Opera предупреждения о публичных сайтах, использующих сертификаты от локальных издателей. Продолжая пользоваться такими соединениями, учитывайте, что некоторые меры безопасности, например запоминание сертификатов и Certificate Transparency, будут отключены для них на время сеанса.
Чтобы узнать подробнее об управлении сертификатами безопасности, нажмите здесь.
Как запретить сайтам отслеживать ваши действия
Если вы хотите отказаться от отслеживания ваших действий в сети, можно настроить Opera соответствующим образом. Для этого выполните следующие действия:
Отключите и снова подключите устройство
Обычно, если вы просто отключаете iPhone (подождите несколько минут), а затем снова подключаете его, вы снова получаете всплывающее окно аутентификации. Но если это не сработает, мы должны найти другие способы.
Сброс всех диалоговых предупреждений в iTunes
Если у вас Windows PC или Mac под управлением MacOS Mojave или более ранней версии:
Закройте iTunes или Finder и повторите попытку
Выключите устройство и снова подключите его

После выключения устройства подключите его к компьютеру. Это включит его, и диалоговое окно появится снова.
Сбросить настройки сети
Этот сброс не удалит ваши личные данные. Тем не менее, все настройки сети будут возвращены к настройкам по умолчанию. Это включает в себя такие вещи, как запомненные сети Wi-Fi, конфигурации VPN, список устройств Bluetooth и т. Д. Прежде чем продолжить, убедитесь, что у вас есть резервная копия вашего устройства.


Читайте также:

