Как сделать название трека и исполнителя
Добавил пользователь Владимир З. Обновлено: 04.10.2024
С помощью mp3Tag Pro вы можете обрабатывать теги музыкальных файлов различными способами. Например, в программе есть функция загрузки отсутствующих тегов с различных ресурсов интернета: Amazon, MusicBrainz, FreeDB, Discogs. Теги можно добавлять или редактировать вручную, извлекать их из имен файлов и папок, импортировать из текстового файла и т.д. Редактор тегов поддерживает все популярные форматы аудио: MP3, FLAC, APE, M4A, MP4, AAC, OGG и другие.
С другой стороны, информация из тегов может использоваться для переименования файлов аудио.
Давайте посмотрим, как можно переименовать файлы MP3 (другие поддерживаемые форматы переименовываются аналогично). Эта функция похожа на функцию получения тегов из имен файлов.
Выбор файлов
Прежде всего нам нужно выбрать файлы MP3, которые мы хотим переименовать.
В области "Каталоги" справа выберите папку с вашими файлами MP3. Сами файлы появятся справа.
Кликните на кнопке с зеленой галочкой справа вверху, чтобы выбрать все файлы. Вы также можете нажать комбинацию клавиш Ctrl + A. Для выбора единичного файла просто кликните на нем.
Как и в Проводнике Windows, вы можете использовать комбинации Ctrl + клик и Shift + клик.
Переименование файлов MP3
После выбора файлов нажмите кнопку "Переименовать" под списком. Откроется новое окно:
Обратите внимание на две важные колонки в нижней части этого окна. Колонка "Перед" отображает текущие имена файлов, колонка "После" - это предварительный просмотр будущих имен файлов при использовании выбранного шаблона (формата) переименования.
Давайте взглянем на поле "Формат" в верхнем левом углу окна. На нашей иллюстрации в этом поле задано:
Мы можем тут же перевести это на понятный язык, отыскав значения в списке рядом. %A означает "Исполнитель", %T означает "Название". Это дает нам:
Именно по такому шаблону строятся имена файлов в колонке "После". Вы можете нажать кнопку "Переименовать" внизу окна, чтобы переименовать выбранные MP3.
Шаблоны имен файлов
Мы можем выбрать другой шаблон (формат) переименования из числа доступных в выпадающем списке поля "Формат". Существующие форматы можно удалить с помощью кнопки с желтым минусом. Также вы можете добавить собственные форматы в этот список, введя новый формат и нажав кнопку с зеленым плюсом.
Создавать новые шаблоны несложно. Подумайте о том, какое поле вы бы хотели использовать в новых именах файлов, найдите соответствующую переменную в списке рядом с полем "Формат" и добавьте ее в поле "Формат". Предварительный просмотр мгновенно покажет будущие имена файлов.
Давайте сделаем что-то такое, чего нет в предустановленных форматах. Мы переименуем файлы по шаблону, который используется для компакт-дисков: Track01, Track02 и т.д. Возможно ли это?
Такие имена файлов состоят из двух частей: "Track" всегда одинаков для всех имен файлов, тогда как "01", "02" - очевидно, номера треков, которые отличаются для каждого трека. "Отличающийся" - это также "переменный".
Теперь давайте введем это в поле "Формат":
Предварительный просмотр выглядит неплохо, так что мы нажимаем кнопку "Переименовать" и получаем:
Однако подобный вид имен файлов у многих пользователей вызывает отторжение, так что мы переименуем файлы еще раз. Например, используя этот формат:
Как вы видите, переменные заменяются значениями соответствующих полей, а не-переменные ("Track" в первом примере, скобки и пробел во втором) остаются на своих местах.
С более подробной информацией о поле "Формат" вы можете ознакомиться в этой статье.
Опции в окне переименования
Все изменения касаются только отмеченных файлов. Возле каждого имени файла, слева, есть квадратик. Если в этом квадратике стоит зеленая галочка, файл отмечен.
По умолчанию отмечены все файлы. Вы можете это изменить, сняв отметки с некоторых файлов вручную или используя кнопки непосредственно над списком, в левом верхнем углу.
Регистр - это выпадающий список с несколькими опциями:
Они определяют, как будет обрабатываться информация из тегов ID3. По умолчанию никакой обработки не происходит, но вы можете выбрать конвертацию существующих значений в нижний или верхний регистр, или другие доступные варианты.
Замена букв - еще один выпадающий список:
С его помощью вы можете запросто заменить пробелы на символы подчеркивания "_", или наоборот. Также можно удалить пробелы.
К примеру, есть название "Некоторое название". Вы можете переименовать файл в "Некоторое_название.mp3", выбрав замену пробелов на "_". Это может пригодиться для систем, которые не любят пробелов в именах файлов.
Удалять плохие символы. Некоторые символы нельзя использовать в именах файлов. Если вы попытаетесь переименовать некий файл в Windows и введете один из таких символов (например, ":"), система откажется добавлять этот символ и с помощью всплывающей подсказки сообщит подробности.
При создании имен файлов из тегов mp3Tag Pro может либо заменять такие символы пробелами, либо удалять их.
Удалять начальные и конечные пробелы. Если информация в тегах начинается или заканчивается пробелами, прямое перенесение информации в имена файлов может вызвать нежелательные последствия. Как правило, система лояльно относится к пробелам, но ожидает, что имя файла начинается не с пробела. Кроме того, добавление пробелов из тегов к пробелам в шаблоне может вызвать удвоение и утроение пробелов, из-за чего имена файлов будут смотреться хуже.
Переименование по правому клику
Отдельные файлы можно переименовать, используя контекстное меню. Просто кликните файл правой кнопкой мыши в главном окне редактора тегов и выберите "Переименовать":
Откроется небольшое окно, предлагая новое имя файла на основе шаблона "Исполнитель - Название":
Вы можете подкорректировать имя файла вручную.
Функция переименования музыкальных файлов может также использоваться для создания папок и сортировки аудио-файлов.
ID3 тэги - это специальные поля с мета-информацией, записанной в МР3 файле. Они обычно содержат данные о песне: название, исполнитель, альбом, год выпуска, жанр, комментарии и т.д. Большинство современных плееров читают эти тэги и умеют выполнять различные операции с ними (например, сортировку).
Есть две основные версии тэгов: ID3v1 и ID3v2. Первая версия содержала достаточно скудное количество информации, вторая же - намного более вместительна и может содержать почти неограниченное количество полей, включая текст песен, обложку альбома и прочее.
Если у Вас полно музыки с именами файлов вида track01.mp3, track02.mp3 и так далее, то наверняка хотелось бы переименовать МР3 файлы во что-то более читабельное и понятное. И это очень легко сделать, если в ID3 тэгах файлов есть вся необходимая информация. Все, что вам понадобится - хороший редактор МР3 тэгов, такой как mp3Tag Pro.
Шаг первый: Загрузка и установка программы.
Загрузите mp3Tag Pro в выбранную папку и запустите установку. Следуйте инструкциям инсталляции для завершения процесса.
Шаг второй: Запуск программы. Выбор МР3 для переименования.
Запустите редактор ID3 тэгов. Появится окно программы, своей левой и верхней частью напоминающее Проводник Windows. В адресной строке можно вписать путь к папке с музыкой, а можно воспользоваться кнопкой "Просмотр" и указать директорию. Также можно перемещаться по папкам, дважды кликая на них в списке ниже адресной строки или в дереве папок слева.
Щелкните на файле, чтобы выделить его. В нижней части экрана видим, что необходимая информация присутствует в ID3 тэгах, так что мы можем просто выделить файлы и начать переименование.
Нажмите "Выделить все файлы" на панели сверху (показано на снимке экрана). Все файлы в текущей папке будут выделены, но если Вы хотите еще выделить все файлы в подкаталогах, то нажмите "Сканировать подкаталоги" рядом с кнопкой "Выделить все файлы".
Когда нужная МР3 музыка выделена, нажмите "Переименовать".
Шаг третий: Выбор формата переименования. Переименование МР3 файлов.
Откроется новое окно:
В верхнем левом углу окна мы видим поле "Формат", которое задает шаблон переименования МР3 файлов. Можно указать свой, а можно просто выбрать из выпадающего списка один из существующих.
Нижняя часть окна - область предосмотра. Здесь мы видим две колонки: "Перед" и "После". Первая показывает имена файлов до переименования, а вторая - после, с применением текущего формата. Вторая колонка обновляется автоматически, если вы выбираете или задаете новый формат. Чтобы переименовать МР3 файлы по ID3 тэгам, щелкните на кнопке "Переименовать" внизу окна.
На снимке экрана выше мы использовали формат %А - %Т, который проставил имена по схеме "Исполнитель - Название песни". Мы могли бы использовать и другой формат, к примеру:
%A - %L\%Y - %T это формат посложнее. Он не только переименовывает файлы, но и создает структуру папок по схеме "Исполнитель - Альбом\Год - Название трека". Значение каждой переменной указано в списке справа от поля "Формат".
Нажмите "Переименовать". Процесс переименования MP3 займет секунду:
Итак, теперь у всех наших файлов МР3 информативные имена и они разложены по соответствующим папкам. Если бы были выделены несколько альбомов или исполнителей, то каждый из них был бы перемещен в свою папку. Как Вы видите, вариантов для формирования имен МР3 файлов и папок из ID3 тэгов почти бесконечное множество, можно комбинировать и экспериментировать.
Если же в Ваших МР3 файлах не прописаны ID3 тэги, то их можно получить из интернета, выделив треки одного альбома и нажав на кнопку "Генерировать".

В Windows 10 музыкальные файлы содержат информацию об обложках альбомов и метаданные, которые приложения медиапроигрывателя используют для отображения таких деталей, как название песни, имя исполнителя или жанр.
Обычно, когда вы копируете музыку, которой владеете или покупаете у музыкального сервиса , эта информация обновляется автоматически или включается в файлы. Однако могут быть случаи, когда эти данные могут отображаться неверно или отсутствовать для песни или всего альбома.
Если вам когда-либо понадобится отредактировать эти сведения о музыке, хранящейся локально на вашем устройстве, вы можете сделать это как минимум двумя разными способами, не прибегая к сторонним приложениям.
В этом руководстве по Windows 10 мы расскажем вам о двух простых способах обновления метаданных песни или альбома с помощью встроенного музыкального приложения Groove и проводника.
Как редактировать метаданные музыкального файла с помощью Groove
Возможно, самый быстрый способ обновить информацию метаданных песен и обложки альбомов — это использовать встроенное музыкальное приложение Groove.
Обновить информацию об альбоме
Для редактирования информации об альбоме выполните следующие действия:



Кроме того, в рамках этого опыта вы можете редактировать названия песен и информацию об исполнителе и реорганизовывать треки, если они находятся в неправильном порядке.
Совет. Включение дополнительных параметров Показать позволяет изменить программный заголовок песни.

Обновить информацию о песне
Чтобы редактировать информацию о песне, используйте следующие шаги:



Выполнив эти шаги, вам нужно будет повторить инструкции по редактированию метаданных для другой песни или альбома.
Как редактировать метаданные музыкального файла с помощью проводника
Кроме того, вы можете редактировать информацию метаданных практически в любом формате, включая музыкальные файлы, используя проводник:
- Откройте проводник (клавиша Windows + E).
- Просмотрите расположение песен, которые вы хотите редактировать.



Завершение вещей
Хотя у вас есть несколько способов обновления метаданных для песен и альбомов, если вы не можете изменить какую-либо информацию, файлы не свободны от DRM или вы пытаетесь обновить песню, которая не хранится локально на вашем устройстве. ,
Если вы используете Groove, вы можете редактировать большинство аудиоформатов, включая .mp3, .aac, .m4a, .wav, .wma, .ac3, .3gp, .3g2 и .arm, но вы не можете обновить информацию на дорожках, закодированных в формате FLAC. Однако вы можете использовать File Explorer для редактирования метаданных в формате .flac. Кроме того, используя Groove, невозможно редактировать музыку, хранящуюся в OneDrive .
Больше ресурсов по Windows 10
- Windows 10 в Windows Central — все, что вам нужно знать
- Справка, советы и рекомендации по Windows 10
- Форумы по Windows 10 на Windows Central
Мы можем заработать комиссию за покупки, используя наши ссылки. Узнайте больше
Указание авторских прав песни, важно для предотвращения жалоб на использование музыки без лицензии. Для этого в описании видео оставьте информацию о названии песни, авторе и лицензии.
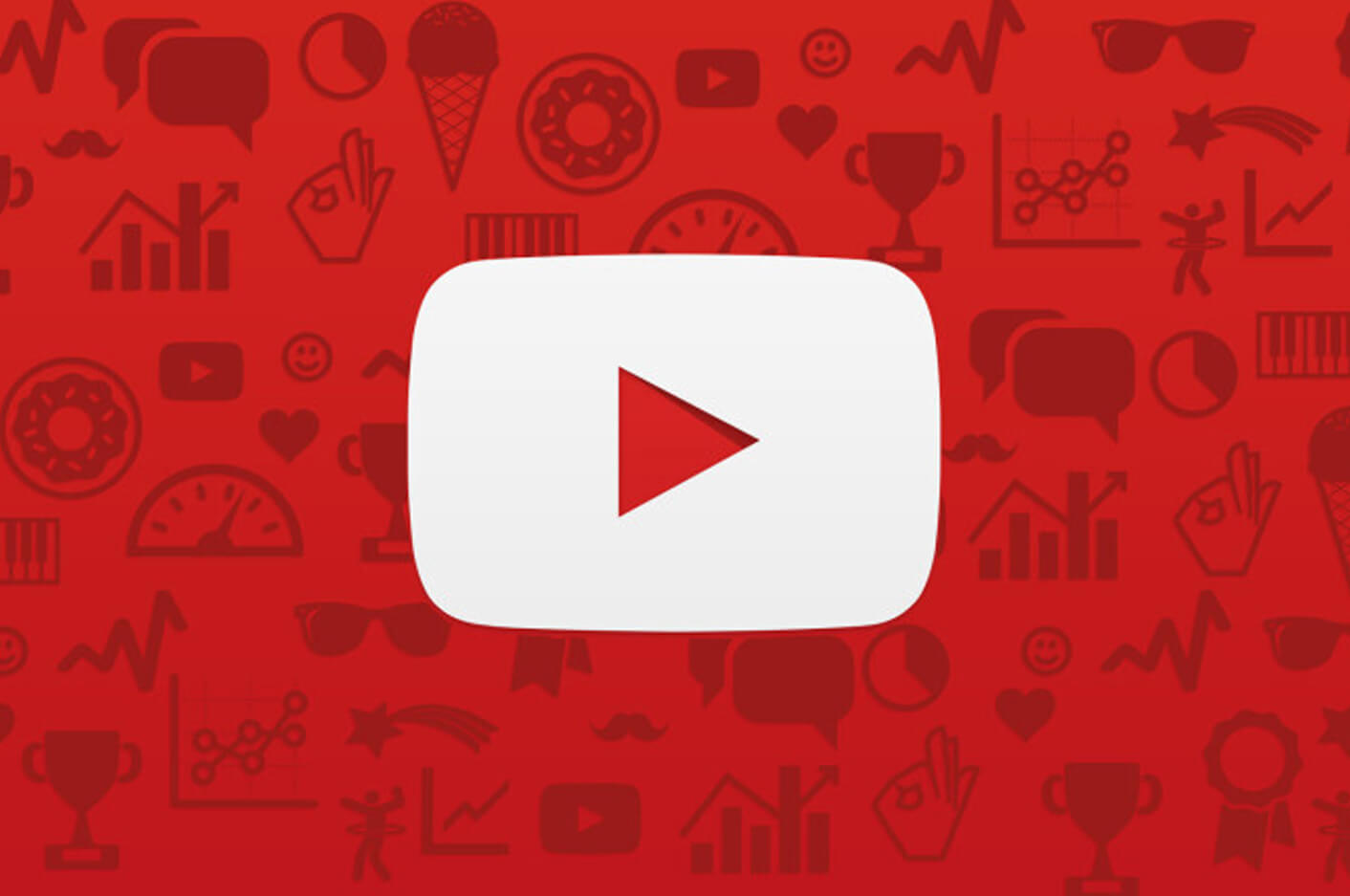
Если вы собираетесь использовать в своем видео защищенный авторский правом контент. Тогда нужно получить разрешение от право владельца. В ином случае, вы получите лишь блокировку видео. Или снятие монетизации с видео контента.
Поэтому настоятельно не советуем использовать музыку с наличием лицензии в своих проектах, без прямого согласия от артиста. Рекомендуем найти песню без авторских прав и использовать именно неё. Только не забудьте указать автора в описании к видео на ютубе. Рассказываем почему это важно!

Вы не можете взять любую понравившуюся песню и использовать в своих целях. Потому что авторы, которые пишут музыкальное произведение, подписывают контракт с компаниями, владеющими авторскими правами на эти произведения. И контролируют тех, кто её использует.
Самым популярным источником дохода для артиста является монетизация на лицензирование музыки. Однако это не единственный вид дохода. И для привлечения других ресурсов, музыканту важна популярность и узнаваемость. Поэтому даже для музыки без авторских прав, которой вы решили пользоваться - нужно указать автора и название песни. Во избежание конфликтов со стороны артиста.
Музыка без авторских прав
Многие задаются вопросом: Как указать автора музыки в описании youtube? И на это есть два ответа:
Защита авторских прав усложняет подбор музыки. Из-за этого поиск подходящей песни является кропотливой работой. Обязательно нужно знать какую музыку, от каких авторов, можно использовать. Тогда как самому во всем этом разобраться - крайне тяжело. Именно эту задачу и решает eProves.

В первую очередь проверьте искомую песню на наличие авторских прав, в строке проверки на нашем сайте. И только после того как убедитесь, что песня чиста от лицензии - переходим к следующему шагу.
Указать автора

Во втором же случае, когда аудио произведение имеет лицензию. Такой вариант не прокатит. Просто указать информацию о музыке в описании - не получится. Так как песня уже имеет авторские права. Поэтому в лучшем случае с вашего видео снимут рекламные отчисления, а в худшем заблокируют видео. И даже могут кинуть страйк на канал.
Жалоба авторских прав

Такое случается, когда владелец песни разрешает использование трека в собственных целях. Только с условием указания ссылки на его правила. Которую можно найти в описании первоисточника. В случае, если данной ссылки не будет, то автор может пожаловаться на ContentID вашего видео.


Данная проблема появляется не из-за неисправностей и ошибок всяких внешних проигрывателей или плееров на Андройде, а из-за того, что, либо не прописаны специальные тэги к каждому музыкальному файлу, либо из-за неправильной кодировки этих тегов.
Немного поясню. Тэги в музыкальных файлах — это указание исполнителя / группы, названия песни (трека), альбома и другой информации о музыкальных файлах. Т.е. К каждому музыкальному файлу можно прописать тэги.
Обычно внешние проигрыватели показывают иероглифы в названиях песен, исполнителей и альбомов просто из-за того, что на компьютере все эти данные (теги) не были прописаны.
Таким образом, решение проблемы с появлением иероглифов может быть найдено 2-мя способами:
При помощи встроенных средств операционной системы Windows;
При помощи внешней программы.
Разберём по порядку обо способа решения проблемы.
Итак, вот для примера открыта папка с музыкальными файлами, которые я хочу перекинуть на флешку и слушать на внешнем проигрывателе, либо на смартфоне.

У некоторых музыкальных файлов теги уже будут прописаны и информация именно с этих файлов будет нормально читаться на внешних проигрывателях. А вот с файлами, где в тэгах не будет ничего или какая-то ерунда прописана, как раз-таки и будут возникать проблемы.
Указание тэгов для каждого музыкального файла при помощи проводника Windows
Сами теги прописываются очень просто через стандартный проводник Windows. Для новичков на всякий случай отмечу, что проводник Windows – это программа, через которую вы просматриваете содержимое папок компьютера, т. е. при помощи проводника вы гуляете по своему компьютеру и видите всё что хранится у вас на жёстком диске.


Дополнительно можно указать и все остальные данные о треке, если знаете (4), например, альбом, жанр, год.

Вот собственно и всё! Всё тоже самое проделываем со всеми песнями, которые хотим перенести на внешний проигрыватель и теперь в информационном окошке этого проигрывателя должны правильно отображаться названия песен и исполнителей.
Если вдруг такой вариант не помог, смотрим способ №2.
Изменение кодировки тегов при помощи программы MP3Tags
Загрузка и установка MP3Tags
Последнюю на сегодняшний день версию программы можно скачать по прямой ссылке с официального сайта:
Но на тот момент когда вы читаете эту статью, версия уже может быть новее и чтобы скачать самую последнюю версию, нужно перейти в Download официального сайта:
Там внизу будет ссылка на скачивание самой последней версии, например:

Установка программы очень простая, рассмотрим её кратко.
Подробно о процессе установки программ для Windows вы можете прочесть из статьи:








Всё, установка завершена!
Изменение кодировки тэгов в музыкальных файлах через MP3Tags



Теперь выделяем все файлы в окне программы (1). Для быстрого выделения можно использовать горячую комбинацию клавиш CTRL+A. Затем нажимаем кнопку сохранения (2).


Вот и всё! Теперь осталось вновь закачать сохранённые музыкальные файлы на внешний проигрыватель и проверить. Должно всё работать.
Заключение
Выше описанная проблема, как я понял, довольно распространённая, ведь практически каждый из нас помимо компьютера слушает музыку ещё где-то, например, на смартфоне, планшете (закачивая с компьютера), в машине или на любых других внешних музыкальных проигрывателях. Поэтому с данной проблемой нужно уметь бороться, тем более что решение, как вы уже заметили, не такой уж и сложное. Я бы сказал — простое даже для новичков! Надеюсь данная информация кому-нибудь пригодится :)
Всем хорошего дня и самого лучшего настроения!
Сделай репост – выиграй ноутбук!
Каждый месяц 1 числа iBook.pro разыгрывает подарки.
- Нажми на одну из кнопок соц. сетей
- Получи персональный купон
- Выиграй ноутбук LENOVO или HP
33 комментария
Это всё хорошо, но что делать если исполнитель Владимир Высоцкий и название Кони привередливые, указанные на русском языке на стороннем проигрывателе высветятся в виде английских букв с точками и полосками на них ?
Автор: Владимир Белев
Влиять могут и настройки самого проигрывателя, вплоть до того, что там не поддерживаются кириллические символы для вывода информации и проигрыватель сам переводит названия в транслит.
Владимир Белев, Это то я знаю. Просто у меня давно было какое то приложение, в котором я мог писать хоть кириллицей, хоть латиницей и после этого любой проигрыватель нормально читал. Но это было очень давно и название приложения не помню.
Заменил сд карту на планшете, выделил на ПK не верно отображаемые файлы и несколько нормальных, для проверки переписал их на CD карту планшета и внутренний диск планшета.Нормальные файлы отображаются верно На CD карте и внутренней памяти планшета, не зависимо чем их просматриваю. (Программа Музыка, Файл, сх Проводник). Аналогично и файлы с кракозябрами. Самое интересное, После изменения ошибочных записей программой Музыка в планшете Кракозябры исчезли и откорректированные файлы стали нормально отображаться в программе Музыка, даже после перезагрузки планшета, но только длина файлов выросл примерно в 2 и более раза. Кроме того попытка открытия и воспроизведения в Сх проводнике и Меню Файлы видно увеличение файлов, но кракозябры остаются.
Пока мой вывод - Некорректно работает режим изменения в программе Музыка.
Дальнейшие разборки выявили, что после обновления тегов в исходных файлах кракозябры исчезают..
Автор: Владимир Белев
Спасибо за подробное дополнение с вашим опытом и наблюдениями!
папа попросил сделать вав флешку с ориг дисков. сделал, но месами абракадабра. 1. а как записывать в виндовс? оно не дает писать, на двух комп пробовал.
2. установил прогу сделал все как надо, в первом файле даже дописал вручную инфу. но когда откр свойства файла в винде нет ничего, ни исполнителей, ни названия. проверить в магнитоле возм нет. как быть увереным что все будет читабельно?
Автор: Владимир Белев
Здравствуйте! Винда не всегда отображает свойства правильно, тем более зависит от версии системы. Кроме как проверить на нужном проигрывателе, на 100% точно никак не проверить. Если в программе все сделали, то должно работать.
Жесть! Так просто вторым способом. Тык, тык и все готово. Спасибище большое Человек.
Читайте также:

