Как сделать название столбца в гугл таблице
Добавил пользователь Валентин П. Обновлено: 05.10.2024
Google Таблицы стали основным конкурентом программы Excel от Microsoft. Гугл-таблицы удобно применять в учёбе и работе, ведь в них много функций, которые позволяют решить разные задачи. Мы написали руководство по гугл-таблицам, чтобы вы поняли принцип работы программы и смогли самостоятельно и быстро создавать онлайн-таблицы и по полной использовать их возможности.
Что такое Google Таблицы
Онлайн-сервис для работы с таблицами под названием гугл-таблицы или Google Spreadsheets предназначен для совершения несложных операций с числами и данными. Интерфейс гугл-таблиц похож на программу Excel: такие же столбцы, похожие инструменты и пункты меню. Однако у гугл-таблиц есть несколько важных преимуществ:
- онлайн доступ — вход в гугл-таблицы возможен с любого устройства подключённого к интернету;
- автоматическое сохранение — больше не нужно переживать, что проделанная работа исчезнет, если вы забудете сохранить файл, выключат свет или кто-то нечаянно выключит ваш компьютер. Все изменения, вносимые в документ, автоматически сохраняются и вы в любой момент можете посмотреть предыдущие версии;
- совместный доступ — в гугл-таблицах можно параллельно работать над документом вдвоём или целой командой;
- импорт данных — эта функция нужна для того, чтоб импортировать данные из внешних источников;
- большой набор формул — в гугл-таблицах можно быстро обрабатывать данные и производить вычисления.
Гугл-таблицы помогут в учёбе и работе. С этим инструментом работают студенты, фрилансеры, бухгалтеры, таргетологи, предприниматели и др. В гугл-таблицах удобно планировать финансы, составлять контент-план, вести бухгалтерский учёт, проводить маркетинговый анализ или строить прогнозы.
Как начать работу Google Таблицами

В сервисах Google можно работать не только с электронными таблицами, но и создавать презентации, проводить опросы и совместно работать над текстовыми документами в программе Google Docs
После авторизации откроется главная страница: нажмите на разноцветный плюс в левом углу и создайте свою первую таблицу.

Помимо основного пустого файла, который можно заполнять как угодно, у сервиса есть разные шаблоны для конкретных целей и задач
Теперь можно начинать работу с таблицей — далее расскажем про рабочую область и основные инструменты документа.
Рабочая область в Google Таблицы
Рабочая область сервиса напоминает программу Excel. Тем, кто хоть раз в ней работал будет несложно разобраться и с гугл-таблицами. Вся панель инструментов находится наверху, а большую часть рабочей области занимает разлинованный лист.

При наведении курсора на каждый элемент система подскажет его функцию
Все элементы в таблице интерактивные, а у каждой клавиши есть своя функция. Так, выбрав один из столбцов — для этого нужно нажать на верхнюю ячейку пронумерованную буквой — появится выпадающий список. Из этого списка вы сможете выбрать различные действия: вырезать или копировать, удалить или очистить столбец, настроить условное форматирование, получить статистику и др.

Такой же выпадающий список появится, если вы нажмёте на одну из пронумерованных ячеек в левой части экрана
Ещё одна область, на которую нужно обратить внимание, находится внизу. В одном документе может находиться несколько страниц, чтобы открыть чистый лист нажмите на плюс внизу слева. Также при нажатии на ячейку листа появится выпадающий список действий. Так, если вы ведёте подробную статистику доходов и расходов за месяц, каждую страницу можно посвятить отдельному месяцу — тогда в одной документе у вас сохранятся данные за каждый месяц, между которыми удобно переключаться и сравнивать.

Нажав на ячейку, вы также сможете переименовать лист. В одном документе может быть 192 листа
Как работать с ячейками, столбцами и строками
Любой элемент гугл-таблицы можно добавить, переместить, удалить, скрыть или изменить — это несложно и делается одним нажатием мыши. Если вам приходится работать с большими объёмами информации, то для удобства закрепите строчки, чтобы они были перед глазами.

Открывая совместный доступ, вы можете выбрать разные действия для тех, кто будет работать с документом. Пользователь может только просматривать документ, оставлять комментарии или же вносить правки в таблицу наравне с вами
Если вы переживаете за конкретные данные, но хотите, чтобы пользователи вносили корректировки в другие ячейки, то можете просто ограничить доступ к редактированию конкретного диапазона ячеек.
Перечислим наиболее распространённые:
- Сtrl + пробел — поможет выделить конкретный столбец;
- Shift + прoбел — это сочетание позволит вам выделить определённую строку;
- Сtrl + Enter — так вы сможете заполнить диапазон;
- Сtrl + К — удобный способ, чтобы вставить ссылку;
Эти горячие клавиши подходят только для компьютеров с системой Windows, для MacOS и Linux будут другие сочетания.
Топовую подборку профессиональных курсов по Google-таблицам с нуля
Форматы и форматирование в Google Таблицах

Вы можете установить правило, согласно которому цвет в ячейках будет изменяться или в них будет меняться начертание текста
Вы можете кликнуть по столбцу, в котором расположены даты и установить правило, что все чётные дни – красные, а нечётные – синие. Система автоматически будет окрашивать каждую вновь добавленную ячейку. Это ещё один способ эффективно использовать в гугл-таблицах условное форматирование ячеек.
Но и на этом возможности форматирования не заканчиваются. Недавно в сервис загрузили обновление — теперь пользователи могут выбрать тему для таблицы.
Как сортировать данные в Google Таблице
Фильтры в свою очередь прячут те данные, которые сейчас не так важны. Это удобно, если вы работаете с большим объёмом информации. Так, вы загрузили в гугл-таблицу квартальные отчёты всех отделов вашей компании, но проанализировать вам нужно только данные за последний год, или вы хотите посмотреть публикации по одной рекламной площадке в большом контент-плане. В таком случае просто выбирайте нужный фильтр, а остальные не будут вам мешать.
В сервисе настроить фильтрацию данных двумя способами:

Фильтрация и сортировка помогают работать с большим объёмом данных
Научиться работать с гугл-таблицами помогут курсы из нашей подборки
Топ-4 курсов по обучению работе в Google-таблицах
Сводные таблицы
Эта часть статьи будет актуальна тем, кто работает с аналитикой. Главная задача сводных таблиц — структурирование информации, чтобы можно было впоследствии сделать корректный вывод. В сводных таблицах данные из разных ячеек автоматически выводятся в новы — с помощью заданных заранее формул. Если нужно сделать из 2000 строк отчёт на 20 позиций, то сводные таблицы вам помогут.
Визуализация данных в Google Таблицах

После того, как вы создадите диаграмму появится область, где можно будет отредактировать новый элемент: поменять диаграмму на график, изменить формат, цвет или убрать заголовок
Функции в Google Таблицах
Функции в гугл-таблицах такие же, как и в программе Excel. В онлайн-сервисе можно быстро сложить и умножить разные объёмы данных, а также совершить более сложные вычисления используя математические, инженерные, поисковые, статистические, финансовые и иные виды функций.
Бонусные функции Google Таблиц
Главное преимущество гугл-таблиц — это взаимная интеграция с различными ресурсами. Расскажем, об основных сервисах, с которыми можно взаимодействовать.
Google Формы
Вы можете создать опросник на любую тему: рацион питания, планирование бюджета и др. После того, как пользователи заполнят опросник, вы сможете проанализировать полученные результаты, все данные отобразятся в онлайн-таблице.
Google Analytics

В окне поиска можно изучить и другие дополнения, которые пригодятся в работе
Коротко о главном
Гугл-таблицы — это бесплатный сервис для учёбы и работы, позволяющий быстро обработать большой объём данных, составить отчёты и создать диаграммы и графики. Все данные сохраняются автоматически, к тому же над таблицей могут работать одновременно несколько человек. Интерфейс гугл-таблиц схож с внешним видом Microsoft Excel, поэтому вам будет просто ориентироваться в сервисе.
В гугл-таблицах можно вести бюджет и налоговый учёт, строить прогнозы, проводить маркетинговый анализ или составлять списки дел. Знание гугл-таблиц пригодится маркетологам, дизайнерам, бухгалтерам, аналитикам, студентам, фрилансерам и др. Если вам интересно работать с гугл-таблицами, но вы не знаете в какой профессии применить свои знания, пройдите наш онлайн-тест на выбор профессии и начните заниматься тем, что приносит удовольствие.
Алёна Игнатьева, редактор-фрилансер, специально для блога Нетологии написала колонку о продвинутых функциях Google Таблиц, о которых мало кто знает.
Google Таблицы с каждым годом набирают всё большую популярность. В отличие от Microsoft Excel они бесплатны, работают из браузера, позволяют нескольким пользователям работать над одним документом одновременно и просмотреть все изменения, сделанные в файле в хронологическом порядке.
Также у Google Таблиц есть множество интересных функций, которые значительно упрощают работу. В этой статье я расскажу о 13 самых интересных.
Сочетания клавиш
Добавление картинки

Существуют четыре варианта данной формулы:
- IMAGE(“URL изображения”;1) — изменяет размер изображения таким образом, чтобы оно целиком помещалось в ячейке. Сохраняет соотношение сторон изображения.
- IMAGE(“URL изображения”;2) — растягивает или сжимает изображение так, чтобы оно целиком помещалось в ячейке. Не сохраняет соотношение сторон изображения.
- IMAGE(“URL изображения”;3) — размещает изображение в оригинальном размере. Может приводить к кадрированию изображения.
- IMAGE(“URL изображения”;4) — позволяет указать размеры изображения вручную. Для этого нужно добавить к формуле высоту и ширину изображения в пикселях, например, =IMAGE(“URL изображения”;4;70;40).
Оповещения о комментариях в Google Spreadsheets
Эта функция полезна, когда над одним документом работают несколько человек. Если хотите, чтобы коллега увидел новый комментарий, добавьте + и выберите его адрес.
Фильтр

Защита данных от изменения
Позволяет заносить данные в ряды и столбцы электронной таблицы, а также производить не очень сложные вычисления. Программа допускает импорт и экспорт данных и в специфический формат Microsoft Excel , и в общедоступные OpenDocument и CSV .
Предусмотрена возможность доступа других пользователей к созданной таблице, как с правом редактирования, так и без (максимум 10 пользователям одновременно).
Создание электронной таблицы
Новая таблица не имеет названия. Кликните "Файл, Переименовать" и введите новое имя файла.


В основном работа с электронной таблицей идет по тем же правилам, что и MS Excel или OpenOffice Calc. Команды и инструменты очень схожи по функциональности и внешнему виду.

Рассмотрим некоторые особенности в работе Таблицы Google
Добавление и удаление строк или столбцов
Чтобы добавить строку или столбец в таблицу, нажмите правой кнопкой мыши серую область с буквой столбца или номером строки (обозначения столбцов находятся над листом, а обозначения строк - справа). После нажатия появляется меню с вариантами "Вставить слева", "Вставить справа" или "Удалить столбец". Выберите действие, и необходимое изменение будет выполнено.


Если вы хотите вставить несколько строк или столбцов, просто выделите (удерживая левую кнопку мыши) необходимое количество добавляемых столбцов или строк, нажмите правой кнопкой мыши заголовок столбца или строки, а затем выберите "Вставить N. ". Например, если вы выбрали пять строк, а затем нажали правой кнопкой мыши заголовки выбранных строк, то можете выбрать "Вставить 5 выше" или "Вставить 5 ниже".
Чтобы одновременно добавить в таблицу большое количество строк (более 100), выполните следующие действия.
1. Щелкните по прямоугольнику, расположенному слева от буквы А над цифрой 1.
После нажатия этого прямоугольника все ячейки на листе будут выделены синим цветом.
2. Последовательно выберите пункты "Вставка" и "100 строк выше" или "100 строк ниже".
Новые строки будут добавлены в вашу таблицу.
Перемещение строк и столбцов
- нажмите на серую область с буквой столбца;
- правой кнопкой мыши (или кликнув по стрелочке) откройте динамическое меню и выберите "Вырезать";
- переведите курсор на нужный столбец, откройте динамическое меню и выберите "Вставить";

- нажмите на серую область с номером строки.
- откройте динамическое меню и выберите команду "Вырезать"
- переведите курсор на нужную строку, откройте динамическое меню и выберите "Вставить";
- Выделите строку, которую требуется переместить (для этого нажмите на ее номер).
- Удерживая левую кнопку мышки перетащите строку в новое место.
- Выделите ячейки, которые требуется скопировать и переместить.
- Наведите указатель мыши на край выделенные области.
- Удерживая левую кнопку мышки перетащите данные в новое место и отпустите кнопку мыши.
Чтобы переместить столбец, выделите его, нажав на серую область вверху (при этом указатель примет форму руки), а затем переместите в нужное место таблицы.
Изменение размера строки или столбца
- Разместите курсор на отдаленной границе рядом с числом или меткой строки или столбца, который необходимо изменить.
- Разместите указатель на линии разделения между строкой или столбцом, который необходимо изменить, и следующей строкой или столбцом. После этого указатель примет вид двух стрелок.
- Нажмите левую кнопку мыши и переместите стрелку в направлении, необходимом для расширения или свертывания таблицы.
Закрепление столбцов и строк
Закрепление строк:
Существует два способа закрепления строк в таблице.
1.С помощью полосы сортировки. Полоса сортировки - это горизонтальная панель, которая отделяет активные строки от закрепленных. Используя ее значок, который расположен слева над номерами строк, можно перетащить полосу сортировки вверх или вниз до последней строки, которую требуется закрепить. Можно выделить до 10 строк.
2.С помощью вкладки "Инструменты". Откройте вкладку "Инструменты" и выберите раскрывающееся меню "Закрепить строки". Выберите в этом меню количество строк, которые хотите закрепить. Помните, что таким образом можно закрепить максимум 10 строк.

Закрепление столбцов:
Закрепить столбцы в таблице также можно двумя способами.
1. Полоса столбцов - это вертикальная полоса, которая отделяет активные столбцы от закрепленных. Используя ее значок, который расположен сверху над заголовками столбцов, можно перетащить полосу столбцов влево или вправо до последнего столбца, который требуется закрепить. Можно выделить до пяти столбцов.
2. Откройте вкладку "Инструменты" и выберите раскрывающееся меню "Закрепить столбцы". Выберите в этом меню количество столбцов, которые хотите закрепить. Максимальное количество - 5 столбцов.
Форматирование данных
Форматировать данные в таблицах можно несколькими разными способами. Варианты форматирования можно просмотреть на панели инструментов "Инструментов".

Чтобы просмотреть описание каждого варианта, откройте таблицу и наведите курсор на расположенный на панели инструментов значок.
- печать;
- отмена или повтор последнего действия;
- форматирование содержимого ячейки;
- изменение размера шрифта;
- выделение полужирным;
- изменение цвета текста или фона;
- добавление границ;
- выравнивание текста;
- объединение ячеек по горизонтали в выбранных строках;
- перенос текста по словам;
- добавление формул.
Изменение десятичных чисел на проценты
Чтобы просмотреть остальные форматы данных, откройте раскрывающееся меню "123" на панели инструментов "Инструментов". В этом меню также можно выбрать форматирование числового содержимого другими способами, включая проценты с округлением, различные валюты, форматы даты и времени, и т. п.
При необходимости добавления в электронную таблицу экспоненциального представления, нажмите кнопку"123.." и выберите параметрЭкспоненциальное.
Фильтрация данных
Использование фильтра позволяет скрыть некоторые строки таблицы и просматривать только необходимые данные. Зачастую группировать данные намного проще, чем анализировать или изучать их, особенно если объемы данных велики. Функция "Фильтр" в электронных таблицах Google упрощает анализ и просмотр данных, позволяя скрыть неиспользуемые данные.
Можно также выполнять поиск определенных данных в столбце с примененным фильтром. Например, если вы введете "П", в списке будут отображаться только элементы, которые начинаются с "П". Если нажатьОчистить, выделение с элементов "Петр" и "Павел" будет снято.
Включение и отключение фильтра
- Выберите диапазон ячеек, к которым необходимо применить фильтр.
- Откройте меню Инструменты и выберите Фильтр. Также можно нажать значок "Фильтр" на панели инструментов.
- Фильтр будет применен к ячейкам указанного диапазона.
- Заголовки столбцов и строк ячеек, к которым применен фильтр, будут выделены зеленым цветом. Кроме того, если фильтр применен к любому столбцу в таблице, цвет значка фильтра на панели инструментов также изменится на зеленый .

- Чтобы открыть список параметров фильтра, нажмите на значок раскрывающегося списка в строке заголовка.
- В раскрывающемся меню снимите флажки с данных, которые необходимо скрыть, и поставьте флажки рядом с данными, которые должны отображаться. Затем нажмите ОК. Значок в строке заголовка изменится на значок фильтра.

Внимание: В каждой электронной таблице можно задать только один фильтр. Это сделано для того, чтобы соавторы по ошибке не перезаписали данные друг друга. Фильтр будет доступен всем редакторам и пользователям. Удалить его может любой из редакторов.
Форматирование электронных таблиц это работа с внешним видом ваших таблиц, в результате которой ваши данные лучше читаются и интерпретируются. Если электронные таблицы хорошо отформатированы, вы можете буквально скользить взглядом по данным и воспринимать их быстрее, чем просто исходный набор данных.
В результате небольшого форматирования, данные читаются гораздо лучше и проще увидеть то, о что данные говорят.
Используйте форматирование Google Таблицах, чтобы их было легче читать, и чтобы облегчить вашу совместную работу с электронным таблицами прямо в веб-браузере. Вот несколько инструментов форматирования, которые мы разберем в этом уроке:
- Жирный курсив в ячейках привлекает внимание и позволяют обозначить данные в ячейке, как более важные, на фоне других ячеек.
- Выравнивание которое позволяет вам выравнивать содержимое по левому краю, по центру, по правому краю ячейки, создавая пустое пространство, которое облегчает чтение ячеек.
- Перенос текста помогает вместить большие блоки текста в одну ячейку, без использования дополнительных ячеек.
В этом уроке, я собираюсь пробежаться по разным вопросам и научить вас основным навыкам, необходимым для работы с форматированием в Google Таблицах. Вы научитесь, как использовать основные элементы форматирования, которые облегчат чтение ваших Google таблиц. Давайте приступим!



Как Редактировать Google Таблицы (Смотри и Учись)
В видеоуроке ниже, я бегло рассматриваю как редактировать “сырые” Google Таблицы. Вы можете увидеть как я принимаю решение по поводу добавления стилей и форматирования, чтобы подчеркнуть значения в определенных ячейках.
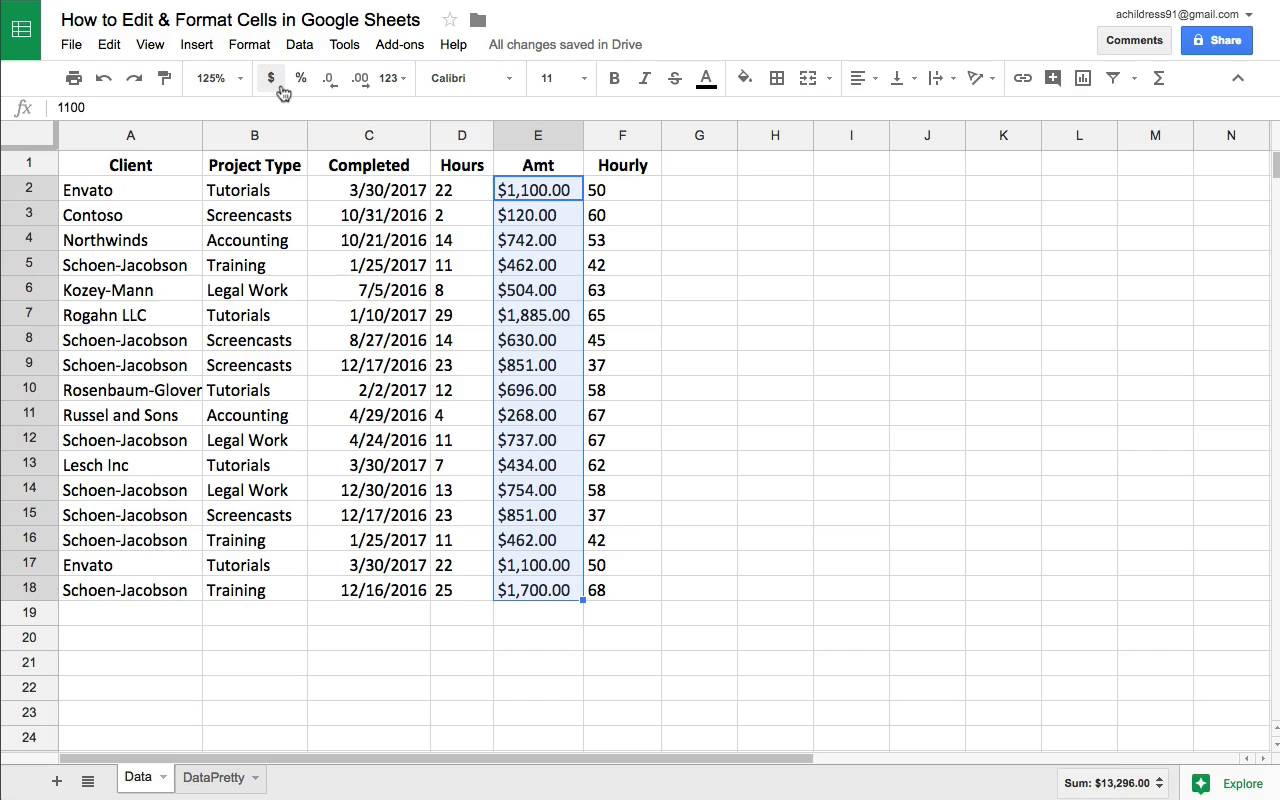
Продолжайте читать дальше, это иллюстрированное руководство по созданию Таблиц, который отлично смотрятся.
Как Форматировать Данные
Один из важнейших моментов в форматировании ячеек в Google, это понимание того, что ячейка имеет формат, соответствующий данным, которые в ней содержаться. Даже если это числовые значения, формат для цены в долларах, будет отличаться от порядкового номера продукта.
Вот почему так важно форматирование. Когда я перехожу к номеру, я должен быть по крайней мере представлять, о каком типе данных может идти речь. Давайте, рассмотрим некоторые хитрости, которые вы можете использовать при работе с данными, чтобы сделать их более читаемыми.
1. Формат Валюты
Электронные таблицы часто содержать в себе финансовую информацию, поэтому важно, чтобы это учитывалось при форматировании. И если значение "$504.53" ясно указывает на количество в долларах, то значение “504” в ячейке уже не так очевидно. Вот почему валютное форматирование так полезно.
При форматировании данных, всегда начинайте с того, что щелкните по ячейке и выделите данные, к которым вы хотите применить форматирование. В примере на скриншоте ниже, обе колонки "Amt" и "Hourly", только выиграют, если к ним применить валютное форматирование. Выделив данные, щелкните по значку денежного формата (в русском варианте “р.”, чтобы применить валютное форматирование ко всему выделению.
Выделив данные в денежном эквиваленте, найдите денежный символ в на панели инструментов и щелкните по нему, чтобы сделать соответствующее отображение.
Это отличный пример того, как форматирование делает электронные таблицы более понятными. Обозначение в денежных единицах, сразу дает понимание пользователю, что это за данные, в отличие от простых числе.
Для читателей из других регионов, надо учитывать, что вы можете изменить значок валюты. Для этого, выделив данные, щелкните по иконке 123, а затем выберите Другие Форматы > Другие Валюты, как показано на скриншоте ниже.
Нажав опцию меню 123 (форматирование для чисел), выберите Другие Форматы > Другие Валюты, чтобы выбрать новый символ валюты, который добавится к вашим данным.
Выберите другой символ для валюты, чтобы привязать ваши Google таблицы к местным денежным единицам. Только нужно помнить, что при этом не выполняется автоматическое конвертирование валют, а просто меняется символ.
2. Десятичная Точка
Возможно вы так же захотите настроить количество десятичных знаков, которые будут отображаться в вашей таблице. Есть два случая, когда вам это может пригодиться:
- Ваши данные подразумевают дробную часть, но вы бы не хотели ее отображать, ради упрощения. (Например, кому какое дело до 24 центов в конце ячейки, если в начале стоит 1 000 000$?)
- Десятичная точка отображается в ваших данных, хотя вы работаете с такими данными, где ее быть не должно (0,4 человека не могут закончить проект, а что-то может быть закончено на 40%)
В любом случае вы можете настроить количество десятичных точек, отображаемое в электронной таблице.
И здесь мы видим важную концепцию, которая используется при работе с электронными таблицами: данные могут отличаться, в зависимости от того, как вы на них смотрите. Вы всегда можете щелкнуть по ячейке и проверить реальное значение ячейки в строке формул, как это показано на скриншоте ниже.
Как вы можете видеть на скриншоте, в ячейке отображается число $1,100, в то время как реальное число, показано в строке формул.
Чтобы изменить число десятичных знаков, которые будут отображаться в ячейке, найдите иконку, которая выделена на скриншоте ниже, поверх таблицы. Выделите ячейки, которые вы хотите изменить, и щелкните по соответствующей кнопке, чтобы увеличить или уменьшить число десятичных знаков.
Щелкните по первой или второй иконке, из выделенных на скриншоте выше, чтобы увеличить (слева) или уменьшить (справа) число десятичных знаков, которые будут отображаться в ваших данных.
Не забывайте, что вы также можете использовать один из начальных стилей из выпадающего списка, чтобы не заниматься стилизацией ячеек по одной.
3. Формат Даты
Предположим, что у вас есть дата в таком формате "2/10/2018". А что если вы хотели бы, чтобы она отображалась как "10 Фев. 2018?"
Вам не нужно перепечатывать дату в виде текста в нужном вам виде. Вы просто можете изменить формат и как будут отображаться данные. Выделите вашу дату и потом зайдите в Формат > Дата > Другие Форматы > Другие Форматы Даты и Времени. варианты вы можете видеть на скриншоте ниже.
Откройте опции форматирования, выделив вашу дату и зайдя в опцию Другие Форматы Даты и Времени.
С помощью этого выпадающего меню, вы можете настроить каким образом будет отображаться ваша дата. Есть множество преднастроенных вариантов, которые вы можете выбрать, что видно на скриншоте ниже.
Выберите один из встроенных стилей, чтобы начать форматировать стиль отображения даты, а потом используя выпадающие меню, выполните индивидуальные настройки.
Используйте один из форматов данных, как начальную точку, а затем используйте выпадающие меню, чтобы создать тот стиль отображения, который вам нужен.
Как Использовать Выравнивание Данных в Таблицах Google
Выравнивание текста определяет, относительно какой границы ячейки будет выравниваться ее содержимое. Чтобы использовать выравнивание, просто выделите текст, и используете выпадающее меню для выравнивания, которое я привел на следующем скриншоте.
Выберите один из вариантов выравнивания по левому краю, по центру или по правому краю ячейки.
Числовые данные, обычно, легче читаются, когда они выровнены по правому краю, в то время, как текст, лучше читается при выравнивании по левому краю.
Как Форматировать Google Таблицы с Использованием Границ.
Линии границ, которые применяются к краям ячеек, могут очень хорошо помочь в выделении определенных данных на общем фоне.
В примере ниже, вы можете видеть, как я выделил данные и выбрал вид границы в выпадающем меню. Иконки, показывают варианты границы, которую вы можете применить к своим данным, хотите ли вы нарисовать линии между всеми ячейками, или просто хотите обвести данные по внешним границам.
Использование границ с вашими данными, упрощает их прочтение, и вы можете использовать различные варианты стилей границ из выпадающего меню, что показано на скриншоте.
Я думаю что границы, это просто отличный способ выделить данные и сделать их более читаемыми. Я также люблю использовать границы для выделения отдельно таблицы с данным, например входными данными, которые я использую в качестве исходных в формулах.
Бонус: Как Использовать Копирование Форматирования
И так, вы можете применять форматирование к каждой ячейке, одной за другой. Инструмент, который спасет вам много времени - копирование форматирования. Благодаря ему, вы можете легко взять форматирование ячейки и применить его к другим ячейкам.
Чтобы начать использовать копирование форматирования, нажмите на ячейку с которой вы хотите скопировать формат. А далее найдите в меню иконку с валиком (справа от иконки с принтером) и нажмите на нее.
Нажмите на ячейки с которых вы хотите скопировать форматирование, затем на Копирование Форматирования, а затем на ячейки к которым вы хотите применить данный стиль.
Теперь, просто щелкните по полю и выделите те ячейки, к которым вы хотите применить такой же стиль форматирования. Теперь у этих ячеек будет такой же стиль форматирования как и у источника.
Повторяем Пройденное и Продолжаем Обучение
Google Таблицы в очередной раз показали, что это больше чем просто замена приложениям для работы с электронными таблицами, с огромными возможностями в области форматирования. Вы только что узнали как редактировать Google Таблицы и как менять формат ячеек. Помните, что то, какое вы используете форматирование - зависит от содержания. Форматирование - это как вишенка на торте, привлекает внимание там, где это нужно.
Если вам понравился этот урок по использованию Таблиц, не пропустите другие уроки, которые мы перечислили ниже:

Очень много букв, но есть разборы интересных кейсов, все примеры, кстати, можно рассмотреть поближе в Google Документе goo.gl/cOQAd9 (файл-> создать копию, чтобы скопировать файл себе на Google Диск и иметь возможность редактирования).
Оглавление:
Если результат формулы занимает больше одной ячейки
Сначала про важную особенность отображения результатов формул в Google Таблицах. Если ваша формула возвращает более одной ячейки, то весь этот массив отобразится сразу и займет столько ячеек и столбцов, сколько для него потребуется (в Excel для этого нужно было бы во все эти ячейки ввести формулу массива). На следующем примере посмотрим, как это работает.
Поможет отсортировать диапазон данных по одному или нескольким столбцам и сразу вывести результат.
=SORT(сортируемые данные; столбец_для_сортировки; по_возрастанию; [столбец_для_сортировки_2, по_возрастанию_2; . ])
Пример на скриншоте ниже, мы ввели формулу только в ячейку D2 и сортируем данные по первому столбцу (вместо ИСТИНА/ЛОЖЬ можно вводить TRUE/FALSE).
(здесь и далее — примеры для российских региональных настроек таблицы, рег. настройки меняются в меню файл → настройки таблицы)

Как в SORT добавить заголовки таблицы?
С помощью фигурных скобок <> создаем массив из двух элементов, шапки таблицы A1:B1 и функции SORT, элементы отделяем друг-от-друга с помощью точки с запятой.
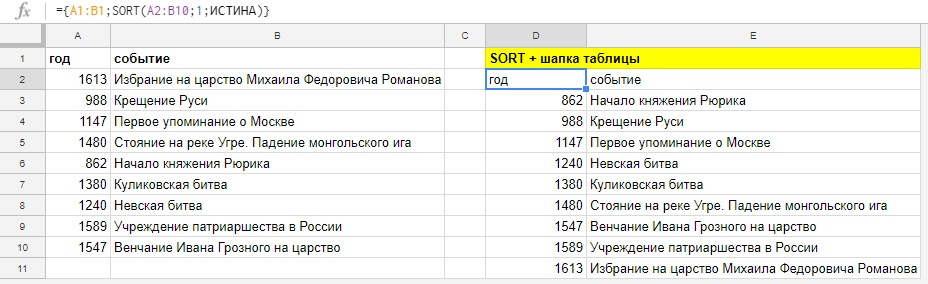
Как объединить несколько диапазонов данных и отсортировать (и не только)?
Давайте рассмотрим, как можно объединять диапазоны для использования в функциях. Это касается не только SORT, этим приемом можно пользоваться в любых функциях, где это возможно, например в ВПР или ПОИСКПОЗ.
Кто читал предыдущий пример уже догадался, что делать: открываем фигурную скобку и собираем массивы для объединения, отделяя их друг-от-друга точкой с запятой и закрываем фигурную скобку.

Можно объединить массивы и не использовать их в формуле, а просто вывести на лист, скажем, собрав данные с нескольких листов вашей книги. Для вертикального объединения необходимо соблюсти только одинаковое кол-во столбцов во всех фрагментах (у нас везде по два столбца).

А на скриншоте ниже — пример горизонтального объединения, в нем вместо точки с запятой используется обратный слэш и нужно, чтобы кол-во строк во фрагментах совпадало, иначе вместо объединенного диапазона формула вернет ошибку.
(точка с запятой и обратный слэш — это разделители элементов массива в российских региональных настройках, если у вас не работают примеры, то через файл — настройки таблицы, убедитесь, что у вас стоят именно они)
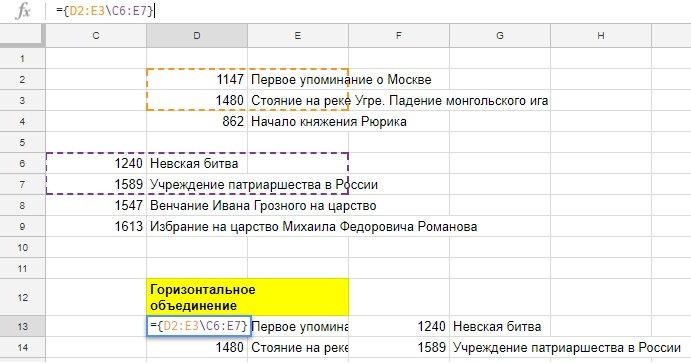
Ну а теперь вернемся к горизонтальному массиву и вставим его в функцию SORT. Будем сортировать данные по первому столбцу, по убыванию.
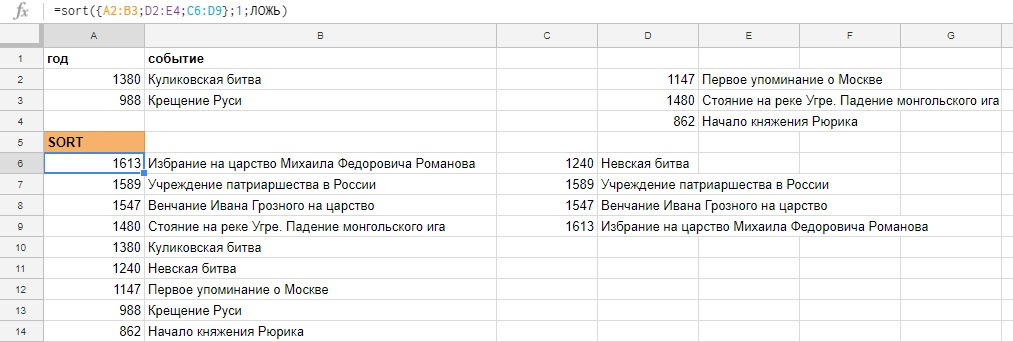
Объединение можно использовать в любых функциях, главное — соблюдать одинаковое количество столбцов для вертикального или строк для горизонтального объединения.
Все разобранные примеры можно рассмотреть поближе в
Google Документе.
FILTER
С помощью FILTER мы можем отфильтровать данные по одному или нескольким условиям и вывести результат на рабочий лист или использовать результат в другой функции, как диапазон данных.
Одно условие
Пример, у нас есть таблица с продажами наших сотрудников, выведем из нее данные по одному работнику.
Введем в ячейку E3 вот такую формулу:
Обратите внимание, синтаксис немного отличается от привычных формул, вроде СУММЕСЛИН, там диапазон условия и само условие отделялось бы при помощи точки с запятой.
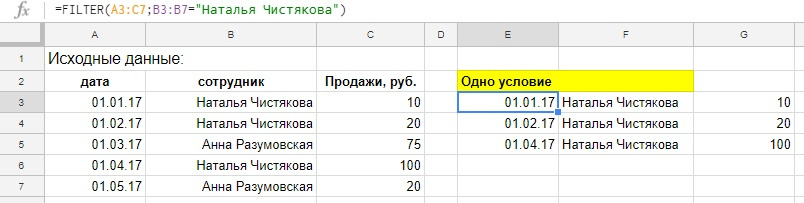
Введенная в одну ячейку формула возвращает нам массив из 9-ти ячеек с данными, но после примеров с функцией SORT мы этому уже не удивляемся.
Помимо знака равенства (=) в условиях можно использовать еще >, >=, <> (не равно), , а для чисел или дат можно использовать все эти знаки.
Два условия и работа с датой
Давайте усложним формулу и добавим в нее еще одно условие, по дате продаж, оставим все продажи начиная с 01.02.17
Так будет выглядеть формула, если вводить аргументы условия сразу в нее, обратите внимание на конвертацию текстовой записи даты при помощи ДАТАЗНАЧ:
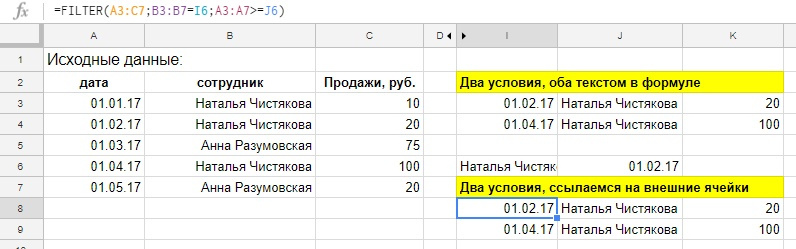
Интерактивный график при помощи FILTER и SPARKLINE
А знаете, как еще можно использовать функцию FILTER? Мы можем не выводить результат функции на рабочий лист, а использовать его как данные для другой функции, например, спарклайна. Спарклайн — это функция, которая строит график в ячейке на основе наших данных, у спарклайна существует много настроек, таких, как вид графика, цвет элементов, но сейчас мы не будем на них останавливаться и воспользуемся функцией без дополнительных настроек. Перейдем к примеру.
Выпадающий список. Наш график будет меняться в зависимости от выбранного сотрудника в выпадающем списке, список делаем так:
- выделяем ячейку Е2;
- меню Данные → Проверка данных;
- правила: Значение из диапазона и в диапазоне выбираем столбец с сотрудниками из исходных данных, не переживайте, что фамилии повторяются, в выпадающем списке останутся лишь уникальные значения;
Ячейка с выпадающим список станет условием для формулы FILTER, напишем ее.
И вставим эту формулу в функцию SPARKLINE, которая на основе полученных данных будет рисовать в ячейке график.

Так это выглядит в динамике:
А вот как нарядно может выглядеть SPARKLINE с дополнительным настройками, в реальной работе, диаграмма выводит результаты деятельности за один день, зеленые столбцы — положительные значения, розовые — отрицательные.
IMPORTRANGE
Для переноса данных из одного файла в другой в Google Таблицах используется функция IMPORTRANGE.
В каких случаях она может пригодиться?
Синтаксис формулы следующий:
Пример формулы с ключом:
В вашем файле будет отображаться диапазон A1:CM500 с Листа1 из файла, который находится по соответствующей ссылке.

! Имейте в виду, что если вы загружаете открытый диапазон (например, A1:D), то вы не сможете вставить никакие данные вручную в столбцы A:D в файле, где находится формула IMPORTRANGE (то есть в конечном, куда загружаются данные). Они как бы “зарезервируются” под весь открытый диапазон — ведь его размерность неизвестна заранее.
Ссылку на файл и ссылку на диапазон можно вводить не в формулу, а в ячейки вашего документа и ссылаться на них.
Так, если в ячейку A1 вы введете ссылку на документ (без кавычек), из которого нужно загрузить данные, а в ячейку B1 — ссылку на лист и диапазон (тоже без кавычек), то импортировать данные можно будет с помощью следующей формулы:
Вариант со ссылками на ячейки предпочтительнее в том смысле, что вы всегда можете легко перейти к исходному файлу (щелкнув по ссылке в ячейке) и/или увидеть, какой диапазон и из какой вкладки импортируется.
Импорт форматирования из исходной таблицы

После нажатия кнопки Копировать в… выберите книгу, в которую будете импортировать данные. Обычно нужная таблица есть на вкладке Недавние (если вы действительно недавно работали с ней).
После копирования листа выделите все данные (нажав на левый верхний угол):

И нажмите Delete. Все данные исчезнут, а форматирование останется. Теперь можно ввести функцию IMPORTRANGE и получить полное соответствие исходного листа — как в части данных, так и в части формата:

IMPORTRANGE как аргумент другой функции
IMPORTRANGE может быть аргументом другой функции, если диапазон, который вы импортируете, подходит на эту роль.
Рассмотрим простой пример — среднее значение по продажам из диапазона, находящегося в другом документе.
Это исходный документ. Пусть данные будут добавляться и нам нужно среднее по продажам 2016 (то есть от ячейки D2 и до упора вниз).

Сначала импортируем этот диапазон:

Получаем результат, который будет обновляться при добавлении новых строк в исходном файле в столбце D.
IMAGE: добавляем изображения в ячейки
Функция IMAGE позволяет добавлять в ячейки Google Таблиц изображения.
У функции следующий синтаксис:
URL – единственный обязательный аргумент. Это ссылка на изображение. Ссылку можно указать напрямую в формуле, взяв в кавычки:

Или же поставить ссылку на ячейку, в которой ссылка хранится:

Последний вариант удобнее в большинстве случаев. Так, если у вас есть список книг и ссылки на обложки, достаточно одной формулы, чтобы отобразить их все:

На практике бывает, что ссылки на изображения хранятся на отдельном листе, и вы достаете их с помощью функции ВПР (VLOOKUP) или как-то иначе.

Аргумент mode может принимать четыре значения (если его пропустить, по умолчанию будет первое):
- изображение растягивается до размеров ячейки с сохранением соотношения сторон;
- изображение растягивается без сохранения соотношения сторон, целиком заполняя
- изображение вставляется с оригинальным размером;
- вы указываете размеры изображения в третьем и четвертом аргументам функции [height] и [width]. [height], [width], соответственно, нужны только при значении аргумента mode = 4. Они задаются в пикселях.

Четвертый режим может быть удобен, если вам нужно подбирать точный размер изображения в пикселях, меняя параметры height (высота) и width (ширина). Картинка будет сразу обновляться.
Обратите внимание, что при всех режимах, кроме второго, могут оставаться незаполненные области в ячейке, и их можно залить цветом:

GOOGLETRANSLATE и DETECTLANGUAGE: переводим текст в ячейках
В Google Таблицах есть занятная функция GOOGLETRANSLATE, позволяющая переводить текст прямо в ячейках:

Синтаксис функции следующий:
text – это текст, который нужно переводить. Можно взять текст в кавычки и записать прямо в формулу, но удобнее сослаться на ячейку, в которой текст записан.
[source_language] – язык, с которого мы переводим;
[target_language] – язык, на который мы переводим.
Второй и третий аргументы задаются двухзначным кодом: es, fr, en, ru. Их тоже можно указать в самой функции, но можно брать из ячейки, а язык исходного текста и вовсе можно автоматически определять.

А как быть, если мы хотим переводить на разные языки? И при этом не хотим каждый раз указывать язык исходника вручную?
Тут пригодится функция DETECTLANGUAGE. У нее единственный аргумент – текст, язык которого нужно определить:
Как и с любой другой функцией, прелесть здесь в автоматизации. Можно быстро поменять текст или язык; быстро перевести одну фразу на 10 языков и так далее. Конечно, мы понимаем, что это текст онлайн-переводчика – качество будет соответствующим.
Евгений Намоконов и Ренат Шагабутдинов, а еще мы ведем канал в телеграмме, где разбираем разные кейсы с Google Таблицами, если вам интересно — заглядывайте в гости, ссылку можно найти в моем профиле.
Читайте также:

