Как сделать назад в индизайне
Обновлено: 03.07.2024
Приложения Adobe известны во всем мире, под этой маркой доступно большое количество приложений для различных творческих целей, причем некоторые приложения оказываются более популярными, чем другие, и одна программа, которую пользователи часто неправильно понимают или упускают из виду, — это Adobe InDesign. Дизайнер Лиам МакКей рассказывает, на что способен InDesign, а также дает несколько важных советов и инструментов, которые упростят использование этой программы.
Для чего используется InDesign?
В то время как в Photoshop встроено огромное количество инструментов для создания и обработки изображений, InDesign больше направлен на создание страниц и макетов. Программа имеет огромное количество инструментов, параметров и настроек, которые полезны для цифрового дизайна и экранов. Это делает InDesign идеальным инструментом для компоновки ваших дизайнерских проектов с использованием ресурсов, которые вы создали в других программах.
Что можно сделать с помощью InDesign?
Он был разработан как инструмент для упрощения разработки буклетов, флаеров, плакатов, журналов, предназначенных для печати, но с годами InDesign превратился в удобную программу и для более современных цифровых технологий — дизайн-проектов для электронных книг, инфографики, онлайн-рекламы, графики для социальных сетей. Также в нём можно создавать информационные бюллетени, визитные карточки, презентации, брошюры, портфолио, счета-фактуры, листовки и так далее.
На самом деле с помощью InDesign можно спроектировать всё, что угодно, но лучше всего он подходит в качестве инструмента для организации макетов, управления ресурсами и создания стилей текста и абзацев, которые вы хотите повторно использовать на нескольких разных страницах или документах. Вы можете как создавать все продукты с нуля самостоятельно, так и использовать готовые шаблоны и конструкторы, созданием которых занимаются дизайнеры.
Основы InDesign: введение
Мы расскажем о некоторых основных функциях InDesign, которые нужно знать при первом запуске InDesign. Если вы раньше использовали какие-либо другие программы Adobe, вам будет довольно просто в нём освоиться.
Если не хотите тратить время на освоение программы самостоятельно, сделайте это под руководством профессионалов, которые быстро и по полочкам разложат, какие кнопки нажимать для нужного результата и как творить, не заморачиваясь техническими деталями. Приходите на курс Adobe InDesign от Skillbox.
Pages (страницы)

В InDesign есть несколько предустановленных шаблонов, которые вы найдёте на вкладке Preset. Шаблон можно выбрать исходя из конечной цели — делаете вы дизайн для печати, интернета, мобильных интерфейсов и так далее. Также вы можете настроить и сохранить шаблон самостоятельно, чтоб в дальнейшем использовать его ещё раз.
Master Pages
Они позволяют добавлять на вашу страницу элементы, которые будут отображаться на каждой странице. Если у вас есть повторяющаяся графика или фрагмент текста, вы можете применить эти элементы к Master Pages (Главная страница) вместо того, чтобы дублировать их вручную на нескольких страницах. Для этого на панели Pages расположен A-Master Page; двойной щелчок по нему позволит вам отредактировать Master page и быстро применить этот элемент к каждой отдельной странице вашего документа.
Заполнить фигуры изображениями
InDesign позволяет создавать формы и заполнять их позже изображениями, что упрощает настройку и эксперименты со структурой и макетом страницы. Просто создайте необходимые вам формы и перетащите туда изображения. Эти формы по существу функционируют как маска, отображая ваше изображение внутри границ формы, и вы можете изменить как размер, масштаб и расположение самого изображения, так и формы в любой момент.
Стили абзацев и стили символов
InDesign позволяет определять стили текста и стили абзацев, которые можно повторно использовать в документе. Это позволяет вам легко определять внешний вид общих элементов на ваших страницах и обеспечивать единообразие стилей во всём документе.
Самым удобным способом использования этой функции является определение стилей заголовков и основного текста, которые будут составлять большую часть вашего письменного контента. Если потребуется заменить шрифт или цвет, вы сможете поменять их в один клик во всём документе. Для больших фрагментов текста вы можете вместо этого создать собственные стили абзацев, поскольку это позволяет также определять такие параметры, как столбцы, выравнивание текста, отступы, поля и так далее.
Чтобы сохранить стиль текста для дальнейшего использования, перейдите в меню Window > Styles > Character Style. Выделите текст, который вы настроили ранее, затем на панели Character Style выберите Create New Style и дайте своему стилю имя.
Повторите этот процесс, чтобы создать любое количество уникальных текстовых стилей, которые вы затем сможете использовать в своём документе. Далее вы сможете просто выделять текст и выбирать, какой именно стиль хотите к нему применить.
Тот же процесс применяется к стилям абзацев. После того, как вы настроили свой абзац так, как вы хотите, перейдите в меню Window > Styles > Paragraph Styles и, выделив абзац, нажмите кнопку Create New Style на панели и дайте новому стилю абзаца имя. Эти две функции очень похожи. Стили абзаца позволяют больше настраивать макет абзаца, тогда как стили символов больше предназначены для стилизации небольших блоков или фрагментов текста.
Также для комфортной работы лучше отключить автоматические переносы. Для этого на панели Paragraph Panel (Window > Paragraph) снимите флажок Hyphenate. По умолчанию InDesign вставляет дефис, если фрагмент текста слишком длинный для текстового поля. Если отключить этот параметр, слово будет перенесено на следующую строку. Конечно, это всегда зависит от ваших предпочтений или требований к проекту, но чаще всего отключение этой функции помогает сделать абзац красивее и аккуратнее.
Ссылки, слои и образцы
Как и в других программах пакета Adobe, в InDesign вы можете работать с такими параметрами, как Links, Layers и Swatches.
Вы можете использовать панель Layers (Window > Layers) для организации порядка расположения элементов (текста, графики и так далее) относительно друг друга, например, накладывать текст на графику или изображения.
Swatches (Window > Swatches) можно использовать для сохранения часто используемых цветов, чтобы их можно было легко выбрать и применить к другим элементам в документе.
Links panel (Window > Links) в InDesign является немного более уникальной функцией, но, по существу это библиотека всех элементов, которые используются в документе.
Важно знать, что InDesign не встраивает изображения в сам файл проекта, а ссылаются на их полные версии, которые вы сохранили на своем компьютере. Если при открытии проекта программа не смогла их найти, вы можете указать ей путь на нужные элементы или заменить их другими. Ссылки используются для уменьшения размера файла документа и повышения производительности при создании страниц. Из-за этого перемещение местоположения или редактирование исходного изображения на жестком диске может привести к проблемам с шаблоном InDesign, поэтому вам необходимо убедиться, что изображения, которые вы используете, остаются в том же месте на вашем компьютере, если вы планируете использовать этот шаблон в дальнейшем. Например, можно поместить все изображения в новую папку проекта вместе с файлом шаблона InDesign перед их импортом.
Одним из способов решения этой проблемы было бы встроить ваши ссылки в сам документ, по сути, прикрепив исходное изображение к самому документу, чтобы вам не нужно было беспокоиться о его расположении на компьютере. Это можно сделать после того, как вы добавили изображение на свою страницу, перейдя на панель Links (Window > Links) и выбрав изображение, которое вы хотите прикрепить к документу, щелкнув по нему правой кнопкой мыши и выбрав Embed Link. Однако учтите, что это сделает ваш файл больше, и с ним будет труднее работать, поэтому не стоит так делать, если вы собираетесь использовать много изображений.

Поля и направляющие
Настройка направляющих — одна из самых важных функций InDesign, и именно это делает его идеальной программой для создания любых цифровых дизайнерских работ. Возможность добавлять и редактировать количество столбцов, строк, расстояний позволяет легко добавлять структуру в любой проект, над которым вы работаете.
Используйте опцию Layout > Create Guides, чтобы быстро настроить новые направляющие в документе. Простые столбцы обычно позволяют вам работать над добавлением новых фигур и абзацев. Направляющие можно легко включать и выключать во время проектирования нажатием клавиши W.
Если это проект для печати, то особенно важно настроить поля по краю документа. Для этого перейдите в Layout > Margins and Columns. В InDesign есть удобная опция для автоматической настройки элементов на вашей странице, чтобы они не выходили за пределы полей, даже когда вы меняете их размер. Для этого в окне Margins and Columns выберите параметр Adjust Layout option.
Эффекты объектов
Как и в Adobe Photoshop, вы можете добавить параметры стиля слоя, такие как тени и свечение. Чтобы вызвать эти параметры в InDesign, выберите элемент и перейдите в Object > Effects и выберите эффект, который хотите применить. Здесь же можно отрегулировать прозрачность объекта.

Производительность дисплея
Это функция InDesign, которая позволяет изменять качество изображений в документе для повышения производительности вашего компьютера; это особенно полезно, когда у вас очень тяжелый документ.
Чтобы изменить качество предварительного просмотра изображений, просто выберите изображение, которое вы хотите оптимизировать, перейдите в Object > Display Performance и выберите Typical или Fast. Параметр Typical сделает более низким разрешение изображения, а Fast заменит его полностью серым полем.

Используйте настройки производительности дисплея после того, как вы уже настроили и разместили изображения на макете. Не беспокойтесь о том, как эти превью выглядят в приложении — после экспорта в конечном продукте по-прежнему будут использоваться версии исходных изображений в формате Full HD.
Параметры Text Frame
Эти параметры позволяют быстро настроить количество столбцов, в которых будет отображаться ваш текст. Нажатие CMD+B на Mac или CTRL+B в Windows вызовет панель Text Frame Options, позволяющую вносить изменения.
Шаблоны для InDesign
Когда вы новичок в каком-либо дизайнерском приложении, отличный способ познакомиться с функциями и возможностями приложения — изучить готовые шаблоны. Изучая и экспериментируя с существующим шаблоном, вы сможете быстрее и лучше разобраться в функциях.
Если же вы знакомы с основами InDesign и хотите сэкономить время, готовые шаблоны могут стать отличной отправной точкой для ваших собственных проектов. Имея основу, вы сможете гораздо быстрее приступить к настройке содержимого и окончательной доработке дизайна.
Панель страниц


Параметры на панели страниц
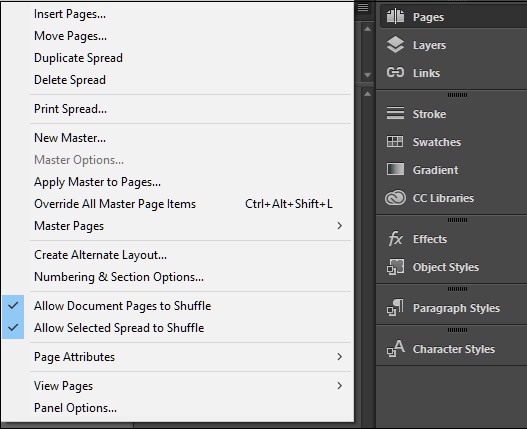
Например, вы хотите вставить страницу после страницы 2, укажите их в этом поле для вставки страницы. Вы также можете вставить страницы до, после, в начале или в конце документа.
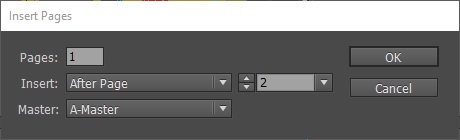
Отличная особенность в том, что вы также можете перемещать страницы из одного открытого документа в другой.
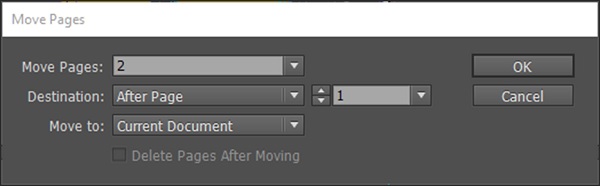
Использование инструмента Page Page
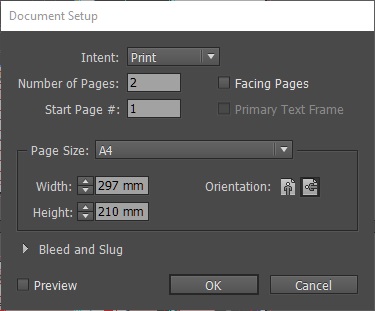

Помните точку отсчета, которую мы обсуждали ранее? Это самая левая кнопка с 9 маленькими сферами. Каждая сфера — это ссылка, из которой сделаны остальные корректировки размеров.
Скажем, например, что вы хотите уменьшить размер страницы вправо, вы должны поместить контрольную точку в любую из самых левых сфер, чтобы левая часть страницы оставалась постоянной, а правая сторона регулировалась. Это помогает избежать пробелов на странице, которые могут выглядеть неуместно в готовом документе.
Главная страница, как следует из названия, определяет общий макет документа. Любые изменения в размере или количестве страниц на главной странице влияют на весь документ. Вы можете иметь любое количество мастер-страниц, но первый мастер называется A-Master . Существует также главная страница None, которая не содержит схемы других главных страниц.
Главные страницы очень важны при работе с книгами или журналами, где контент перемещается с одной страницы на другую.
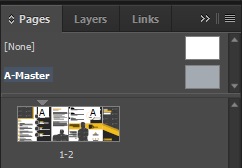
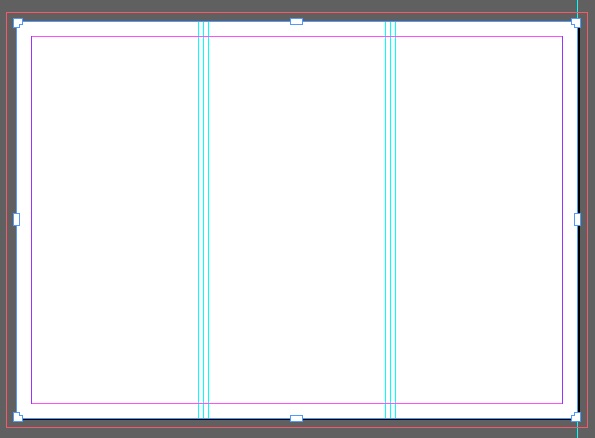
На главной странице можно указать элементы, такие как верхний и нижний колонтитулы, номера страниц или макеты дизайна, которые будут применяться ко всем остальным страницам, к которым применяется эта главная страница.
Создание номеров страниц
Создать номера страниц в InDesign очень просто. Поскольку вы хотите, чтобы номера страниц появлялись на каждой странице, вам необходимо указать расположение номеров страниц на главной странице.
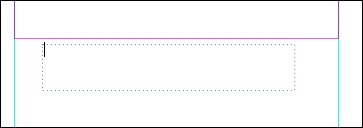
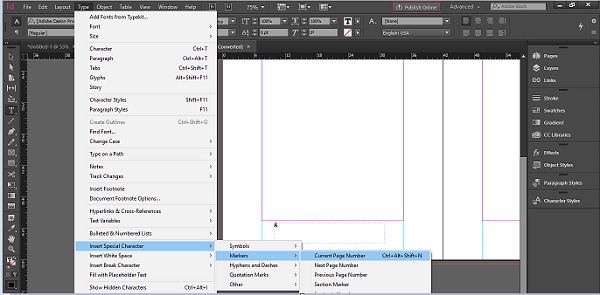
Вы можете скопировать это текстовое поле номера страницы на вторую страницу главной страницы, удерживая Alt + Shift в Windows или Opt + Shift в Mac и перетаскивая текстовое поле в ту же позицию на следующей странице.
Теперь, когда вы проверяете другие страницы документа, у вас будут номера страниц в точном положении и с тем же форматированием, которое вы указали на главной странице.
В приведенном выше документе видно, что InDesign автоматически назначил страницу с 6 по 6 страницу. Назначение номера страницы является динамическим. При добавлении или удалении страниц номера корректируются автоматически, что избавляет вас от необходимости вручную проверять их.
Как только вы перейдете от разработки документов в обычном текстовом редакторе к использованию настольная издательская система приложение, вы никогда не вернетесь. InDesign является частью службы Adobe Creative Cloud и имеет невероятное количество инструментов и функций.
Однако новичкам следует попробовать эти советы и рекомендации по InDesign, чтобы получить максимум от этого многофункционального приложения и сократить время, необходимое для создания потрясающих дизайнов.

1. Используйте клавиатуру для быстрого просмотра документа.
- Нажатие клавиши W переключает Нормальный вид, который показывает все поля, направляющие и контуры в вашем документе, а Просмотр документа, который скрывает эти элементы.
- Если вы удерживаете Shift + W, вы можете переключиться в режим презентации.

2. Закругляйте углы ваших изображений
После размещения изображения в документе выполните следующие действия:

- Выберите желтый квадрат, чтобы перейти в режим редактирования. Желтый ромб появится в каждом углу изображения.
- Перетащите ромб, чтобы скруглить углы изображения.
- Удерживайте нажатой клавишу Shift при перетаскивании, если вы хотите изменить угол за раз.

3. Правильно добавляйте номера страниц

4. Отключите расстановку переносов.
Это особенно полезно, если вы обнаружите, что в вашем документе много дефисов.

5. Подчеркнуть текст
Чтобы подчеркнуть текст в InDesign, выполните следующие действия:

- Сочетание клавиш: выделите текст и нажмите Shift + Ctrl + U.
- Пользователи Mac могут нажать Shift + Command + U.
6. Сбалансируйте рваные линии
Следуйте инструкциям ниже:


7. Не копируйте и не вставляйте изображения.
Одна из самых полезных функций InDesign (и других творческих приложений Adobe) — это связывание изображений. Вместо копирования и вставки изображения создайте рамку изображения, а затем поместите изображение в эту рамку.
- Сочетание клавиш для размещения изображения в графическом фрейме — Ctrl + D.
- Пользователи Mac могут нажать Command + D.
Если вы измените связанное изображение, InDesign автоматически будет использовать обновленную версию. Напротив, если бы вы копировали и вставляли изображение, вам пришлось бы вставлять новую версию каждый раз, когда изображение изменяется. Да здравствует мысль!

8. Измените размер изображений в InDesign.
Большая часть содержимого InDesign находится внутри контейнера, называемого фреймом. Есть два типа фреймов: текстовые фреймы и графические фреймы. Вы можете подогнать свои изображения к их рамкам, и вы можете настроить графические рамки, чтобы они соответствовали вашим изображениям.

Примечание. Этот параметр недоступен в 32-разрядной версии Windows.
Дублировать страницу в документе
Вы можете легко скопировать страницу в своем документе InDesign, выполнив следующие действия:

10. Просматривайте орфографические ошибки при вводе.
Чтобы подчеркнуть орфографические ошибки, как в Microsoft Word, включите функцию динамического правописания InDesign.

С этого момента вы будете видеть ошибки в документе, подчеркнутые разными цветами. Красное подчеркивание означает, что у вас есть орфографическая ошибка или InDesign не распознает слово. Зеленое подчеркивание указывает на возможную грамматическую ошибку.

11. Измените цвет фона вашего документа.
Следуйте инструкциям ниже:



12. Нарисуйте идеальную форму.
Чтобы создать идеальный круг или квадрат, удерживайте клавишу Shift, пока рисуете фигуру. Используйте инструмент Ellipse Tool (нажмите L на клавиатуре, чтобы выбрать) для кругов и инструмент Rectangle Tool (M на клавиатуре) для квадратов.

13. Выберите единицы измерения и приращения
Вы думаете лучше в метрической системе, или вы раб имперских мер?
В любом случае, InDesign поможет вам. Перейдите в Edit> Preferences> Units & Increments. Оттуда вы можете выбрать единицы измерения по вашему выбору, например дюймы, миллиметры или пиксели.

14. Экспортируйте документ InDesign в Microsoft Word.
Для экспорта в Word требуется Adobe Acrobat Pro (вы всегда можете использовать их бесплатную пробную версию).
Широкие возможности при работе с текстом в индизайне объясняются тем что программа для этого собственно и предназначена. Работа с текстом, т.е. вёрстка многостраничных изданий это основное предназначение программы.
Начало работы с текстом в индизайне.
Фактически мы начинаем работать с текстом в тот момент когда создаём новый документ. В этот момент нас просят указать формат, отступы, количество колонок и т.д. Какие отступы создавать и сколько колонок использовать это уже зависит от вас, но не стоит игнорировать начальные настройки для документа, которые могут сильно облегчить вам дальнейшую работу.

Указав в настройках 3 колонки никто не помешает вам в будущем расположить текст в этом документе на 2 колонки и наоборот. Задаваемые параметры отступов, колонок и т.д. не печатаются и служат лишь ориентиром для вас.
Важным является ещё и формат. Т.е. если вы задали формат А4, то переверстать его в А3 будет гораздо сложнее, в этом случае вы не обойдётесь простым изменением настроек документа.
Импорт.
Мы можем импортировать текст из документа ворд, эксель, txt и других форматов. Для импорта Ctrl + D. Для того чтобы не наследовались стили текста из ворда, лучше импортировать из txt формата.
Текстовые фреймы.
Текстовые фреймы масштабируются так-же как и фреймы с изображениями. Т.е. если вы зажали Ctrl + Shift во время масштабирования, то можете рассчитывать на пропорциональное изменение параметров. Но лучше всё-таки задавать параметры для текста более конкретно, в цифрах. Для этого на панели инструментов вверху появляется окно настроек, в то время когда вы выделяете текст для работы.
Настроить интерлиньяж, межстрочное расстояние, выключку, размер кегля, отступы и прочие параметры можно вверху, на панели активных инструментов.

Текст по контуру в Индизайне.


После того как мы ввели текст, мы можем изменить параметры, щёлкнув правой кнопкой мыши по тексту и вызвав контекстное меню.


Создание стилей для символов.
Обычно приходится задавать стили для заголовков первого уровня, заголовков второго уровня и основного текста. Помимо этого можно задать стили для особых случаев, это нумерация, различные сноски и т.д.
Создание стилей для абзацев.
Стили для абзацев имеют больше настраиваемых параметров, чем стили для символов. Задавать стили для абзацев нужно для основного массива текста, т.к. настройки там более широкие.
Сверстаем одну страницу для примера.
Добавляем текст в нашу страницу. Я делаю это простым копированием из текстового редактора (Ctrl + C > Ctrl + V).
Мы разместили текст, но он не весь виден на странице. Что делать? Находим маленький красный значок в самом низу текстового фрейма справа и жамкаем по нему что есть сил. Если мы нормально жамкнули то теперь у нас появилась возможность вставить остаток текста в новом фрейме.
При этом стоит обратить внимание что эти фреймы связаны между собой. Изменяя размер первого текстового фрейма у нас автоматически изменяется количество символов как в этом фрейме так и в других текстовых фреймах, связанных с этим. Эта чрезвычайно полезная функция очень упрощает вёрстку больших объёмов текста.
Обтекание текстом.
Изображениям в индизайн я уже посвятил отдельную статью.
Я добавил подготовленное изображение в наш документ. Теперь мне нужно настроить обтекание текстом. Выделяем изображение и находим вверху настройки обтекания текстом.

Как видим всё работает должным образом. Стоить не забывать что обтекание работает и для текста.

В последней версии индизайна (на данный момент CC) обтекание для текста и изображения включено по умолчанию. Так что если у вас ни с того ни с сего куда-то пропал текст, то возможно просто нужно изменить настройки обтекания и всё появиться.
Переносы в индизайне.

В предыдущих версиях язык нужно было устанавливать самому, в последних версиях сами переносы и язык устанавливаются автоматически.

Здесь переносы можем отключить и включить, тут же можете покрутить настройки для них.
Нумеруем страницы.
Как пронумеровать страницы в индизайне? Очень просто! Заходим из главного верхнего меню: Текст > Вставить специальный символ > Маркеры > Номер текущей страницы, либо жмём Ctrl + Alt + Shift + N.

Для появившегося символа мы также можем задавать стили и форматировать как нам удобно.
Из опыта использования шрифтов.
Как пользоваться стилями и сколько гарнитур использовать в документе? Не стоит использовать больше 2-3х гарнитур если не хотите получить сумбур.
Вот пример использования шрифтов, который я нахожу одним из наиболее правильных.

Главный заголовок набран крупным кеглем Times New Roman, далее идут подзаголовки они тоже набраны гарнитурой с засечками (но это уже не таймс), следом идёт основной текст, набран шрифтом без засечек и меньшим кеглем.
Подготовка к печати.
Перед отправкой в типографию нужно также конвертировать текст в кривые (это нужно делать в тех случаях, если вы отправляете макет в формате PDF). Ctrl + Shift + O — команда для того чтобы конвертировать в кривые выделенный текст.
Для основного текста нужно использовать заливку в один цвет, обычно это чёрный 100%.
В том случае если вы отправляете макет на печать в формате TIF, то конвертировать текст не обязательно. Он сам превратиться кривые, а затем и в растровое изображение во время экспорта. Вообще экспорт документов для печати это тема для отдельной статьи. В будущих публикациях обязательно эту тему подниму.
Несмотря на узкие возможности программы при работе с растровыми изображениями, для нас открыты довольны широкие возможности для работы с контурами. Тут мы наследуем многие возможности из родственного иллюстратора и это стоит рассмотреть более подробно. Постараюсь осветить эту тему в других статьях т.к. эта статья не резиновая.
Информация в статье предоставлена довольно общая, поэтому если возникли вопросы то можете писать их в комментариях. Надеюсь статья оказалась для вас полезной.
Небольшой видеоурок по теме думаю не будет лишним.
— — — — — — — — — — — — — — — — — — — — — — — — — — — — — — — — — — — — — — — — — — — — — —
Если вы нашли ошибку, пожалуйста, выделите фрагмент текста и нажмите Ctrl+Enter.
Читайте также:

