Как сделать навигацию в ворде
Добавил пользователь Alex Обновлено: 04.10.2024
Когда вы работаете с большим по объему файлом (например, курсовой работой), часто много времени уходит на переходы между главами, поиск нужного абзаца или оформление. Это происходит оттого, что разбираться в тонкостях Microsoft Office Word некогда или просто не хочется, хотя там предусмотрено множество полезных функций, способных упростить работу.
Задача этой статьи не дать полный обзор возможностям Microsoft Office Word 2007, а обратить ваше внимание на некоторые весьма полезные и достаточно простые для запоминания функции программы, которые помогут сократить время работы с документами.
Для быстрой навигации по документу будем использовать: оглавление, горячие клавиши, закладки и ссылки.
Все скриншоты можно посмотреть здесь. В конце статьи – короткое видео.
Как добавить оглавление в документ Microsoft Office Word
Затем устанавливаем курсор на то место документа, где будет оглавление. Переходим на вкладку Ссылки – Оглавление – Автособираемое оглавление (1 или 2). И оно появляется в нужном месте. Теперь все заголовки выведены в начало документа, переход по ним осуществляется нажатием Ctrl+клик.
Если заголовки документа оформлены соответствующим стилем, быстро ориентироваться в документе поможет и боковая колонка со схемой документа: вкладка Вид – галочка в окошке Схема документа (показать или скрыть). Со Схемы вы легко можете переключается на эскизы страниц: поставить галочку напротив Эскизы (рис. 5).
А с помощью этих двух комбинаций клавиш можно быстро перемещаться в конец документа – CTRL+End и возвращаться в начало – CTRL+ Home.
Так же можно легко переходить в начало экрана ALT+CTRL+PAGE UP и в конец экрана ALT+CTRL+PAGE DOWN.
На один экран вверх PAGE UP и на один экран вниз PAGE DOWN.
Не забывайте использовать сочетание клавиш CTRL+F для быстрого поиска по документу.
Как создать гиперссылки и закладки в документе Microsoft Office Word
Чтобы найти нужную информацию в большом объемном файле удобнее всего использовать гиперссылки. Но для этого предварительно добавьте место в тексте, на которое будете ставить ссылку, в закладки. Вкладка Вставка – Закладка.
Сочетания клавиш Word для копирования и вставок
Копирование выделенного текста или объекта в буфер обмена – CTRL+C
Удаление выделенного текста или объекта в буфер обмена – CTRL+X
Специальная вставка – CTRL+ALT+V (можно вставить текст с уже очищенным форматом)
Вставка текста или объекта из буфера обмена – CTRL+V
Легко вставить один документ в другой даже его не открывая: вкладка Вставка – Объект – Тест из файла (рис.6).
Исправления, рецензирование и правки
Разделите текущий документ на две части, чтобы одновременно просматривать разные разделы документа: вкладка Вид – Разделение.
В той же вкладке Вид нажмите на Новое окно и документ, в котором вы работаете, продублируется в новом окне.
Кликните по иконке Рядом, выберите нужный файл и два документа – текущий и выбранный вами – откроются рядом.
Не забывайте о об этой функции Word для поиска и замены однородных ошибок в тексте (например, чтобы убрать в тексте двойные пробелы): Найти – Заменить (сочетание CTRL+H).
Основные горячие клавиши для работы в Word
Если вы случайно набрали текст caps lock, выделите его и нажмите Shift+F3 – буквы станут строчными.
Создание шаблона документа
Например, сделав приятный для глаз цвет страницы: вкладка Разметка страницы – Цвет страницы. Можно выбрать не Цвет, а Способы заливки, и сделать фоном документа текстуру, узор, рисунок или градиент.
Отформатировав документ под свои нужды сохраните его (клавиша F12) как Шаблон Microsoft Office Word.
Еще о возможностях Word 2007
Картинки можно редактировать прямо в документе: клик правой кнопкой мыши по картинке и выбрать формат рисунка. Так же можно обрезать рисунок: формат рисунка – изменить размер – обрезка.
Настройте ленту быстрого доступа, чтобы не переключаться между вкладками.
Вы можете скопировать документ не открывая его прямо из окна просмотра, находясь в папке. Просто подвигайте бегунки, выделите текст и нажмите Ctrl+C.
Пользуетесь ли вы Office Tab – Программа добавляет многооконный интерфейс в Ворд и Эксель и дает возможность переключаться из одного документа на другой по аналогии с клавишей TAB в браузерах.
Чтобы перейти к странице или заголовку в документе Word без прокрутки, используйте область навигации.
Чтобы открыть область навигации, нажмите клавиши CTRL+F или выберите Вид > Область навигации.

Просмотр заголовков
Если вы применили стили заголовков к заголовкам в документе, они отобразятся в области навигации. Область навигации не отображает заголовки, которые находятся в таблице, текстовых полях, верхних или нижних колонтитулах.
В области навигации щелкните вкладку Заголовки.
Чтобы перейти к заголовку в документе, нажмите его в области навигации.
Совет: Чтобы показать или скрыть подзаголовки, щелкните стрелку рядом с заголовком.
При прокрутке документа Word выделяет заголовок в области навигации, чтобы показать вам, где вы находитесь. Чтобы вернуться к началу, нажмите Переход в начало.
Просмотр страниц
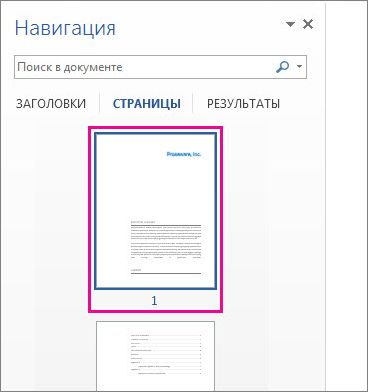
Когда вы прокручиваете документ, Word выделяет текущую страницу в области навигации, чтобы показать вам, где вы находитесь.
Поиск в документе
Щелкните результат, чтобы увидеть его в документе, или просмотрите все результаты с помощью стрелок вверх и вниз.
Изменение структуры документа
Вы можете перемещать части документа, перетаскивая их в области навигации. Вы также можете изменить уровень заголовков или даже добавить новые.
В области навигации щелкните вкладку Заголовки.
Выполните одно из указанных ниже действий.
Чтобы переместить часть документа, щелкните заголовок и перетащите его на новое место.
Чтобы изменить уровень заголовка или добавить новый заголовок, щелкните заголовок правой кнопкой мыши и выберите нужное действие.

Примечание: Если документ содержит защищенные области, перетаскивание области за предел последней защищенной области может быть недоступно.
Чтобы открыть область навигации, нажмите клавиши CTRL+F или выберите Вид > Область навигации.

Просмотр заголовков
Если вы применили стили заголовков к заголовкам в документе, они отобразятся в области навигации. Область навигации не отображает заголовки, которые находятся в таблице, текстовых полях, верхних или нижних колонтитулах.
В области навигации щелкните вкладку Просмотр заголовков в документе.
Чтобы перейти к заголовку в документе, нажмите его в области навигации.
Совет: Чтобы показать или скрыть подзаголовки, щелкните стрелку рядом с заголовком.
Когда вы прокручиваете документ, Word выделяет заголовок в области навигации, чтобы показать вам, где вы находитесь.
Просмотр страниц
Щелкните вкладку Просмотр страниц документа. Затем нажмите эскиз нужной страницы, чтобы перейти к ней.
Когда вы прокручиваете документ, Word выделяет текущую страницу в области навигации, чтобы показать вам, где вы находитесь.
Поиск в документе
Щелкните результат, чтобы увидеть его в документе, или просмотрите все результаты с помощью стрелок Следующий результат поиска и Предыдущий результат поиска.
Изменение структуры документа
Вы можете перемещать части документа, перетаскивая их в области навигации. Вы также можете изменить уровень заголовков или даже добавить новые.
В области навигации щелкните вкладку Просмотр заголовков в документе.
Выполните одно из указанных ниже действий.
Чтобы переместить часть документа, щелкните заголовок и перетащите его на новое место.
Чтобы изменить уровень заголовка, щелкните его правой кнопкой мыши и выберите команду Повысить уровень или Понизить уровень.
Чтобы добавить заголовок, щелкните Новый заголовок перед или Новый заголовок после.
Примечание: Если документ содержит защищенные области, перетаскивание области за предел последней защищенной области может быть недоступно.
Важно: Office 2007 больше не поддерживается. Перейдите на Microsoft 365, чтобы работать удаленно с любого устройства и продолжать получать поддержку.
Область навигации в Word 2007 называется схемой документа.
Чтобы открыть схему документа, щелкните Вид > Схема документа.
Просмотр заголовков
Если вы применили стили заголовков к заголовкам в документе, они отобразятся в схеме документа. В ней не выводятся заголовки, которые находятся в таблице, надписях или колонтитулах.
В схеме документа щелкните заголовок, чтобы перейти к соответствующему расположению в документе.
Когда вы прокручиваете документ, Word выделяет заголовок в схеме документа, чтобы показать вам, где вы находитесь.
Просмотр страниц
Щелкните стрелку рядом с кнопкой Схема документа и выберите Эскизы. Затем нажмите эскиз нужной страницы, чтобы перейти к ней.

Когда вы прокручиваете документ, Word выделяет текущую страницу в схеме документа, чтобы показать вам, где вы находитесь.
Учимся использовать область навигации в Word 2010
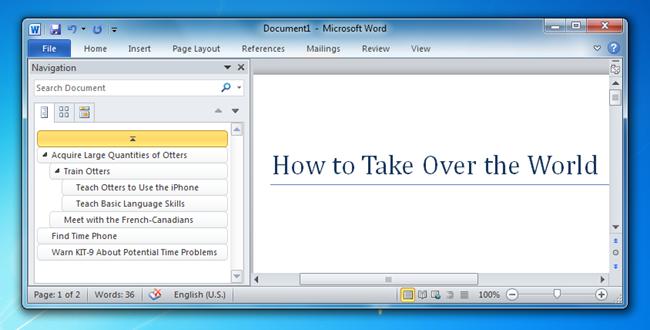
Область навигации в Word 2010 позволяет Вам перемещаться по документу несколькими способами. С ее помощью Вы можете находить текст, объекты Word, такие как таблицы и графики, переходить к определённым заголовкам и страницам.
Мы уже показывали ранее как перемещаться по документу Word при помощи закладок. В этой статье рассмотрим вопрос, как перемещаться по документу, используя Область навигации.
Чтобы открыть Область навигации нажмите команду Find (Найти) в разделе Editing (Редактирование) на вкладке Home (Главная) или воспользуйтесь сочетанием клавиш Ctrl+F.
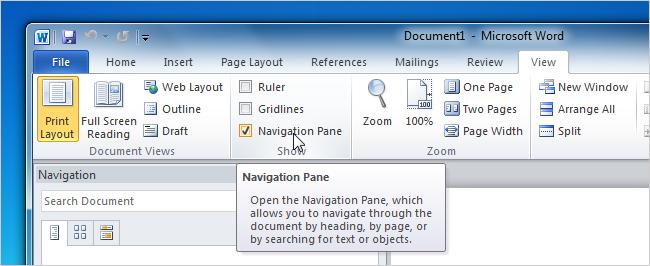
Окно Navigation (Навигация) по умолчанию открывается в левой части окна Word. Введите искомое слово или фразу в поле ввода, которое находится в верхней части области навигации. Результат будет показан автоматически. Если нет – нажмите Enter или иконку увеличительного стекла справа от поля ввода.
Для каждого найденного повторения искомого слова или фразы будет показана небольшая миниатюра. Чтобы перейти к одному из повторений в документе, кликните по нужной миниатюре. Каждый экземпляр найденного слова или фразы подсвечивается на экране, чтобы проще было найти нужный текст.
Если навести курсор мыши на одну из миниатюр, появится подсказка с информацией, на какой странице в документе это повторение искомого текста может быть найдено.
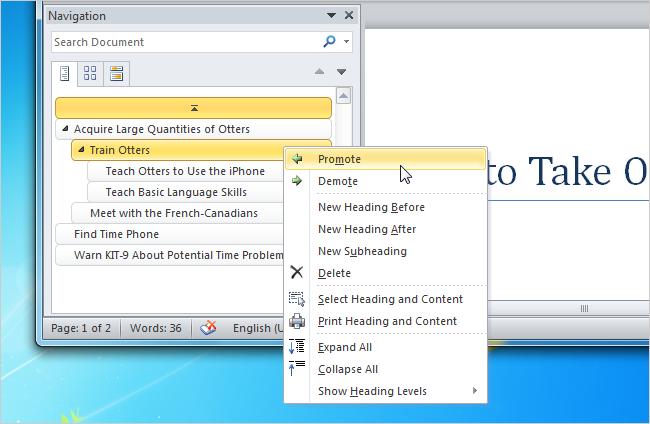
Вы можете выполнять поиск самых различных объектов Word. Это могут быть графики, таблицы, уравнения, сноски/концевые сноски и комментарии. Для этого нажмите стрелку вниз в правой части поля ввода поискового запроса. В разделе Find (Найти) открывшегося меню выберите нужный тип объекта.
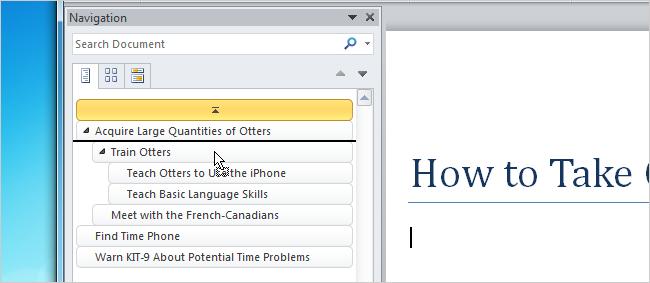
Для инструмента Find (Найти) есть несколько настраиваемых параметров. Чтобы получить доступ к этим настройкам, снова нажмите стрелку вниз в правой части поля ввода поискового запроса и в появившемся меню выберите Options (Параметры).

Откроется диалоговое окно Find Options (Параметры поиска). Отметьте или снимите отметку на интересующих Вас опциях. Если хотите сделать выбранные параметры настройками по умолчанию, нажмите Set As Default (По умолчанию). Закончив, нажмите ОК, чтобы сохранить изменения и закрыть диалоговое окно.
Параметр Match case (Учитывать регистр) позволяет искать текст в точном соответствии с регистром символов, т.е. как оно было введено. Например, если Вы введёте запрос “Mode”, то слово “mode” не будет найдено.
Когда Вы ищите определенную фразу, программа выдает результаты поиска, если фраза встречается как отдельное слово, так и, если в составе других слов. Например, когда Вы ищете текст “begin”, то повторения слова “beginning” тоже будут включены в результаты поиска. Вы можете избежать этого, выбрав опцию Find whole words only (Только слово целиком).
Если включить опцию Use wildcards (Подстановочные знаки), то при поиске можно будет использовать символы подстановки. Например, введя в поиск “c?i”, результатом окажутся все слова или части слов, содержащие символ “c” на первом месте и символ “i” на третьем месте. Остальные буквы при этом не имеют значения. На сайте Microsoft Вы можете найти список возможных символов подстановки.
Если нажать ОК в диалоговом окне Find Options (Параметры поиска), то последний поиск очистится и курсор будет перемещён в начало документа. Если же Вы нажмёте Cancel (Отмена), то поиск не очистится.

Чтобы легко передвигаться вперёд по результатам поиска в документе, нажмите стрелку вниз под полем ввода поискового запроса. Стрелка вверх переместит Вас к предыдущему результату поиска в документе.
Эти кнопки можно также использовать для перемещения к следующему или предыдущему объекту Word, если в параметрах Вы выбрали поиск определённого объекта.

Если Вы использовали один из встроенных в Word стилей заголовков для разметки разделов своего документа, то сможете легко перемещаться по разделам, используя первую вкладку панели – Browse the headings (Заголовки).
Кроме этого, данная вкладка позволяет реорганизовывать документы.


Если Вы предпочитаете использовать классическое диалоговое окно Find and Replace (Найти и заменить), кликните стрелку вниз в правой части поля для ввода поискового запроса и в появившемся меню выберите Advanced Find (Расширенный поиск).

Откроется диалоговое окно Find and Replace (Найти и заменить). Это точно такое же диалоговое окно, что Вы встречали в предыдущих версиях Word. Настройки Find Options (Параметры) можно открыть, нажав кнопку More (Больше). Кроме этого, Вы можете запустить поиск определённого форматирования, например, текста, написанного определённым шрифтом в абзаце определённого стиля. Нажав на кнопку Special (Специальный), можно найти многие специальные символы и знаки.
Вы можете открыть вкладку Replace (Заменить) или Go To (Перейти), используя то же самое выпадающее меню в области навигации, что и при открытии вкладки Find (Найти).
Какие есть еще способы использовать ворд бесплатно?
Используйте ворд онлайн на официальном сайте. Он полностью с таким же функционалом ,как и обычный. Только отсутствуют функция ВордАрт и диаграммы. С остальными задачами эта версия отлично справится. Вам нужно будет только завести свою учетную запись в он-лайне.
мобильное приложение ворд для смартфонов. Совершенно бесплатно. Подойдет для телефонов с большими экранами и планшетов.
Ссылка для скачивания с официального сайта для Андройд
получите официальную версию Microsoft Word бесплатно. Обычно такие акции проводятся в магазинах при покупке компьютера или ноутбука. Нужно лишь промониторить магазины на предмет такой акции.
Итак, сегодня мы рассмотрели все способы, как как установить ворд бесплатно на свой ПК.
Надеюсь, данная информация вам пригодится. Чтобы ничего не пропустить – подписывайтесь на мой канал и читайте новые статьи первыми!
2.4.2. Работа со схемой документа
Для просмотра заголовков перейдите в соответствующую вкладку Области навигации (рис. 3.18).

Рис. 3.18. Отображение схемы документа
Схема документа в области навигации формируется в том случае, если при оформлении заголовков использовались стили типа Заголовок 1, Заголовок 2 и т.д. или абзацам был назначен соответствующий уровень. Схема документа позволяет просматривать заголовки документа и быстро переходить от одного заголовка к другому.
Для удобства границу между схемой и документом можно перемещать влево или вправо. Чтобы перейти к нужному заголовку документа, щелкните по этому заголовку в схеме документа. Курсор будет переведен к выбранному заголовку, а сам заголовок будет отображен в верхней части окна (рис. 3.19).

Рис. 3.19. Использование схемы документа
Как удалить примечания конкретного рецензента
В Word 2016 необходимо:
Если в документе использовался автоматический перенос слов, то убрать его помогут последующие шаги.

- После выполненного действия знаки переноса исчезнут по всему тексту.
Для Ворда 2003 порядок действий будет следующим:
3.1. Выделение текста
Выделенный фрагмент текста затеняется серо-синим фоном. Цвет шрифта при этом не изменяется, несколько изменяется цвет заливки и выделение цветом (рис. 3.22).

Рис. 3.22. Выделенный фрагмент текста
Для выделения можно использовать мышь, или клавиши клавиатуры, или и то, и другое одновременно.
Любой фрагмент текста
Щелкните в начале выделяемого фрагмента в тексте и, удерживая нажатой левую кнопку мыши, проведите по тексту, который нужно выделить
Дважды щелкните по слову
Подведите указатель к левому краю строки так, чтобы он принял вид стрелки, направленной вправо и вверх, а затем щелкните
Удерживая нажатой клавишу Ctrl, щелкните по предложению
Трижды щелкните в любом месте абзаца
Подведите указатель к левому краю первого абзаца так, чтобы он принял вид стрелки, направленной вправо и вверх, а затем, удерживая нажатой левую кнопку мыши, проведите указателем вверх или вниз
Большой фрагмент текста
Щелкните в начале выделяемого фрагмента, прокрутите документ до конца фрагмента, а затем, удерживая нажатой клавишу Shift, щелкните в конце фрагмента
Переместите указатель к левому краю текста документа так, чтобы он принял вид стрелки, направленной вправо и вверх, и щелкните трижды
Вертикальный блок текста
Удерживая нажатой клавишу Alt, проведите указателем по тексту
Представленные выше способы выделения фрагментов текста основаны на использовании мыши. Но можно обойтись и без нее.
Выделять фрагменты текста можно перемещением курсора клавишами клавиатуры при нажатой клавише Shift. При этом можно использовать все возможные комбинации клавиш для перевода курсора по документу. Например, если необходимо выделить часть документа от текстового курсора до конца документа, то достаточно нажать комбинацию клавиш клавиатуры Shift + Ctrl + End.
Для того чтобы снять выделение фрагмента текста, следует один раз щелкнуть левой кнопкой мыши в правом поле документа.

Работа с большими, многостраничными документами в Microsoft Word может вызвать ряд сложностей с навигацией и поиском тех или иных фрагментов или элементов. Согласитесь, не так уж и просто переместиться в нужное место документа, состоящего из множества разделов, банальное прокручивание колесика мышки может серьезно утомить. Хорошо, что для таких целей в Ворд можно активировать область навигации, о возможностях которой мы и поговорим в данной статье.
Существует несколько способов, с помощью которых можно перемещаться по документу благодаря области навигации. Используя этот инструмент офисного редактора, в документе можно находить текст, таблицы, графические файлы, диаграммы, фигуры и прочие элементы. Также, область навигации позволяет свободно перемещаться к определенным страницам документа или заголовкам, которые в нем содержатся.
Открытие области навигации
Открыть область навигации в Ворде можно двумя способами:
Как отключить перенос текста в MS Word
Некоторые приложения для обработки текста, например Блокнот, позволяют при необходимости включать и выключать перенос текста. Word 2013 не позволяет отключить перенос слов. Однако Microsoft Word включает параметры, которые позволяют вам настроить способ отображения текста в документе, а также его обтекание изображениями.
Если вы понимаете, как перенос слов работает в зависимости от ширины страницы, а также разрывов строк, переносов и переноса текста вокруг изображений, вы всегда сможете получить нужные результаты форматирования.
Перенос слов
Когда вы отключите опцию Word Wrap в Блокноте — доступную из меню Блокнота Формат — вы обнаружите, что Блокнот в конечном итоге переходит на вторую строку, если вы продолжаете печатать достаточно долго — после достижения примерно 1024 символов.


Изображение предоставлено: скриншот любезно предоставлен Microsoft.
В Microsoft Word 2013 перенос слов становится проблемой только тогда, когда вы доходите до конца строки.Word позволяет вам приблизиться к количеству символов Блокнота на строку при условии, что вы уменьшите поля до нуля и увеличите ширину страницы с размера по умолчанию 11 дюймов до максимального значения 22 дюймов. При использовании минимального 5-точечного шрифта, такого как Calibri Light или Arial Narrow, Word позволит вам ввести около 764 символа до того, как начнется перенос слов. Количество символов может варьироваться в зависимости от того, какой шрифт вы используете и сколько пробелов в линия.

Изображение предоставлено: скриншот любезно предоставлен Microsoft.
Редактирование разрывов строк

Изображение предоставлено: скриншот любезно предоставлен Microsoft.
Если вы вставили текст в документ Word, и он представляет вам неожиданные разрывы строк, вы можете просмотреть и отредактировать их, щелкнув значок Показать метки абзаца на вкладке Home . Выделите каждый разрыв строки, который вам не нужен, и нажмите клавишу Delete .
Отключение расстановки переносов

Изображение предоставлено: скриншот любезно предоставлен Microsoft.
Чтобы исключить автоматическую расстановку переносов в конце строки, щелкните вкладку Макет страницы , а затем щелкните значок Расстановка переносов . В раскрывающемся меню выберите Нет , чтобы в конце строки не было переносов, или выберите Автоматически , чтобы добавить их при желании.
Перенос текста и изображения

Изображение предоставлено: скриншот любезно предоставлен Microsoft.
В Microsoft Word 2013 у вас есть несколько опций для настройки способа обтекания текста текстом.Щелкните изображение, а затем щелкните значок Layout Options , который появляется в правом верхнем углу. В раскрывающемся меню выберите вариант макета, который лучше всего подходит для вашей работы:
- В строке с текстом
- Квадрат
- Плотный С
- по
- Верх и низ
- за текстом
- Перед текстом
Чтобы перейти к странице или заголовку в документе Word без прокрутки, используйте область навигации. Чтобы открыть область навигации, нажмите клавиши CTRL+F или выберите Вид > Область навигации.
Как сделать поиск по главам в ворде?
Чтобы открыть Область навигации нажмите команду Find (Найти) в разделе Editing (Редактирование) на вкладке Home (Главная) или воспользуйтесь сочетанием клавиш Ctrl+F. Окно Navigation (Навигация) по умолчанию открывается в левой части окна Word.
Как в ворде сделать структуру документа?
Как открыть содержание в ворде?
Установите курсор в то место документа, где вы хотите добавить оглавление. Если вам нужно, чтобы под оглавление была выделена целая страница, вставьте разрыв страницы (Ctrl+Enter) перед вставкой и после вставки оглавления. Нажмите на вкладку Ссылки. В группе Оглавление выберите Автособираемое оглавление 1.
Как включить область навигации в Windows 10?
Скрываем область навигации
Пользователю просто потребуется открыть проводник, после чего нужно перейти на вкладку вид в верхнем меню, в открывшейся панель останется щелкнуть по панели навигации и снять с не галочку. Вернуть ее на место можно проделав те же самые действия и вновь поставив галочку.
Как включить навигацию в ворде на Маке?
Чтобы включить области навигации, нажмите ALT+О, К. Вы услышите: "Навигация, поиск в документе, поле редактирования".
Как вернуться назад в содержание в ворде?
Как выбрать заголовок в ворде?
- Выделите текст, который хотите использовать в качестве заголовка.
- На вкладке Главная наводите указатель мыши на разные виды заголовков в коллекции стилей. Чтобы увидеть, как будет выглядеть стиль заголовка в документе, задержите на нем указатель. Выберите понравившийся вариант.
Как сделать быстрый переход в ворде?
Что входит в структуру документа?
В сложном документе есть не просто слова и абзацы, оформленные определённым образом – но, как минимум, главы (разделы и т. п.) с их заголовками. Современные текстовые процессоры позволяют работать именно со структурой документа.
Как в ворде сделать раскрывающийся список?
Как добавить структуру документа?
- Откройте файл в приложении Google Документы.
- Откройте структуру документа.
- Нажмите на нужный заголовок, и вы перейдете к соответствующей части документа.
Как оформить содержание в ворде с точками?
Как сделать автоматическое содержание в ворде 2010?
Как в ворде сделать содержание вручную?
Читайте также:

