Как сделать наушники основным устройством воспроизведения звука
Обновлено: 02.07.2024
Когда вы подключаете к компьютеру колонки, наушники, гарнитуру Bluetooth или другие аудиоустройства, вы можете выбрать, какое устройство использовать по умолчанию. В этом посте мы покажем вам, как изменить устройство вывода звука по умолчанию в Windows 10.
Как установить аудиоустройство по умолчанию в Windows 10
Мы можем изменить устройство вывода звука по умолчанию в Windows 10 4 быстрыми и простыми способами. Мы исследуем эту тему с помощью методов, описанных ниже в этом разделе:
Давайте посмотрим на описание пошагового процесса применительно к каждому из методов.
1]Измените устройство вывода звука по умолчанию с помощью значка громкости на панели задач.
Чтобы изменить устройство вывода звука по умолчанию с помощью значка громкости на панели задач в Windows 10, выполните следующие действия:
- Щелкните значок громкости в области уведомлений панели задач.
- Щелкните шеврон (стрелка вверх) над регулятором общей громкости.
Примечание. Вы не увидите стрелки расширения, если у вас нет нескольких устройств воспроизведения звука.
- Щелкните в меню устройство воспроизведения, которое хотите использовать. Затем Windows переключится на него.
- Нажмите клавишу Windows + I, чтобы открыть Настройки.
- Коснитесь или щелкните Система.
- Щелкните Звук на левой панели.
- На правой панели в разделе Выберите устройство вывода щелкните раскрывающийся список и выберите нужное устройство вывода.
Примечание. Вы не сможете выбрать, если у вас нет нескольких устройств воспроизведения звука.
3]Установите аудиоустройство по умолчанию через панель управления.

Чтобы изменить устройство вывода звука по умолчанию через панель управления в Windows 10, сделайте следующее:
rundll32.exe shell32.dll, Control_RunDLL mmsys.cpl ,, 0
Чтобы установить устройство воспроизведения / вывода звука по умолчанию, выполните одно из следующих действий:
- Когда закончите, нажмите OK.
- Закройте панель настроек звука.
4]Измените устройство вывода звука по умолчанию через игровую панель

Чтобы изменить устройство вывода звука по умолчанию через игровую панель в Windows 10, сделайте следующее:
- Нажмите клавишу Windows + G, чтобы открыть игровую панель.
- Выберите желаемое устройство вывода звука по умолчанию.
Примечание. Вы не сможете выбрать, если у вас нет нескольких устройств вывода звука.

.
Несмотря на всю простоту подключения наушников к компьютеру и их настройку в ОС Windows, у пользователей возникают вопросы и проблемы. Например, не подходит штекер или кажется, что звук может быть лучше, чем есть. В этой статье разберёмся как же правильно использовать наушники с ноутбуком/компьютером.
Подключение проводных наушников
Первая проблема может возникнуть уже на этапе подключения штекера наушников в гнездо. Разделим встречающиеся штекера на:
- Стандартный 3,5” трёхконтактный — есть на большинстве наушников;
- Комбинированный 3,5” четырёхконтактный – используется на наушниках с микрофоном;
- Редко встречающийся 6,5” штекер выглядит также, но больше в несколько раз;
- Маленький трёхконтактный штекер 2,5” был раньше на некоторых гарнитурах для мобильных телефонов.

На компьютерах и ноутбуках не бывает разъёмов для 6,5” и 2,5” наушников, но их можно подключить также как 3,5” наушники через специальные переходники. Зато всегда есть 3,5” гнездо спереди:

и сзади системного блока:

На ноутбуках бывает два отдельных или один комбинированный разъём:

Если разъёмов два, то один для наушников/колонок, а второй для микрофона. Если разъём всего один, то в него можно вставлять как обычные наушники (трёхконтактный штекер), так и наушники с микрофоном (гарнитура) с четырёхконтактным штекером.
Проще говоря, наушники с микрофоном с 4-х контактным штекером можно вставлять в любое гнездо, но если оно не рассчитано на микрофон, то он просто не будет работать, но в наушниках будет звук. Трёхконтактный штекер вставляется как в обычное, так и в комбинированное гнездо, никакие переходники не требуются.
Устройства звука в Windows





Можно выбрать из двух режимов: классический и многопотоковый. В многопотоковом режиме задние и передние выходы работают отдельно, т.е. можно настроить вывод разного звука на колонки, подключённые сзади, и на наушники спереди. В классическом режиме эти гнёзда настроены на одинаковый звуковой поток. Также, в Диспетчере Realtek бывает доступно переназначение гнёзд, таким образом вы сможете назначить для наушников не зелёное, а, например, чёрное гнездо.
Настройка звука в наушниках
Громкость и баланс

Enhancements (Звуковые эффекты)

- Bass Boost: увеличивает уровень низких частот. В настройках нужно выбрать частоту (Frequency) и уровень усиления (Boost Level). Для наушников подходят значения частоты 50-100 Hz, усиление 3-12 dB, подбирается индивидуально на слух;
- Virtual Surround: кодирует многоканальный звук как стерео (для ресиверов);
- Room Correction: позволяет настроить звук с помощью откалиброванного микрофона для компенсации отражающих способностей комнаты, не актуально при подключении наушников;
- Loudness Equalization: уравнивает громкие и тихие звуки, может пригодится для прослушивания в наушников тихих записей;
- Equalizer: эквалайзер для настройки тембра звучания, встречается реже.
Частота дискретизации

Пространственный звук

Оцените, есть ли эффект в фильмах или играх. Если у вас остались вопросы по работе наушников, то не стесняйтесь спрашивать в комментариях.
Иногда мы хотим подключить наушники к настольному компьютеру / ноутбуку и посмотреть наш любимый фильм, но если наушники не издают звука, вы наверняка рассердитесь.
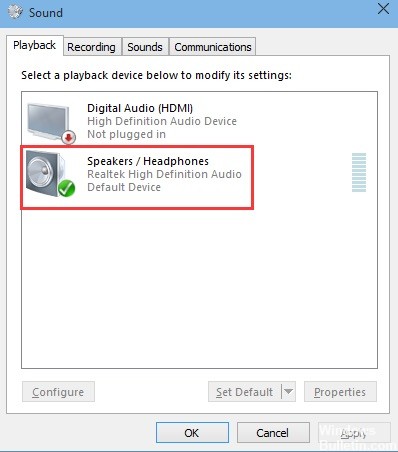
Но прежде чем решать проблему, убедитесь, что у вас нет проблем с оборудованием. На большинстве компьютеров есть два разъема для наушников, если на вашем столе есть еще один разъем, и проверьте, работает он или нет. Также проверьте, работает ли ваша гарнитура, подключив ее к другому компьютеру или смартфону. Если у вас есть проблемы с оборудованием, эти методы вам не подойдут, и вам нужно будет пойти в гараж и проверить компьютер.
Почему наушники не отображаются на устройствах воспроизведения под управлением Windows 10?
Причины этой проблемы немногочисленны и обычно связаны с ошибками или несвязанными действиями, которые могли выполнять пользователи. Смотрите список ниже:
- Наушники по умолчанию отключены - пользователи сообщили, что обнаружили, что их наушники отключены на устройствах воспроизведения, поэтому обязательно проверьте их и активируйте.
- Realtek HD Sound - По какой-то причине виноват этот Sound Manager, и проблема исчезла после того, как пользователи удалили его.
- Водители старые или устаревшие — Старые драйвера по-прежнему являются причиной многих проблем, поэтому вам следует их обновить.
Как восстановить наушники, которые не отображаются на воспроизводящих устройствах:
Обновите, переустановите или замените аудио драйверы
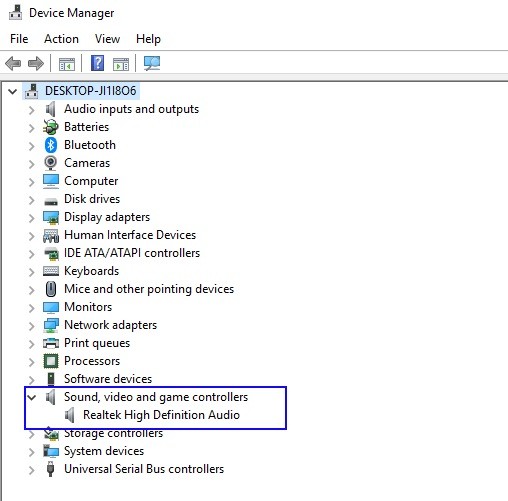
Когда вы подключаете гарнитуру к ПК с Windows 10 и получаете этот успокаивающий звук, хорошая новость заключается в том, что она обнаруживается на аппаратном уровне. Плохая новость заключается в том, что в конце программного обеспечения что-то не так, когда речь идет о передаче звука с ПК на наушники.
Обновление за январь 2022 года:
Теперь вы можете предотвратить проблемы с ПК с помощью этого инструмента, например, защитить вас от потери файлов и вредоносных программ. Кроме того, это отличный способ оптимизировать ваш компьютер для достижения максимальной производительности. Программа с легкостью исправляет типичные ошибки, которые могут возникнуть в системах Windows - нет необходимости часами искать и устранять неполадки, если у вас под рукой есть идеальное решение:

Выполнить аудио устранение неполадок

Всякий раз, когда вы сталкиваетесь с проблемами со звуком в Windows 10, мы рекомендуем вам выполнить устранение неполадок встроенного звука и оставить первые окна для диагностики и решения проблемы самостоятельно.
Чтобы запустить средства устранения неполадок со звуком Open Settings, Update и Security, прокрутите вниз среднюю часть, выполните поиск воспроизведения звука и запустите средства устранения неполадок. Это будет искать проблемы, которые могут помешать наушникам работать должным образом.
Просмотр и ручная активация гарнитуры
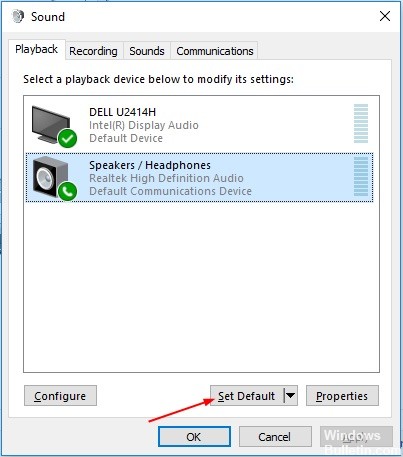
Гарнитуру можно отключить и спрятать в воспроизводящих устройствах. Вам может понадобиться, чтобы он появился и активировать его вручную.
Следуй этим шагам:
1) Откройте считывающие устройства.
Наушники затем отображаются на воспроизводящих устройствах, которые отображаются в выключенном состоянии.
4) Нажмите ОК -> Применить.
5) Проверьте, была ли проблема решена.
CCNA, веб-разработчик, ПК для устранения неполадок
Я компьютерный энтузиаст и практикующий ИТ-специалист. У меня за плечами многолетний опыт работы в области компьютерного программирования, устранения неисправностей и ремонта оборудования. Я специализируюсь на веб-разработке и дизайне баз данных. У меня также есть сертификат CCNA для проектирования сетей и устранения неполадок.


Зачастую бывает необходимо посмотреть фильм, послушать музыку на ПК или провести конференцию в Skype. Однако может возникнуть серьезная проблема: компьютер не видит наушники на Windows 10 или 8. Это распространенная проблема для всех типов наушников, когда пользователи жалуются, что ничего не слышат, даже если динамик работает нормально.
Эти и многие другие вопросы постоянно интересуют пользователей. И на них я ниже дам ответы:
- Что делать, если ноутбук или компьютер не видит наушники Windows 10, 8, 7?
- Почему компьютер не видит воткнутые наушники?
- Что делать, если компьютер не видит наушники с микрофоном?
- Почему ПК или ноутбук не видит Bluetooth наушники?
Решение 1: Проверьте подключение наушников
Если наушники отключены на ноутбуке или ПК, логично, что вы не сможете их использовать. Проверить корректность работы очень просто:









Причины возникновения проблемы
Можно выделить три ключевых фактора, способных стать причиной тому, что ПК не реагирует на подключение наушников к разъёмам в лицевой части системного блока:
- В настройках звука выбрано неверное устройство воспроизведения.
- Разъёмы на панели работают по устаревшему стандарту АС’97, а материнская плата предусматривает более современный High Definition Audio.
- Не выполнено подключение к материнской плате.

Предложим несколько вариантов действий, направленных на исправление ошибки – последовательно попробовав каждый их них, вы сможете найти причину неисправности и вернуть переднюю панель в рабочее состояние.
Решение 2: Обновите звуковой драйвер
Зачастую звуковые драйверы старой версии могут стать причиной того, что ноутбук или компьютер не видит наушники. Именно поэтому крайне важно быть уверенным, что на ПК установлено самое свежее обновление.
Как обновить звуковой драйвер вручную?
Зайдите на сайт производителя и найдите последнюю версию драйвера для ваших наушников. Однако важно выбрать именно тот драйвер, который совместим с моделью Bluetooth гарнитуры и Windows 10, 8, 7.
Как обновить звуковой драйвер автоматически?
Автоматическое обновление также возможно с помощью специального сервиса Driver Easy. Благодаря программе, вам не обязательно знать тип и номер устройства, переживать, что скачали неправильный драйвер и по-прежнему ноутбук не видит наушники.
Как разобрать наушники
Каждая модель требует особенного способа разбора. Вакуумные разбираются по одной технологии, накладные по другой. Если нет особой надобности— разбирать гаджет не нужно. Если есть острая необходимость — отнести гарнитуру в сервис по ремонту.
Почему не следует разбирать беспроводные наушники? Внутренние детали — мелкие, хрупкие, микросхемы открыты, подводящие провода тонкие. При вскрытии можно повредить запаянные соединения и вывести из строя без возможности восстановления.
Что делать, если компьютер не видит наушники?




Не работает один проводной наушник.

Возможные причины.
Начать стоит с визуальной проверки устройства.
- Сначала убедитесь, насколько правильно вставлен штекер в разъем устройства. Контакты на коннекторах сделаны в виде колец. Если штекер вставлен неправильно, то одно из колец не будет соприкасаться с контактом, соответственно один из динамиков не будет работать.
- Поломка мембраны динамиков происходит, как правило, на тех моделях, где они не закрыты защитным корпусом.
- Так же причиной отказа работы или неправильного функционирования гарнитуры может стать неправильная установка драйвера, обеспечивающего работу устройства. Такая проблема чаще всего встречается при использовании оборудования с компьютером. Устраняется проблема переустановкой необходимого драйвера, который идет в комплекте при покупке устройства.
- Если работает 1 наушник, то это может произойти из-за разрыва соединительного кабеля.
- Засорение серой, мусором, пылью так же могут стать причиной его поломки или плохой подачи звука.
Способы устранения.
Перед тем как самостоятельно приступать к ремонту оборудования, необходимо проверить его работу с помощью другого исправного устройства: телефона, плейера. Если на другом устройстве они работают без проблем, стоит искать причину поломки в проигрывателе.
Необходимо помнить, что ремонт оборудования производится на свой страх и риск, доверьте это профессионалам. При отсутствии знаний об элементарных правил ремонта устройство добиться положительного результата будет сложно. Повреждение кабеля устраняется с помощью пайки. Что бы выполнить данную операцию потребуются силы и время, а так же необходимые навыки. Поэтому, если гарнитура недорогая, проще приобрести новую или попытаться обменять по гарантии. Если гарнитура стоит больших денег, стоит попытаться провести ремонт.
Для определения разрыва или повреждения кабеля необходимо прощупать его по всей длине при включенной музыке. При прощупывании могут обнаружиться такие эффекты как:
- Периодическое появление звука.
- Наличие треска и побочных звуков.
Обнаруженное место обрыва разрезается, оголяются и зачищаются контакты, и после этого спаиваются. Место спайки необходимо заизолировать. При необходимости его можно закрыть кембриком.

Решение 3: Удалите и переустановите звуковой драйвер
Если неисправность вызвана проблемами с обновлением аудиодрайвера, вам нужно удалить аудиодрайвер через диспетчер устройств. После этого перезагрузить ноутбук, и ПО Windows выполнит переустановку звукового драйвера для вашего устройства.
Почему ноутбук не видит наушники?



После всех вышеперечисленных действий проверьте, находит ли ноутбук наушники.
Причины отсутствия наушников в устройствах воспроизведения
Windows 10 не видит наушники по нескольким причинам, либо они неисправны или попросту деактивированы.
Наушники отключены по умолчанию. Нужно перейдите в настройки и проверить, отображаются ли они в отключенных устройствах.
Неполадки Realtek HD Audio. Виновником может оказаться этот звуковой диспетчер. Устранить проблему можно путем его удаления.
Устаревшие драйверы. Они являются причиной многих проблем. Если наушники не отображаются, то следует их обновить.
Вирусы
Комп не видит наушники? Может быть, все дело в вирусах. Они могут приводить к выходу подключенного оборудования из строя. Это весьма распространенное явление.
Что делать? Рекомендуется:
Теперь все должно заработать. Пользователям рекомендуется переустановить драйверы перед очередной попыткой подключения гарнитуры.
Реестр
Иногда комп не видит наушники из-за переполненного реестра ПК. По этой же причине отказывается работать Bluetooth и проигрываться видео в браузерах. В данном случае необходимо провести чистку реестра. Лучше всего воспользоваться программой Ccleaner. Инструкция по очистке компьютера имеет такой вид:
Теперь можно закрыть Ccleaner и повторить попытку подключения гарнитуры. Перед этим рекомендуется перезагрузить компьютер. Все должно заработать.

Если перечисленные советы никак не помогли, лучше отнести наушники с компьютером в сервисный центр. Там быстро помогут разобраться в причинах проблемы.
Модели гарнитур
Комп не видит наушники? Что делать? Однозначного ответа на этот вопрос нет. Ведь существуют различные варианты развития событий. Для начала важно понять, какие именно наушники не работают. Сегодня выделяют следующие типы гарнитуры для ПК:

При этом наушники могут быть:
Все эти модели подключаются по-разному. Но зачастую проблемы того, что комп не видит наушники того или иного типа, схожи между собой. Поэтому рассмотрим общие случаи.
Подключение к ПК
Комп не видит наушники? Первым делом придется удостовериться в том, что пользователь правильно подключил соответствующее оборудование к ПК или лэптопу. Чтобы подключить гарнитуру к компу, нужно действовать следующим образом:
Вот и все. Обычно при правильном подключении гарнитура будет успешно распознана на компьютере. Но что делать, если этого не произошло?
Несовместимость
Интересно, почему комп не видит наушники? Такое может быть из-за несовместимости оборудования с операционной системой или подключенными к ПК девайсами.

Что делать? Для начала определить, что не совмещается с гарнитурой. Далее действовать с учетом полученных данных.
- Заменить наушники на совмещаемые со всеми подключенными девайсами и с операционной системой.
- Отключить несовместимое оборудование от компьютера на время работы с гарнитурой.
- Переустановить ОС на совместимую с наушниками.
Чтобы не столкнуться с данной проблемой, достаточно просто изучать системные требования компьютерных комплектующих.
Читайте также:

