Как сделать наушники logitech громче
Обновлено: 05.07.2024
Гарнитуры с объемным звуком стремительно растут, чтобы стать увлечением геймеров по всему миру. Несколько известных производителей, таких как Razer, Logitech, Steelseries, выпускают множество гарнитур с объемным звуком для удовлетворения спроса. Что ж, эти гарнитуры предназначены для аудитории, которая ожидает направленного звука во время игры в свои любимые игры, что крайне важно для того, чтобы помочь им точно определить местоположение каждого противника и иметь преимущество перед ними, чтобы вы могли стрелять до того, как они даже моргнут. Большинство доступных сегодня гарнитур используют визуализацию объемного звука с помощью программного обеспечения. Что ж, если вы недавно приобрели игровую гарнитуру для объемного звука Logitech, вам повезло, так как мы поможем вам включить и правильно настроить функцию объемного звучания на вашей новой гарнитуре. Итак, без лишних слов, давайте посмотрим, как включить объемный звук в игровых гарнитурах Logitech:
Включите объемный звук на игровых гарнитурах Logitech с помощью игрового программного обеспечения Logitech
Все доступные в настоящее время игровые гарнитуры Logitech используют программное обеспечение Logitech Gaming для включения объемного звука на своих гарнитурах. Если у вас нет этого программного обеспечения или если вы работаете в операционной системе, которая не поддерживает программное обеспечение, вы не сможете включить функцию объемного звука для своей гарнитуры. Итак, просто выполните следующие шаги, чтобы сделать это в течение нескольких минут:
Примечание . Если у вас есть гарнитура Logitech, которая не поддерживает объемный звук, следующая процедура просто не будет работать. Я включил и протестировал функцию объемного звучания на своей беспроводной игровой гарнитуре с объемным звуком Logitech G933 с помощью программного обеспечения Logitech Gaming на Windows 10. Поэтому, если у вас есть совместимая гарнитура и операционная система, вы сможете использовать ее.
- Прежде всего, вам необходимо загрузить и установить программное обеспечение Logitech Gaming с веб-сайта поддержки компании. Программное обеспечение доступно как для устройств Windows, так и для Mac, поэтому, если вы используете неподдерживаемую операционную систему, такую как Linux, вам не повезло.
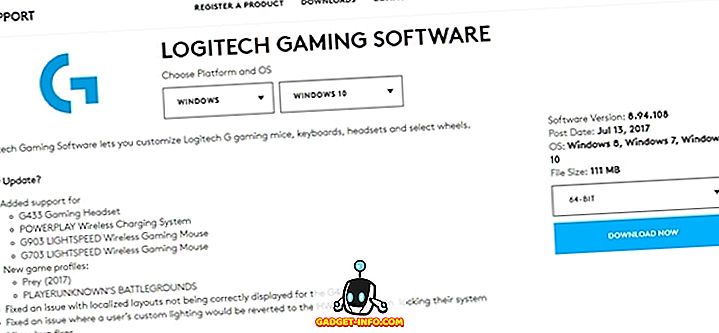
- После того, как вы откроете программное обеспечение, перейдите к разделу гарнитуры, нажав на значок стрелки, расположенный в нижней части окна.

- Теперь перейдите в раздел объемного звука, нажав на значок7.1, расположенный в нижней части окна. После этого нажмите на значок питания, расположенный рядом с объемным звуком, чтобы включить эту функцию.
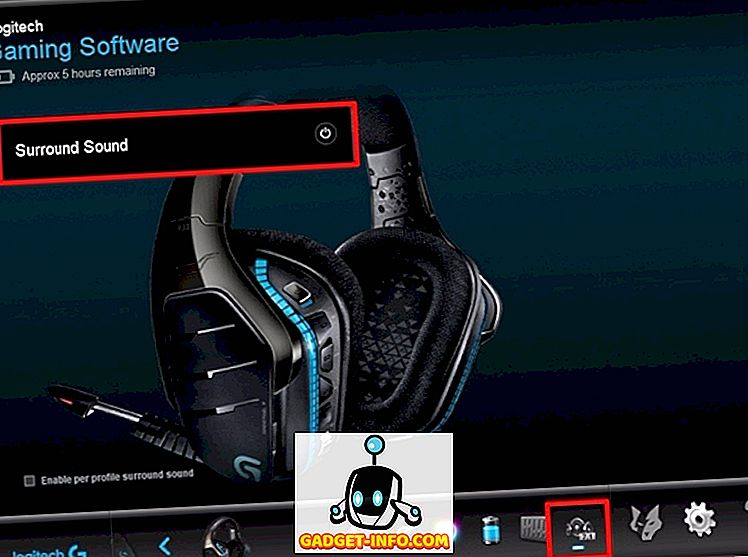
- Теперь, если у вас есть гарнитура с объемным звуком Logitech G430, G633 или G933, вы сможете переключаться между профилями Dolby 7.1 Surround и DTS Headphone X. Однако, если у вас относительно новая гарнитура, такая как G433 или G533, вы не сможете переключиться, так как она поддерживает только профиль DTS Headphone X. Кроме того, для профиля DTS вы сможете переключаться между режимами Super Stereo Front и Wide .
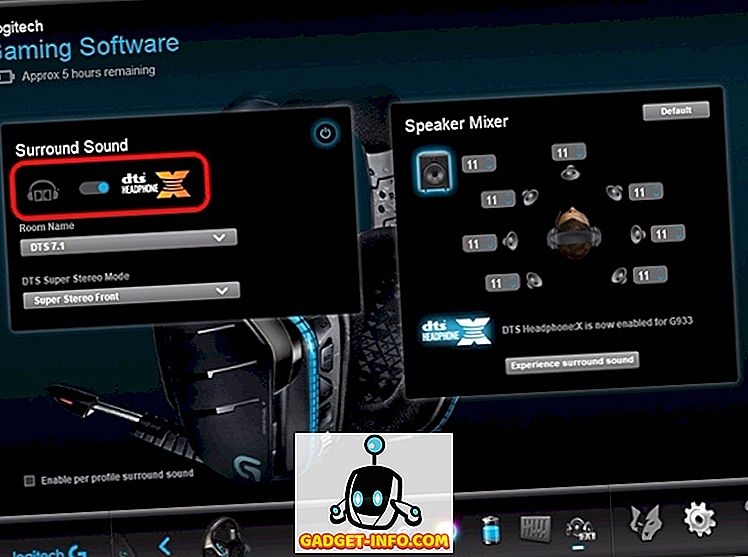


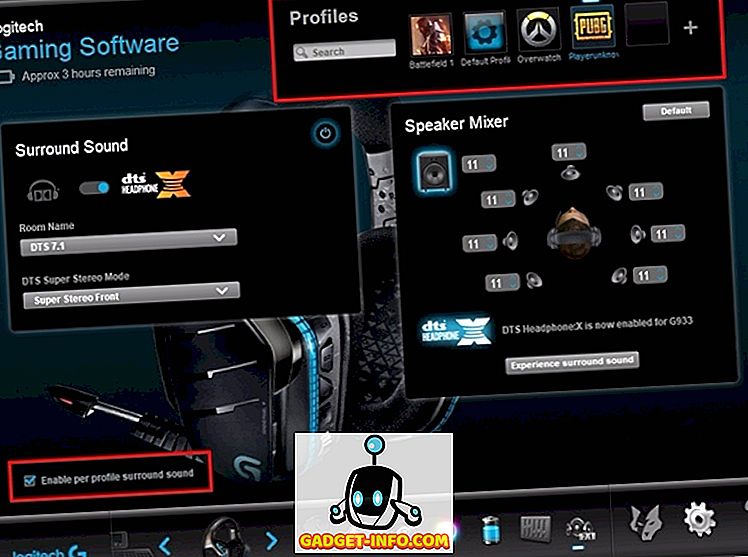
СМОТРИТЕ ТАКЖЕ: 10 лучших 7.1-канальных гарнитур с объемным звуком, которые вы можете купить
Используйте гарнитуру Logitech Surround Sound в своих интересах
Итак, теперь, когда вы успешно включили и правильно настроили игровую гарнитуру Logitech, используйте направленное аудио в своих интересах, поскольку теперь у вас есть преимущество над оппонентами благодаря наличию виртуальных каналов объемного звучания и, таким образом, предоставлению вам способность точно определять местонахождение врагов. Благодаря игровому программному обеспечению Logitech, настройка профилей объемного звука для каждой игры в отдельности больше не является проблемой. Итак, что вы думаете о функциях и профилях объемного звука, которые предлагает Logitech? Дайте нам знать, сняв ваши ценные мнения в разделе комментариев ниже.
Регулировка звука в самой системе или на колонках/наушниках
При пользовании наушниками совместно с колонками регулировка громкости будет выполняться в двух разных местах. Первый регулятор громкости находится на самих колонках, где уровень звучания регулируется вручную.

Вторая настройка выполняется на компьютере. В правом нижнем углу на панели расположен значок в виде динамика. Нажавшему на него пользователю откроется всплывающее окно с изображением уровня громкости. Курсором мыши или клавишами на клавиатуре юзер может поднять регулятор до 100 %, задав максимальную мощность звучанию.
Если настройка выполнялась только на колонках, а в компьютере уровень остался прежним, звук останется слабый. И наоборот, если управление было только в ПК, а на колонках не регулировалось, результат останется таким же.
Если колонки стали воспроизводить звук в нормальном режиме, а наушники нет, скорей всего, проблема кроется в самом гаджете. Также проблема возможна в гнезде подключения. Если при шевелении провода в месте соединения появились помехи, значит, с ним есть проблемы.

Проверка и настройка аудиодрайвера (на примере Dell Audio, Realtek)
Тихий звук наушников может быть связан с некорректной работой аудиодрайвера. При отсутствии значка динамика рядом с часами на панели нужно выполнить настройку:



Для регулирования громкости подключенного устройства потребуется:


В этом же меню можно настроить эффект звучания, указать конфигурацию динамиков, объемный звук и выбрать режимы эквалайзера.

Обновление драйвера аудиокарты
Драйверы связывают устройство с программным обеспечением, способствуют нормальной работе компонентов. Обычно драйверы обновляются совместно с операционной системой. Но если после переустановки Виндовса или его обновления звук стал тише, значит, драйверы аудиокарты работают некорректно.
Решить эту проблему можно, следуя инструкции:

- Ввести запрос: Диспетчер устройств.
- Тапнуть дважды по результату.




- Если на ПК уже имеется последняя доступная версия драйверов, появится уведомление об этом.
Проверка системных настроек



После выполнения всех пунктов громкость наушников должна увеличиться.
Утилиты для увеличения громкости
Sound Booster
Платный софт от компании-разработчика Letasoft. Позволяет увеличить громкость динамиков до 500 % для работы с мессенджерами, плеерами, видеообозревателями.

Из положительных качеств выделяют:
- Простой и понятный интерфейс – приложение доступно на русском языке, достаточно поставить режим автозапуска и ползунок громкости на максимальное значение.
- Мобильность – управлять режимом можно с помощью горячих клавиш.
- Возможность настройки качества звучания с помощью фильтров.

Audio Amplifier
Инструмент для регулировки уровня звучания аудиофайлов с низким объемом звука. С утилитой пользовать может снизить или усилить тональность звуковой дорожки на проигрывателе.
Программа отличается простым и понятным интерфейсом, абсолютно бесплатна. Максимальный предел громкости – до 1000 %. Для увеличения параметра звука проигрываемого файла достаточно передвинуть ползунок вправо. В приложении есть функция нормализации звучания всех файлов, чтобы список дорожек звучал в одинаковом диапазоне.

Audacity
Бесплатное приложение с простым управлением для компьютеров и ноутбуков. С помощью звукового редактора можно разрезать, склеить аудиотреки, удалить шум и отрегулировать уровень громкости динамиков.

Усиление звука при помощи кодеков
Способ применяется, если в устройстве установлен пакет кодеков K-lite codec pack. Если его нет, то можно скачать утилиту из интернета. Приложение способно воспроизводить DVD-диски на Windows 10.

Для выполнения настроек потребуется запустить любой фильм на устройстве и следовать инструкции:

Сделать звук громче в наушниках таким способом просто даже начинающему пользователю.
Пыль и грязь, как причина тихого звука
Со временем колонки загрязняются, забиваются пылью. Это негативно сказывается на качестве звучания динамиков. Юзеру необходимо почистить устройства, чтобы повысить уровень качества звука. Чистку нужно проводить пользователю, разбирающемуся в технике, или специалисту. При проведении мероприятия можно случайно задеть провода, нарушив систему подключения.

- Отключить колонки от устройства, электросети.
- Открутить болты на задней панели, снять крышку.
- Проверить провода на целостность.
- Аккуратно почистить от грязи и пыли внутреннюю часть корпуса.
При чистке гаджета удобно работать кисточкой, ни в коем случае нельзя применять влажные салфетки или тряпки.

Замена аппаратной части ПК
Тихое звучание колонок и наушников часто связано с неправильными настройками или засорением гаджетов. Но причиной также становится выход из строя комплектующих: аудиокарты, динамиков, разъемов и других элементов. Если ни один из выше перечисленных способов не помог, значит, проблема, скорей всего, связана с поломкой одной или нескольких деталей.
В этом случае помочь обнаружить причину поломки и устранить ее помогут в сервисном центре. Специалисты диагностируют технику, определят источник неполадки, при возможности починят поврежденный элемент.

Тихий звук в наушниках – распространенная проблема среди владельцев цифровой техники. Обычно встроенные средства или сторонние утилиты помогают решить проблему.

Как увеличить громкость наушников — если звук тихий
Увеличить громкость звука наушников можно с помощью сторонних программ и приложений или системно, с помощью встроенных утилит (инженерное меню). Рассмотрим варианты усиления звука в проводных и беспроводных наушниках, если звук тихий. На телефоне (Android и iOS) и компьютере (Windows 10 и 7)
Инструкция актуальная для ПК, плееров и телефонов Smasung, Xiaomi и любых других телефонов на Android/iOS (iPhone).
Не все пункты по усилению звука обязательны к использованию. К следующему стоит переходить, только если предыдущей не решил проблему.
Мы не рекомендуем системно завышать громкость ваших наушников и устройств (хотя инструкции для этого ниже есть). А также не советуем слушать наушники на высокой громкости долго и часто. Берегите слух!









Как увеличить и усилить громкость звука на ноутбуке и ПК
Громкость на максимум
1. В первую очередь проверьте действительно ли звук выкручен на максимум. Кликните по значку динамика в трее и установите положение в значение 100.
Интересно! Также, если кликнуть по нему правой кнопкой мыши, можно сделать диагностику и устранение неполадок со звуком, она иногда помогает.
Громкость отдельных приложений и ПО
Важно! Если с уровнем громкости все нормально, а динамики все еще тихие — нужно будет менять внутренние параметры настройки вывода аудио через динамики или наушники. Делается это просто и легко.
Тонкомпенсация и эквалайзер
2. В этом же блоке при желании можете настроить эквалайзер с помощью него также можно увеличить громкость. Установите галочку у этого пункта и, нажмите на значок троеточия у настроек.
Установите ползунки в верхнее положение. Сделать звучание можно по своему вкусу, это легкий и простой метод, многое ПО так и настраивает качество звука.
Интересно! Можно сразу включить и тонкомпенсацию и настроить эквалайзер — так будет еще громче, даже очень.
Важно! Если появились хрипы из динамиков — меняем настройки эквалайзера на более низкие значения. Хрип — это плохой признак, так можно посадить колонки. Также и с софтом, который увеличивает громкость — меняем значения на более низкие.
Драйвера на звук
Можете попробовать обновить драйвера, но это уже крайняя мера, тем более система устанавливает обычно нормальное ПО, которого с лихвой хватает и установка драйверов, именно новых, как правило не дает существенного прироста в громкости. Читайте подробнее — как установить драйвер.
Скачайте и установите один из менеджеров драйверов на нашем сайте, к примеру — DriverHub. Сделайте поиск, выберите ПО для звуковых устройств и обновите их.
Также можете сделать это вручную если точно знаете название вашей звуковой карты. Скачайте с сайта производителя нужный драйвер, подходящий для вашей операционной системы, запустите установщик и следуйте инструкциям мастера инсталляции.
Рекомендуем: Как удаленно перезагрузить компьютер?
Настройки отдельных проигрывателей
Если нет желания настраивать эквалайзер на всю операционную систему, можно сделать это в отдельных программах для проигрывания видео и музыки. Рассмотрим, как сделать это на примере, KMPlayer и AIMP.
Интересно! И в других проигрывателях есть такие функции, найти их обычно можно открыв меню софта.
Увеличиваем громкость наушников с помощью пульта управления

Если наушники проводные, то на них может быть пульт
. При этом регулировка громкости может быть, а может и не быть. Если пульт однокнопочный – то вряд ли. Если кнопок несколько, естественно, используем «+/-«. Кроме того, например, в геймерских наушниках может быть колёсико для настройки громкости.
Bose QuietComfort Earbuds — регулировка громкости в беспроводных наушниках
На всех беспроводных наушниках какие-никакие кнопки (пульт) есть. Управление громкостью может быть выведено на отдельные кнопки, а может быть реализовано иначе: длительное нажатие, двойное нажатие на кнопки или различные жесты, если управление сенсорное. Но возможности настраивать громкость на Bluetooth наушниках может и не быть, все подробности стоит смотреть в инструкции.
Увеличиваем звук наушников в системе
Кроме общих настроек громкости стоит также обратиться к громкости программного плеера (если источник – это ПК или телефон). Может быть так, что общий уровень звука на максимуме, а в плеере – почти минимум. Некоторые проигрыватели не имеют собственной настройки громкости и регулируют системную, но большинство делают это отдельно.





Увеличение звука на Android
Существуют разные способы увеличения громкости наушников на устройствах под управлением ОС Android без усилителя звука.
Настройки телефона
Эквалайзер
Отдельный эквалайзер может быть установлен не в каждом смартфоне, но его можно скачать из магазина Play Market или воспользоваться встроенным в стандартный аудиопроигрыватель. Отрегулировать звук можно, применив фиксированные настройки для каждого жанра либо установив собственные.

Вспомогательные программы для регулировки звука
Помимо эквалайзера и стандартных настроек смартфона изменить параметры звука можно при помощи различных приложений, доступных в Play Market:
- музыкальный проигрыватель — простая в использовании программа с эквалайзером, усилением басов и рядом других интересных настроек;
- Headphones Equalizer – эквалайзер, предназначенный для автоматической и ручной регулировки звука в наушниках;

- Music Equalizer разработан для усиления басов, настроек эквалайзера и других возможностей качественной настройки звука на Android устройствах;

- звуковой эквалайзер – программа для усиления громкости звука до 45% одним касанием.
Совет! Описанные программы корректно работают не на всех смартфонах, а их использование не рекомендуется производителями, потому что они вмешиваются в обычную работу гаджетов.
Инженерное меню
Это еще один способ изменить громкость звука на своем смартфоне. Нужно понимать, что данный раздел предназначен для разработчиков, и вносить изменения в него самостоятельно не рекомендуется. Если пользователь все-таки решит сменить какие-либо параметры, ему следует записать оригинальные значения, чтобы вернуть их в случае ошибок. Войти в инженерное меню можно, воспользовавшись сервисным кодом, который отличается для каждого производителя.
- Type – тонкая настройка каждого режима;
- Level – выбор одного из семи уровней громкости для клавиш увеличения или уменьшения звука на корпусе смартфона;
- Value Is – громкость для уровня по умолчанию, здесь нужно установить среднее значение от 0 до 255;
- Max Vol – максимальное значение громкости, от 0 до 160 (не рекомендуется выставлять наивысшее значение, потому что в этом случае возможно появление треска, шума и других посторонних звуков).
Важно! Начинать регулировку уровней следует с нижнего и верхнего, установив для них минимальные и максимальные показатели. Затем нужно определить соответствующие значения для остальных уровней. Сделать это нужно так, чтобы при повышении или понижении громкости звук изменялся плавно.
Стоит понимать, что корректируя настройки в инженерном меню, пользователь вносит изменения на свой страх и риск, поскольку производители не рекомендуют этого делать. Стоит также узнать, что делать, если телефон вообще не видит наушники.







Проверяем ограничения общего уровня или громкости если звук тихий
Если наушники все еще играют тихо
, нужно проверить системные настройки громкости на источнике. Возможно, выставлены ограничения общего уровня или громкости конкретного приложения. Также, в случае с компьютером, можно попробовать переустановить драйверы.
В телефонах на Андроид часто бывает системное ограничение громкости для защиты слуха. Обычно система предупреждает об этом. Для уверенности заходим в настройки и проверяем этот момент.
Программные способы настройки звука
Существует несколько способов увеличить громкость в наушниках на компьютере в Windows 7, 8, 10. Начнём с самого простого.
Настройка громкости в операционной системе
Первое, что нужно сделать — убедиться, что ползунок, расположенный в правом нижнем углу панели быстрого доступа, находится в максимальном положении. Для этого кликните на значок динамика и потяните ползунок вверх.
Следует убедиться, что в файле проигрывателя также выставлена необходимая громкость.
Стандартные настройки не помогли? Значит, нужно снять программные ограничения громкости.
Настройка ограничения громкости при использовании микрофона
Если вы используете аудио- или видеосвязь при общении через интернет, то по умолчанию могут быть выставлены ограничения других звуков во время разговора. Этот параметр может уменьшать громкость и при обычном воспроизведении фильма или песни.
Чтобы снять эти ограничения, нужно сделать следующее:

Если причина была в настройках этих параметров, то громкость наушников должна увеличиться.
Существует ещё один способ усилить звук на компьютере, после которого громкость в наушниках будет увеличена вдвое.


Установка разъёма для наушников
Часто разъём для наушников, расположенный на передней стороне стационарного ПК, расшатывается, вследствие чего появляется треск, помехи или звук вовсе не воспроизводится. Эту проблему можно решить, установив наушники в разъём для динамиков на задней стороне блока. Сделать это можно следующим образом:

Переустановив этот разъём с динамика на наушники, мы выключим ограничение звука, и громкость становится больше.
Не забудьте, когда снова подключите колонки, перенастроить гнездо под этот вид устройства.
Переустановка драйверов
Плохой звук в наушниках также может быть связан с устаревшими драйверами звуковой карты либо они не соответствуют программному обеспечению вашего компьютера. Для решения этой проблемы нужно обновить эти драйверы.


При желании можно воспользоваться самостоятельным поиском необходимых драйверов, зайдя на официальный сайт Realtek.
Проверяем разъем в проводных наушниках
Возможно проблема в самих динамиках. Загрязнение (пункт 5) или неисправность (износ, брак). Если это износ или брак, то лучше сразу обратиться в сервисный центр.
Используем специальные программы для увеличения громкости
Есть специальные приложения (программы), которые увеличивают максимальный уровень громкости устройства. Особенно распространено это, конечно, на телефонах. Можно также попробовать включить\выключить или перенастроить эквалайзер. Однако, это может вызвать искажения звука. Для некоторых моделей наушников есть фирменные приложения, в которых также иногда бывает дополнительная регулировка громкости.
Для ПК есть множество программ для увеличения громкости. Остается только загуглить.
Воспользуйтесь программами усиления звука

Одна из таких программ — Sound Booster, но есть и несколько похожих. Софт умеет повышать громкость звука вплоть до 500% в некоторых программах — Скайп, аудио- и видеопроигрыватели, интернет-браузеры.
Громкостью управлять удобно, можно делать это при помощи горячих клавиш. Также есть возможность поставить данные программы в автозапуск, чтобы они появлялись в трее сразу после включения компьютера. Если программа разработана качественно, то она не будет давать искажения звука, благодаря наличию определенных фильтров.
Приобретаем усилитель, плеер или другой источник для проводных наушников
Если после всех проделанных действий звук все еще тихий, а вариант поломки точно исключен, попробуйте поэкспериментировать с источниками, к примеру попробовать подключить наушники в усилитель
Говоря о гарнитуре Logitech G PRO X, нельзя избежать сравнений с моделями игровых наушников от HyperX. Производитель решил использовать кабель и внешнюю звуковую карту, что естественно ассоциируется с Китайским конкурентом, как и дизайн периферии.

Последние наушники Logitech просты, скромны и элегантны. Их отличительной чертой является поддержка микрофона с решениями Blue VO! Самым частым недостатком игровых гарнитур Logitech, о котором я упоминал, был микрофон. Низкое качество исходящего звука мешало великолепному объёму в G935 Wireless или универсальности Zone Wireless.
Наконец всё меняется. Logitech доработала область, где конкуренты имели традиционное преимущество. Компания потратила на это более 100 миллионов долларов, купив известного и уважаемого производителя Blue Microphones. Новые наушники G PRO X — это первый плод от впечатляющих покупок Logitech.

Характеристики Logitech G PRO X
91,7 дБ при 1 мВт на 1 см
Частотная характеристика микрофона
2 метра (ПК), 1,5 м (мобильный)
Сталь, алюминий, пластик, кожа, сетка

Дизайн и внешний вид
Я могу написать много хорошего о наушниках Logitech, разработанных для игроков, но они не очень привлекательно выглядят. Полный светодиодов, массивный, потрескивающий, с множеством движущихся элементов и кнопок корпус. Такой стиль не в эстетике взрослого игрока. Тот, кто не хочет иметь периферию напоминающую рождественскую ёлку должен был искать другие варианты.

К счастью, с Logitech G PRO X всё изменилось. Гарнитура выглядит элегантно и очень приятной на ощупь, строгий стиль разбавлен металлическими элементами с логотипом производителя. Мне также понравились витые кабели, которые выделяют PRO X на фоне относительно похожих HyperX. Нет сомнений, что по форме, весу и размерам, наушники Logitech вполне схожи с конкурентами. Но, их дизайн более последовательный, элегантный, хотя сходства видны даже, на первый взгляд.

Удобство и комфорт
Оборудование не лёгкое. G PRO X плотно прилипают к коже, это вы сможете почувствовать на своей голове. Однако, здесь есть и хорошие моменты. Это первые наушники Logitech, выпущенные за долгое время, которые не съезжают после энергичного движения. Но, из-за стабильности пришлось пожертвовать комфортом.
Logitech G PRO X — это не набор, в котором я хотел бы провести безответственный, продолжительный и непрерывный игровой марафон в World of Warcraft. С первого взгляда я бы даже поменял их на вариант с подвесной структурой для оголовья.

G PRO X от Logitech — одни из тех наушников, в которых вы почувствуете разницу после снятия. Облегчение. Гарнитура нагревает ваши уши, а похожий на кожу материал амбушюр небезразличен для вашей головы. В сочетании с плотным давлением и твёрдой массой это даёт эффект, который не очень подходит для 30-градусной жары, стоящей за окном.
Кажется, в Logitech знают об этом и подстраховались на случай подобных жалоб на комфорт, удобство, температуру или воздухопроницаемость. В комплект входят альтернативные спортивные амбушюры из пены. На мой взгляд, этот вариант хуже, как для игровых наушников, но гораздо лучше, если мы имеем дело с массивной моделью или летней жарой. Следовательно, я очень ценю их наличие.

Другие дополнительные элементы в коробке:
- Кабель для ПК.
- Мешковатый чехол.
- Съёмный микрофон.
- Телефонный кабель с микрофоном.
- Разделитель микрофона и наушников.
- Внешняя звуковая карта под USB (ЦАП).

Качество звука
Вы знаете, как это обычно бывает с наушниками для игроков. Сильно загнанные низы заставляют все взрывы, грохоты и выстрелы звучать как в кино. Это выглядит кинематографично и эффективно. Мембраны дрожат от падающих снарядов. Удивительно, но Logitech G PRO X не такие, по крайней мере, не совсем.
Как для геймерских наушников, бас тут звучит с удивительной умеренностью. Он всё ещё доминируют, но не съедает середину и не саботируют другие тона. Вы можете даже подумать, что калибровка PRO X была сделана кем-то, у кого имеется не только сердце игрока, но и душа любителя музыки. Конечно, любая гарнитура имеет свои недостатки, и G PRO X не является исключением.

Высокие частоты тут иногда обрезаются, что затрудняет их сравнение со студийными или аудиофильными устройствами. Это продукт для игроков, поэтому давайте не будем строить иллюзий. Исключением станет то, что, в отличие от других игровых устройств, этому не нужно стыдиться за качество воспроизведения музыки.
Что касается игр — я не понимаю одну вещь. Logitech G PRO X в цифровом режиме 7.1 звучат менее точно, чем прошлогодние G935. Я сравнил обе модели в Battlefield V и Overwatch — многопользовательских играх с одними из самых выразительных пространственных сцен. Только после ручной настройки в программном обеспечении от Logitech и разгона задних источников за счёт передних, я получил картину, как в G935.

Они точно не хуже, вам просто необходимо провести несколько минут в настройках. Что касается формата DTS HEADPHONE: X 2.0 — у нас есть абсолютная острота звуков на 360 градусов, и как обычно, это пространство расположено по вертикальной оси.
Звуковые профили G PRO X
Набор смещает центр тяжести от взрывов к звукам винтовок. Возможно, взрыв гранаты не содрогает землю, как это было во время скрининга IMAX, но серия с Калашникова — 10/10. Каждая пуля звучит в ваших ушах агрессивно, резко и характерно. Игры FPS также замечательно звучат в этих наушниках. Перезагрузите звук на новый уровень. Если вы ищете комплект для онлайн-увлечений, PRO X не разочаруют.

Как и большинство хороших гарнитур с обширной пространственной сценой, Logitech G PRO X дадут вам реальное преимущество на серверах. Играя в Overwatch, вы сможете стрелять практически вслепую. Присутствие противника за спиной будет подтверждено на сто процентов сигналами из наушников. Я знал о присутствии противников за стенами и всегда был готов к конфронтации.
Что насчёт микрофона?
Интересная вещь, ведь съёмный 6-мм микрофон не производит большого визуального впечатления. Наоборот. Я подозреваю, что вся магия от Blue заключается не в оборудовании, а в программном обеспечении. Микрофон Logitech G PRO X теперь получил поддержку в программе Logitech G HUB (к сожалению, только для ОС Windows). Поэтому другие устройства записи звука могут гореть синей завистью.

В Blue изменили микрофон настолько сильно, что по умолчанию он неестественен и металлический. Программные настройки из коробки искажают записываемый звук, поэтому вам следует их очистить. Только долго играясь с профилями, вы сможете обнаружить, что в G PRO X наш голос может звучать по-настоящему великолепно. Поэтому успокойся — если, купив этот набор, говоришь как робот, тебе не нужно бежать с квитанцией в магазин. Просто зайди в G HUB и выставь ползунки на что-то, подходящее под твой голос, тембр, тон и так далее.

Совершенно фантастично, что мы слышим звук микрофона прямо в G HUB. Кроме того, можем передать записанный образец голоса через каждый слайд или профиль. Одной записи достаточно, чтобы проверить все параметры, настройки и переменные. В Logitech действительно много потрудились, говоря про процесс настройки. Даже если мы не имеем представления о звуке, нашего слуха достаточно. Прослушивая каждое изменение, рано или поздно мы создадим идеальные значения.
Профили микрофона
Это больше, чем просто косметика и они действительно имеют значение. Изменение между отдельными предустановками микрофона гигантские. Они были разделены на три основные группы: созданные Blue и созданные/вдохновлённые/согласованные профессиональными киберспортсменами с логотипом Logitech на футболках. Последняя группа профилей особенно интересна.

У меня сложилось впечатление, что на стороне профиля Blue есть слишком сильное желание модифицировать, улучшать и очищать исходящий звук. Эффект противоположен тому, что предполагалось. Предустановки от мирового производителя микрофонов были посредственно приняты мной. Конечно, это чисто субъективное мнение. Вот почему мне интересно, какой профиль понравится вам? Мы получаем только часть всех конфигураций, остальные могут быть загружены из интернета через программу G HUB.
Кроме G HUB, я не встречал другого такого специализированного программного обеспечения, которое позволяло бы изменять так много индивидуальных параметров. Отличная работа Logitech! Это вспомогательное приложение постепенно превращается в одного из лучших помощников компьютерного игрока. На это стоит обратить внимание, потому что предыдущая версия была ужасной.

Другие особенности Logitech G PRO X
Благодаря партнёрству с Blue, звучать всё в PRO X стало очень хорошо. Это, несомненно, одно из самых лучших медийных устройств, когда речь заходит о периферии для компьютерных плееров. Вот почему стоит отделить шумы от фактов. Факты в том, что Logitech G PRO X — не лучший набор, доступный на рынке. Они могли быть такими, если бы цена составляла 5 тыс. р. вместо девяти.
Благодаря внешнему ЦАП новые G PRO X звучат великолепно, особенно при играх в FPS (шутеры от первого лица). Наушники хорошо работают во время прослушивания поп-музыки, кроме того, они одни из немногих, кто в меру правильно воспроизводят рок и метал. Опции богатого на конфигурации микрофона уникальны и беспрецедентны, а количество настроек и ползунков очаровывает. С такими преимуществами не поспорить.

Мы можем получить немного худший звук за заметно меньшие деньги. На данный момент самым большим врагом Logitech G PRO X является собственная цена. Если она упадёт до 5-6 тыс. р., компания Logitech впервые сможет серьёзно побороться за корону лидера в среднем ценовом сегменте. Ранее её пускали туда только из вежливости.
Весомыми проблемами G PRO X будет удобство во время длинных (3+) игровых марафонов, относительно высокая цена, обязательная разводка кабелей, низкая универсальность и отсутствие поддержки расширенных настроек вне ОС Windows. С другой стороны, Logitech добился огромного прогресса в областях, которые были ахиллесовой пятой. Компания переделала дизайн, повысила стабильность и улучшила микрофон. Очевидный прогресс есть, благодаря чему наушники Logitech становятся непросто фоном для фантастических мышек от производителя.

Стоит ли покупать?
Да. Учитывая соотношение достоинств и недостатков, мы получаем действительно очень хорошие игровые наушники. Их можно рекомендовать каждому любителю шутеров и почти каждому геймеру.
Читайте также:

