Как сделать настройки в яндексе
Добавил пользователь Cypher Обновлено: 04.10.2024
У большинства веб-обозревателей на базе Chromium приблизительно подобный внешний вид, возможности и способ работы. Они мало чем отличаются между собой в базовом виде сразу после установки программы, но различия могут проявиться, когда приходит время персонализировать веб-обозреватель. Если перейти в настройки Яндекс браузера и правильно их настроить, веб-обозреватель начнёт работать быстрее и может максимально подстроиться под индивидуальные потребности каждого пользователя. Изменение конфигурации – это ответственный процесс, который может не только помочь, но и навредить работе браузера от Яндекса, если что-то выполнить неправильно. Предлагаем вместе с нами пройтись по всем настройкам веб-обозревателя и установить лучшие из них.
Где находятся и как зайти в настройки браузера Яндекс
Первым делом рассмотрим, где располагаются настройки в Яндекс браузере с обилием возможностей по персонализации веб-обозревателя. К нему можем получить доступ несколькими простыми способами: по ссылке, из меню, через другие вкладки.
3 способа, как зайти в настройки браузера Яндекс:
Возможности меню настроек в Яндекс браузере
В веб-обозревателе от Яндекса действительно много доступных настроек. Все параметры распределены между пятью разделами меню. Чтобы избежать путаницы, рассмотрим каждый пункт отдельно.
Общие настройки
Раздел меню включает:

Интерфейс
В графе присутствуют:
Инструменты
Здесь содержатся настройки:

Сайты
Раздел настроек включает:
Системные
Последний раздел меню открывает доступ к пунктам:
Настройки на остальных вкладках
В Яндекс веб-обозревателе есть ещё 7 основных вкладок с параметрами конфигурации. На них не так много настроек, но многие из них полезны.
Какие ещё настройки существуют на вкладках:
Как правильно настроить Yandex browser
Тонкая настройка Яндекс браузера поможет сделать его удобным каждому пользователю. Сразу после установки веб-обозреватель содержит универсальные настройки, которые далеко не всем важны. Рекомендуем самостоятельно настраивать браузеры, ведь на работу с ними тратится очень много времени. Затраченное время на персонализацию окупится высокой скоростью работы с веб-обозревателем.
Как настроить Яндекс браузер:
Как сбросить настройки Яндекс веб-обозревателя по умолчанию
Порой приходится сбросить настройки в Яндекс браузере к стандартному состоянию. Заводские параметры лишены ошибок, которые можем допустить случайно или внесли посторонние приложения. Это одна из ключевых мер по восстановлению работы браузера при различных проблемах.
Как настроить Яндекс браузер по умолчанию:
Теперь мы знаем о большинстве доступных настроек и можем выбрать лучшие параметры конфигурации для Яндекс браузера. Любые изменения некритичны. Если что-то пойдёт не по плану, в любой момент можем восстановить настройки по умолчанию.
Для работы в сети каждый пользователь ПК, будь-то с Windows 10, Mac или Андроид, использует обозреватель. Это может быть Google Chrome, Opera или Yandex Browser. О тонкой настройке Google Chrome мы писали ранее. На этот раз предлагаем рассмотреть тему, как настроить Яндекс Браузер для комфортного использования на всех версиях операционной системы Windows.
Настраивать каждую опцию популярного браузера Яндекс мы будем через Меню. Для того, чтобы в него попасть, нужно нажать на значок трее, который будет располагаться во всех версиях обозревателя в правом верхнем углу.
Если нажать на эту кнопку, то получим быстрый доступ к таким функциям, как:
- Управление режимом турбо;
- Возможность включить скрытый режим;
- Увеличение размера шрифта на страницах;
- История посещения сервисов;
- Управление дополнениями;
- Просмотр загруженных файлов и управление загрузкой;
- Настройка синхронизации;
- Управление плагинами и различными расширениями;
- Возможность открыть Настройки для более тонкой регулировки работы программы.
Все эти настройки Яндекс Браузера использовать несложно, так как обозреватель поддерживает русский язык и имеет систему подсказок.
Что такое стартовая или начальная страница? Это сайт, который открывается, когда пользователь запускает браузер. Стартовый сайт может быть любой: Google, Softikbox, Yandex и т д.
Сохраняем настройки. Теперь запуск браузера будет начинаться с заданного вами сайта. Его можно изменить по желанию. Или же, если что-то пошло не так, то сбросить настройки программы к начальным.
Что такое дополнения и для чего они нужны в данном браузере?
Дополнения – это специальные плагины, которые позволят расширить функционал браузера. К примеру, вы находитесь в регионе, для которого включен запрет на посещение определенного веб-ресурса. Скачав VPN-плагин, пользователь может скрыть свое реальное местоположение, таким образом, обошел блокировку. Или, вы любите музыку, фильмы и книги, однако скачать у вас не получается с сайта. Тогда вы загружаете специальный плагин Save From Net и скачиваете любой контент с YouTube, Вконтакте, Одноклассники и т д.
Однако много пользователей часто задаются вопросом, стоит ли устанавливать расширения? Не влияют ли они на безопасность программы?
Естественно, дать однозначный ответ на эти вопросы сложно, так как гарантировать полную безопасность программы никто не может. Система проверяет все расширения на безопасность, однако стабильность их работы и максимальный уровень защиты гарантировать не может. Некоторые специалисты обозначают плагины как лазейку для мошенников, слабое место в системе. Однако несколько полезных дополнения мы все же советуем установить. Они безопасны.
От этих 4 расширений безопасность вашего браузера и системы в целом не пострадает, а комфорт повысится.
Выбираем подходящий плагин. Мы загрузим расширение для блокировки рекламы в YouTube.
О том, что плагин успешно установлен, появится уведомление.
Таким образом, устанавливаем все остальные расширения.
Вводим ссылку ресурса в специальное поле или выбираем сайт из представленных ниже.
Таким образом, можно изменить внешний вид браузера, адаптировав его под свои потребности и стиль.
Выше мы уже писали, что с помощью специального расширения можно установить плагин по управлению паролями и если вам нужно войти на какой-то сайт, то расширение предложит использовать ранее сохраненные данные.
Если нажать на какой-то логин, то появится небольшое окно. В нем будет указан адрес сайта, логин и пароль для входа.
Таким образом, даже если вы забудете свой пароль, то в данном разделе можно будет его посмотреть.
Откроется новое окно. Смотрим, какие сайты мы посещали и в какое время.
В данном режиме история вообще не сохраняется. Пароли тоже.
Если на неё нажать, то появится небольшое окно. Здесь нужно разрешить сохранение локальных данных.
С этого раздела можно настроить ленту Дзен для просмотра новостей и рекомендаций.
Для чего нужно это меню? Когда вы работаете с каким-то сайтом, то вам может понадобиться скопировать текст, картинку, напечатать информацию, перевести текст с иностранного языка, посмотреть код страницы. Если у вас включено контекстное меню в настройках, то им можно будет воспользоваться.
В этой папке будут расположены все, в том числе и ранее скачанные, файлы. Их можно переместить, удалить и выполнить с ними другие действия.
Для чего нужна синхронизация данных? Для начала отметим, что синхронизация – это обмен данными между устройствами и аккаунтами. Установив Виндовс, приобрел телефон, пользователь создает аккаунт (зачастую это Google, так как без него невозможно работать со смартфонами). Авторизовавшись, юзер получает возможность включить синхронизацию данных, которая позволит:
- Объединить несколько устройств с различными операционными системами посредством одного аккаунта, предоставив доступ к настройкам и данным юзера.
- Включить резервное копирование данных, которое в случае утраты или поломки устройства позволить восстановить некоторую информацию;
- Получить быстрый доступ к аккаунтам социальных сетей, не вводя пароль и логин, который может подтянуться с браузера.
Далее вводим логин и пароль к аккаунту Google. Нужно войти на свою страницу. Если аккаунта нет, то нужно создать. Теперь, если вы войдёте в этот же аккаунт только с телефона, то в настройках увидите параметры, которые вы задавали с ПК. Это и есть синхронизация.
Настройки данного раздела позволяют настроить корректное отображение информации для региона пользователя. Если вам нужно зайти на какой-то сайт в обход данных о местоположении, то стоит включить прокси-сервер или установить сторонний VPN.
Все мы привыкли к тому, что положение вкладок задано по умолчанию сверху, поверх адресной строки. Однако Яндекс Браузер позволяет выполнить перенос вкладок вниз.
Кому может быть удобное такое расположение? Однако вкладки могут находиться внизу браузера.
Функция энергосбережения реализована специально для портативных устройств. Она позволяет экономить заряд батареи ноутбука, который не подключен к сети. При его задействовании браузер меняет свой внешний вид: приглушенный цвет, соответствующий звук, уведомляющий об активации этой опции.
Для этого профиля на рабочем столе будет создан отдельный ярлык. Пользовать будет входить в интернет через этот ярлык. Как результат, история не будет сохраниться в один браузер. Работа двух пользователей в одном приложении будет разделена профилями.
В настройках программы есть всего одна кнопка, которая позволяет получить доступ к параметрам безопасности.
Важно отметить, что в браузере Яндекс включена опция Protect, которая автоматически проверяет посещаемые сайты и загружаемые файлы. Однако, если зайти в раздел настроек безопасности, то можно повысить дополнительную защиту.
Рекомендуем установить такие же отметки, как и на скриншоте.
DNS-сервера также не стоит использовать, так как в настройках каждого роутера прописан автоматический выбор подходящего сервера. Если включить эту опцию, то контент будет загружаться медленно, интернет будет слабый (точнее подключение браузера будет иметь низкую скорость).
Подтверждаем выбранное действие и перезагружаем обозреватель.
Программа предупредит, что все настройки будут сброшены к начальным. Подтверждаем выбранное действие.
После сброса программа запуститься самостоятельно со стартовой страницы Яндекс.
Эти настройки, которые мы описали выше, позволят настроить обозреватель для комфортного и безопасного серфинга в сети. Однако это не значит, что вы самостоятельно не можете задать другие нужные параметры. В данном браузере нет запретов.
Где хранятся настройки Яндекс.Браузера — в дополнительном меню, к которому получают доступ через одноименную вкладку или поисковую строку. Расскажем обо всех параметрах обозревателя, как они работают и зачем нужны.
Как попасть в настройки
Делают это 2 способами. Первый :
Разделы с настройками
Листая страницу вниз, разделы будут сменяться автоматически.
Общие настройки
Самый компактный раздел из имеющихся. Разбит на 3 подраздела :
Пользователь может добавить новую поисковую систему, удалить или изменить старую (преобразить название, ключ, ссылку с параметрами).
Интерфейс
Определяет внешний вид, используя 9 подразделов :





Частично, настройки интерфейса становятся бесполезны после загрузки плагинов, преображающих внешний вид табло (домашней страницы).
Инструменты
Включите, отключите и отрегулируйте работу встроенных в обозреватель функций. По совместительству, это самый емкий раздел сразу с 13 подразделами :
После внедрения нового инструмента, раздел пополняется новым подразделом.
Сайты
Скромный, на первый взгляд, раздел с огромным перечнем расширенных настроек. Основные подразделы включают :
- автоматически загружать файлы;
- появляться всплывающим окнам;
- получать доступ к камере фронтальной, основной;
- передавать информацию о текущем местоположении;
- подключаться к микрофону;
- использовать MIDI-устройства, синхронизироваться с USB-девайсами;
- взаимодействовать плагинам с компьютером;
- защищать содержимое;
- обрабатывать протоколы;
- отображать картинки;
- использовать фоновую синхронизацию;
- обработку Cookie-файлов;
- JavaScript.



Системные
К основным подразделам относятся :
Ниже находится 4 дополнительных функции :
Системный раздел отвечает за хранение данных пользователя внутри обозревателя.
Настройки в мобильной версии
Версия Yandex.Browser для Android и iOS получила скромный, по сравнению с ПК, ревизией набора параметров. Чтобы попасть в настройки :
О тметим основной набор параметров в каждом разделе :


Ниже остальных находится раздел с информацией о версии приложения и обратной связи с разработчиками.
Где хранятся настройки

При установке Яндекс.Браузера на другой компьютер, пользователи могут сэкономить время на настройке параметров, перенеся их с основного ПК. Первый способ — включите синхронизацию, чтобы автоматически перенести надстройки обозревателя после авторизации под аккаунтом от Yandex .
Второй вариант подразумевает перенос папки с настройками с одного ПК на другой. Как это сделать :


При переносе папки в облачное хранилище, ее рекомендуется запаковать в архив с помощью WinRAR или аналогичного архиватора — это экономит пространство и ускоряет процесс загрузки/сохранения.
Не сохраняются настройки
В Яндекс.Браузере могут не сохранятся настройки, принятые пользователями. Почему так случается :
- Юзер не синхронизировал аккаунт с браузером.
- Включен режим инкогнито — касается только сохранения паролей и поисковых запросов. При переходе в меню с настройками, происходит автоматический запуск стандартного режима Yandex.Browser.
- Компьютер заражен вирусом, который блокирует изменение файлов на жестком диске.
- Поврежден накопитель, где хранится папка с программой.
В редких случаях, файл с настройками стирает программа по очистке мусора.
Настройки в Яндекс.Браузере — это обширный набор разделов, который помогает персонализировать обозреватель под нужды любого пользователя. Все параметры поддаются переносу на другой ПК путем копирования папки с параметрами или активации синхронизации.
Всем привет! На данный момент я работаю вахтовым методом электромонтёром. И мне приходится целый месяц писать статьи, находясь на работе. Естественно после смены.
Тогда как я вообще пишу и публикую статьи, находясь на вахте?
Да все очень просто! Я использую настройки Яндекс Браузера.
Так вот я устанавливаю на рабочий компьютер яндекс браузер вхожу в свой аккаунт Яндекс.Почты и с помощью настроек синхронизации переношу данные закладки, пароли, историю и.т.д
Тем самым получаю мгновенный доступ ко всем своим сайтам. И уже свободно работаю над блогом после работы.
Надеюсь, мое руководство никогда не прочитает эту статью.
Не подумайте, я не жалуюсь, что мне приходится по ночам после смены сидеть писать и публиковать статьи.
Я просто хочу вам сказать, что если вы знаете, как настраивать браузер от яндекса, то работать в интернете возможно практически с любого компьютера.
И в этой статье я хочу рассказать именно про настройки. Чтобы вы могли превратить работу в этом браузере в сплошное удовольствие.
Где находятся
До местоположения настроек добраться можно несколькими способами:
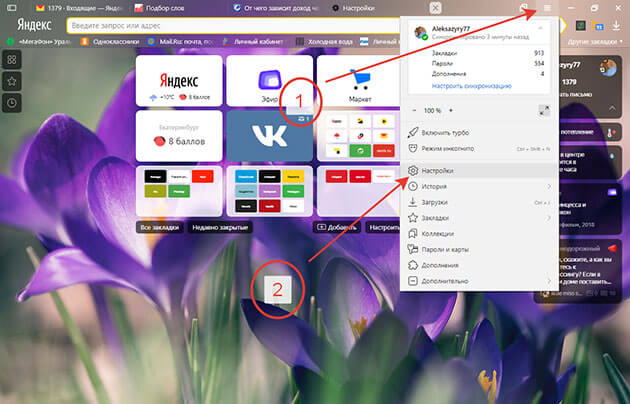
2 В адресной строке ввести browser://settings или просто перейти по ссылке browser://settings .
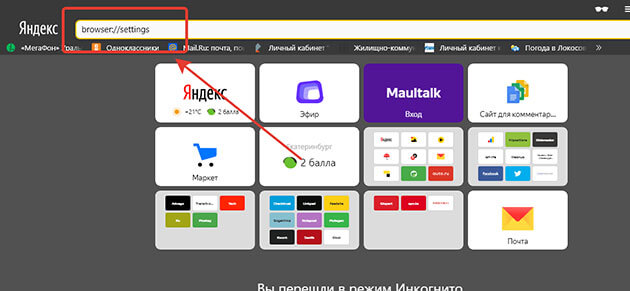
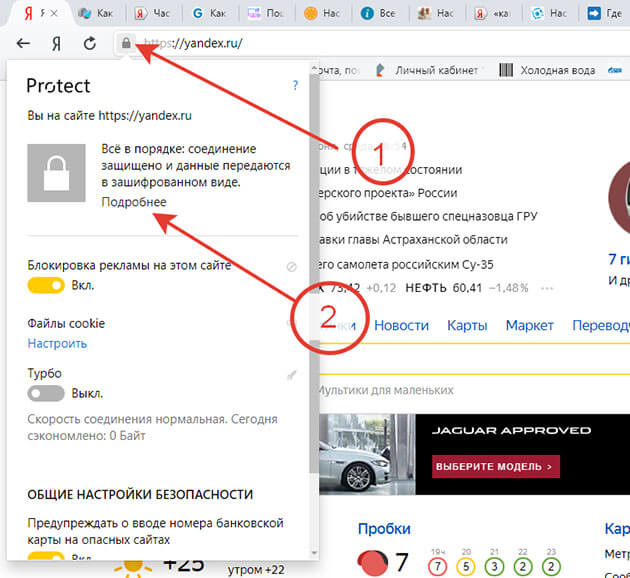
После выполнения одного из вышеперечисленных действий попадаем на страницу настроек.
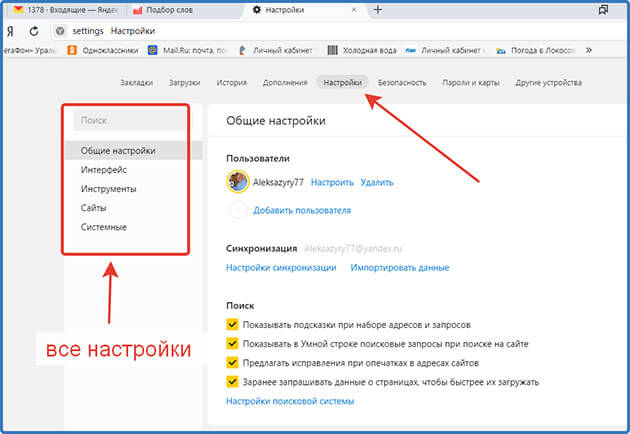
Помимо настроек мы видим еще вкладки, но о них мы поговорим позже.
Обзор
Как видно на скриншоте настройки подразделяются на следующие пункты:
- Общие
- Интерфейс
- Инструменты
- Сайты
- Системные
Давайте рассмотрим их более подробно.
Общие
Они включают в себя три настройки:
- Пользователи
- Синхронизация
- Поиск
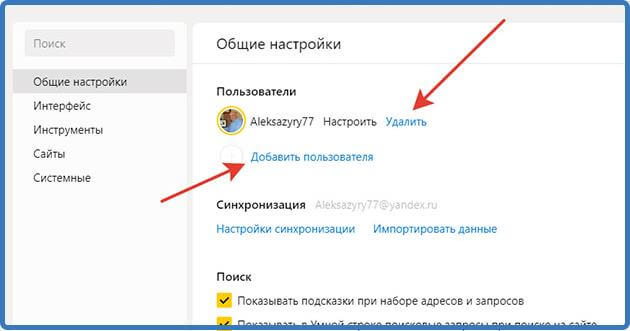
А вот и та самая синхронизация, про которую я говорил вначале статьи.
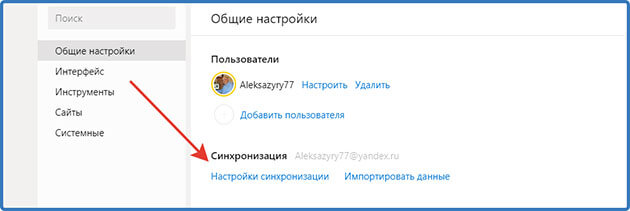
Нажимаем на нее и попадаем в настройки
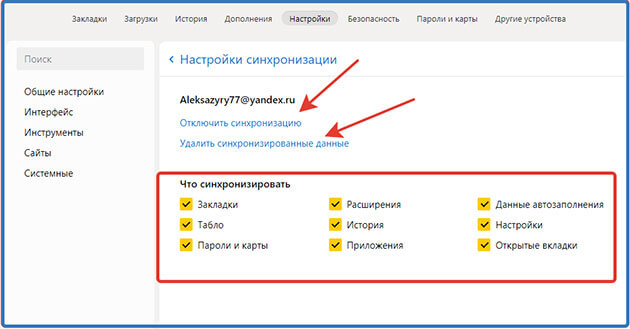
Здесь можно отключить, или удалить все данные, которые синхронизированы. А также выбрать какие именно данные нужно синхронизировать.
Мои настройки вы видите, они позволяют успешно пользоваться этой функцией. Вы же выбирайте что нужно именно вам.
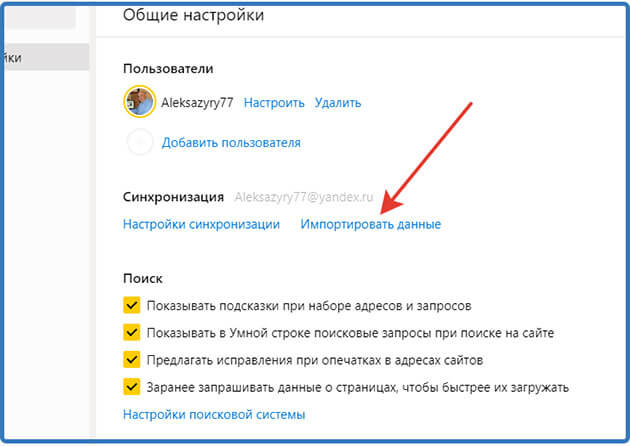
Выбираем, какие нужно будет перенести, отмечая галочки
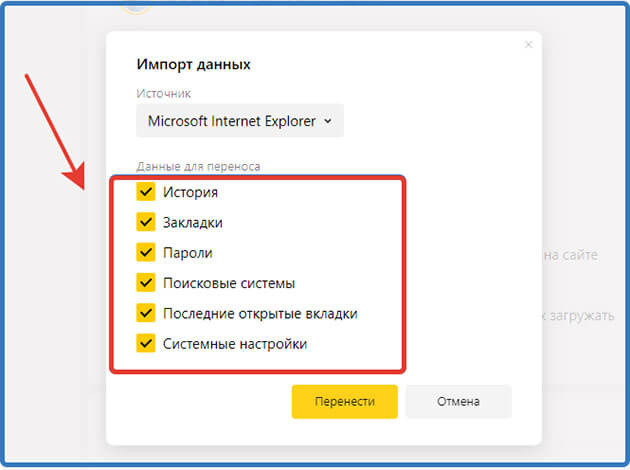
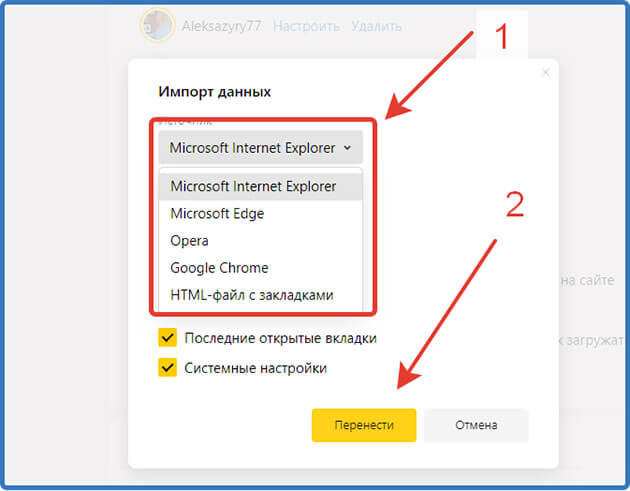
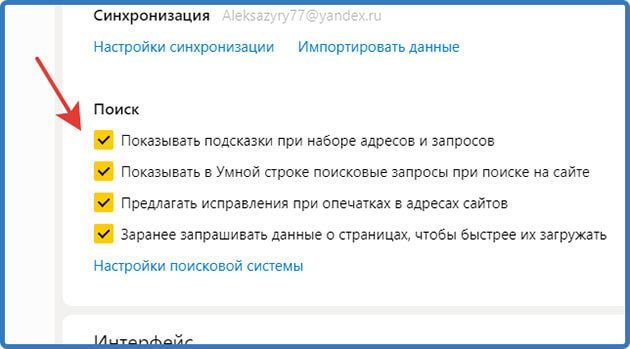
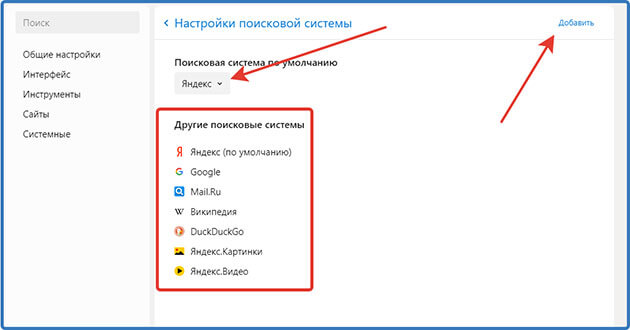
Внимание! В Яндекс Браузере необязательно должна быть поисковая система от Яндекса вы можете установить любую, которая вам нравится.
Интерфейс

Пунктов здесь много поэтому разделим их на две части.
Часть 1
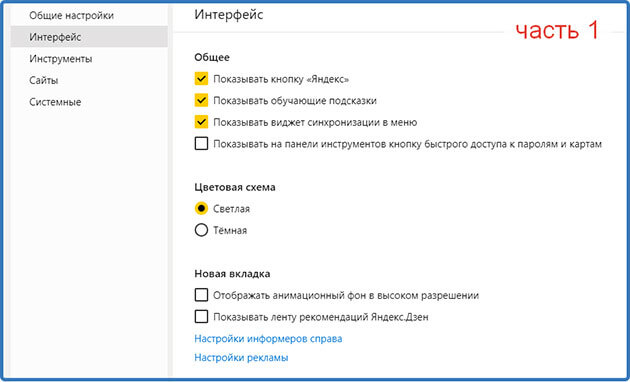
Здесь интуитивно все понятно ставим галочку там, где нужно включить и убираем галочку, где нужно выключить.
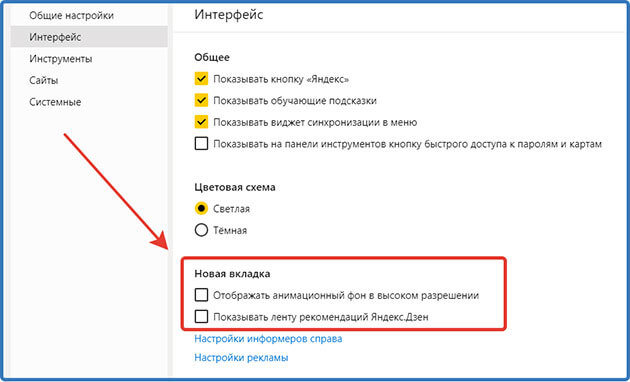
У меня галочки убраны, так как первая из них влияют на скорость работы браузера, а ленту дзен я не читаю.

А вот нажав на рекламу вас перекинет на страницу где вы сможете отключить рекламу на главной странице и новой вкладке Яндекс. И настроить рекламу от Яндекс.Директа которая как правило отображается на страницах различных сайтов.
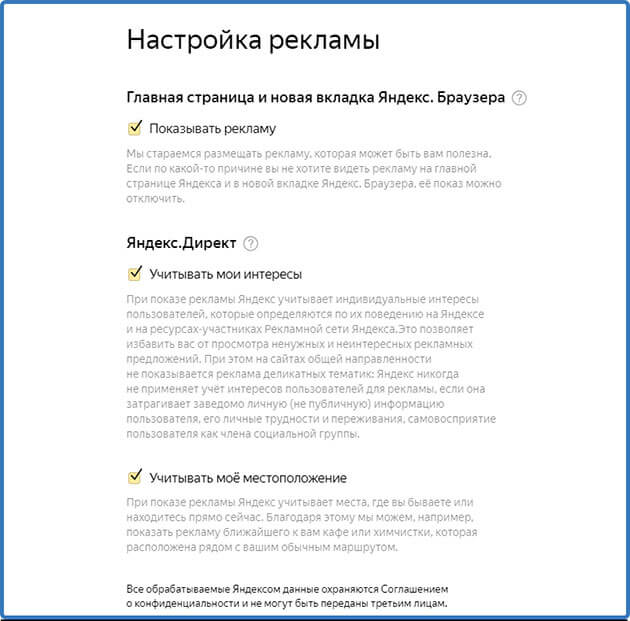
Часть 2
В этой части отмечаем галочками, что нужно включить тут интуитивно все понятно.
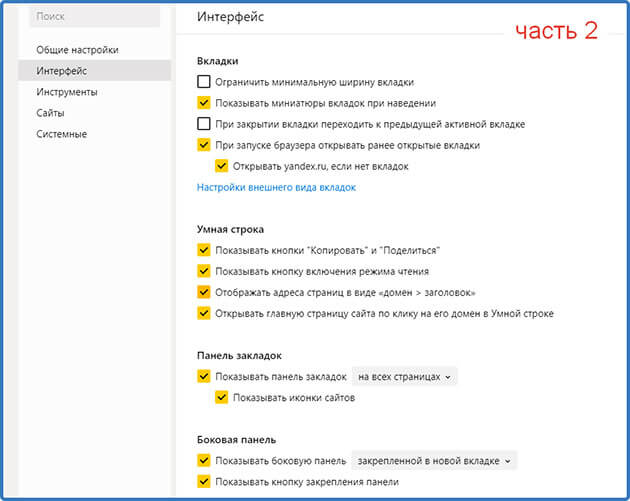
Но если останутся вопросы, задайте их в комментариях, с удовольствием отвечу.
Инструменты
Их тоже для удобства изучения можно поделить на две части
Первая часть
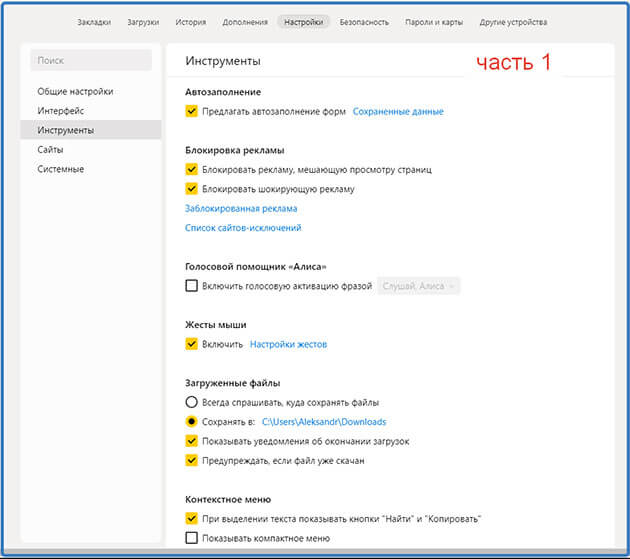
В первой части хотелось бы выделить два пункта:
Автозаполнение форм

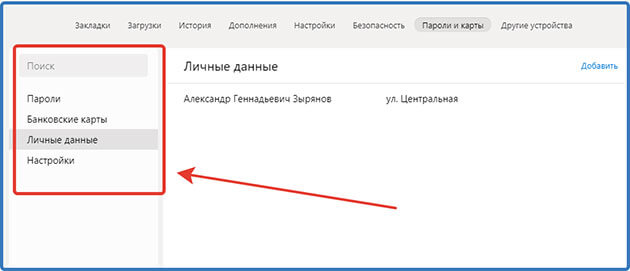
Вы сможете настроить данную функцию заполнив личные данные такие как:
Пароли – при регистрации на сайтах пароль и логин запоминается, и при следующем входе будут подставляться в форму на полном автомате.
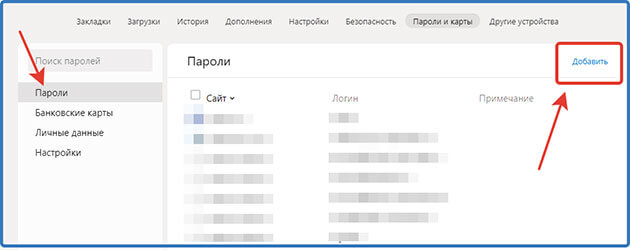
Лично я пользуюсь этой функцией, но не для всех сайтов. Например, не сохраняю пароли и логины от онлайн-банков. Пока просто не доверяю этой функции полностью.
Так что пользоваться этой функцией решать только вам
Банковские карты – предназначено для удобства совершения покупок, в интернете заполнив один раз вам, не придется вводить данные постоянно. Система предложить выбрать из списка ваших сохраненных карт.
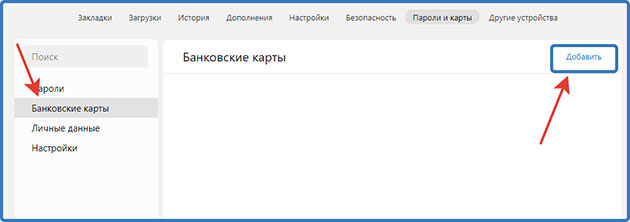
Здесь также можно изменить данные или добавить карту в ручном режиме.
Я не пользуюсь этой возможностью, предпочитаю вводить данные лично.
Личные данные – очень удобно при покупках в интернете, будут автоматически заполняться поля для адреса доставки.
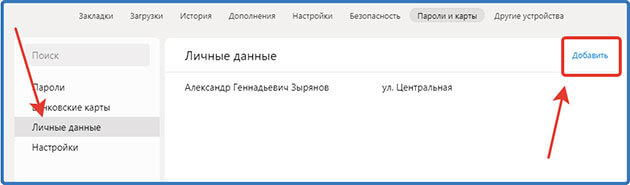
Как видите, данные у меня заполнены, и я постоянно ими пользуюсь в основном при покупках через интернет.
Настройки – здесь вы можете включить или выключить ту или иную функцию.
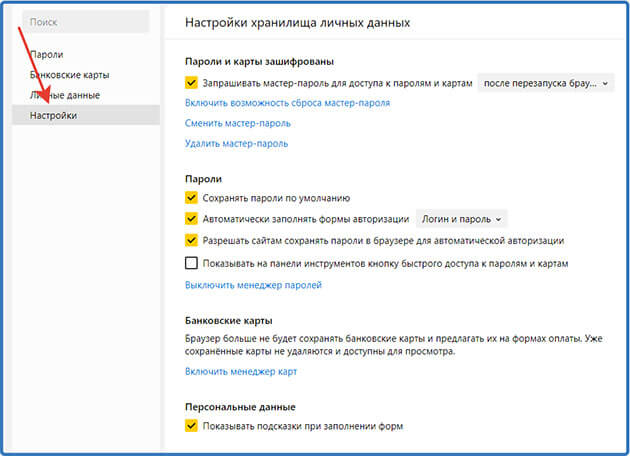
Как видите на скриншоте у меня полностью отключено автозаполнение банковских карт, так как я ее не пользуюсь.
Загруженные файлы
Позволяет указать папку, в которой будут сохраняться файлы, скаченные через Яндекс Браузер.
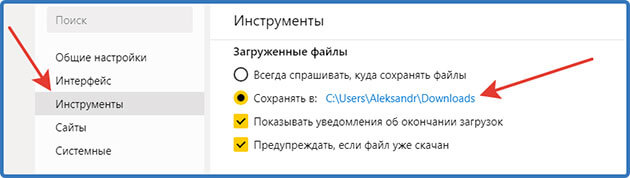
Нажав на название папки, вы сможете в открывшемся окне выбрать любую другую папку на своем компьютере.
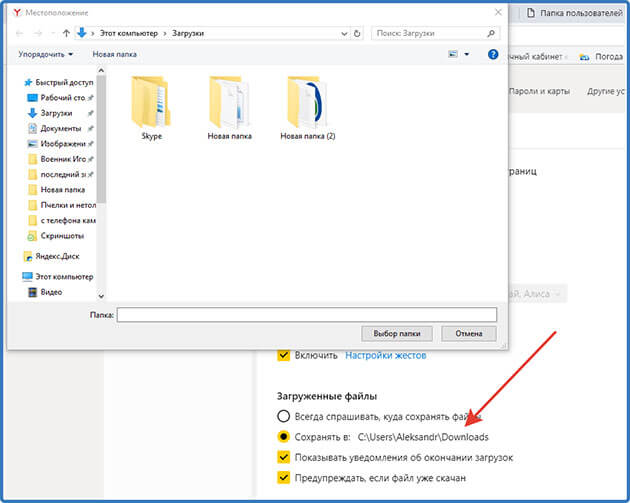
Вторая часть
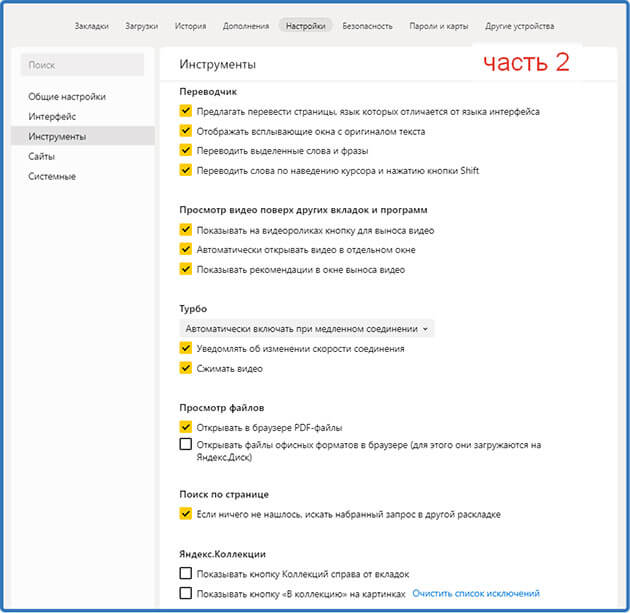
Во второй части вроде бы все понятно. Проставляем галочки где нужно включить функцию.
Если же что то будет непонятно, то обязательно задавайте вопросы в комментариях.
Сайты
Здесь стоит обратить особое внимание на два пункта.
1 Подписки на уведомления
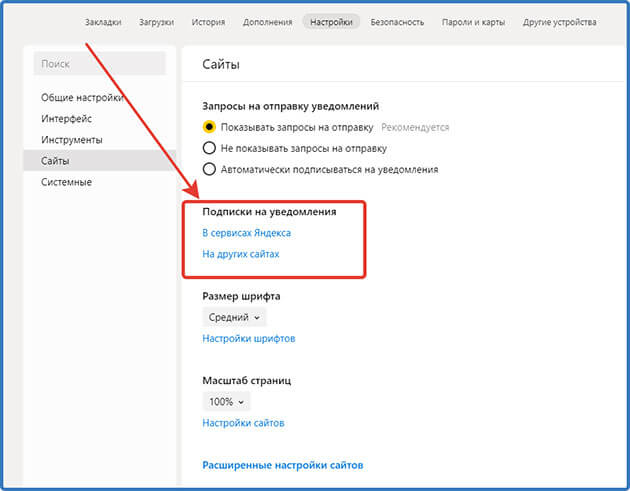
Вы можете выбрать, какую информацию вам будет сообщать Яндекс с помощью пуш-уведомлений.
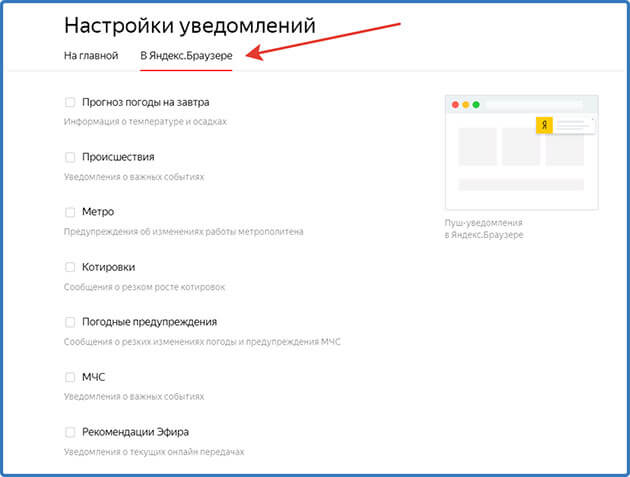
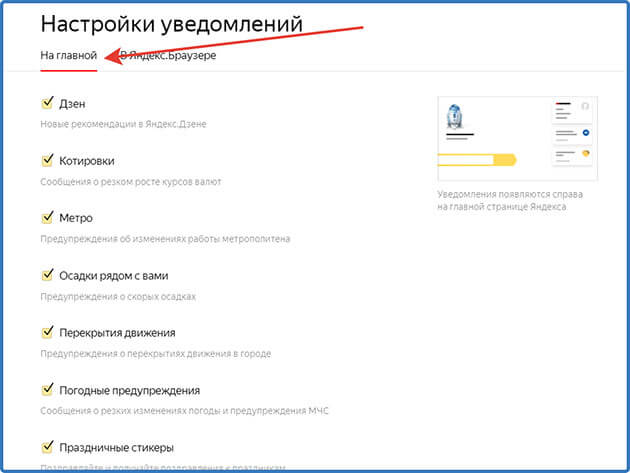
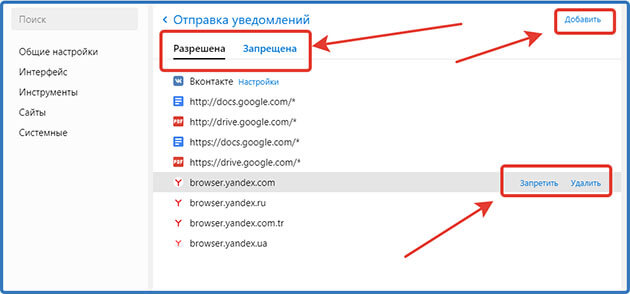
Запретить показ на определенном сайте или удалить. Или же добавить сайт.
2 Это расширенные настройки сайтов
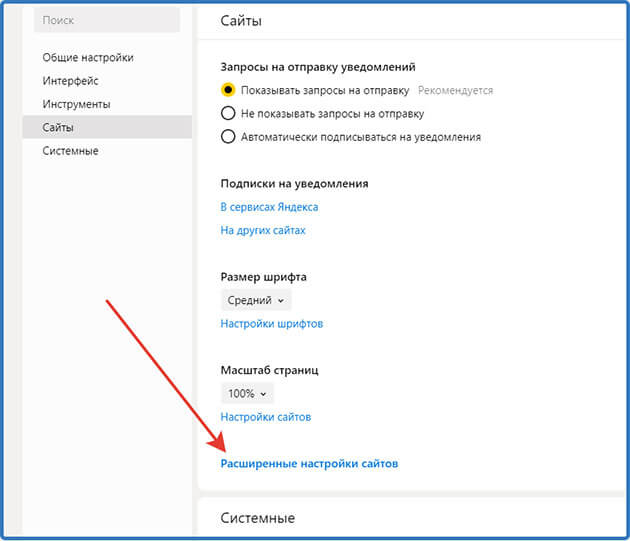
Перейдя по ссылке, вы попадете в дополнительные настройки.

Я здесь все оставил по умолчанию вы же можете произвести настройки под свои нужды.
Системные
Эти настройки влияют на непосредственную работу самого браузера, поэтому к ним нужно относиться с особой осторожностью.
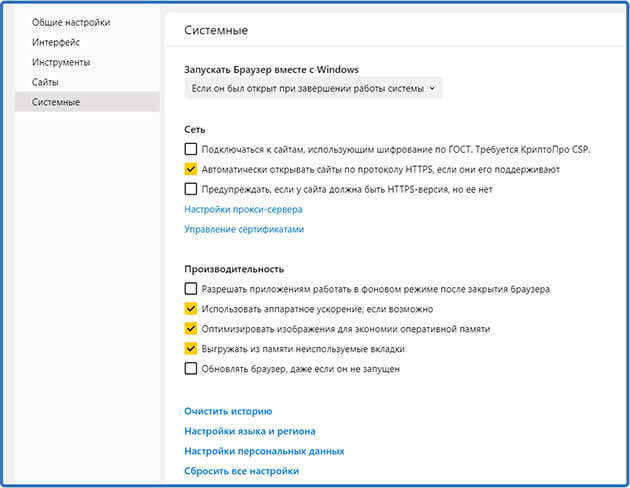
Запускать браузер при загрузке ОС
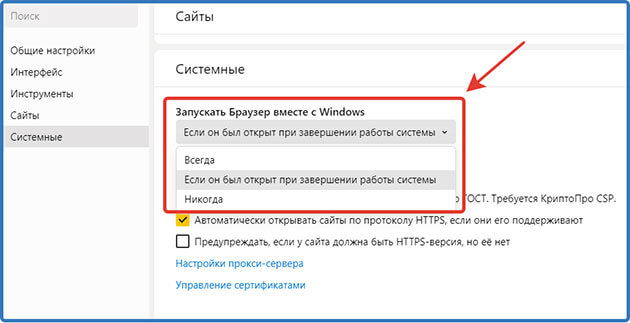
Можно выбрать из следующих вариантов:
- Всегда
- Если он был открыт при завершении работы
- Никогда
У меня выбран второй пункт, на случай если компьютер отключится не по моей вине. Например, отключили электричество.
После того как электричество дадут при запуске компьютера запустится браузер и восстановит все вкладки которые были открыты на момент отключения электроэнергии.
Внимание! Настройки сети для новичков лучше оставить по умолчанию.
Производительность
Они влияют на работу браузера и настроив их можно ускорить его работу.
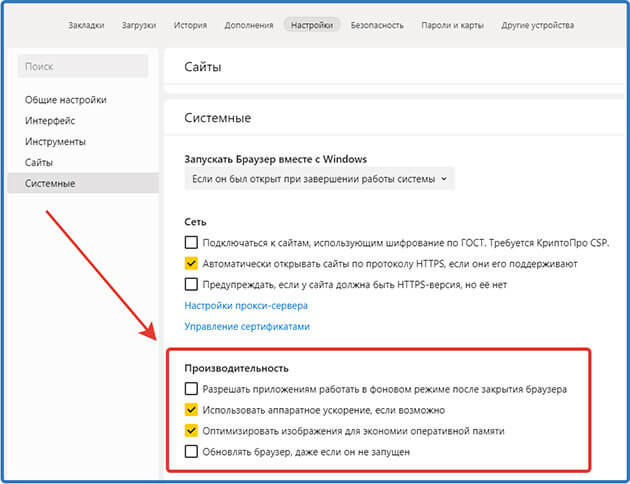
Осталось рассмотреть ссылки, ведущие на отдельные страницы настроек.

Этой функцией рекомендуется пользоваться регулярно. После очистки, как правило, улучшается работа браузера.
Настройки языка и региона – я думаю все тут понятно, выбираем нужный нам регион и язык.
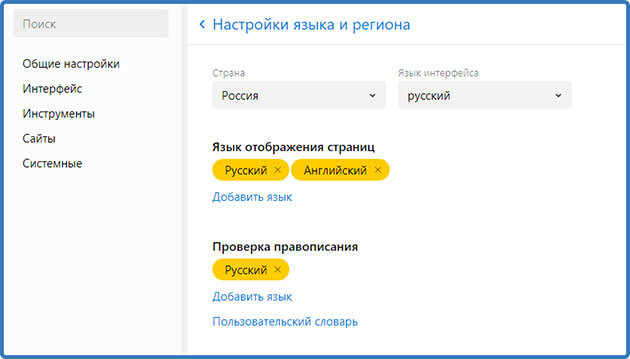
Персональные данные – ставя здесь галочки, вы соглашаетесь с тем, что Яндекс будет собирать о вас некоторые данные. А также вы сможете запретить некоторым сайтам отслеживать ваши действия.
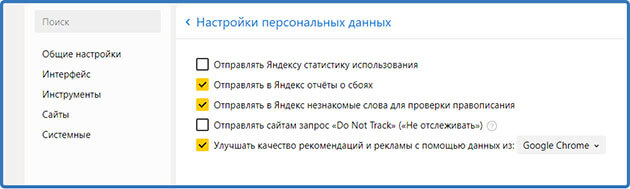
Сбросить все настройки – предназначена для восстановления всех настроек в режим по умолчанию.
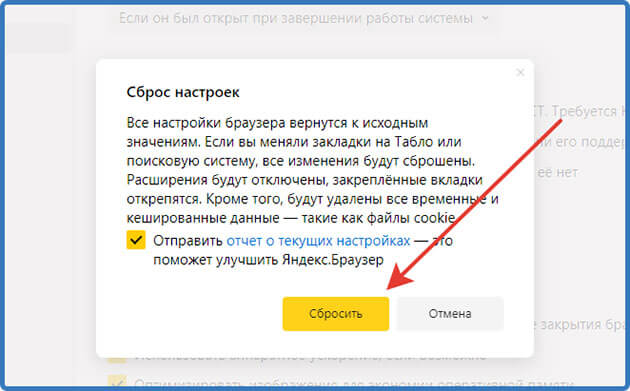
Так что если вы сделали что, то не так вы всегда сможете сбросить все настройки.
Дополнительные настройки
Вверху в одном ряду с настройками есть ряд вкладок.

Как я и обещал в начале статьи, вкратце разберем их.
Закладки
В этой вкладке расположены все закладки сайтов, которые вы делали.
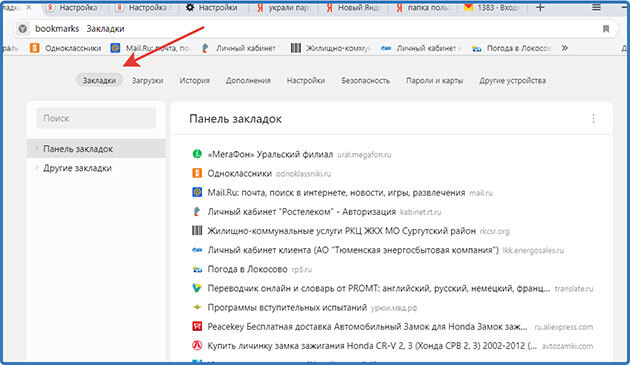
Вы можете их редактировать, а также добавить новую.
Загрузки
Здесь находится список файлов, которые вы скачивали с помощью браузера.
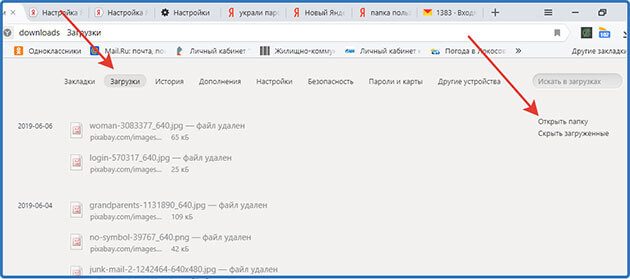
История
Здесь отображен список сайтов, которые вы посещали, отсортированный по числам и времени.
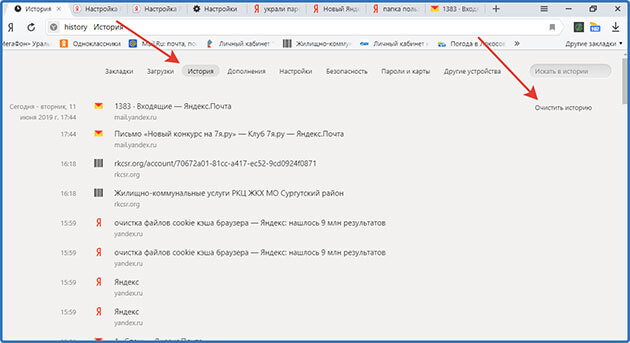
Дополнения
На этой вкладке расположен список расширений, которые своими функциями помогают улучшить работу браузера.
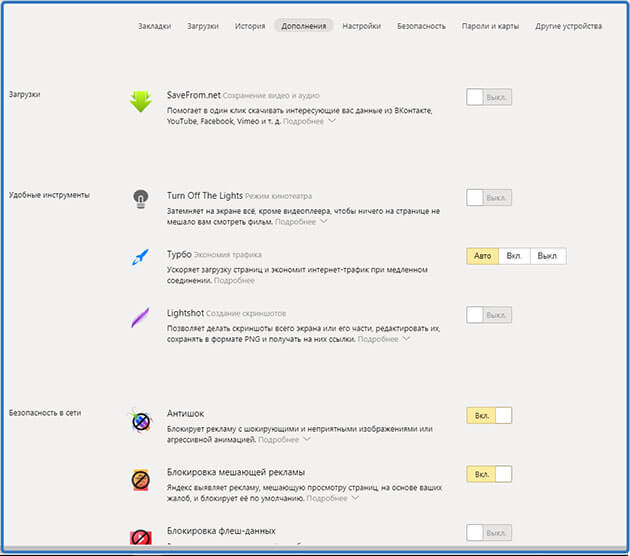
Здесь вы сможете включать и выключать уже установленные, а также в самом низу страницы есть ссылка на переход в каталог расширений.
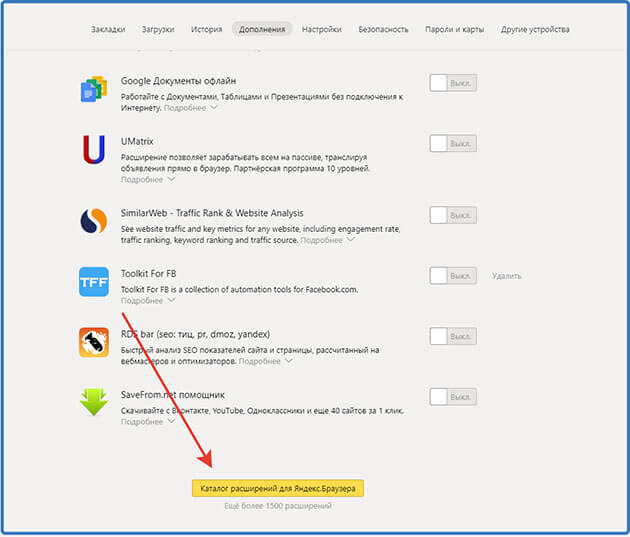
Защита от угроз
В этой вкладке вы сможете включить функции, которые помогут защитить ваш компьютер, банковские карты от злоумышленников.

Настройки Яндекса
На главной странице поисковой системы можно получить доступ к ряду важных настроек.
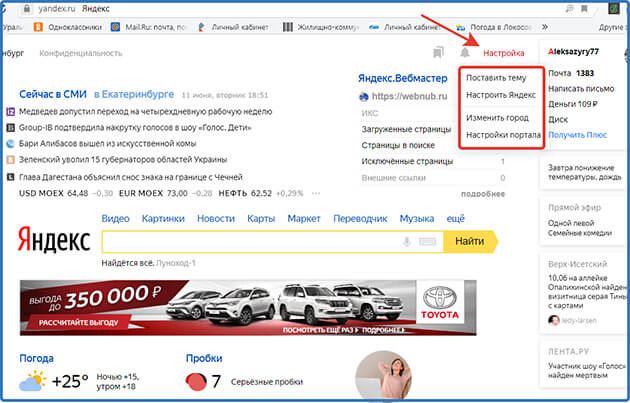
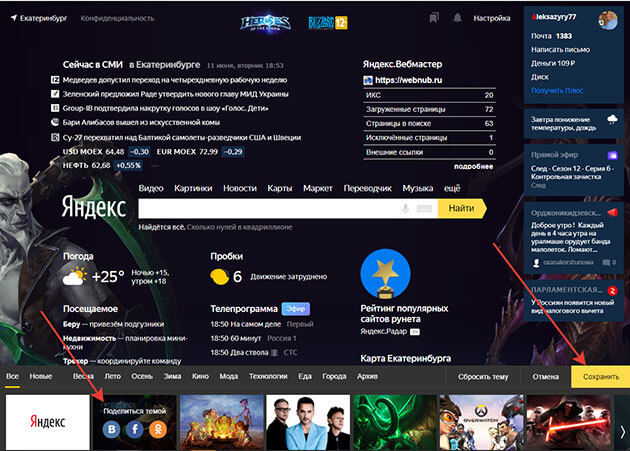
2 Настроить Яндекс
Нажав на эту настройку, вы сможете редактировать, удалять, перетаскивать блоки на главной странице.
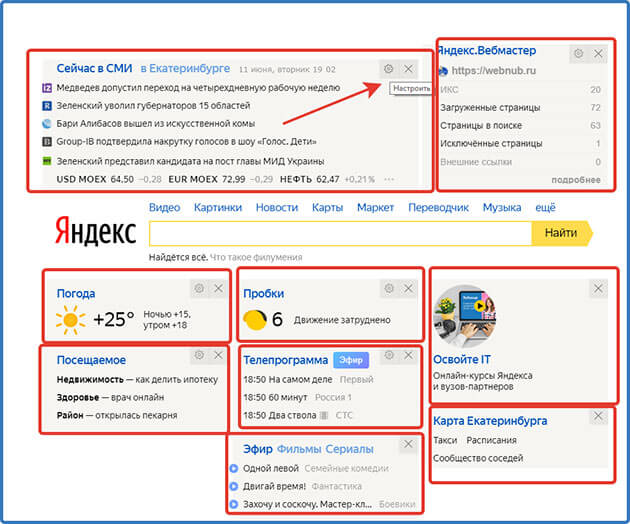
3 Изменить город
Кликнув на настройку, откроется окно, где вы сможете задать свое местоположение.
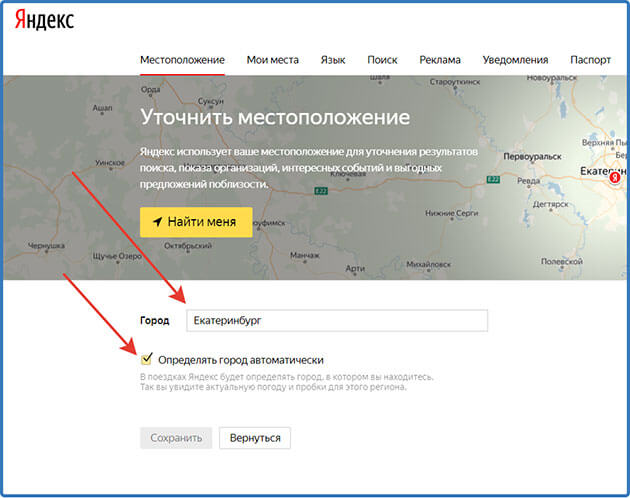
Это можно сделать в ручную или поставив галочку напротив автоопределения, система сама определит ваш город.
Но, как правило, город не соответствует реальному местоположению. По крайней мере, у меня так.
4 Настройка портала
Поможет вам включить некоторые функции для поисковой выдачи.

Настройки результатов поиска
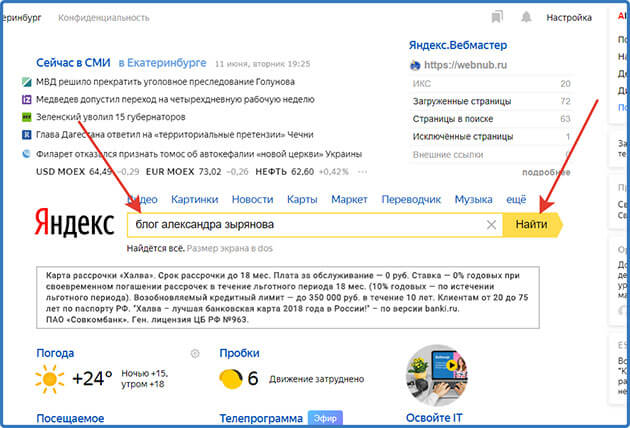
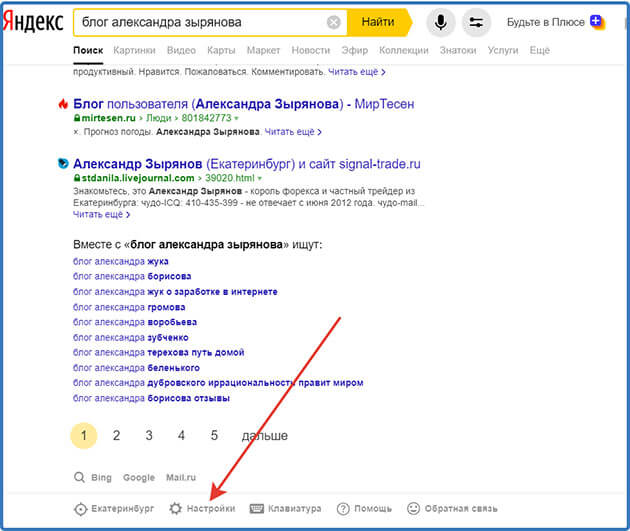
Здесь можно установить свои настройки или сбросить на значения по умолчанию.
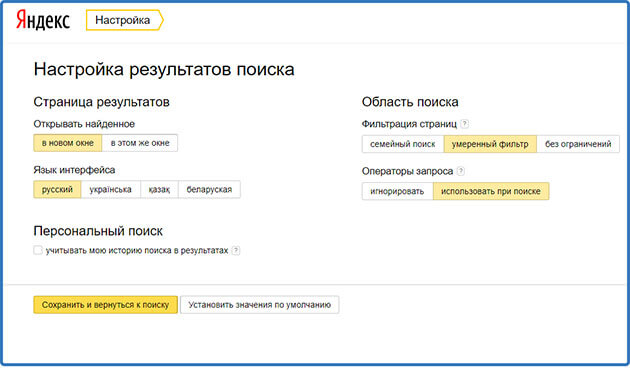
Заключение
Хочу вас предупредить некоторые настройки на момент прочтения вами статьи могут отличаться от реальных. Так как Яндекс Браузер обновляется регулярно.
Но думаю, в ближайшее время больших изменений не произойдет.
На этом буду заканчивать. Надеюсь, я вас не утомил. И рассказал все доступным языком.
Если же возникли вопросы, не стесняйтесь, задавайте их в комментариях. Я с удовольствием отвечу на них.
А также буду рад, если вы напишите, помогла ли вам статья настроить этот браузер и о своих впечатлениях до того как вы узнали о всех настройках и после того как все правильно настроили.
Читайте также:

