Как сделать настройки в осу по умолчанию
Обновлено: 06.07.2024
Помимо приобретения новых видеокарт (что сейчас довольно проблематично, учитывая отсутствие в магазинах любых видеокарт чуть лучше бюджетных и завышенных до 2 раз цен), отличным способом для увеличения дохода с майнинга является разгон видеокарт. В данном материале мы поговорим о том, как разгонять видеокарты Nvidia и AMD при использовании самой популярной операционной системы для майнеров основанной на Linux - Hive OS. Для разгона GPU в Hive OS существуют так называемые "профили разгона" и благодаря правильно подобранным параметрам разгона и андервольтинга GPU, можно существенно поднять хешрейт ваших ригов, а так же уменьшить их энергопотребление, что в свою очередь позволит вам увеличить КПД добычи и установить еще больше видеокарт если вы вдруг ограничены проводкой, а так же снизить температуры оборудования.
Сразу стоит предупредить, что любые настройки, которые отличаются от заводских значений, могут приводить к нестабильной работе системы. Используйте разгон и андервольтинг оборудования на свой страх и риск. Итак, как мы уже сказали, разгон - это установка настроек вашего оборудование за пределами заводских, который, вероятно, сможет улучшить производительность в майнинге, а так же уменьшить потребление электричества (благодаря андервольтингу - уменьшения напряжения, подаваемого на GPU и видеопамять). Часто разгон и андервольтинг используются одновременно, благодаря чему можно добиться повышения хешрейта при понижении потребления, звучит неплохо, не правда ли? Для разгона и андервольтинга в Hive OS можно использовать "профили разгона".
Если вы являетесь новичком, или до текущего момента не имели дела с Hive OS, рекомендуем вам прочитать статью "Установка и настройка HiveOS - Linux операционной системы для GPU майнинг ригов и асиков", где подробно и по шагам описан процесс установки и изначальной настройки этой операционной системы для майнинга.
Идеальный разгон всегда подбирается путем "проб и ошибок", поэтому если вы хотите добиться оптимального соотношения хешрейта на ватт, Вам придется немало поэкспериментировать. Однако, Hive OS сможет Вам сильно помочь в этом, так как в него встроена база данных профилей разгона других пользователей, с удобным фильтром по типу видеокарт. Если вы не уверенны какие настройка вам установить изначально, вы можете выбрать один из популярных пресетов для своей видеокарты, а затем уже начинать менять настройки. После каждого изменения настроек разгона и андервольтинга мы рекомендуем запустить майнинг на какое-то более менее продолжительное время, чтобы убедиться что ваше оборудование продолжает работать стабильно и не появились "отклоненные шары" (это могут быть как не верные решения, которые отправляет ваша видеокарта в связи с чрезмерным разгоном, так и не вовремя отправленные шары). Большое количество отклоненных шар, часто является одним из признаков нестабильной работы, в этом случае рекомендуем немного снизить разгон и выполнить повторную проверку.

Создание профиля разгона
Для каждой фермы создаются свои индивидуальные профили разгона и они не могут быть использованы в другой ферме. У вас есть возможность создать профиль разгона для всей фермы или же для конкретного воркера. Профиль конкретного воркера всегда будет иметь более высокий приоритет, и перекрывать общие настройки для фермы. Таким образом, рекомендуется сначала задать оптимальные значения параметров для всей фермы, а затем (если это необходимо) уже настраивать каждый риг (он же воркер) по отдельности.
Итак, для создания нового профиля разгона просто перейдите на вкладку "Шаблоны разгона" ("Overclocking Profiles") для вашей фермы, а затем нажмите кнопку "Добавить OC Профиль" ("Add OC Profile"). Теперь в появившемся окне "Сохранить Разгон в Качестве Шаблона" ("Save Overclocking as Template") назовите ваш новый профиль и нажмите "Сохранить" ("Save").



Вы создали шаблон разгона, который может быть использован конкретными воркерами или же всей вашей фермой. Вы всегда можете его скопировать и изменить для различных алгоритмов и майнеров. Хотя, созданный вами шаблон и будет использоваться для всех ваших GPU, настройки разгона для видеокарт Nvidia и AMD разные. Имейте ввиду, что вы можете иметь различные наборы настроек для разных типов графических процессоров (Nvidia, AMD) в одном и том же профиле и если ваш воркер работает на Nvidia и AMD, то настройки будут применяться к каждому типу GPU индивидуально.
Для того, чтобы отредактировать профиль разгона, просто нажмите на иконку с плюсом, которая находится справа от имени вашего профиля. Кроме того, вы можете использовать популярные шаблоны разгона от других пользователей, зайдя на вкладку "Популярные пресеты" и выбрав из списка вашу модель видеокарты.


Разгон видеокарт Nvidia.
Перед тем как менять настройки разгона вы можете запустить команду "nvidia-smi" через встроенный в Hive Os терминал, для того, чтобы определить текущие настройки ваших GPU. Для того, чтобы сделать это удаленно с панели управления HiveOS, перейдите к вашему воркеру, а затем нажмите на кнопку "Выполнить команду" ("Run command") на основной панели инструментов, находящейся в верхней части экрана. В появившемся окне, к тому же, будет справочная информация по другим полезным командам, которые могут пригодится при разгоне и настройке ваших ригов. В появившемся окне в поле слева от кнопки пуск введите команду, после чего нажмите на "Пуск". После закрытия окна подождите некоторое время (от нескольких секунд до нескольких минут) пока сгенерируется отчет. Для просмотра отчета просто кликните на него.




Теперь поговорим непосредственно про настройки разгона и андервольтинга для Nvidia GPU. У вас есть возможность задать одно общее значение каждого параметра для всех GPU в риге или же указать раздельные значения для каждой видеокарты через пробел. Например:
- 100 - общее значение для всех видеокарт в риге.
- 0 100 0 150 0 - значение 0 для GPU0, 100 для GPU1, 0 для GPU2, 150 для GPU3 и 0 для GPU4.
Чтобы указать настройки для определенного алгоритма, выберите его в списке "Алгоритм" ("Algo"). Для каждого алгоритма можно создать индивидуальный набор настроек. При выборе пункта "Настройки по умолчанию" ("Default config") ваши настройки будут применимы ко всем алгоритмам, однако они могут быть переписаны настройками в самих алгоритмах.
Подробнее про настройки

- +Частота ядра (Mhz) - Увеличивает тактовую частоту ядра GPU в Мгц. Если ввести значение 0 - это установит значение по умолчанию для ваших видеокарт.
- Частота памяти (Mhz) - увеличивает тактовую частоту видеопамяти. Следует указывать вдвое большее значение, чем вы видите в MSI Afterburner в Windows. Например если в Windows вы устанавливали частоту памяти +500, то вы должны указать значение 1000.
- Вент (%) - служит для настройки скорости вращения вентиляторов на ваших видеокартах в процентах. Если ввести значение 0 - это установит значение по умолчанию для ваших видеокарт. Скорость вращения вентиляторов по-умолчанию прописана в BIOS ваших видеокарт и не зависит от использованного майнера.
- Предел потребления (W) - эта опция предназначена для контроля энергопотребления ваших видеокарт. В отличие от того же Afterburner, где значения указываются в процентах, в случае с HiveOS следует указывать абсолютные значения в Ваттах. Узнать предельные значения для ваших видеокарт можно в списке видеокарт вашего рига. Для примера, значения PL 60 W, 120 W, 140 W означают, что первое значение в 60W - минимальное, второе - 120W - значение по умолчанию и третье - 140W - максимально возможное для установки значение. Если вы установите значения больше максимального или меньше минимального, то этот параметр не будет применен.
Задержка в секундах перед применением разгона - эта опция говорит сама за себя, вы можете указать задержку в секундах для применения разгона после сохранения изменений.
После изменения параметров просто нажмите на кнопку "Сохранить".
Для примера разгон Nvidia GTX 1060.
- Алгоритм: Значение по умолчанию.
- +Частота ядра (Mhz) - 130.
- Частота памяти (Mhz) - 2000.
- Вент (%) - оставляем пустым для настроек по умолчанию.
- Предел потребления (W) - 120.
Разгон видеокарт AMD.
Перед тем как менять настройки разгона вы можете запустить команду "amd-info" через встроенный в Hive Os терминал, для того, чтобы определить текущие настройки ваших GPU. Для того, чтобы сделать это удаленно с панели управления HiveOS, перейдите к вашему воркеру, а затем нажмите на кнопку "Выполнить команду" ("Run command") на основной панели инструментов, находящейся в верхней части экрана. В появившемся окне, к тому же, будет справочная информация по другим полезным командам, которые могут пригодится при разгоне и настройке ваших ригов. В появившемся окне в поле слева от кнопки пуск введите команду, после чего нажмите на "Пуск". После закрытия окна подождите некоторое время (от нескольких секунд до нескольких минут) пока сгенерируется отчет. Для просмотра отчета просто кликните на него.
У вас есть возможность задать одно общее значение каждого параметра для всех GPU в риге или же указать раздельные значения для каждой видеокарты через пробел. Например:
- 100 - общее значение для всех видеокарт в риге.
- 0 100 0 150 0 - значение 0 для GPU0, 100 для GPU1, 0 для GPU2, 150 для GPU3 и 0 для GPU4.

Чтобы указать настройки для определенного алгоритма, выберите его в списке "Алгоритм" ("Algo"). Для каждого алгоритма можно создать индивидуальный набор настроек. При выборе пункта "Настройки по умолчанию" ("Default config") ваши настройки будут применимы ко всем алгоритмам, однако они могут быть переписаны настройками в самих алгоритмах.
Подробнее про настройки
- Частота ядра (Mhz) - Служит для настройки частоты ядра. Неплохим значением для начала может быть 1100. Если не настроен параметр "Состояние ядра", то для настройки частоты будет использоваться значение по умолчанию "5". Все значения должны быть абсолютными.
- Состояние ядра, индекс - опция будет необходима если вы хотите снизить энергопотребление видеокарты. Следует использовать данную опцию совместно с "Частотой ядра" и "Напряжением ядра". Это называется DPM (Dynamic Power Management, Динамическое Управление Питанием) или же "Power Level" (Уровень мощности) ядра GPU. Для RX GPU, это значение от 1 до 7. Значение по умолчанию - 5. Понизьте это значение для даунвольтинга. Если вы решили использовать одно из значений по умолчанию, тогда вам не нужно настраивать значения в "Частотой ядра" и "Напряжением ядра".
- Напряжение ядра, mV - необходимо, если вы пытаетесь понизить напряжение на вашем GPU. Вам также нужно настроить "Состояние ядра", или же для настройки напряжения будет использовано значение по умолчанию "5". Вы можете, к примеру, установить значение 900 (мВ), или значение 65284 из таблицы VBIOS.
- Частота памяти (Mhz) - служит для установки частоты памяти. Все значения являются абсолютными.
- Состояние памяти, индекс - очень продвинутый параметр. Измените его, если есть проблемы с понижением напряжением. Если все работает в пределах спецификации - не меняйте это значение. Известно, что карты RX имеют 1 или 2 значения памяти (3, включая 0 - состояние ожидания). По умолчанию будет выбрано самое высокое значение. Но некоторые редкие карты, не способны к андевольтингу при высшем значении, и нуждаются в более низком. Например, наивысшее значение равно 2, и для андервольтинга вы можете установить значение 1. Этот параметр следует использовать с настройкой Частоты памяти.
- Memory Controller Voltage, m - устанавливает напряжение для контроллера памяти (VDDCI). В данный момент применимо только для видеокарт серии NAVI. Значение по умолчанию 850 mV. Допустимый интервал 750-850 mV. Используйте этот параметр только если понимаете что делаете, может повлиять на стабильность системы.
- Вент (%) - служит для настройки скорости вращения вентиляторов на видеокартах. Имейте ввиду, что некоторые майнеры вроде Claymore все равно будут сами контролировать скорость вентилятора. Вы должны отключить управление вентилятором в конфигурации майнера, чтобы эта настройка работала. Мы рекомендуем оставить это поле пустым, если у вас включен AutoFan.
- Предел потребления (W) - Устанавливает максимальное энергопотребление в Ваттах для ядра GPU. В большинстве случаев не требуется настройка этого параметра для карт AMD если ранее были настроены параметры Частота ядра и Напряжением ядра. В данный момент опция неприменима для карт серий VEGA и NAVI.
- SoC частота, Mhz -Этот параметр устанавливает максимальную частоту SoC и доступен для современных ГПУ AMD, начиная с семейства VEGA. Значение по умолчанию для RX 5700 - 1267 МГц. Понижение частоты может привести к снижению энергопотребления и падения температуры. но также может вызвать нестабильность вашего ГПУ. Пожалуйста, используйте этот параметр очень осторожно!
SoC VDDmax, mV - Этот параметр устанавливает максимальное напряжение SoC и доступен для современных ГПУ AMD, начиная с семейства Vega. Значение по умолчанию для RX 5700 - 1050 мВ. Снижение максимального напряжения SoC может снизить энергопотребление и падение температуры, но также может вызвать нестабильность вашего ГПУ. Пожалуйста, используйте этот параметр очень осторожно!
Теперь осталось нажать на кнопку "Сохранить".
Пример разгона для 6 карт AMD RX 580
Значения показанные ниже приведены для примера, возможно для ваших карт будут оптимальные другие значения. Используйте на свой страх и риск.
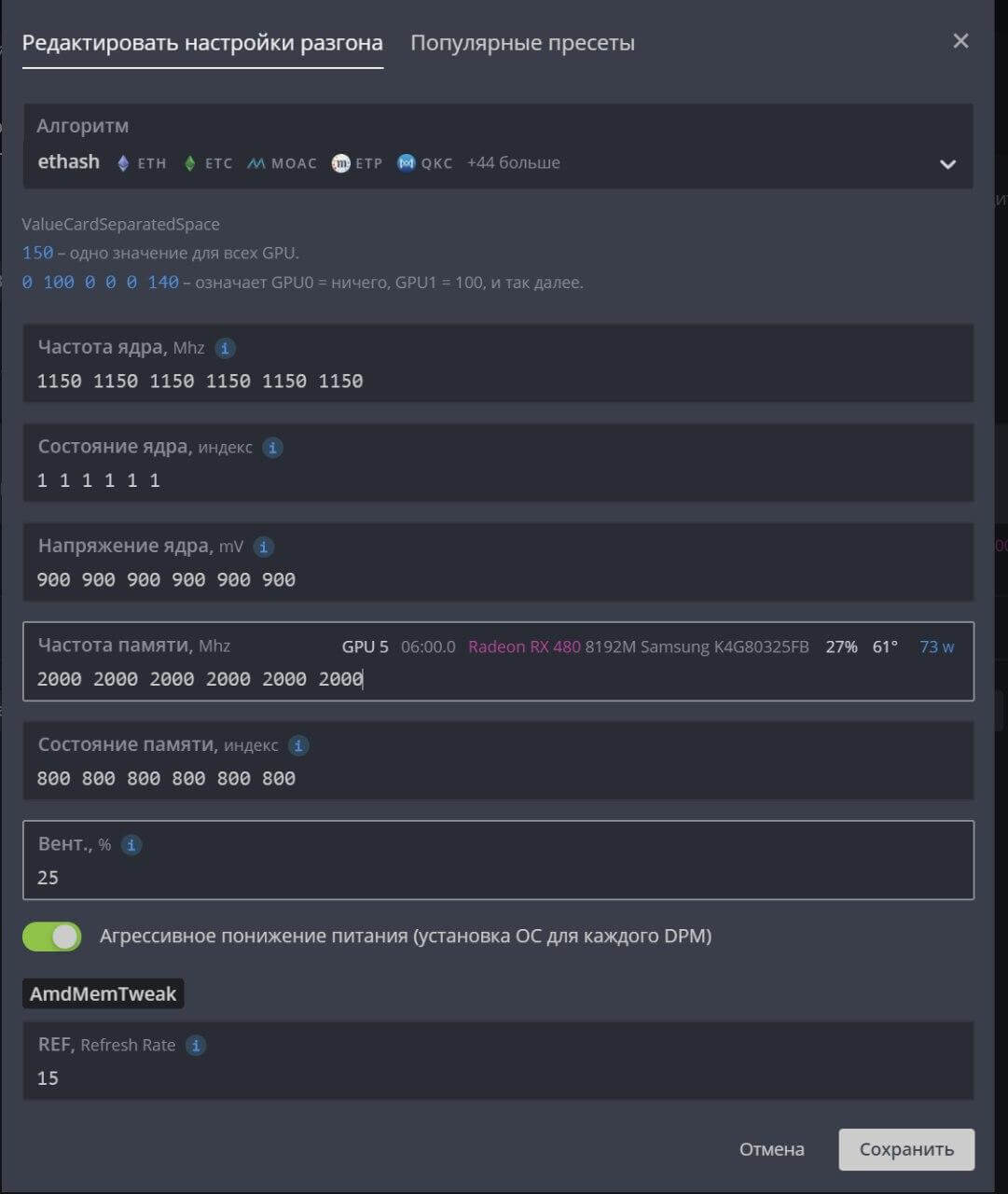
Применяем профиль разгона
Теперь, для того, чтобы применить созданный вами профиль, перейдите на вкладку с воркерами и отметьте галочкой слева те воркеры, к которым вы собираетесь применить профиль разгона. Вы должны будете увидеть иконку спидометра в строке меню в правом верхнем углу экрана.


Возможно, разгон видеокарт под HiveOS не такая уж и тривиальная задача для новичка, но мы попытались максимально подробно и понятно рассказать о процессе разгона как для видеокарт AMD, так и для графических процессоров Nvidia. Хотя некоторые майнеры используют всегда настройки по умолчанию, и не разгоняют оборудование, как нам кажется, разгон и андервольтинг является неплохим подспорьем для увеличения хешрейта в майнинге или уменьшения потребления ригов. Часто благодаря разгону и андервольтингу удается добиться увеличения хешрейта при одновременном снижении потребления и температур видеокарт.

Если вы раньше не слышали об OSU, то есть смысл ознакомиться с гайдами, потому что игру нельзя назвать простой. Осу – это бесплатная игра в аниме стиле, которая вышла в 2007 году. Игра оказывает расслабляющее воздействие на игрока, но несмотря на это, разобраться в ней может быть непросто.
Перед началом игры важно разобраться в настройках, ведь именно от них будет зависеть удобство управления.
Технические требования игры
Отличная новость для обладателей старых или просто не очень мощных компьютеров: OSU совершенно нетребовательная игра, поэтому ее легко потянет почти любой PC.
Для спокойной игры хватит 512 Мб оперативной памяти.
Особенно радует, что OSU представлена на многих платформах, включая мобильные. Игру можно скачать для Windows, Mac, IOS и андроид, поэтому вы сможете играть, даже не подходя к компьютеру.
У игры много режимов, поэтому клавиатуры и мышки может быть недостаточно. Если у вас стационарный ПК, то придется приобретать устройство с сенсорным экраном. Для этих целей неплохо подходит графический планшет.
Где скачать OSU
Несмотря на то, что в steam есть сообщество, посвященное игре, скачать ее там нельзя. Однако, в стиме есть немало гайдов, полезных как для новичков, так и для опытных игроков.
Как начать играть

С установкой карт проблем не возникает даже у начинающих, потому что на официальном сайте есть понятные инструкции. Вы сможете выбрать как совсем короткую карту, так и достаточно крупную. Новичкам лучше начинать с маленьких карт, ведь первые шаги в игре – это всегда обучение.
После того, как вы разберетесь в этом, можно запустить игру и начинать играть.
Сохранить игровой процесс просто. Принцип тот же, что и в визуальных новеллах.
Если вы не владеете иностранными языками, то волноваться не стоит, ведь OSU есть и на русском.
Режимы OSU
Всего в OSU четыре режима игры. Все они базируются на других играх, причем, не всегда на компьютерных. В ОСУ можно играть не только в одиночестве. Игра с поддержкой мультиплеера, а значит вы легко можете пригласить друга. Однако, добавить друга может быть довольно сложно, но на официальном сайте можно найти подробные инструкции. Режим мультиплеера отлично разнообразит игровой процесс, ведь если добавить друзей в любимую игру, то она становится только интереснее.
Стандартный режим

Этот режим хорош для развития реакции, что полезно не только геймерам, но и всем людям. На экране будут появляться ноты, попадать в которые надо максимально быстро. Также игроку предстоит вращать спиннер и вести мячик по слайдерам. На первый взгляд такой геймплей может показаться странным, но в OSU все выглядит гармонично.
Перед началом игры можно настроить сложность. Если вы недавно начали играть, то лучше выбирать самый легкий режим, чтобы привыкнуть к управлению.
Taiko
Во время создания этого режима разработчики вдохновлялись далеко не компьютерными играми. Если вы играете в OSU в режиме taiko, то сразу же заметите сходство с одним популярным игровым автоматом, состоящим из двух барабанов и экрана.
Catch the beat или фруктовый режим
Среди игроков этот режим считается одним из самых простых. Для управления достаточно трех кнопок, которые будут перемещать персонажа по экрану. В catch the beat геймеру предстоит собирать фрукты под музыку, как на старых игровых приставках.
Mania
Этот режим может напомнить более сложный вариант taiko. Начинающим выбирать этот режим не стоит, потому что в нем задействовано 9 кнопок. Для того, чтобы осилить такую игру, нужно много опыта. Однако, если OSU не стала вашей первой ритм-игрой, то можно начать и с Mania. Внешне этот режим немного напоминает Guitar Hero.
С помощью режима Mania можно достаточно быстро прокачать свои игровые скиллы, которые пригодятся не только в музыкальных играх, но и в MMORPG.
Можно ли играть online прямо в браузере?

ОСУ – клиентская игра, а не браузерная, поэтому ее можно только скачать. Тем более, в OSU можно играть бесплатно.
Можно ли поставить свою музыку?
Пожалуй, этот вопрос можно назвать одним из самых популярных. Многие игроки хотят поставить любимые песни, часто русские. К сожалению, в OSU такой возможности нет. Вы можете добавить в игру новую музыку, но только ту, которая предоставлена на официальном сайте. Песен на русском языке там нет, почти все из них на японском.
И все же, звуковая составляющая в игре запоминающаяся. Многие игроки любят спорить о том, какие треки лучшие.
Как правильно играть в OSU?
В игре нет сюжета, но этот вопрос нередко можно услышать от начинающих игроков. Нет правильного способа игры в OSU, ведь эта игра создана для отдыха и расслабления. Получайте удовольствие от игры, и это уже будет правильно.
Как стать саппортером в OSU и помочь сообществу

Если вы хотите наблюдать за начинающими игроками и помогать им, то есть смысл попробовать себя в качестве саппортера. Чтобы помочь комьюнити, достаточно оставить заявку на официальном сайте игры. Это почти волонтерство, поэтому подобная деятельность не оплачивается. Помочь может каждый желающий, ведь OSU принимает любую помощь.
Для OSU существует немало модификаций. Их можно разделить на группы:
- Моды, которые делают игру легче
- Моды, которые делают игру сложнее
- Визуальные моды
Упрощение игры
В том случае, если игра показалась слишком тяжелой, но все равно запала в душу, геймеры используют моды, упрощающие игру. Сейчас существуют моды, которые замедляют песни или добавляют бесконечное количество жизни вашему персонажу. Пользоваться подобными модами стоит в самом крайнем случае, иначе можно не получить удовольствия от игры.
Усложнение игры
Такой вариант модификаций выбирают самые опытные игроки. Это не только повод похвастаться на форумах, но и возможность проверить свои способности. Усложняющие моды обычно меняют параметры персонажа на самые невыгодные. Например, подобные моды могут увеличивать скорость музыки и менять чувствительность нот.
Визуальные моды
Если с первыми двумя типами модификаций все понятно, то с графическими все немного сложнее. Почти все графические моды для OSU – это скины, которые меняют интерфейс, управление и многое другое. Научиться делать скины довольно просто. Достаточно почитать мастер-классы на эту тему. При желании можно изменить абсолютно все: от курсора до картинок в игре.
Можно ли удалить аккаунт в OSU?

На данный момент это невозможно, а по мнению большинства игроков, еще и бессмысленно. Если вы хотите начать игру заново, то можете завести новый аккаунт, а о старом забыть.
Что такое performance
Perfomance – это один из видов очков, которые можно заработать в игре. Рейтинг составляется не только по этому параметру, но и по другим. Например, по чартам и странам. Если изучить последний параметр, то можно заметить, что OSU не очень популярна в России, но все же русскоязычные игроки время от времени попадают в рейтинг.
В России мало тех, кто участвует в чемпионатах по OSU, предпочитая оставаться на любительском уровне.
Продолжаю писать посты на никому не нужные игры.
В этом посте я напишу о том, как легче учиться, ну или просто удобнее играть.
В Osu! никто не сможет играть хорошо с самого начала. Если вы действительно хотите получать удовольствие от игры, не сдавайтесь, а я вам в этом помогу.
Для начала про управление. Сначала лучше немного повозится с чувствительностью мыши. Настройте ее так, чтобы для перехода от одного края экрана до другого вам не приходилось двигать мышь по всему коврику. Нажимать на круги лучше кнопками мыши, вы думаете? А вот и нет. Кнопки Z и X работают соответственно ЛКМ и ПКМ. Для нажатия лучше использовать их, чтобы меньше давить на мышь. Так и управлять будет легче. Спиннеры старайтесь крутить не по всему экрану, а аккуратно. Как научитесь играть лучше, переходите на управление планшетом для рисования (если таковой имеется)+клавиатура. Большинство игроков в топе так и играют.
Подберите себе тему по вкусу. Если ни одна не понравится, соберите свою из нескольких. Моя, например, собрана из 4 разных. Когда вы научитесь играть так, что больше всего попаданий будет на 300 очков, замените в папке с темой файлы hit300.jpg, hit300g.jpg и hit300k.jpg на прозрачные, и оценка в 300 очков больше не будет вам мешать.
Невозможно научить играть в Osu! В этой игре нужна практика. Чем больше играешь, тем лучше получается. Хотя есть один способ улучшить вашу реакцию. Включайте мод No Fail и сложность больше той, на которой вы обычно играете. Доигрывайте песню даже при спуске HP-бара до нуля. У вас будет получаться все лучше и лучше.
В некоторых песнях лучше отключить видео. В некоторых, со слишком ярким бэкграундом, удалить графические файлы из папки с треком.
Это, пожалуй, все, чем я могу вам помочь. Удачи в игре.
Здравствуйте! Сегодня я решил написать что-то полезное, и темой стала игра osu. Вот несколько советов, набранных мною лично горьким опытом. Возможно, они помогут вам играть лучше и совершенствоваться.

Прелюдия. Osu! – это японская ритм-игра с несколькими режимами. В этом посту я буду рассказывать только об оригинальном, так как не играл в остальные. Также эта игра очень полезна как геймерам и киберспортсменам, так и простым людям, ибо отлично развивает реакцию, периферийное зрение и ритм.

Начнём с того, что вам понадобится нормальная компьютерная мышь, та, что не будет глючить при резких движениях, будет обладать хорошей точностью указателя и чувствительностью. Конечно, не особо хочется из-за одной игрушки разоряться на что-то подобное. Однако если вы геймер, то у вас должна быть приличная мышка для игр. Тут уже дело каждого: хочешь – покупай, не хочешь – не покупай. Но на игровой процесс достаточно влияет. Лично у меня мышь Bloody A7 за +-1,5к рублей, мне этого достаточно (Извиняюсь за качество фото – снимал на тапочек).

Дальше нам надо настроить частоту кадров в игре. Её плавность – основной параметр, благодаря ему вы сможете точно и быстро реагировать, как и во всех играх. В принципе, осу не особо требовательна, однако если у вас всё равно мало кадров в секунду – рекомендую понизить все настройки графики в настройках, либо закрыть приложения на фоне.

3. Игровой процесс
Вся игра заключается в нажатии нот и слайдеров под музыку в нужный момент – и тут у меня несколько советов. В первую очередь – надо вслушаться в музыку и сконцентрироваться. Все нормальные карты в осу построены так, что надо нажимать именно под определённые моменты в музыке – и их надо услышать. Соответственно надо убрать весь остальной шум (Либо надеть наушники) и сосредоточиться на музыке и игре. И главное – не торопиться. Тут уже моя личная проблема – от первых минут игры и до сих пор. Я, зачастую, смотрю на экран и стараюсь прожать все ноты, отчего забегаю впёрёд музыки. Иногда надо понять, что в этом моменте, например, пауза и не спешить. Пусть ваши уши работают синхронно с глазами и руками. На счёт концентрации – советую вам убрать лишнее с экрана. Выключить фоновые видео и сториборды, а лучше – затемнить экран на 100% и выключить цветовые комбо. Тогда вас меньше будет всё это отвлекать и станет удобнее играть. И старайтесь часто не смотреть на счёт, хп, остаток времени или процент попаданий – секунда отвлечения может стоить вам проигранной карты.

4. Удовольствие от игры
Если осу тренирует ваши качества, это не значит что надо заставлять себя в неё играть. В первую очередь вы должны получать удовольствие от процесса. Также лучше подбирать треки, которые нравятся вам – тогда вы сможете лучше проникнуться музыкой и попадать в такт.

Есть пара сомнительных моментов по поводу игры. Многие профессионалы советуют сделать именно так, но я не уверен, что это поможет. Первое, о чём говорят – это использование клавиатуры вместо мыши для нажатия. Я столкнулся с тем, что перейдя однажды на клавиатуру (по этим самым советам), не смог играть дальше на мышке, поэтому особо судить не могу. Но это, возможно, поможет лучше контролировать игру. И второй момент, до которого я допёр сам и который мне сильно помог – использование 2-ух клавиш. В осу предусмотрено нажатие нот двумя клавишами (По умолчанию ЛКМ и ПКМ или Z и X), которые абсолютно одинаковы. Мне это помогло на переходе к более сложным картам где много последовательных нот с минимальной задержкой. Их легко прокликивать просто быстро чередуя обе кнопки. Также я научился чередовать эти две клавиши на протяжении всего трека и это оказалось очень полезным, так что этот способ рекомендую лично я. Хотя всё описанное в этом пункте скорее для более высокого уровня игры и не обязательно для новичков.

Вот и всё! Надеюсь вам помогут мои советы и вы станете лучше играть. И да, я не навязываю вам эти методы, каждый может играть как хочет. Просто делюсь пережитым опытом. Вы можете сами что-то подсказать или добавить в комментариях. Всего хорошего!
Для выбора и запуска операционной системы во время загрузки компьютера используется специализированная программа - загрузчик. Самый популярный загрузчик - Grub. При установке нескольких операционных систем, например, Linux поверх Windows, в меню загрузчика первой будет последняя установленная ОС.
Это не вызовет проблем у пользователей, которые пользуются Linux как основной системой, для них это даже более предпочтительный вариант. Но если вы еще новичок, и хотите использовать Linux второй системой, а Windows пока еще основной, до тех пор, пока не освоитесь, то наверное захотите чтобы первой была Windows. В этой статье мы рассмотрим как сделать загрузку Windows первой в Grub. Рассмотрим два способа: с помощью программы Grub Customizer и вручную, через файлы конфигурации загрузчика Grub.
Grub Customizer
Grub Customizer - это программа, позволяющая настраивать различные параметры загрузчика Grub. В том числе и положение и очередность пунктов загрузки. Установить программу можно из официальных репозиториев. Например, в Ubuntu нужно использовать ppa:
sudo add-apt-repository ppa:danielrichter2007/grub-customizer
sudo apt-get update
sudo apt-get install grub-customizer
Для запуска программы откройте терминал (Ctrl + Alt + T) и наберите grub-customizer:
Для работы программы необходимы права root, в некоторых системах возможно придется использовать такую команду:
Также программу можно запустить из главного меню. Главное окно выглядит вот так:

Несколько секунд после запуска программа будет сканировать установленные операционные системы, затем в этом же окне мы сможем перенести загрузку Windows на первое место. Для этого кликните на нужном пункте правой кнопкой чтобы открылось контекстное меню:

В меню выберите пункт Переместить вверх. Это действие нужно будет повторить несколько раз, пока Windows не будет первой в списке. Теперь будет выполняться загрузка windows по умолчанию grub.
Если потом вы захотите опустить Windows обратно вниз, есть обратное действие - Переместить вниз.
Для сохранения настроек просто нажмите кнопку Сохранить. Готово. Можете перезагружать компьютер и смотреть что получилось.

Но я хочу затронуть еще пару настроек, которые могут быть полезны. Вместо того чтобы делать загрузку Windows первой в Grub, можно изменить пункт запускаемый по умолчанию. Перейдите на вкладку Основные настройки:

Здесь для выбора пункта по умолчанию используемого по умолчанию есть список Задействовать:

Кроме того, можно загружать по умолчанию последнюю загруженную ОС, для этого есть галочка:

Не забудьте снова нажать кнопку сохранить.
Изменение порядка загрузки Grub через терминал
Как я и обещал, теперь рассмотрим как сделать загрузку WIndows первой в Grub с помощью конфигурационных файлов. Конфигурация Grub находится в файле /boot/grub/grub.cfg.
sudo gedit /boot/grub/grub.cfg
Как правило, строки меню выглядят вот так:
menuentry имя_пункта --опции .
>
Например пункт Windows:
menuentry 'Windows 8 (loader) (on /dev/sda1)' --class windows --class os $menuentry_id_option 'osprob
er-chain-FC324E26324DE66C' .
>
Теперь чтобы изменить порядок пунктов меню достаточно вырезать все до обратной закрывающей скобочки, вместе с этой строкой, и вставить перед всеми другими пунктами. Затем можно сохранить файл и готово. Перезагружайте и смотрите. Загрузка Windows выполняется по умолчанию. Только минусом данного способа является то, что при обновлении конфигурации Grub все настройки собьются.
Аналогично тому как мы настраивали пункт, загружаемый по умолчанию в Grub Customizer, это можно сделать и в терминале. Откройте файл /etc/default/grub.
gksu gedit /etc/default/grub
Здесь нас интересует строчка:
Замените 0, на нужный пункт для загрузки, также вместо цифры можно указать имя пункта, например:
GRUB_DEFAULT="Windows 8 (loader) (on /dev/sda1)"
Посмотреть доступные пункты загрузки не открывая файл конфигурации можно командой:
sudo grep menuentry /boot/grub/grub.cfg
Еще можно настроить загрузку последней загруженной системы, для этого добавьте строчку
А в GRUB_DEFAULT укажите saved:
Очевидным плюсом этого способа есть то, что настройки во время обновления конфигурации Grub не собьются, так как во время обновления информация берется из этого файла. Теперь давайте обновим конфигурацию и сохраним настройки командой:
Не во всех системах работает такой вариант, поэтому можно использовать другую команду:
grub2-mkconfig -o /boot/grub/grub.cfg
Вот и все. Теперь вы знаете как сделать загрузку Windows первой в Grub. Но представленную в этой статье информацию можно использовать в более широких целях. Она будет полезна не только для Windows, но и для любых других нескольких систем, очередностью загрузки которых нужно управлять.


Оцените статью:
Об авторе
11 комментариев
Значит так заходим в терминал и вводим:
/boot/grub/
Дальше sudo nicoedit grub.cfg (где nicoedit название вашего текстового редактора) (в некоторых случаях menu.lst)
Вводим пароль
Открывается окно текстового редактора.
Выбор ОС по умолчанию
В нем сначала просматриваем список загрузки в нижней части файла. Пример:
title Ubuntu, kernel 2.6.20-16-generic
root (hd1,0)
kernel /boot/vmlinuz-2.6.20-16-generic root=UUID=f005531f-451c-440a-8206-eee73f6ae32c ro quiet splash
initrd /boot/initrd.img-2.6.20-16-generic
quiet
savedefault
title Ubuntu, kernel 2.6.20-16-generic (recovery mode)
root (hd1,0)
kernel /boot/vmlinuz-2.6.20-16-generic root=UUID=f005531f-451c-440a-8206-eee73f6ae32c ro single
initrd /boot/initrd.img-2.6.20-16-generic
title Ubuntu, memtest86+
root (hd1,0)
kernel /boot/memtest86+.bin
quiet
По числу названий, задаваемых ключевым словом title, определяем, начиная с 0, пункты меню. Операционная система Linux в этом списке имеет порядковый номер 0, а Windows - 4.
Теперь в верхней части файла ищем запись:
Если по умолчанию (т.е. без вмешательства пользователя) должна загружаться ОС Linux, оставляем запись default 0 без изменения. Если же это должна быть ОС Windows, изменяем запись: default 4.
В обзоре участвует последняя доступная мне, на момент написания статьи (17.06.2021), русскоязычная версия OS Services Booking 2.12.2 в Joomla 3.9.27. Шаблон сайта Protostar 1.0.
Видео обзор
- Конфигурация – 00:00:54.
- Пункты меню – 00:07:31.
- Модули бронирования – 00:15:58.
Ссылки из видео:
Конфигурация OS Services Booking
Все настройки компонента разделены на несколько вкладок. Рассмотрим детальнее каждый из наиболее интересных, на мой взгляд, параметров.

OS Services Booking
Вкладка Напоминание (рисунок ниже). В этом разделе Вы сможет включить отправку напоминаний записавшимся на приём клиентам о том, что скоро настанет время, на которое они должны прийти. Уведомления приходят по почте. Вы сможете настроить шаблон письма.
Настройки данной вкладки позволят указать количество часов до брони, за которое будет отправлено уведомление. Тут же можно узнать ссылку для планировщика (CRON) и разрешить пользователям активировать получение напоминаний. Для автоматической отправки таких уведомлений нужно настроить у себя на хостинге задачу для планировщика.

Бронирование в Joomla

Конфигурация бронирования

Form fields (поля формы)
Вкладка Настройки счёта (рисунок ниже). Если Вы хотите генерировать PDF счёт при оплате услуг у Вас на сайте, то в данном разделе при помощи визуального текстового редактора и заполнителей можно настроить этот счёт. Тут же можно активировать отправку счёта на почту клиенту и/или администратору.

Настройки счёта

Настройки СМС

Настройки макета

E-mail маркетинг
Вкладка Custom CSS (специальный CSS). В этом разделе есть поле для ввода своих собственных CSS стилей.
Вкладка Privacy Policy (GDPR) Settings (политика конфиденциальности и настройки GDPR) (рисунок ниже). Тут Вы можете активировать чекбоксы политики конфиденциальности и указать материал с текстом этой политики.

Политика конфиденциальности и настройки GDPR
Пункты меню
Пункт меню Administrator: Manage all Orders (администрирование: управление всеми заказами) (рисунок ниже). На этой странице администраторы смогут просматривать, управлять и создавать заказы. Плюс, есть возможность экспорта заказов в CSV.

Администрирование: управление всеми заказами
Особых настроек у данного типа пункта меню нет.
Пункт меню Calendar View (календарь) (рисунок ниже). На этой странице любой пользователь сможет просмотреть календарь по той или иной услуге для того или иного филиала (если у Вас их несколько).

Календарь
В настройках этого пункта меню Вы можете указать, какую услугу и какой филиал нужно отображать в календаре. Можно не выбирать филиал, но услуга обязательна для выбора. Выбрать все или несколько услуг нельзя.

Клиент: список всех заказов покупателя
По каждому из заказов доступна подробная информация (рисунок ниже).

Подробная информация о заказе
Особых настроек у данного типа пункта меню нет.

Клиент: баланс клиента
Особых настроек у данного типа пункта меню нет.
Пункт меню Default layout: Services booking (макет по умолчанию: бронирование) (рисунок ниже). На этой странице можно вывести информацию об одной или нескольких услугах с возможностью бронирования.

Макет по умолчанию: бронирование
В настройках данного пункта меню можно выбрать диапазон дат бронирования, отображение конкретной категории, услуги, сотрудника или филиала.
А на вкладке Other Setting Вы сможете ввести конкретные даты, которые будут доступны для бронирования на этой странице.
Пункт меню Employee layout: List all appointments of employee (сотрудник: список всех записей) (рисунок ниже). На этой странице сотрудники смогут просмотреть список всех клиентов, которые к ним записались. Плюс, есть возможность экспорта заказов в CSV.

Сотрудник: список всех записей
Записи можно просмотреть не только в виде списка, но и в виде календаря.

Записи в календаре
Особых настроек у данного типа пункта меню нет.
Пункт меню Employee setting: Allow employee to setup their work list (настройки сотрудника: разрешить сотруднику настраивать свой рабочий график) (рисунок ниже). На этой странице сотрудники смогут сами указывать дни и часы, когда они не могут принимать посетителей, могут указывать специальную цену приёма в определённые дни и часы, а также могут указать свой собственный график работы для отдельных услуг.
Для того, чтобы у сотрудника был доступ к этой странице, Вам нужно создать для него учётную запись, связав её с учётной записью Joomla и активировать опцию Employee can change availability status (сотрудник может менять статус доступности) в настройках компонента на вкладке Конфигурация бронирования.

Настройки сотрудника: разрешить сотруднику настраивать свой рабочий график
Также сотрудники могут указать свой собственный график работы для отдельных услуг.

График работы для отдельных услуг
Особых настроек у данного типа пункта меню нет.
Пункт меню List All Categories (список всех категорий) (рисунок ниже). На этой странице любой сможет просмотреть перечень всех категорий Ваших услуг.

Список всех категорий
В настройках пункта меню можно выбрать отображение перечня категорий услуг в виде списка (рисунок выше) или сетки. Плюс, можно задать текст с форматированием в визуальном текстовом редакторе. Текст отображается над перечнем категории услуг.
Пункт меню List All Employees (список всех сотрудников) (рисунок ниже). На этой странице любой сможет просмотреть перечень всех Ваших сотрудников.

Список всех сотрудников
В настройках пункта меню можно выбрать отображение перечня сотрудников в виде списка (рисунок выше) или сетки.
Пункт меню List All Items - Categories, Services, Employee (список всех элементов – категории, услуги, сотрудники) (рисунок ниже). На этой странице любой сможет просмотреть перечень всех Ваших категорий услуг, услуг и сотрудников.

Список всех элементов – категории, услуги, сотрудники
В настройках пункта меню (рисунок ниже) можно выбрать, какие из элементов нужно отображать и в каком количестве. Плюс, можно задать текст с форматированием в визуальном текстовом редакторе. Текст отображается над перечнем категории услуг, услуг и сотрудников.
Пункт меню List All Services (список всех услуг) (рисунок ниже). На этой странице любой сможет просмотреть перечень всех Ваших услуг.

Список всех услуг
В настройках пункта меню можно выбрать отображение перечня сотрудников в виде списка (рисунок выше) или сетки и выбрать одну или все категории услуг. Плюс, можно задать текст с форматированием в визуальном текстовом редакторе. Текст отображается над перечнем услуг.
Пункт меню List All Venues (список всех филиалов) (рисунок ниже). На этой странице любой сможет просмотреть перечень всех Ваших филиалов.

Список всех филиалов
В настройках пункта меню можно задать текст с форматированием в визуальном текстовом редакторе. Текст отображается над перечнем филиалов.

Список всех филиалов
Модули бронирования
В расширении есть два модуля.
Модуль бронирования OSB Cart (корзина) (рисунок ниже). Отображает информацию о броне, которая находится на стадии оформления. Особых настроек в модуле нет.

Модуль бронирования OSB Cart
Модуль бронирования OSB Search (поиск) (рисунок ниже). Отображает фильтр, который позволит искать по филиалу, категории услуг, услуге, сотруднику, дате.

Модуль бронирования OSB Search
В настройках модуля можно отключить одно или несколько полей поиска.

Настройки модуля Настройки модуля OSB Search
Как видите, это весьма хороший претендент в случае необходимости организовать бронирование в Joomla. Во время тестирования больше всего мне не понравился перевод на русский язык, отсутствие перевода на украинский язык, отсутствие готовых шаблонов для этого компонента и отсутствие готовых плагинов оплаты популярных в России и Украине платёжных систем.
Автор статьи – Хорошевский Алексей
На этом сайте есть контакты и информация обо мне. На нём Вы найдёте примеры моих работ, а также перечень и цены предоставляемых услуг.
Читайте также:

