Как сделать настройки по умолчанию в adobe premiere
Обновлено: 30.06.2024
Все эти технические вещи нужно знать, чтобы понимать свойства теле- и киноизображения и правильно работать с материалом.
PAL и NTSC
В первую очередь надо сказать, что PAL и NTSC — это системы аналогового телевидения. Сейчас наша страна переходит на цифровое вещание, но переход с аналога на цифру — длительный процесс. Но, если эфир все еще работает с аналоговым вещанием, то желательно понимать разницу между PAL и NTSC.
NTSC (National Television System Committee — Национальный комитет по телевизионным системам) — система аналогового цветного телевидения, разработанная в США. NTSC была принята в качестве стандартной системы цветного телевидения в США, Канаде, Мексике, Японии, Южной Корее, Тайване, на Филиппинах и в ряде стран Южной Америки.
Как вы уже поняли, у нас в стране используется аналоговая система вещания PAL. Поэтому, когда вы сдаете ваш материал в эфир, вы должны при экспорте материала из программы выбирать систему PAL и тогда у нас в стране и в Европе телевизоры смогут воспроизвести ваш материал. Но если вы выберете американскую систему NTSC, то телевизор не сможет воспроизвести ваш материал и попросит перекодировать его в систему PAL.
PAL и NTSC касается только аналогово вещания и не влияют на вещание в цифре.
Немного юмора
Альтернативные расшифровки PAL:
Picture At Last (Наконец-то, картинка!)
Pay for Added Luxury (Плати за дополнительную роскошь).
Альтернативная расшифровка NTSC:
Never Twice the Same Color или Never The Same Color (Каждый раз другого цвета)
No True Skin Colors (Неверные цвета кожи)
Частота кадров (fps)
На наших телевизорах, компьютерах, смартфонах мы часто можем увидеть аббревиатуру fps. Что она обозначает?
Кадровая частота, частота кадросмен (Frames per Second (FPS), Frame rate, Frame frequency) — это количество сменяемых кадров за единицу времени.
Из этого определения мы можем понять, что fps — это сколько кадров нужно воспроизвести за 1 секунду, чтобы картинка двигалась плавно и красиво.
Какая частота кадров в кино и на телевидении? (к — кадры/ с — секунды)
Частота кадров может быть указана и в самом материале.

FPS можно найти в окне Info, выбрав нужный материал.

Важным моментом в программе является настройка импорта материала в Adobe Premiere. По умолчанию в Adobe Premiere стоит американская частота кадров 29,97 fps, но, если вы создаете видео для нашего телевидения, вы должны переключиться на 25 fps, если для кинотеатров, то на 24 fps.
Настроив импорт правильно и у вас не будет проблем с частотой кадров при импорте материала.

Как поменять частоту кадров?
Что если требуется изменить частоту кадров определенного клипа или даже всей секвенции? Чтобы изменить частоту кадров определенного клипа, нужно в окне Project найти нужный клип и щелкнуть по нему правой кнопкой мыши, откроется меню, где мы выбираем Modify — Interpret Footage.

После, в окне Modify Clip выбираем Assume this frame rate и ставим нужную нам частоту кадров.

Если требуется изменить частоту кадров самой секвенции, в которой мы работаем, нужно выбрать секвенцию, в которой мы работаем, и перейти в меню настройки секвенции.

Здесь мы также можем менять частоту кадров, но уже всей секвенции.

Итак, вы узнали, как менять частоту кадров у отдельных клипов и у секвенции, и как менять fps при импорте материала в основных настройках программы. Важно понимать, что если вы импортируете материал, например, в 25 к/с, а в программе по умолчанию у вас стоит 29,97 к/с, то импорт произойдет неправильно и часть кадров потеряется.
Чересстрочная и прогрессивная развертки
Понятие разверстки пришло к нам из аналогового телевидения и является методом выстраивания картинки на экране либо через поле (чересстрочная разверстка), либо последовательно по каждому полю на экране (прогрессивная разверстка).

Слева чересстрочная разверстка, а справа прогрессивная
Как вы можете заметить, слева картинка хуже, чем справа, но на самом деле это не так. Телевизор или монитор адаптирует ее, при помощи процесса деинтерлейсинга (отмена чересстрочного отображения), тогда картинка станет плавной и четкой.
Чересстрочная разверстка обозначается буквой i (Interlaced), например, 1080i.
А прогрессивная разверстка обозначается буквой p (Progressive), например, 720p.
Где найти разверстку в Premiere?
При создании секвенции и в настройках секвенции, мы можем найти пункт с настройкой разверстки, где мы можем выбрать либо No Fields (Progressive Scan) — прогрессивную разверстку, либо Upper Field First (Чересстрочная разверстка с верхнего поля) и Lower Field First (Чересстрочная разверстка с нижнего поля).

Так же, при экспорте материала из программы, мы можем выбрать разверстку в пункте Field Order.

Разверстка очень важный пункт при работе с материалом, так как она влияет непосредственно на отображение картинки и в самой программе, и в видеопроигрывателе.
Внимательно следите за разверсткой исходников, которые вы импортируете (это можно посмотреть в свойствах файлов) и при экспорте материала. Важно на каком устройстве будет транслироваться ваш материал и какие технические требования нужно соблюдать для корректного отображения картинки.

Эти простые советы помогут вам сохранить ваше время и сделать редактирование быстрее. Мы расскажем как о базовых, так и о профессиональных хитростях, о которых вы возможно даже никогда не слышали. В конце каждого совета есть аналог к Final Cut Pro X и Avid Media Composer.
Это самая базовая вещь в редактировании, но до сих пор встречаются профессионалы, которые это не используют. Настройте горячие клавиши и отложите уже мышь в сторону.
Настройки по умолчанию – (Cmd-K)
Final Cut Pro 7 – Называется “Add Edit”
Final Cut Pro X – Называется “Blade”
Avid Media Composer – Называется “Add Edit”
Если вы хотите перейти к следующей/предыдущей точке редактирования, в других программах нельзя это сделать на каждом разрезе. Здесь есть эта функция и горячие клавиши для нее, поэтому вы можете перейти только на активированные дорожки.
Настройки по умолчанию – Shift-Up/Down для редактирования всех дорожек, Up/Down для активированной дорожки.
Final Cut Pro 7 – Идет ко всем правкам
Final Cut Pro X – Идет ко всем правкам (нет дорожек для активации/деактивации)
Avid Media Composer – Идет ко всем правкам
Один из способов быстро ориентироваться – уменьшить масштаб, перемещать и масштабировать. Прекратите скролить с помощью полосы прокрутки на нижней шкале.
Настройки по умолчанию – (-) и (=)
Final Cut Pro 7 – Называется “Zoom in/out in Timeline”
Final Cut Pro X – Называется “Zoom in/out”
Avid Media Composer – Называется “More/Less Detail”, располагается на нижней левой части временной шкалы.
Иногда удобнее перемещаться без увеличения/уменьшения. Руку можете использовать для движения вперед и назад на редактируемой дорожке.
Настройки по умолчанию – (H)
Final Cut Pro 7 – Точно также
Final Cut Pro X – Точно также и может использоваться как горячая клавиша
Avid Media Composer – Нет аналога, просто используйте увеличение/уменьшение для навигации на дорожке
Если вы не хотите использовать мышку, но хотите выбрать нужный клип, то у вы можете использовать горячие клавиши. Но это работает только в отдельных случаях. К примеру, если вы хотите поднять или извлечь клип, то вам нужно использовать точки входа/выхода, а если вы хотите двигать кадр вверх и вниз по линейке или вставить атрибуты, то вам придется использовать мышь.
Настройки по умолчанию – (D)
Final Cut Pro 7 – Нет точного аналога, но вы можете использовать “Mark Clip” и потом “Select In to Out”
Final Cut Pro X – Называется “Select Clip”
Avid Media Composer – функция не поддерживается
Если вы обратите внимание на то, как часто выделяете объекты, то поймете как важно уметь снимать все выделения. Сохраняйте свое время.
Настройки по умолчанию – (Shift-Cmd-A)
Final Cut Pro 7 – Точно также
Final Cut Pro X – Точно также
Avid Media Composer – Не применимо, но есть ярлык“Deselect All Tracks”
Полезный навык, потому что вы будете это делать часто.
Настройки по умолчанию – (F)
Final Cut Pro 7 – Точно также
Final Cut Pro X – Называется “Reveal in Events Browser.”
Avid Media Composer – Точно также
Очень удобно, когда вы хотите заменить один клип другим из первоначального источника.
Настройки по умолчанию – (нет)
Final Cut Pro 7 – Называется “Replace Clip.”
Final Cut Pro X – Самые похожие аналоги – “Replace at Start” и “Replace at End”
Avid Media Composer – Называется “Replace Edit.”
Заменяйте пространством, когда хотите убрать выделенную часть и оставить промежуток, и сжимайте, когда не хотите оставлять промежуток.
Настройки по умолчанию – Замена пространством (;), Сжатие (‘)
Final Cut Pro 7 – Заменять пространством точно также, сжатие -“Ripple Cut.”
Final Cut Pro X – Базовая обрезка по функциональности такая же, как сжатие. “Replace With Gap” работает также как замена пространством.
Avid Media Composer – Такие же, но не добавляются в дорожку.
Настройки по умолчанию – (Shift-Cmd-V)
Final Cut Pro 7 – Точно также
Final Cut Pro X – Называется “Paste Insert.”
Avid Media Composer – Называется“Paste Insert.”
Если вы хотите переместить клип на дорожке без создания пространства, удерживайте (Cmd-Opt).
Final Cut Pro 7 – Нажмите и удерживайте клип, потом нажмите (Option) и перетаскивайте
Final Cut Pro X – Просто берите и перемещайте на шкале времени
Avid Media Composer – Перемещайте, используя желтую стрелку
Настройки по умолчанию – (T). Для обрезки назад (Opt-Left), сильно назад(Opt-Shift-Left), вперед (Opt-Right), сильно вперед (Opt-Shift-Left)
Final Cut Pro 7 – Называется “Select Nearest Edit”
Final Cut Pro X – Называется “Select Left and Right Edges”
Avid Media Composer – Называется “Trim Mode”
Настройки по умолчанию – Продлить следующую правку до точки воспроизведения (Shift-W). Расширить предыдущую правку до точки воспроизведения (Shift-Q)
Final Cut Pro 7 – Точно также, но сначала надо выделить отрезок
Final Cut Pro X – Точно также, но сначала надо выделить отрезок
Avid Media Composer – Точно также, но сначала In/Out точки должны быть установлены
Если вы знаете, сколько кадров вам нужно обрезать, то вам нужно выбрать отрезок или клип, потом нажать + или – на клавиатуре, потом нажать на ту цифру на на клавиатуре, которая соответствует количеству кадров, а затем нажать Enter.
Final Cut Pro 7 – Точно также
Final Cut Pro X – Точно также
Avid Media Composer – Также для отрезков
Иногда требуется обрезать маленький кусочек или конец клипа и не повлиять на время видео или что-либо еще.
Настройки по умолчанию – Обрезка предыдущей редакции (Shift-Q), следующей – (Shift-W)
Final Cut Pro 7 – Нет аналога
Final Cut Pro X – Называется “Trim Start/End”, убедитесь, что курсов “Position” активный
Avid Media Composer – функция не поддерживается
Функция похожа на предыдущую, но пространство здесь не появляется после обрезки клипа.
Настройки по умолчанию – предыдущей – (Shift-E), следующей – (Shift-R)
Final Cut Pro 7 – Нет аналогов
Final Cut Pro X – Называется “Trim Start/End”, убедитесь что курсор “Select” активный
Avid Media Composer – Называется“Top” and “Tail.”
Настройки по умолчанию – нет настройки, но вы можете установить клавиши для “выбора ближайшей точки для обрезки Out” и для “обрезки In”
Final Cut Pro 7 – функция не поддерживается
Final Cut Pro X – Активируйте курсор “Position”, потом используйте “Select Left/Right Edges” ярлыки и ключи для обрезки.
Avid Media Composer – В “Overwrite Trim Mode” (красная иконка) используйте “Trim A/B Side”
Все так же, как и в прошлом случае, но это действие распространяется и на клипы рядом.
Настройки по умолчанию – нет такой функции, но можете установить клавиши для “Выбора ближайших точек редактирования обрезки Out” и для “Обрезки In”
Final Cut Pro 7 – выберите обрезку и используйте “Toggle Edit Type.”
Final Cut Pro X – Активируйте курсор “Select”, потом используйте ярлык “Select Left/Right Edges” и потом обрезку
Avid Media Composer – В режиме обрезки используйте“Trim A/B Side”
Просто зажмите Cmd и передвигайте курсор для выбора нужных обрезков
Final Cut Pro 7 – Можно сделать это с помощью “Edit Selection Tool”, но только на клипах с отдельными треками
Final Cut Pro X – функция не поддерживается
Avid Media Composer –функция не поддерживается
Когда нужно просто немного подвинуть клип в нужном направлении.
Настройки по умолчанию – (Opt-up/down) (Cmd-Left/Right) (Shift-Cmd-Left/Right)
Final Cut Pro 7 – Также, но не будет перезаписывать соседние клипы
Final Cut Pro X – Также
Avid Media Composer – Выберите клип красным курсором и потом используйте передвижение
Настройки по умолчанию – (Opt-,/.) (Opt-Shift-,/.)
Final Cut Pro 7 – Двигайте только инструмент редактирования
Final Cut Pro X – Клик и выберите перетащить клип мышкой или горячими клавишами
Avid Media Composer – Зажмите Shift-Option и перетаскивайте вправо/влево
Настройки по умолчанию – Передвигайте вправо/влево (Opt-Cmd-Left, Opt-Cmd-Right), для усиленного результата – (Opt-Shift-Cmd-Left, Opt-Shift-Cmd-Right)
Final Cut Pro 7 – передвигайте только инструмент для редактирования
Final Cut Pro X – Кликайте на клип с “Trim Tool.”
Avid Media Composer – Активируйте нужные треки на шкале времени, разместите воспроизведение на клипе и используйте ярлыки
Вы можете обрезать клип во время его воспроизведения. Для этого нужно быть в режиме “Trim Edit”.
Final Cut Pro 7 – Двойной клик на обрезке для режима “Trim Mode”, убедитесь что выбрано “Dуnamic” и потом можно использовать JKL.
Final Cut Pro X – функция не поддерживается
Avid Media Composer – Активируйте режим“Trim Mode” и используйте JKL

Настройки по умолчанию – (Shift-Cmd-V)
Final Cut Pro 7 – Точно также
Final Cut Pro X – Точно также
Avid Media Composer – Не поддерживает

Настройки по умолчанию –G
Final Cut Pro 7 – Называется “Levels.”
Final Cut Pro X – Называется “Adjust Volume Relative…”
Avid Media Composer – Аудио микс клипа позволяет это делать
У всех есть свой подход к аудио миксингу. Одна из техник – это вставлять вырезки в те секции музыки или аудио, которые нужно поменять, поменять громкость аудио и добавить аудио переходы. Если нужно обрезать или уменьшить длину аудио, просто обрезайте. Очень легко отменить действия.
Также вы можете просмотреть короткое видео, где сможете наглядно увидеть как эти советы используют на практике.
Несомненно, панель Timeline в Адоб Премьер Про - это очень удобное и эффективное средство для монтажа видео. С помощью монтажного стола Timeline вы с легкостью превратите набор отдельных клипов в полноценный фильм!
Итак, вот она - панель Timeline в программе Adobe Premiere Pro.

Я сразу поместил на неё несколько клипов, чтобы вы наглядно видели как клипы отображаются на панеди Timeline.
Давайте рассмотрим её по порядку.
И начнем мы с верхней части панели Timeline, а точнее, рассмотрим элементы временной шкалы.

Индикатор текущего времени - это синий ползунок с красной вертикальной линией. Он перемещается по линейке времени, а также показывает текущее место редактирования.
Числовой таймкод - показывает расположение индикатора текущего времени, т.е. время текущего кадра.
Полоса рабочей области показывает ту часть проекта которую надо визуализировать (см. ниже). Также она показывает экспортируемую часть проекта при выводе фильма. Т.е. ту часть проекта, которая в итоге войдет в конечный фильм.
Полоса предварительного просмотра - это цветная полоса, показывающая в зависимости от цвета, какая часть проекта визуализирована, а какая нет. Визуализация - запись какой-либо части проекта. При визуализации все переходы и эффекты преобразуются в обычный видеофайл. Зеленая полоса показывает визуализированные части, красная - наоборот. Чтобы визуализировать фрагмент, выполните команду Sequence => Render Work Area (Render Entire Work Area).
Поменять масштаб на панели Timeline можно с помощью полосы изменения масштаба. Просто потяните за края эту полосу и вы увидите, что масштаб меняется в зависимости от направления перемещения края полосы.
Также хотел сказать пару слов о трёх кнопках, расположенных чуть ниже числового таймкода. Вот они:

Кнопка Snap (Привязка) - включает функцию привязки клипов друг к другу на монтажном столе Timeline. Это помогает при монтаже избежать нежелательных пустых промежутков между клипами.
Две другие кнопки - Set Encore Chapter Marker (DVD-маркер) и Set Unnumbered Marker (установить ненумерованный маркер) позволяют размечать ваш фильм различными маркерами. С помощью данных маркеров вы легко можете перемещаться по последовательности находя нужные вам кадры. DVD-маркеры используются также для обозначения разделов диска при выводе фильма на DVD.
Теперь давайте перейдем к рассмотрению главной части панели Timeline - к дорожкам, на которых при монтаже располагают видео- и аудиоклипы.

По умолчанию на панели Timeline отображается три видео- и три аудиодорожки.
С дорожками можно проводить следующие операции:
1) Переименовать дорожку (Rename track). Для этого кликните правой кнопкой мыши на имени дорожки и выберите команду Rename.
2) Добавить дорожку (Add track). Кликаете правой кнопкой мыши по названию дорожки и выбираете пункт Add tracks. Появится следующее окно.

Здесь в разделе Video Tracks вы можете добавить видеодорожку, в разделе Audio Tracks добавить, вы не поверите, аудио дорожку.
В пункте Add (Добавить) вы вводите количество добавляемых дорожек.
Пункт Placement (Размещение) вы указываете какое место должна занять новая дорожка.
Track Type (Тип дорожки) позволяет выбрать тип дорожки.
3) Также можно удалить дорожку. Делается это уже привычным для нас образом - кликаем правой кнопкой мыши на имени дорожки и здесь выбираем пункт Delete Tracks.
Теперь давайте рассмотрим панель с кнопками, расположенную во главе каждой из дорожек.


Разберёмся поподробней с некоторыми из кнопок:
Set Display Style (Режим отображения) - режим отображения клипов на панели Timeline, имеет несколько подпунктов:
1) Show Head and Tail - отображает миниатюру первого и последнего кадра клипа;
2) Show Head Only - отображает миниатюру только первого кадра;
3) Show Frames - показывает все кадры;
4) Show Name Only - отображает только имя клипа.
Аналогичная кнопка для аудиодорожек имеет всего два пункта:
1) Show Waveform - показать график громкости;
2) Show Name Only - только имя.
Следующая кнопка Show Keyframes позволяет отображать ключевые кадры, уровень прозрачности, уровень громкости и другие характеристики клипов на панели Timeline программы Премьер Про.
Кнопка Toggle Sync Lock (Синхронизация) позволяет синхронизировать дорожки, объясню на примере:

Вставляем новый клип:

Все последующие клипы сдвинулись на всех дорожках. Вернём всё к исходному виду. Теперь отключим синхронизацию. И заново добавим клип.

Клипы передвинулись только на сихронизированных дорожках.
Наша статья подходит к концу. В заключении хотелось бы рассказать ещё об одном способе изменения масштаба на панели Timeline. В левом нижнем углу панели расположен небольшой ползунок, попробуйте поперетаскивать его в разные стороны. До встречи в следующих уроках по Premiere Pro, в которых мы продолжим обучение программе Adobe Premiere Pro.
Монтаж видео — это трудоемкий процесс. Есть так много вещей, которые вам кажется, что вам нужно сделать, но, с другой стороны, иногда вам может казаться, что вы просто ждете, пока что-то начнется.
Однако вы можете внести множество быстрых изменений, которые могут эффективно оптимизировать рабочий процесс редактирования видео и процессы рендеринга, отнимающие ваше время. Большинство из них связано с очень быстрыми изменениями, которые несложно применить при редактировании видео.

Особенно с Adobe Premiere у вас есть множество функций. Хотя временами они могут быть ошеломляющими, они также предоставляют множество возможностей для быстрого доступа и обходных путей некоторых процессов, отнимающих много времени.
Сочетания клавиш Adobe Premiere
Одно из самых простых изменений, которое вы можете сделать, пока редактирование видео Чтобы ускорить рабочий процесс, нужно переключиться с использования мыши на клавиатуру. Фактически, вы можете полностью редактировать, используя клавиатуру, если знаете, как установить эти горячие клавиши.
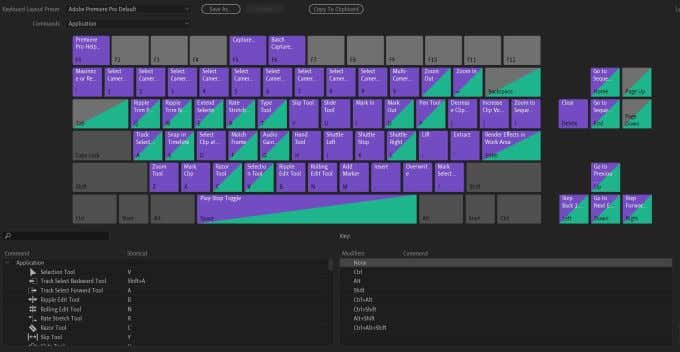
Кроме того, вы можете настроить свой собственный макет ярлыка и сохранить его для использования в любое время. Чтобы установить определенное действие для клавиши, дважды щелкните действие в списке в области, где указано сочетание клавиш. Должен появиться небольшой черный ящик, где вы можете использовать клавишу, которую хотите назначить для действия, или нажмите X, чтобы очистить ее.
Измените разрешение воспроизведения
Еще один супербыстрый способ повысить производительность — поиграть с разрешением воспроизведения на программном или исходном мониторе. На этих панелях вы должны увидеть небольшой раскрывающийся список рядом со значком настроек.
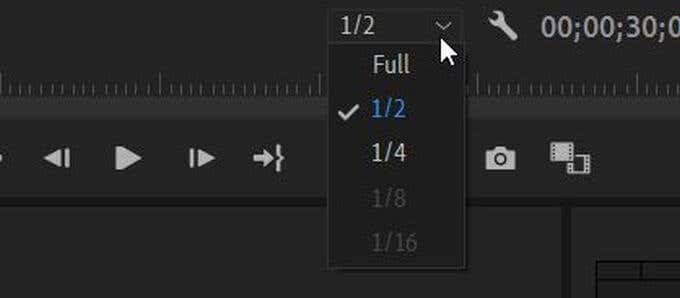
Если вы выберете ½ или ¼, которые вы можете выбрать, если ваше видео имеет разрешение 1080p, это уменьшит разрешение на эту величину, уменьшая объем работы вашего компьютера. Вы можете использовать только параметры ⅛ или 1/16, если ваше видео имеет разрешение 4K. Это также не влияет на окончательный рендеринг видео. Только для того, чтобы Premiere мог показать вам этот предварительный просмотр вашего видео, пока вы его редактируете.
Переформатируйте видео
Возможно, вы не знаете, как формат вашего видеоматериала на самом деле влияет на скорость процесса редактирования. В основном, некоторые из видео форматы что ваш отснятый материал уже может быть затруднен для редактирования на вашем компьютере.
Однако есть способ заранее отформатировать медиафайлы, чтобы ускорить редактирование. Форматы, которые вы должны редактировать, также не обязательно должны совпадать с форматами финального видео. Фактически, размер файла в форматах, которые лучше всего работают при редактировании, обычно намного больше, чем вы хотели бы иметь конечный размер файла.
Ты можешь использовать Adobe Media Encoder переформатировать ваши медиа. Вот несколько хороших форматов для редактирования:
- Несжатые файлы
- ProRes
- M-JPEG
- JPEG2000
Используйте прокси для видео
Если вашему компьютеру трудно редактировать отснятый материал, и вы испытываете очень медленное время загрузки, это может быть связано с разрешением вашего видео. Если он слишком высок для вашего компьютера, это может вызвать проблемы.
Используя прокси в Premiere, вы можете редактировать отснятый материал в более низком качестве, сохраняя при этом то же разрешение при окончательном рендеринге. Чтобы начать использовать их, просто найдите клип, для которого вы хотите создать прокси, в браузере проекта и выберите Прокси> Создать прокси.
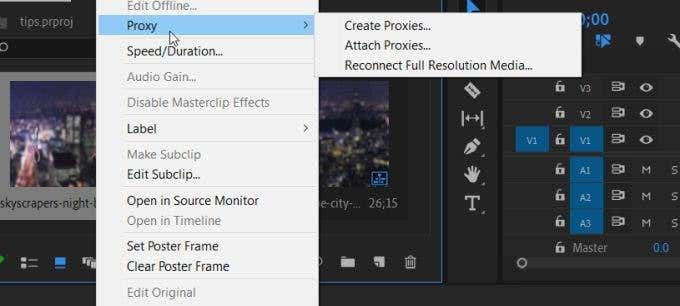
Изменить уровень увеличения при воспроизведении
Изменение размера окна предварительного просмотра вашего проекта может фактически повлиять на скорость его обработки. Вы можете найти уровень увеличения при воспроизведении в нижнем левом углу программного монитора. Обычно это 100%, но вы можете изменить это в соответствии со своими потребностями.
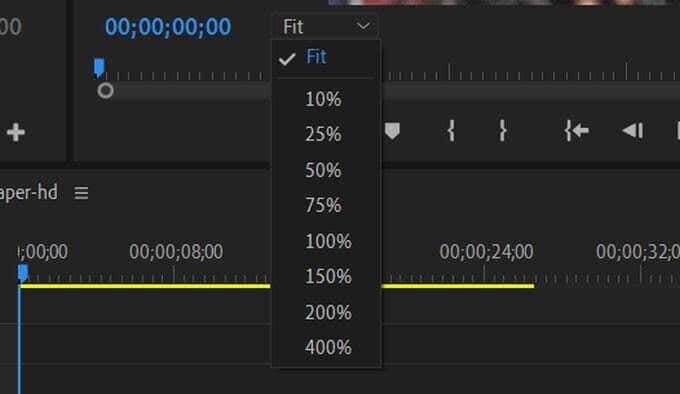
Работа с программным монитором в меньшем масштабе поможет вашему компьютеру быстрее визуализировать предварительный просмотр, ускоряя время редактирования. Есть варианты для 75%, 50%, 25% и меньше, поэтому при необходимости вы можете изменять их с шагом. Даже небольшое уменьшение может помочь сократить время обработки.
Установить точки входа и выхода
Еще один способ сделать редактирование намного быстрее — это обрезать клипы перед их установкой на шкале времени. Вы можете легко сделать это, используя точки входа и выхода.
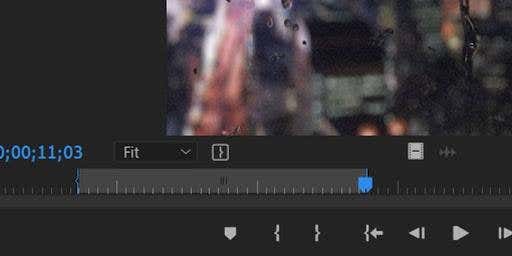
Чтобы использовать их, выберите клип в браузере мультимедиа, и он должен появиться на панели предварительного просмотра источника. Чуть ниже этого превью находится набор значков. Те, которые выглядят как скобки, можно использовать для установки точки входа с помощью .
Кроме того, вы можете нажать клавишу I, чтобы установить точку входа, и клавишу O для точки выхода. Это автоматически обрежет ваш клип до промежутка между этими точками. Ваш исходный клип останется прежним, у вас будет только сокращенная версия на вашей шкале времени.
Используйте корректирующие слои на временной шкале
Применение эффектов к каждому клипу по одному может стать утомительным занятием. Это также занимает много времени, которое можно было бы потратить на другие дела. Однако в Premiere есть способ наложить эффекты на несколько клипов одновременно. Это происходит с помощью так называемого корректирующего слоя.
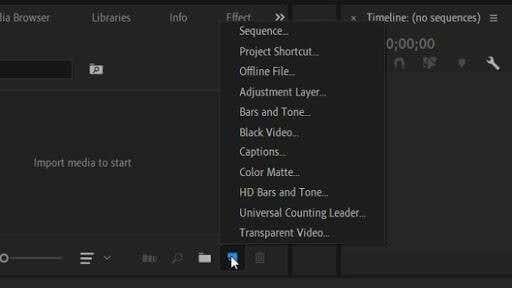
Этот слой появится в вашей библиотеке клипов, и вы можете перетащить его на шкалу времени, как обычный клип. Поместите его над теми клипами, к которым вы хотите добавить эффекты. Вы можете удлинить или укоротить этот слой, чтобы он влиял на любые клипы, которые вам нужны.
Перетаскивание эффектов на корректирующий слой также поместит эффект на клипы под ним. Таким образом, вам нужно применить их только один раз, и вам не нужно беспокоиться о каждом отдельном зажиме.
Измените рабочее пространство Adobe Premiere Workspace
Иногда для улучшения процесса редактирования вам может потребоваться другая настройка в Adobe Premiere. У вас есть возможность настраивать панели в Premiere так, как вы хотите, поэтому, если вы чувствуете, что их настройка определенным образом может помочь вам быстрее редактировать, стоит попробовать.
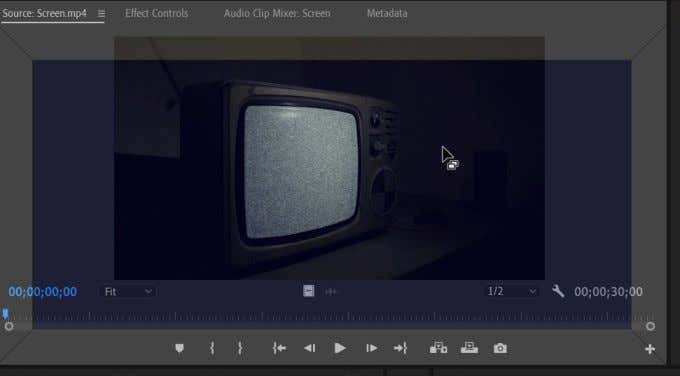
Чтобы изменить рабочее пространство в Premiere, вы можете использовать самую верхнюю панель для переключения между некоторыми заранее созданными рабочими пространствами. Вы также можете создать свой собственный. Если вы переместите указатель мыши к краю любой панели, вы увидите всплывающее окно на вашем курсоре. Это означает, что вы можете щелкнуть и перетащить панель.
Приведите свой рабочий процесс в порядок
Одна из наиболее важных вещей, которые вы можете сделать, чтобы действительно ускорить процесс редактирования, — это посмотреть на свой рабочий процесс. Выполнение определенных задач в определенном порядке определенно может помочь вам упростить процесс, а также ускорить работу в дальнейшем.
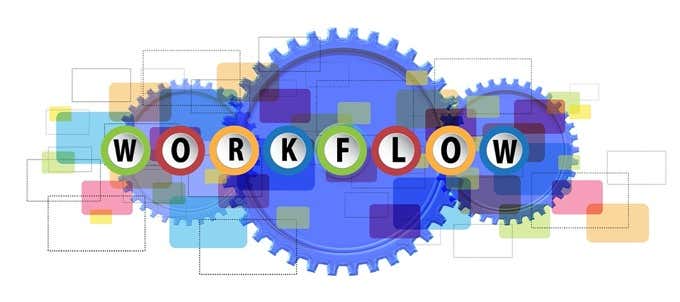
Если вы не уверены, в каком порядке вы должны делать что-то, вот пример рабочего процесса, которым клянутся многие редакторы:
- Загрузите отснятый материал и систематизируйте его.
- Создайте приблизительный график вашего видео.
- Загружайте, редактируйте и добавляйте свой звук.
- Добавьте свои эффекты перехода.
- Сделайте цветокоррекцию.
- Добавьте любой текст или графику и последние штрихи.
- Экспортируйте свой проект.
Постарайтесь сохранить свой рабочий процесс в этом порядке или в другом порядке, который вы решите делать. Старайтесь не добавлять эффекты или цветокоррекцию, пока весь отснятый материал не будет вырезан и упорядочен, поскольку это может вызвать проблемы позже.
Обновите свой компьютер
Если вы обнаружите, что у вас все еще есть проблемы с тем, что редактирование выполняется слишком медленно, а ваш компьютер обрабатывает его со скоростью улитки, может быть хорошей идеей рассмотреть возможность обновления настроек вашего компьютера.
Когда дело доходит до редактирования, редактирование видео является очень тяжелой нагрузкой даже для некоторых высокопроизводительных компьютеров, поэтому, если вы работаете на устаревшем компьютере, это может значительно усложнить редактирование. Просто имейте в виду, что вам придется заплатить значительную сумму, чтобы получить что-то, способное выполнять тяжелое редактирование.
При поиске нового компьютера самое важное — это найти компьютер с хорошим процессором. Вы также должны решить, хотите ли вы настольный или портативный компьютер, потому что оба они имеют варианты, которые вы можете выбрать для редактирования видео.
Читайте также:

