Как сделать направляющие в кореле
Обновлено: 05.07.2024
Как настроить направляющие, что бы они отображались на каждой новой странице . В 13 Кореле таких моментов не возникало. В 14 приходится настраивать направляющие на каждой новой странице, ибо предыдущих просто не видно. Или я что-то не так делаю?
Не помню есть ли галочка в интерфейсе. зато через реестр помню ))))
Внесите изменения в реестр:
[HKEY_CURRENT_USER\Software\Corel\CorelDRAW\14.0\CorelDRAW\Application Preferences\Guides]
"GuidelinesOnMasterPage"="1"
Sancho, спасибо за ответ я не знал об этом
Я что-то не догнал, а зачем в реестр-то лезть? Поставил направляющие на мастер-странице и вот, при создании новых страниц, направляющие будут всегда видны. Или разговор не про это?
Вот еще одна полезная штука!
Заходим в меню Tools-Preferences,
далее в выплывающем окошке:
Options-Document-Guidelines-Presets ставим галочку на против Page Borders, далее
Options-Document-ставим галочку в пункте save options as defaults for new documents и ставим галочку на против Guideline Options
Теперь при создании новой страницы, по краям будут всегда создаваться направляющие.
Никак не могу понять настройки 14 Корела. кажется в 13 все было проще.
14 наверное нелицензионная? Был у пиратской версии такой глюк. Особенно когда файлы из другой версии Корела открываешь. Если лицензия (или хорошая пиратка) , то попробуй обновиться, если обновляться нельзя, то так и будешь мучиться. Выставляй на каждой странице заново. Ставь Х5 или Х3.
Вид\Настройка\Настройка направляющих. .
Если Вы имеете ввиду горизонтальные или вертикальные направляющие, то я для каждой страницы я выставляю отдельно.
А к 14-му привыкните, я уже и не помню как там было в предыдущих версиях
Линейки предназначены для более точного рисования, расположения изображений на холсте относительно друг друга. Для открытия линеек необходимо выполнить команду Canvas → Rulers → Show Rulers (Канва → Линейки → Показать линейки). Линейки располагаются в окне изображения сверху и слева (Рис. 269).
Рис. 269. Линейки на изображении
Для отключения видимости линеек нужно выполнить команду Canvas → Rulers → Hide Rulers (Канва → Линейки → Спрятать линейки). Для выбора единиц измерения, в которых будет оцениваться шкала делений на линейках, нужно выполнить команду Canvas → Rulers → Ruler Options (Канва → Линейки → Опции линеек). После этого открывается окно Ruler Options (Опции линеек). Единицы измерения выбираются в списке Ruler Units (Единицы измерения линеек). По умолчанию предлагаются дюймы ( Inches ). Для выбора сантиметров выберите вариант CM . При установке флажка в команде Canvas → Snap to Ruler Ticks (Канва → Привязать к меткам линейки) происходит примагничивание границ объектов к линиям деления на измерительных линейках. Примагничивание происходит независимо от того, видны линейки на изображении или нет. Несмотря на простоту этого способа выравнивания, пользоваться им не очень удобно, так как не видно вертикальных линий от горизонтальной линейки и горизонтальных линий от вертикальной линейки. Намного проще пользоваться возможностью примагничивания к узлам сетки или направляющих.
Для визуализации сетки необходимо выполнить команду Canvas → Grid → Show Grid (Канва → Сетка → Показать сетку) (Рис. 270). Сетка позволяет очень точно нарисовать объекты или расположить их относительно друг друга.
Рис. 270. Прямоугольная сетка на изображении
Для отключения видимости сетки нужно выполнить команду Canvas → Grid → Hide Grid (Канва → Сетка → Спрятать сетку). Для настройки параметров сетки необходимо выполнить команду Canvas → Grid → Grid Options (Канва → Сетка → Опции сетки). После этого открывается окно Grid Options (Опции сетки) (Рис. 271).
Рис. 271. Определение параметров сетки
В списке Grid type (Тип сетки) выбирается тип сетки:
- Rectangular Grid (Прямоугольная сетка) — сетка создается в виде пересекающихся горизонтальных и вертикальных линий (предлагается по умолчанию);
- Vertical Lines (Вертикальные линии) — сетка создается в виде вертикальных линий;
- Horizontal Lines (Горизонтальные линии) — сетка создается в виде горизонтальных линий;
- Dot Grid (Точечная сетка) — сетка создается в виде точечных пересекающихся горизонтальных и вертикальных линий.
На панели Dimensions (Измерения) определяются размеры сетки:
- Horizontal Spacing (Горизонтальное расстояние) — определяет расстояние между линиями по горизонтали;
- Vertical Spacing (Вертикальное расстояние) — определяет расстояние между линиями по вертикали;
- Line Thickness (Толщина линии) — определяет толщину линий на сетке.
Справа от каждого параметра находится список единиц измерения, в которых измеряется данный параметр.
На панели Color (Цвет) определяются цветовые параметры сетки:
- Grid Color (Цвет сетки) — определяет цвет сетки. Для изменения цвета сетки щелкните по этому цветовому полю и выберите другой цвет в диалоговом окне Цвет.
- Background (Фон) — определяет цвет фона. Для изменения цвета фона щелкните по этому цветовому полю и выберите другой цвет в диалоговом окне Цвет.
После настройки всех параметров сетки щелкните по кнопке ОК.
При установке флажка в команде Canvas → Snap to Grid (Канва → Привязать к сетке) происходит примагничивание границ объектов к узлам сетки. Примагничивание происходит независимо от того, видна сетка на изображении или нет. Поэтому, если объекты передвигаются не плавно, а небольшими рывками, то проверьте — включена эта опция или нет. Если примагничивание мешает, то отключите его.
Направляющие — это непечатаемые вертикальные и/или горизонтальные линии, которые появляются над изображением в окне изображения. Они могут быть удобны при выравнивании объектов изображении (Рис. 272). Для визуализации направляющих нужно выполнить команду Canvas → Guides → Show Guides (Канва → Направляющие → Показать направляющие). Направляющие работают с линейками. Поэтому нужно визуализировать также и линейки. Для создания направляющих линий нужно поместить указатель мыши на линейки в окне изображения, нажать мышь и, не отпуская ее, переместить на изображение. Как только мышь покинет область линейки, то есть, переместится в область изображения, то немедленно будут созданы два объекта, из которых состоит направляющая: линия, пересекающая все изображение и черный треугольный маркер на линейке. Направляющая линия и маркер появятся в том месте изображения, в котором мышь пересечет границу линейки и изображения. Маркер предназначен для изменения положения направляющей линии. Для того чтобы изменить положение направляющей линии, нужно подхватить треугольный маркер мышью и переместить по линейке, на которой он находится параллельно этой линейке.
Рис. 272. Направляющие на изображении
Вертикальные направляющие образуются на верхней линейке, а горизонтальные — на левой линейке. Число направляющих не ограничено. Для удаления направляющей линии нужно подхватить мышью эту направляющую и переместить ее на ту линейку, которой она параллельна. То есть вертикальные линии нужно бросить на вертикальную линейку, а горизонтальные линии — на горизонтальную линейку.
Примечание: если Вы работали с приложением CorelDRAW , то обратили, наверное, внимание на то, что создание направляющих линий в этих приложениях похоже (с применением линеек), но в каждом из этих приложений линейки задают разное направление для направляющих. В CorelDRAW на горизонтальной линейке создаются горизонтальные направляющие, а на вертикальной — вертикальные, а здесь наоборот: на горизонтальной линейке создаются вертикальные направляющие, а на вертикальной — горизонтальные.
Для отключения видимости сразу всех направляющих выполните команду Canvas → Guides → Hide Guides (Канва → Направляющие → Скрыть направляющие).
При установке флажка в команде Snap to Guides (Привязать к направляющим) происходит примагничивание границ объектов к узлам направляющих линий. Примагничивание происходит независимо от того, видны направляющие линии на изображении или нет.
Так как и к сетке и к направляющим линиям может быть применен эффект примагничивания, то может возникнуть ситуация, когда рядом окажется и тот и другой узел. Приоритет здесь имеет сетка, а не направляющая линия.
Примечание: в приложении CorelDRAW ситуация обратная — направляющие имеют приоритет перед сеткой. Несмотря на то, что оба эти приложения принадлежат одной и той же компанией, имеются такие расхождения в правилах работы с направляющими линиями. Если CorelDRAW изначально была создана корпорацией Corel, то программа Corel Painter первоначально была создана компанией Fractal Design , а потом была приобретена корпорацией Corel.
В категории Dynamic Guides (Динамические направляющие) настраиваются параметры динамических направляющих (Рис. 9.6). Динамические направляющие представляют собой временные направляющие, автоматически привязывающиеся к узлу или центру объекта при приближении указателя мыши к узлам или центру При этом при незначительном смещении мыши динамическая направляющая меняет свое направление и угол.
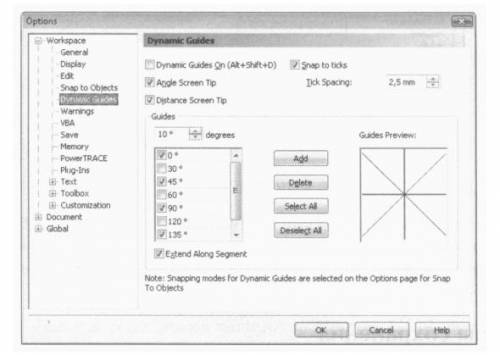
Рис. 9.6. Настройки динамических направляющих
По умолчанию вам предлагается четыре динамические направляющие: вертикальная, горизонтальная и две диагональные, расположенные под углом 45 и 135 градусов относительно горизонтальной. Именно с такой дискретностью динамические направляющие появляются при перемещении указателя мыши вблизи узла объекта. Этот шаг можно изменить, установив дополнительные флажки в списке Также вы можете в поле Degrees (Градусы) ввести угол новой динамической направляющей (относительно горизонтали) и нажать кнопку Add (Добавить). Динамическая направляющая будет добавлена в список.
Включить и выключить отображение динамических направляющих можно с помощью команды меню View ♦ Dynamic Guides (Вид ♦ Динамические направляющие)

Рис.1

Рис.2

Рис.4

Рис.5

Рис.6
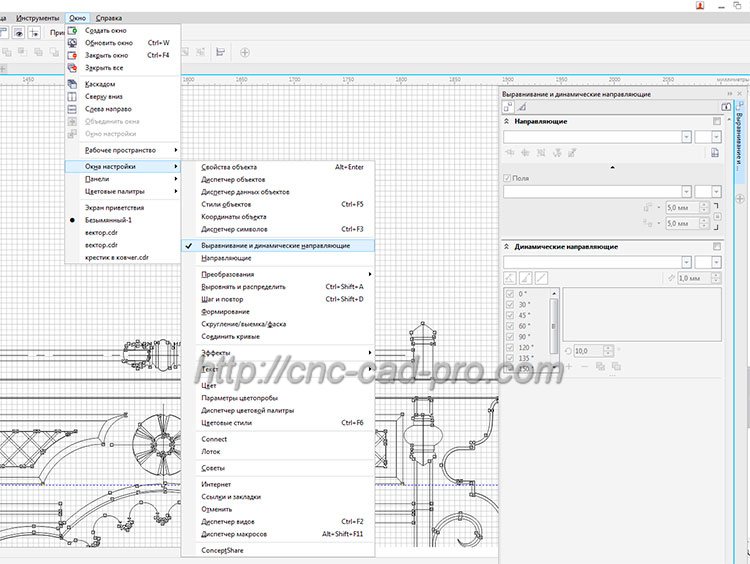
Рис.7
Данное прикрепленное окно имеет в своем арсенале более десятка различных инструментов для настроек привязок, в том числе и динамических привязок. Давайте рассмотрим по порядку на практических примерах все из них.
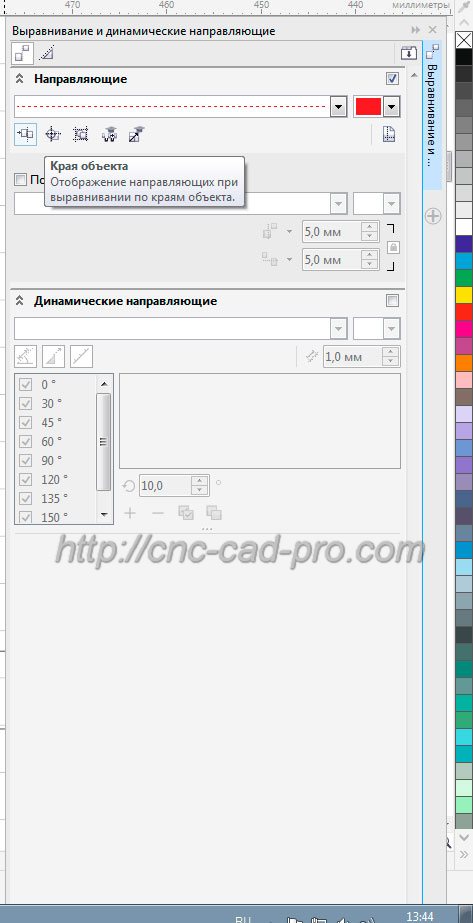
Рис.8
Выберите объект и поднесите его к объекту относительно которого будет происходить выравнивание (левую кнопку мыши не отпускать) далее автоматически отобьётся направляющие, которые позволят вам выровняться относительно краев объекта. См. Рис. 9-11
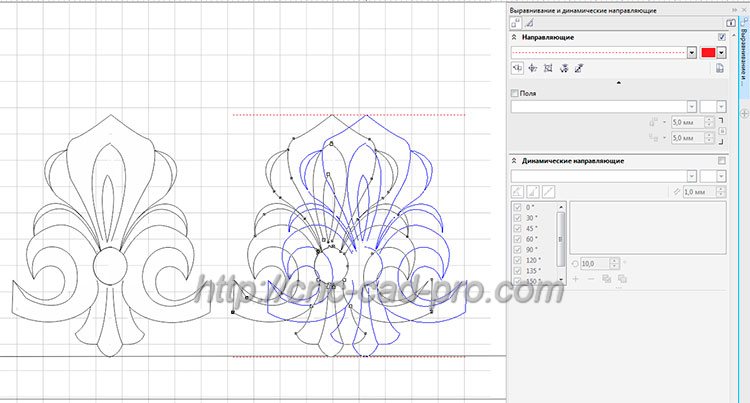
Рис.9
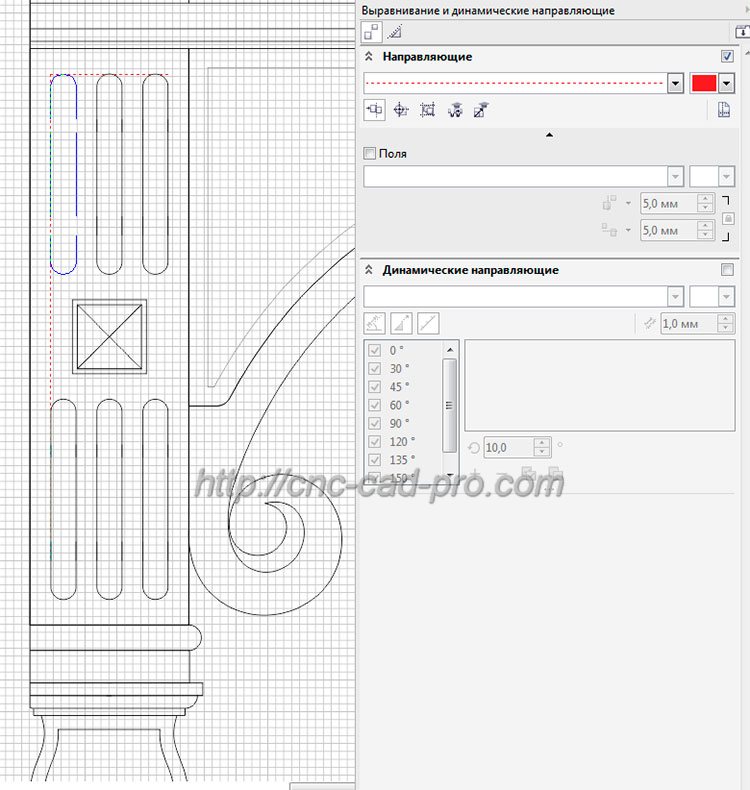
Рис.10

Рис.11
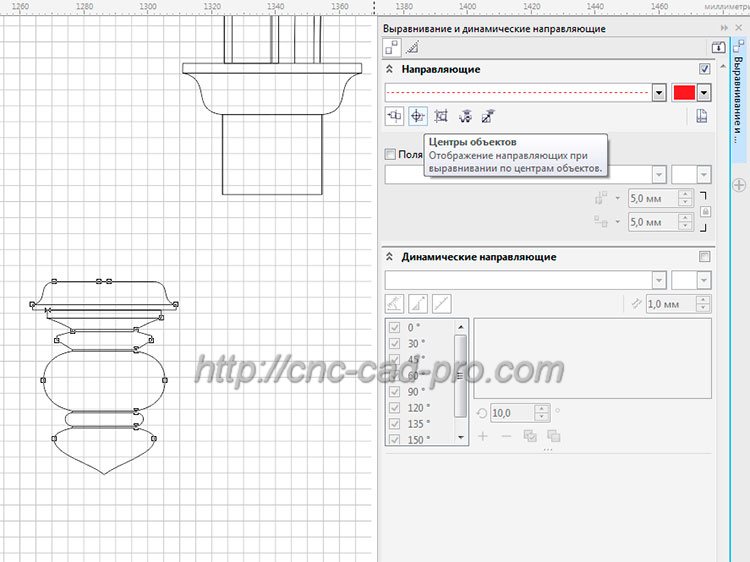
Рис.12
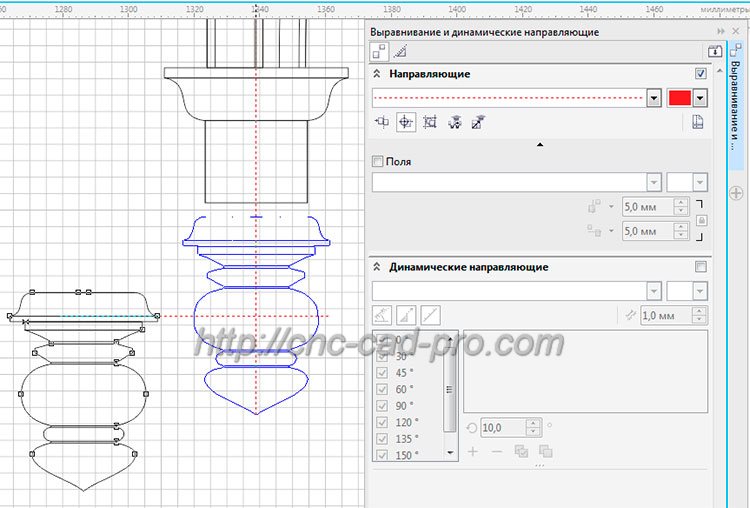
Рис.13

Рис.14

Рис.16
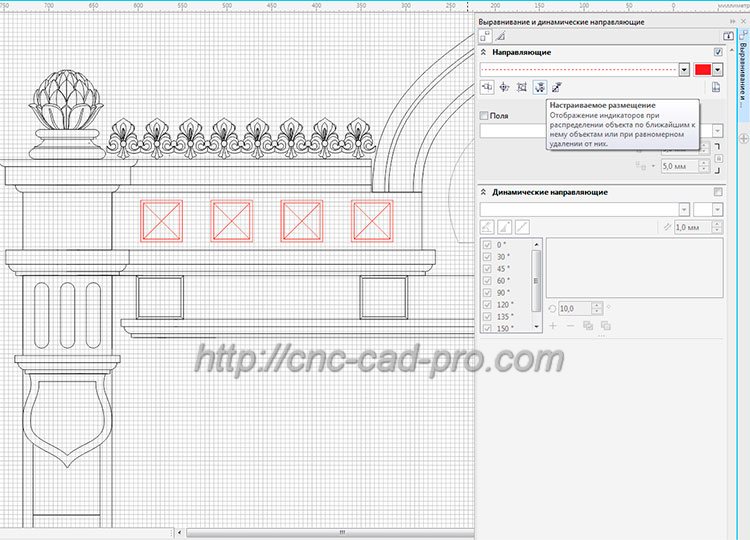
Рис.17
Нам необходимо распределить пирамидки с заданным интервалом. Для начала мы строим одну пирамидку и размещаем ее с нужным нам интервалом слева от колонны. См. Рис.18
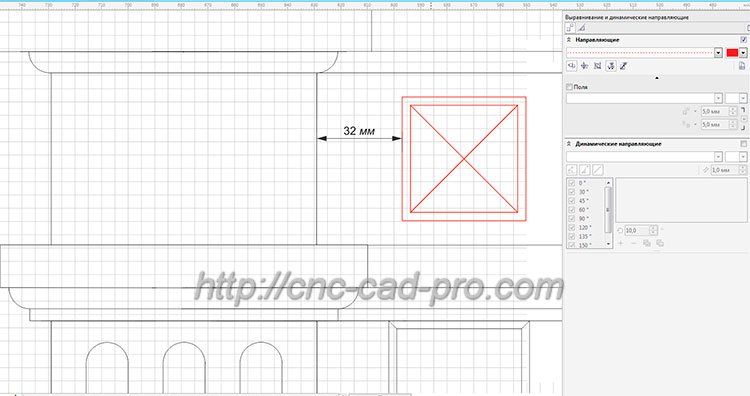
Рис.18

Рис.19
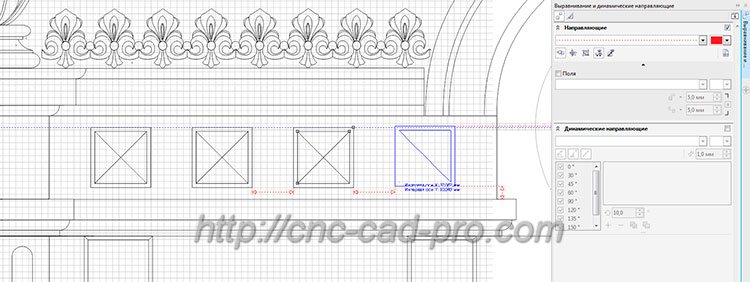
Рис.20
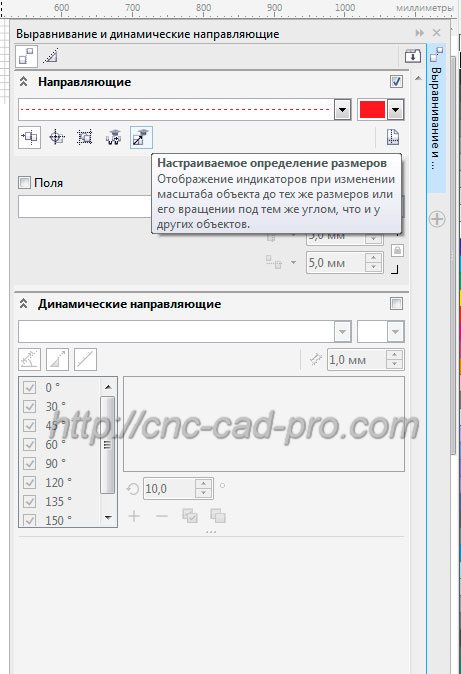
Рис.21
Данный инструмент позволяет масштабировать объекты с автоматической привязкой по соседнему объекту. См. Рис. 22
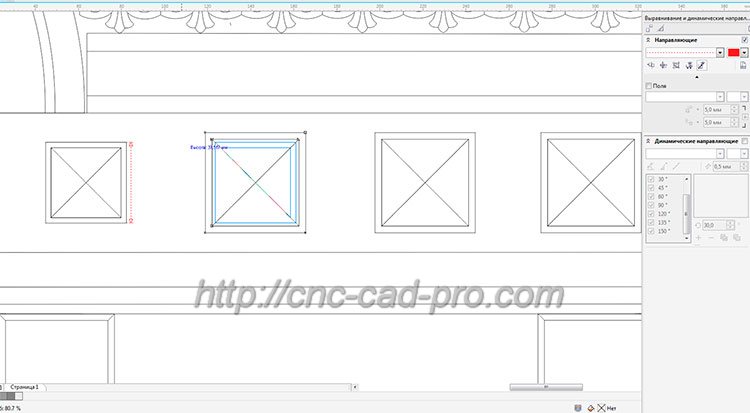
Рис.22
Также одной из интересных функций данного инструмента является автоматическая привязка поворота объекта по соседнему. См. Рис. 23-27
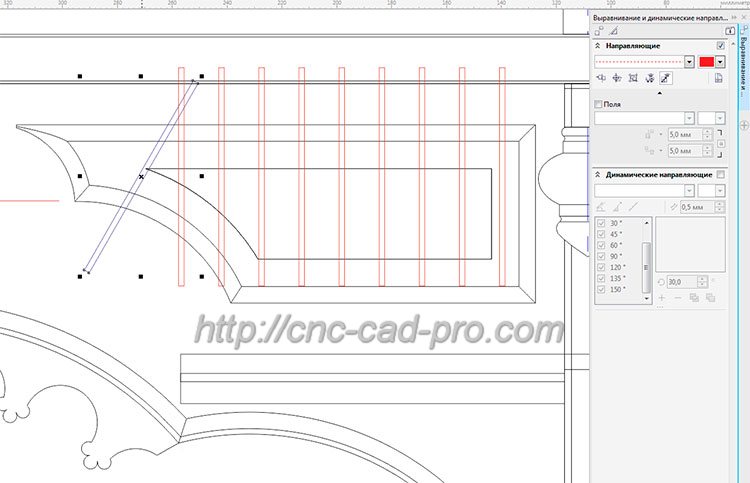
Рис.23
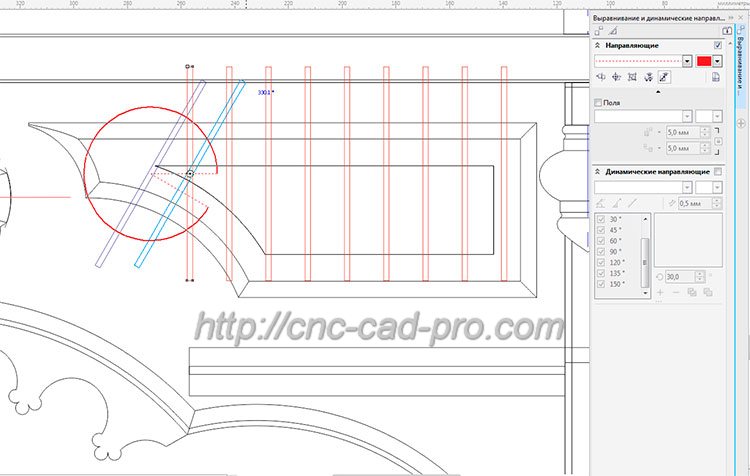
Рис.24
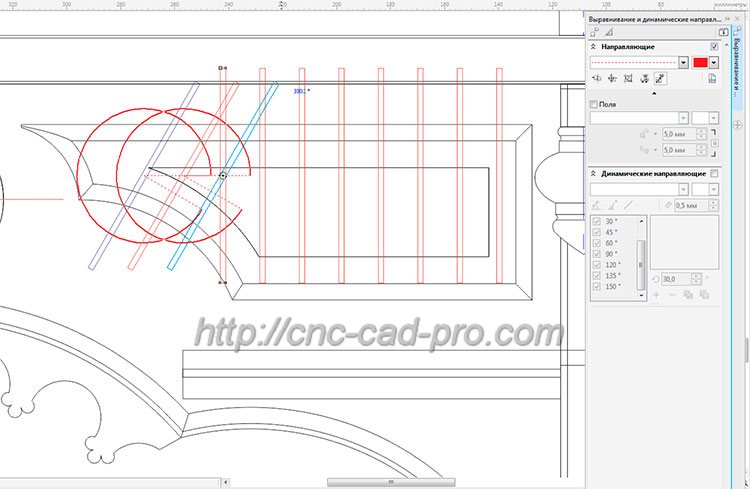
Рис.25

Рис.26
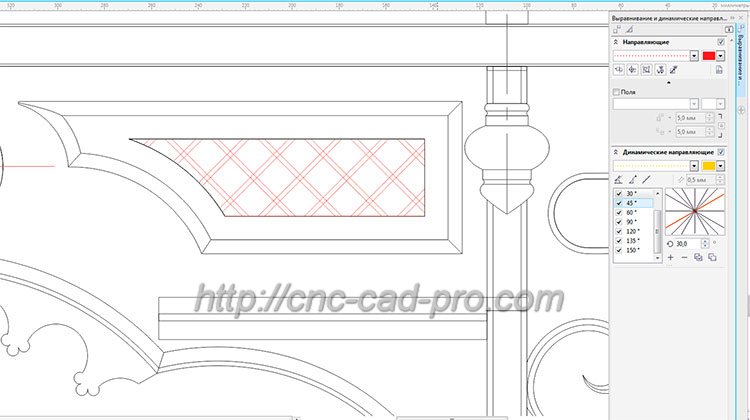
Рис.27
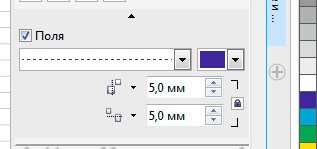
Рис.28
Данный инструмент очень удобен для создания внутренних и внешних полей объекта. Рассмотрим его на практическом примере. Предположим, что мы имеем вектор резьбы для станков с ЧПУ. См. Рис. 29
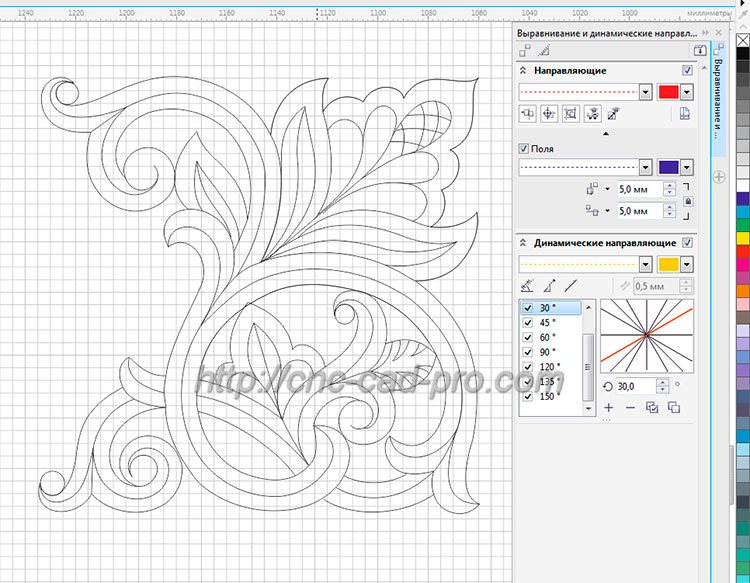
Рис.29
Под данный вектор нам необходимо рассчитать размеры заготовки. Диаметр фрезы обрезающий по внешнему контуру нашу резьбу будет равен 6 мм. Также нам необходимо оставить материал для крепления заготовки к накладному столу – это еще плюс 15 мм. Таким образом размер заготовки должен быть с учетом отступа от внешних границ вектора резьбы 21 мм (15мм +6мм).

Рис.30

Рис.31
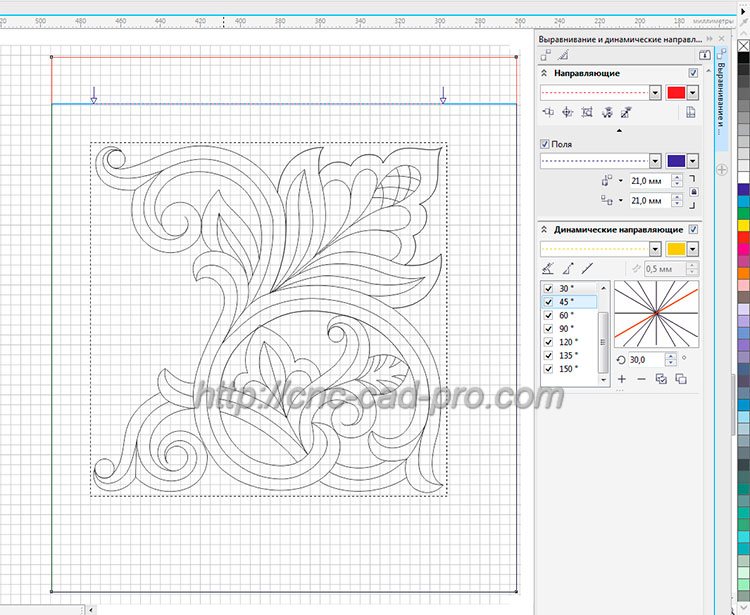
Рис.32
Таким образом, мы автоматически должны получить прямоугольник заготовки нужных нам размеров. Си. Рис. 33
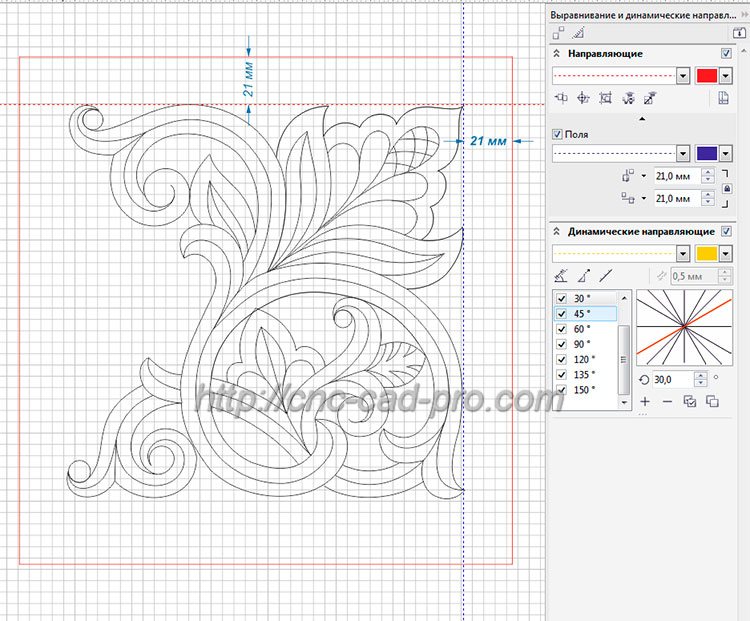
Рис.33
Итак мы подошли к очень важному инструменту привязок – это динамические направляющие. См. Рис. 34
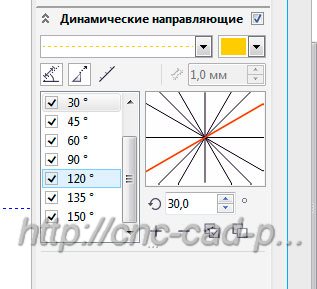
Рис.34
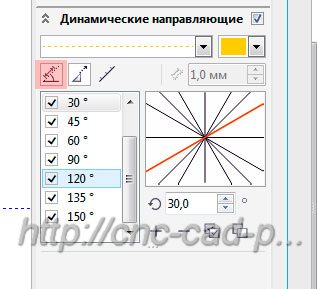
Рис.35
Включив данный инструмент мы сможем наблюдать длину строящегося отрезка и также осуществлять угловую привязку. См. Рис. 36-37

Рис.36
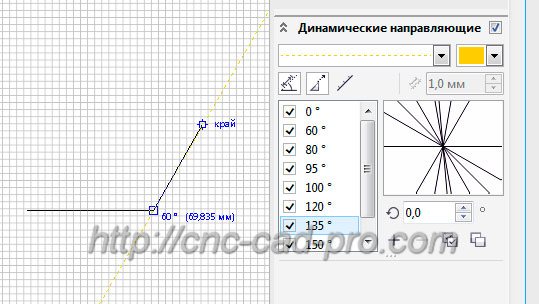
Рис.37
Следует заметить, что вы можете добавлять угол привязки уже с готовой базы углов, либо создать свои углы привязок. См. Рис. 38

Рис.38

Рис.39
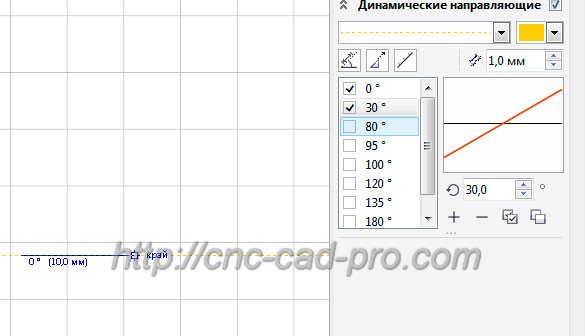
Рис.40
Итак, подведем итог. Программа CorelDRAW X7 обладает большим количество настраиваемых привязок которые очень сильно ускоряют и упрощают процесс создания сложных чертежей, как для столярного производства так и для станков с числовым программным управлением. Также надеюсь, что урок вам был полезен, и вы узнали для себя что-то новое. Также вы можете записаться на удаленные курсы обучения работе в программе CorelDRAW X7. Заявки на обучение подавайте через форму обратной связи. С уважением, Дмитрий.
Похожие статьи по CorelDRAW X7 :
Также рекомендую вам ознакомиться со следующим статьями:
Читайте также:

