Как сделать наклон в paint
Обновлено: 05.07.2024
Если у вас есть ПК с Windows, скорее всего, вы совсем забыли о Microsoft Paint. Имея в своем распоряжении очень много более совершенного программного обеспечения для редактирования, у нас нет особой необходимости в программе, которая не была бы очень всеобъемлющей. Однако это не значит, что это бесполезно.
Вы можете использовать MS Paint для выполнения двух основных методов редактирования: изменения размера и обрезки изображения. Если это единственные корректировки, которые вам нужно внести в изображение, MS Paint идеально подходит, поскольку вам не нужно запускать большую программу.
В этой статье мы покажем вам, как изменить размер и обрезать изображение с помощью Microsoft Paint.
Прежде чем мы покажем вам, как изменить размер и обрезать изображение, сначала нужно обсудить несколько вещей. Всегда полезно сделать копию изображения, которое вы собираетесь изменить.
MS Paint позволяет сохранить отредактированное изображение как новый файл, но если вы сохраните новые настройки в исходный файл, они переопределят свои предыдущие настройки. В этом случае может пригодиться копия оригинала.
Связанный: Как редактировать и обрезать изображения в Microsoft OneNote
![]()
В MS Paint есть индикатор пикселей в левом нижнем углу, где вы можете отслеживать пиксели при изменении размера или обрезке изображения. Это полезно, поскольку вы можете обрезать или изменять размер изображения до точного пикселя.
Как изменить размер изображения в MS Paint
Есть много причин изменить размер изображения. Некоторые приложения имеют минимальный или максимальный размер для изображений профиля. Или, может быть, вы хотите уменьшить изображение, чтобы избежать увеличения времени загрузки при загрузке на веб-сайт. Какой бы ни была причина, MS Paint может помочь вам получить нужный размер.

Это потому, что MS Paint не может угадать, как заполнить лишние пиксели, и просто умножит существующие пиксели. При изменении значения в одном из полей вы заметите, что значение в другом поле также изменилось.

Решение этой проблемы есть. Продолжайте читать, чтобы узнать, как использовать функцию изменения размера вместе с одним из методов обрезки для независимого изменения ширины и высоты.
Как обрезать изображение в MS Paint
В MS Paint есть два метода обрезки. Давайте приступим к делу.
Прямоугольное выделение

Щелкните и перетащите курсор на ту часть, которую хотите обрезать. Не отпускайте кнопку мыши, пока вы не будете удовлетворены размещением кадрирования, иначе вам придется отменить и повторить его.


Связанный: Как обрезать изображение в идеальный круг с помощью Paint 3D
Перетащите края
Чтобы обрезать изображение в MS Paint путем перетаскивания краев, откройте изображение в MS Paint и найдите одну из белых точек по краям изображения. Щелкните и удерживайте, а затем перетащите его внутрь.

Имейте в виду, что вы не можете расширить его до того места, где оно было, иначе оно будет отображаться как пустое белое пространство (как показано ниже). Вместо этого вам придется отменить его.


Использование метода обрезки для изменения размера
Как упоминалось ранее, основное соотношение сторон в инструменте изменения размера не позволяет вам управлять шириной и высотой независимо друг от друга. А без основного соотношения сторон изображение будет растягиваться в соответствии со значениями, что делает его непропорциональным.

Если вы установили ширину (значение по горизонтали), теперь вы можете настроить высоту (значение по вертикали), обрезая ее, или наоборот. Следуйте описанному выше методу кадрирования перетаскиванием, включая при необходимости переворот изображения, пока не получите нужное количество пикселей для высоты.
Следите за индикатором пикселей в левом нижнем углу, о котором мы упоминали ранее. Так вы обеспечите правильное количество пикселей, поскольку оно будет меняться в реальном времени при кадрировании.
Связанный: Как обрезать изображения с помощью фигур в Photoshop
Вы можете пропустить этап изменения размера и сразу перейти к обрезке изображения, но использование инструмента изменения размера в дополнение к инструменту кадрирования делает это намного быстрее.
Изменение размера и обрезка изображений с помощью Microsoft Paint
Нет необходимости запускать сложное программное обеспечение для редактирования, если все, что вам нужно сделать, это изменить размер и обрезать изображение.
Откройте его в MS Paint и следуйте этому руководству, чтобы быстро и легко изменить размер или обрезать изображение. И не забудьте воспользоваться индикатором пикселей, если при редактировании требуются точные размеры.
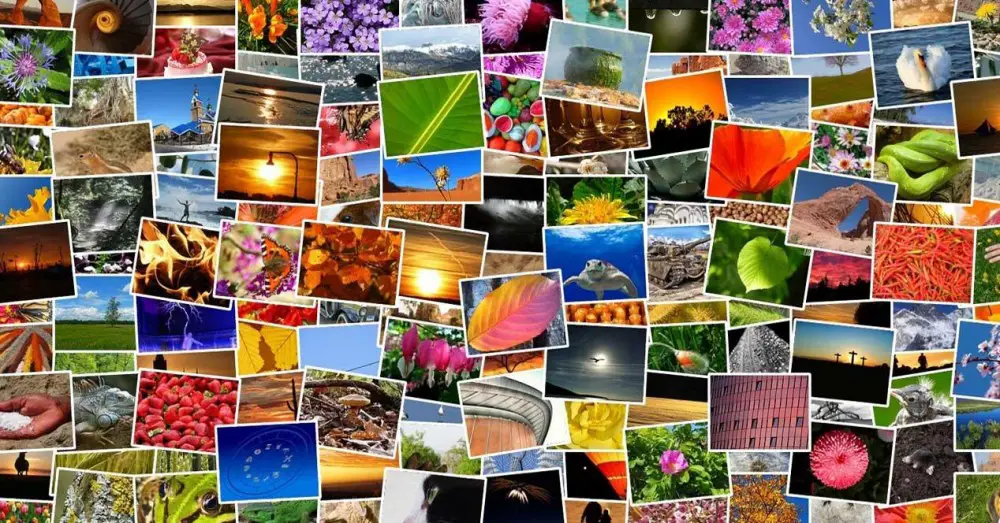
В то же время, с годами он набирает последователей по всему миру и считается подходящим решением для редактирования фотографий для всех. Здесь мы говорим как о начинающих пользователях, так и о тех, кто имеет опыт в подобных конфликтах. Конечно, нельзя сказать, что он достигает той сложности, которую, например, мы находим в Photoshop , но он оправдает ожидания большинства.
Это в значительной степени связано со всеми функциями, которые он представляет, причем обе некоторые из основных для простые задачи , и другие более продвинутые. И это то, что мы должны иметь в виду, что многие вещи, которые саман Представленная нам программа, для обычного пользователя, не нужна. Поэтому все, что предлагают нам мощные программы, но более простые, как в данном случае, становится отличным решение .
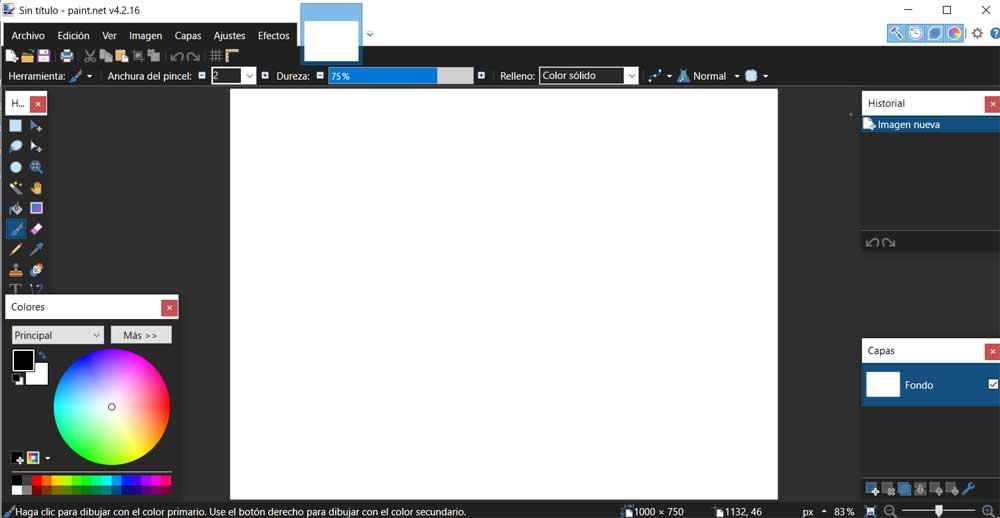
На этом этапе первое, что мы увидим, - это как вырезать изображение в этой программе без минимального усложнения. И можно сказать, что это одна из самых распространенных задач, которые мы обычно выполняем в этих программах, обрезка фотографий . В настоящее время мы можем найти множество причин, по которым нужно быстро вырезать изображение на нашем ПК. Это может очень помочь нам улучшить его, удалить ненужную часть, поделиться ею и т. Д.
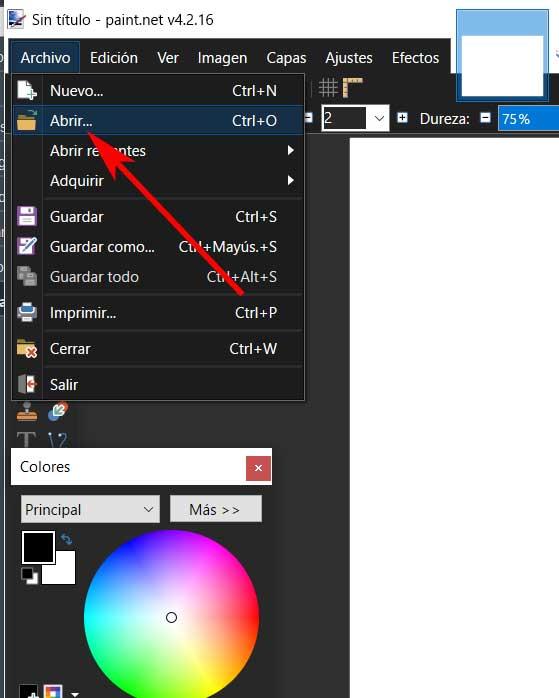
После этого у нас есть фотография как таковая в рабочей области, затем мы нажимаем на инструмент под названием Выбрать прямоугольник, который мы находим на левой панели Основной интерфейс программы. Теперь что мы делаем, это перетаскиваем мышью, чтобы выбрать область фотографии, которую мы хотим убрать из общего числа. После того, как выбор сделан, мы возвращаемся в меню программы, в данном случае в Image.
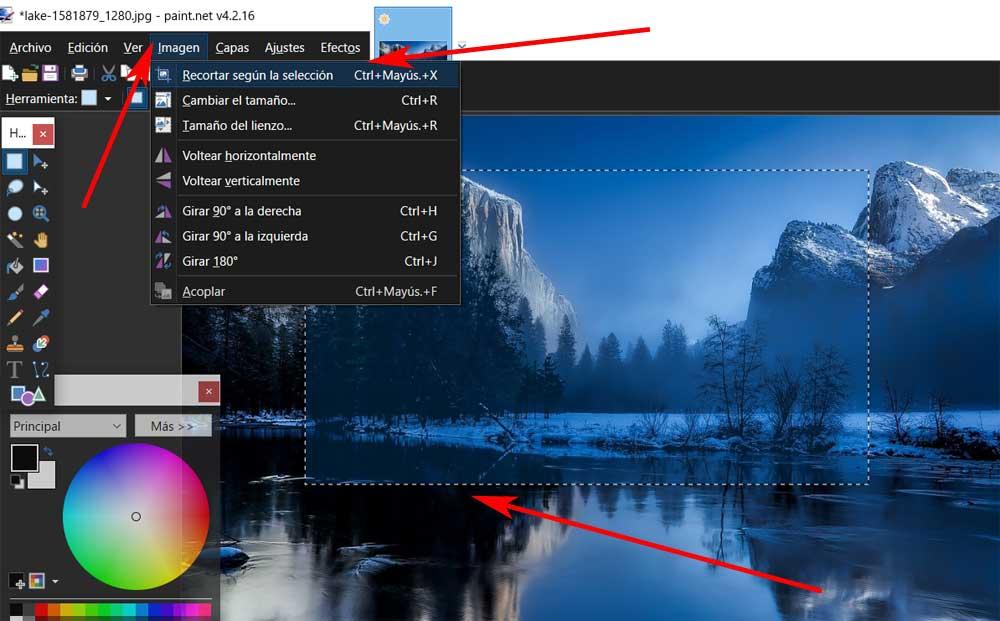
Затем среди вариантов, которые появляются здесь, мы видим вызов Обрезать в соответствии с выбором, поэтому мы не выбрали. Итак, мы видим, как остальная часть фотографии, невыделенная область, мгновенно исчезает.
Поверните фото в программе
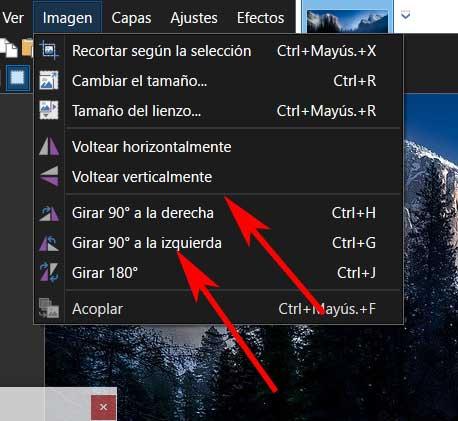
Этот инструмент позволяет набирать текст на текущем слое с помощью Основного цвета.
Элементы управления Текстом на Панели инструментов могут использоваться для выбора шрифта, изменения размера шрифта, форматирования текста, режима рендеринга (отрисовки) текста, выравнивания, сглаживания и режима смешивания.

Изменяйте цвет текста, изменяя Основной цвет в окне Палитра .
Во время набора текста обратите внимание на наличие пульсирующего четырехпозиционного значка стрелки ниже и справа от мигающего текстового курсора. Это управляющий маркер. Он используется для перемещения текста до его готовности. Нажмите и перетащите маркер для перемещения текста, пока он активен.
Совет
Управляющий маркер скрывается и вызывается клавишей Ctrl .
Удержание клавиши Ctrl убирает видимость курсора и управляющего маркера. После освобождение клавиши Ctrl от удержания курсор и маркер вновь видны.
После готовности текста нажмите клавишу Esc или кликните Готово на Панели инструментов для фиксации текста на слое.
Предупреждение
Когда текст фиксаруется в слое, он больше не существует как текстовые символы, а только как пиксели. Это означает, что текст не может быть повторно отредактирован с помощью инструмента Текст после фиксации на слое.
Опции инструмента Текст

Первые два элемента управления на Панели инструментов определяют шрифт, который будет использоваться для визуализации текста и размера символов (показан здесь как 20pt). Измените Шрифт или Размер выбрав любой шрифт и размер в выпадающих списках. Нужный Размер можно ввести непосредственно в окно выбора размера. Обратите внимание, что Размер поддерживает значения между целыми числами, например 18.3pt.
Форматирование текста
Существует четыре основных варианта форматирования текста: Жирный , Курсив , Подчеркнутый и Зачеркнутый . Эти параметры можно включать или отключать с помощью значков на Панели инструментов когда инструмент Текст ещё активен.

Опции форматирования можно комбинировать, выбирая сразу несколько опций.
Режимы отрисовки текста
Существует три режима рендеринга текста: Гладкий , Новый резкий и Классический резкий . Они соответствуют режимам DirectWrite для рендеринга Outline, ClearType Natural Symmetric и GDI >Панели инструментов при активном инструменте Текст .

Выравнивание текста
Выравнивание текста можно объяснить как направление, в котором напечатанный текст будет отходить от начальной позиции курсора. Существует три варианта выравнивания:
Выровнять по левому краю: Выравнивает текст влево. Текст будет располагаться правее начальной позиции курсора.
Выровнять по центру: Выравнивает текст по центру. Текст будет распространяться равномерно справа и слева от начальной позиции курсора.
Выровнять по правому краю: Выравнивает текст справа. Текст будет левее от начальной позиции курсора.

Тип выравнивания можно выбрать, используя значки на Панели инструментов при активном инструменте Текст .
Сглаживание
Существует два режима сглаживания, связанных с инструментом Текст .
Эти параметры настройки определяют, представлен ли текст в режиме пиксель к пикселю или нет.

Когда Сглаживание включено , символы выглядят более гладкими, жирными и более мягкими (верхний пример).
Когда Сглаживание выключено символы отображаются в виде сплошных пикселей и выглядят более неровными и тонкими (нижний пример).
Сглаживание можно включить или отключить на Панели инструментов при активном инструменте Текст .
Очень Полезный Совет
Мы рекомендуем всегда размещать текст на собственном прозрачном слое. Если необходимо отредактировать текст, это можно будет сделать значительно проще.
Имя слоя – это хорошее место для хранения имени шрифта, его размера и форматирования.
Внимание
Инструмент Текст поддерживает цветные шрифты (например, Segoe UI Emoji) в Windows 8.1+.
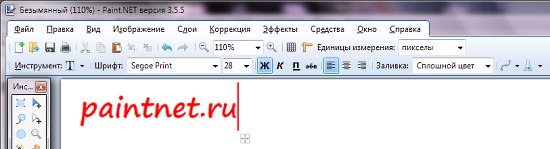
После полного набора и установки параметров текста нажмите клавишу Esc. Это приведет к окончательному завершению операции и вставке текста в слой. Но, имейте в виду — после этого текст будет невозможно модифицировать, кроме как отменить его и набрать снова. Это ограничение существует потому, что после того как текст будет вставлен в слой он фактически уже не является текстом, а представляет собой набор пикселей.

Привет! Несмотря на свою кажущуюся простоту, графический редактор Paint таит в себе множество возможностей, которые способны решить большинство повседневных задач. В этой статье мы поговорим о том, как при помощи Paint можно вставить текст в новый документ, или на существующую фотографию. Конечно, использовать красивые 3-d шрифты, как это можно в Фотошопе, у вас не получится. Однако, например, создать простенькую открытку с поздравлением на ней, в Паинте вполне возможно.
Рекомендую к прочтению:
Как сделать текст в Paint
Итак, рассмотрим последовательность действий, как написать текст в Paint на новом документе:
- Открываем программу Paint и нажимаем на значок Текст в верхней панели инструментов:
- Щелкаем левой кнопкой мыши в том месте, где нужно написать текст. Одновременно с этим действием на панели появятся инструменты редактирования текста, а на рабочей области вы увидите пунктирный прямоугольник – в нем и будет вводиться надпись.
- Теперь можете набирать текст в Paint. Если он не влезает в рамку, а перенос вниз не допускается, просто потяните за квадратик на рамке в нужную сторону:

Точно так же можно вставить текст и на фотографию (картинку): добавляем вначале изображение, далее нажимаем на значок Текст и кликаем в нужном месте на фотке, вводим текст:
Как изменить текст в Paint
Итак, мы рассмотрели, как в Паинте вставить текст. Однако в том виде, в котором он вставится, не всегда будет нас утраивать – не тот масштаб, цвет, или не нравится его форма. Все это, и многое другое можно изменять в нашем стандартном редакторе изображения от Microsoft.
Как редактировать текст в Paint :
Если вы уже написали текст, то выделите его , чтобы увидеть изменения со шрифтом и с другими параметрами, которые мы будем менять дальше.

После этого становятся доступными кнопки: Изменить размер и наклонить и Повернуть или отразить . Как ими пользоваться, я думаю, вы уже сами разберетесь – тут все то же самое, как и при редактировании картинок.
Как видите, арсенал Paint в отношении текстового контента вполне существенный, и его вполне хватает для выполнения простых задач – вставка текста, изменение его размера и наклона, цвета, фона, угла поворота и пр. Пишите в комментариях, если возникнут какие-то вопросы. До новых встреч!

Изменение размера изображения
Поскольку увеличение размера изображения почти всегда приводит к потере качества, в подавляющем большинстве случаев, под изменением размера подразумевается его уменьшение.
Рассмотрим некоторые из способов изменения размера изображения. В качестве исходного, будем использовать вот это фото:

Исходная фотография
Этим способом можно уменьшить или увеличить все изображение с сохранением или без сохранения его пропорций.
Как видим, в этом окне есть возможность установки качества изменения размера, задания размера в процентном выражении, а также указания абсолютного размера и разрешения изображения.
Ввод размера изображения

Фотография после изменения размера (с сохранением пропорций и без)
При использовании этой команды площадь изображения будет изменена согласно введенным размерам, но элементы самого изображения размер не поменяют. Изображение просто обрежется к требуемому размеру:

Уменьшение размера полотна
Понятно, что такой метод уменьшения изображения можно применять, только тогда, когда на нем есть какая-то одна наиболее значимая область и потеря других элементов изображения не страшна.

Увеличение размера полотна
Для вызова окна изменения размера полотна используется команда (Изображение — Размер полотна…):
Окно изменения полотна изображения
Как видим, окно этой операции очень похоже на окно изменения размера. В нем есть поля для задания размера в процентном и абсолютном выражении, а также инструмент выбора области закрепления изображения.
С помощью инструмента закрепления можно указать ту область изображения, котороя будет считаться главной при изменении размера полотна. Как правило такой областью является та, в которой размещен основной объект изображения.

Выбор требуемой области
Вот и все. После указанных выше операций можно сохранить полученные результаты или продолжить манипуляции с ними.
Читайте также:

