Как сделать наклон в кореле
Обновлено: 08.07.2024
В CorelDraw, объектом является любой элемент изображения, созданный или импортированный в документ. Это может быть прямоугольник, кривая, замкнутая кривая, многоугольник, текст, фото, прямая, круг и другие.
Векторные графические изображения состоят из нескольких различных объектов. С помощью разных инструментов, комбинируя несколько объектов, вы можете усложнять форму объектов. Объекты в Кореле состоят из точек или узлов, которые соединены прямыми или кривыми линиями - сегментами. Сегменты объекта образуют контур.
Контур может иметь разную толщину и цвет. Основными объектами CorelDRAW являются плавно изогнутые кривые, при помощи которых строится произвольный контур. Эти кривые называются кривыми Безье. Все работы в CorelDraw осуществляется через выбор объекта. Различные эффекты могут быть применены к объекту в зависимости от типа объекта и применяемого к нему инструмента.
Основные особенности объектов
Основными особенностями объектов являются:
- название
- размер
- цвет
- цвет и толщина контура
- положение по отношению к другим объектам.
Инструменты CorelDraw
Чтобы нарисовать векторную графику, нужно выбрать инструмент из левой части окна программы.
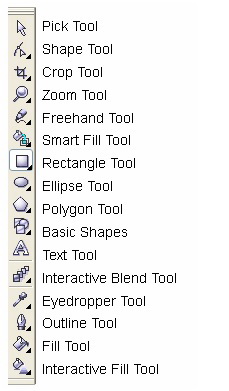
Pick Tool - Указатель: выбрать объект
Shape Tool - Форма: изменить форму объекта
Crop Tool - Обрезка: обрезать объект
Zoom Tool – Масштаб: инструмент увеличения, масштаб изображения
Freehand Tool – Свободная форма: рисование линий
Smart Fill Tool – Интеллектуальная заливка: свойства заливки при создании новых объектов
Rectangle Tool - Прямоугольник: инструмент для рисования прямоугольников
Ellipse Tool - Эллипс: инструмент для рисования эллипсов
Polygon Tool - Многоугольник: инструмент для рисования многоугольников
Basic Shapes - Основные фигуры: коллекция готовых изображений
Text Tool - Текст: инструмент для ввода текста
Interactive Blend Tool: инструмент для настройки интерактивного перетекания, прозрачности и др.
Eyedropper Tool - Пипетка: инструмент для копирования цвета и переноса его на другой объект
Outline Tool - Абрис: инструмент для определения очертания объектов
Fill Tool - Заливка: инструмент для определения содержимого объекта (например, цвет и рисунок)
Interactive Fill Tool – Интерактивная заливка: коллекция различных инструментов наполнения
Если вы посмотрите на панель инструментов, вы увидите небольшой треугольник в правом нижнем углу многих инструментальных кнопок. При нажатии на этот треугольник, вы увидите больше альтернатив для инструмента.
После того как вы выбрали подходящий инструмент, установите указатель мыши в любом месте рабочего поля, где вы хотите начать рисовать. Нажмите левую кнопку мыши и начните смещать мышь в нужном вам направлении, пока не появится объект необходимого размера и формы, после чего отпустите кнопку мыши. Объект готов.
Хотите научиться рисовать? Онлайн школы рисования.
Создание и редактирование простого объекта - прямоугольника
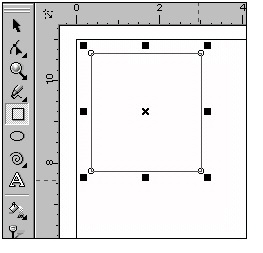
Обратите внимание на 8 черных прямоугольника, расположенных по периметру прямоугольника. Они показывают, что объект является активным. В центре находится перекрестие, а в вершинах - контурные прямоугольники. Все эти управляющие элементы предназначены для редактирования объекта.
Вы можете изменить размер прямоугольника пропорционально, перемещая один из угловых квадратов. Боковые квадраты изменяют размер объекта только в одном направлении.
Перемещение объекта
Нажмите левой кнопкой мыши на любое место объекта и переместите прямоугольник в нужное место рабочего поля. Отпустите кнопку мыши, когда объект находится в нужном положении. Щелкните в любом месте от прямоугольника, чтобы отменить выбор.
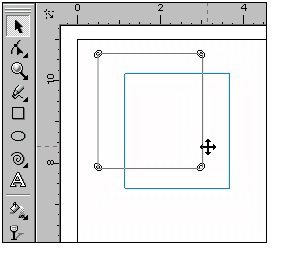
Поворот объекта
Произведите двойной щелчок по объекту. Черные прямоугольники по периметру объекта изменятся на двойные стрелки.
Вы можете повернуть объект с помощью угловых стрелок.
Обратите внимание на значок цели, расположенный в середине прямоугольника, когда выбор поворота является активным. Нажмите и перетащите этот значок, чтобы изменить точку поворота. Щелкните в любом месте от прямоугольника, чтобы отменить выбор.
Боковые стрелки применяются для смещения прямых сигментов прямоугольника вокруг цели.
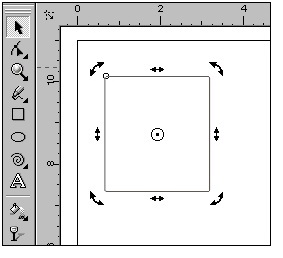
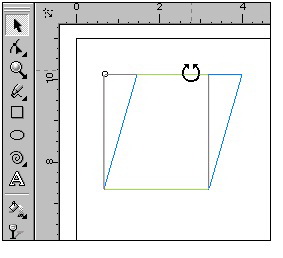
Закругленные углы на объекте
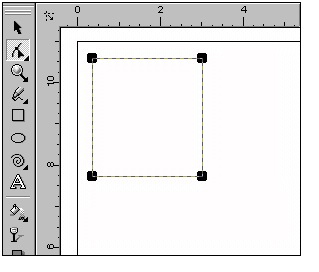
Как в кореле залить объект
Чтобы залить цветом объект, выполните следующие действия:
Выберите объект. Нажмите левой кнопкой мыши на нужный цвет в цветовой палитре справа и нажмите на цвет. Что бы выбрать оттенок основного цвета удерживайте кнопку до появления дополнительной панели.
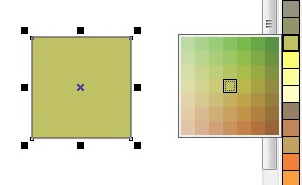
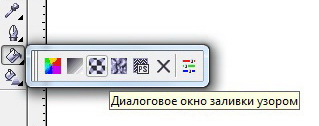

Рис.1
Запустив данное окно мы получаем доступ к пяти разным инструментам точного черчения :
- Рисование прямоугольников и квадратов
- Рисование эллипсов и кругов
- Рисование многоугольников
- Рисование двухточечной линии
- Рисование многоточечной линии
Рассмотрим все инструменты подробнее.
Рисование прямоугольников и квадратов. Окно данного инструмента визуально разбито на две области: размер объекта и ограничивающий прямоугольник.
В размере объекта мы можем указывать базу, от которой будут считаться изменения выбранного объекта либо построение нового, также базовая точка учитывается при вращении объекта См. Рис.2

Рис.2
Далее содержатся числовые поля, в которые, вводя числовые данные, мы можем перемещать объект по X и У (данные числовые поля поддерживают простые арифметические операторы ("+" "-" "*" "/" "()" и др.) См. Рис.3

Рис.3
Далее содержатся числовые поля, задающие размеры, через которые можно задавать размеры прямоугольника .
Далее содержится числовое поле угла поворота объекта (вращение объекта будет осуществляется согласно базовой точки, выставленной ранее) См. Рис.4

Рис.4
Вторая часть окна "Рисование прямоугольников и квадратов" содержит числовые поля инструмента "Ограничивающий прямоугольник". Здесь мы можем менять размеры ограничивающего объекта, в который вписан наш объект. См. Рис.5

Рис.5
Также обращаю ваше внимание, что справа напротив большинства числовых полей содержится кнопка интерактивного задания точки (при помощи мышки).
Более наглядную работу с инструментом "Рисование прямоугольников и квадратов" см. в видео 1
Видео 1
Рисование эллипсов и кругов и рисование многоугольников имеют интуитивно понятные параметры. Данными инструментами мы воспользуемся чуть позже в ходе выполнения практической работы "Черчение части колонны капители вида сверху". Единственное, на что бы хотелось сделать акцент - это то, что при помощи данных инструментов без труда можно разделить окружность на нужное количество равных частей. См.Видео 2
Видео 2
Инструмент "Рисование двухточечной линии". Данный инструмент поможет нам в построении точных линий либо точном изменении уже построенных ранее линий чертежей и векторов для фрезерных станков с ЧПУ. Также он позволит нам задавать точные углы поворота линий. Также данный инструмент можно применять как измерительный. Чтобы более полно понять принцип работы построения точной линии выполним следующую практическую работу. Расчертим ножку табуретки по заранее известным размерам. См. Видео 3.
Видео 3
Как мы наблюдаем из видео, инструмент "Рисование двухточечной линии" очень хорошее дополнение классической ломаной линии, когда дело доходит до точного параметрического черчения.
Далее на рассмотрении у нас остался инструмент "Многоточечная линия". При помощи данного инструмента удобно изменять координаты точек объекта, построенного сложной многоузловой линией. При выделении объекта и переходе к "Многоточечная линия", мы увидим все координаты узлов выделенного объекта. Далее данные координаты мы можем изменять, тем самым изменяя точно форму векторного объекта. Рассмотрим данный инструмент на конкретном примере. У нас имеется вектор филенки высотой 500 мм. Нам необходимо уменьшить высоту филенки до 400 мм, не искажая пропорции филенки. См. Видео 4
Видео 4
В завершение изучения прикрепленного окна "Координаты объекта", выполним более сложное построение "Черчение части колонны капители вида сверху". Вектор чертежа в дальнейшем будет использоваться для создания управляющей программы для фрезерного станка с ЧПУ См. Рис.6

Рис.6
Последовательность построения будет следующей.
Выберем в окне "Координаты объекта" инструмент "Рисование многоугольников".
Зададим диаметр многоугольника 140,71 мм.
Зададим количество углов - 8.
Укажем поворот многоугольника на 202,5 градуса.
Построим окружность, используя инструмент "Рисование эллипсов и кругов".
Зададим диаметр окружности - 50 мм.
Построим автоматически квадрат, описывающий окружность. Для этого воспользуемся инструментом "Рисование прямоугольников и квадратов".
Построим головки саморезов, используя инструмент "Рисование эллипсов и кругов", и через ввод в соответствующие числовое поле "+ 42 мм", сместим автоматически получившиеся окружности на нужное удаление от центра.
Далее используя инструмент "Контур" и "Свободная форма", дочертим часть капители колонны вида сверху. См. Видео 5
Видео 5
Подведем итог. Инструмент "Координаты объекта" в CorelDRAW незаменим в точном параметрическом черчении векторов для фрезерных станков с ЧПУ и позволяет решать достаточно быстро определенные графические задачи.
Также, прежде чем использовать CorelDRAW в точном черчении, я рекомендую ознакомиться со следующими статьями:
Также рекомендую вам ознакомиться со следующим статьями:
Графический редактор CorelDRAW является очень продвинутым профессиональным инструментом для создания дизайнерских проектов, красочных буклетов, наружной рекламы, а также макетов web-сайтов. Одной из основных предназначений программы является возможность создавать графические проекты, а также рисовать различные объекты, наподобие Photoshop. При этом редактор обладает довольно-таки широкими возможностями рисования, с его помощью можно создавать самые разнообразные проекты.

В сегодняшнем материале рассмотрим, как применять один из доступных эффектов — зеркальный вид элементов. Как в Кореле зеркально отразить любую картинку? Какие инструменты для этого понадобятся? Читайте в нашем материале.
Как выполнить отражение
Зеркальное изображение можно выполнить двумя способами: простым перетаскиванием мышкой и через меню вращения объекта с детальной настройкой. Рассмотрим каждый из них подробнее.
Способ 1. Перетаскивание мышкой
Представим, что вы нарисовали какой-то рисунок. Вы задали ему чёткое очертание, возможно, уже даже разрисовали. Теперь нажмите на очертание элемента, и вы увидите, как он выделился. На крайних точках, по периметру картинки, вы увидите чёрные точки. Нажмите на крайнюю точку левой кнопкой мышки и, удерживая её, перетащите в ту сторону, в какую вы хотите видеть отражение. Маркеры будут преображены на стрелки с двумя направлениями, что сигнализирует о том, что можно начинать поворот. Например, вы хотите, чтобы отражённый объект был повёрнут в левую сторону. Тогда вам нужно захватить точку с правой стороны и протащить элемент влево. Принцип простой, таким же образом можно протянуть объект в любую сторону, какую вам нужно.
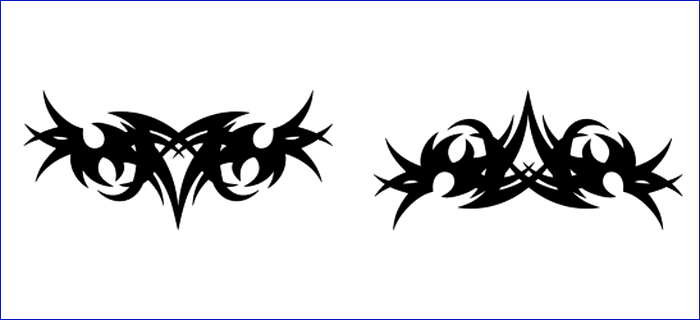
Способ 2. Через меню настроек поворота
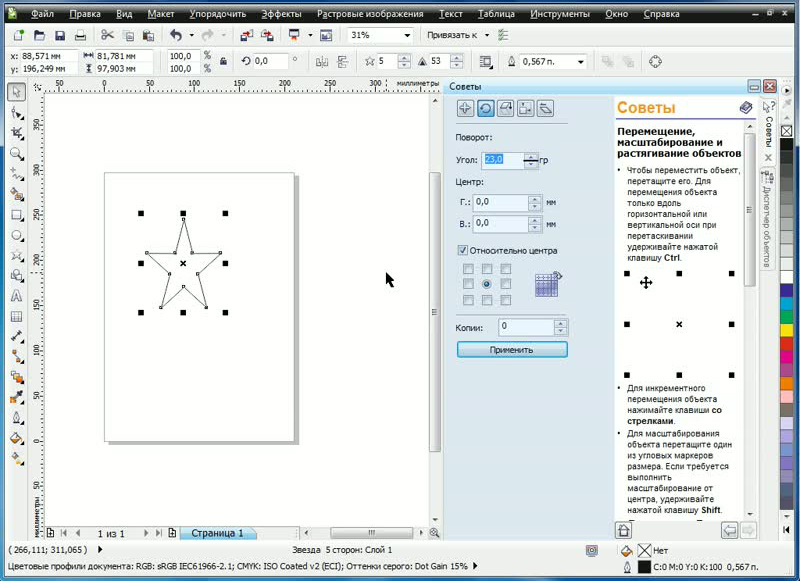
Заключение
Как видите, выполнить зеркальное отражение объекта в CorelDRAW совсем несложно. Мы надеемся, что после прочтения нашей инструкции у вас всё замечательно получится. Если остались какие-то вопросы, задавайте их в комментариях.
Guest
Guest
А вот еще вопросы: Можно ли в кореле нарисовать прямоугольник?
А текст писать можно?
Guest
1. И самое главное – на клавиатуре в левом верхнем углу есть кнопочка на которой написано "F1". нажимаешь и ищешь ответ на свой вопрос.
2. Выделяешь объект. Вокруг него появляются 8 черных квадратиков. Нажимаешь на средний правый/левый/верхний/нижний и с нажатой кнопочкой "Ctrl" (в левом нижнем углу клавиатуры) производишь "манипуляции".
3. В меню корела: Arrange/Transformations/Scale . В появившемся окошке под надписью "Mirror" выбираешь требуемое действие.
4.
5.
.
Бля, ну все таки первый пункт самый лучший.
Полезные советы для пользователей CorelDRAW и Corel Photo-Paint.
В программе Corel PHOTO-PAINT создаём собственный градиент, предельно простой — чёткие чёрные и белые полосы. Начинаем с чёрного цвета в нулевой позиции, в 10-й позиции чёрный заканчивается, в 11-й начинается белый и заканчивается в двадцатой. Таким образом создаём градиент с чёткими границами цветовых полос. Ширина цветовых полос может быть различной. Сохраняем созданный градиент.
_(8858).jpg) |
| Создание полосатого градиента |
Далее следуют однотипные рутинные операции, которые могут привести к весьма интересным результатам.
_(3289).jpg) |
| Результат смешивания двух линейных градиентов |
Объединяем два объекта в группу и отключаем видимость группы. Продолжаем экспериментировать.
Итак, создаём ещё два объекта, один из которых заливается прямоугольным градиентом, второй — тем же прямоугольным градиентом, повёрнутым на угол 45 о .
Варианты применения различных режимов слияния, применённых для двух объектов с разными типами чёрно-белой градиентной заливки:
_(9106).jpg)
_(3092).jpg)
Разнообразим калейдоскоп чёрно-белых узоров, применяя различные фильтры и эффекты.
_(961).jpg) |
| Закручиваем объект на 135 0 |
Дублируем этот же объект и отражаем его зеркально по горизонтали или вертикали, изменяем режимы слияния. В результате новые, интересные узоры.
К объектам, залитым полосатым градиентом, можно применять различные фильтры,
_(5237).jpg) |
| Узор, полученный после применения интерактивной градиентной заливки |
До сего момента мы рассматривали градиентные заливки с чёткими однородными цветовыми границами. Но почему бы и не поэкспериментировать с более плавными градиентными полутоновыми переходами… Откорректируем основной градиент и посмотрим, какими узорами можно дополнить наш калейдоскоп.
_(2449).jpg) |
| Градиентная (фонтанная) заливка с плавными переходами между чёрными и белыми полосами |
Чем меньше ширина полос градиентов, тем интереснее узоры. И тем больше возможностей для комбинирования объектов с разными типами заливок и применения самых разных режимов слияния.
_(5536).jpg) |
| Результаты слияния объектов |
_(889).jpg) |
| Результаты смешивания различных объектов, залитых градиентами с плавными переходами цветов, и применение различных вариантов слияния |
Применение в новой версии программы Corel PHOTOPAINT возможностей создания градиентных заливок с переменной прозрачностью ещё больше расширяет диапазон создания градиентных узоров.
2. Зеркальное отражение коробки
Импортируем в рабочий документ исходное изображение.
Картинка коробки с зеркальным отражением готова украсить рекламную листовку или буклет!
CorelDRAW. Плоттерная резка. Подготовка макета изображения с последующей резкой по контуру.
Уроки Corel Draw: Очень простой способ сделать контур
Очень простой урок о том, как быстро сделать контур к изображению в CorelDraw.
Урок будет полезен новичкам как пособие по освоению докеров CorelDraw, а также нескольких других команд.
Итак, буду показывать на примере этой девочки:

Нарисован рисунок, девочка пока без контура. Выделите фоновую форму объекта, которую хотите обвести контуром:

Если объектов несколько, то склейте их (Arrange > Shaping > Weld):

Далее идите в Window > Dockers > Contour (Ctrl+F9):

Теперь можно применять Контур к объекту (кнопка Apply). В докере Контур можно менять ширину контура, количество шагов, а так же делать контур снаружи и вовнутрь объекта:

Цвет контура и заливки можно поменять здесь:


Изменить ширину контура можно на панели сверху, как показано на рисунке (я увеличила величину с 2 до 4 мм):
Как сделать контур реза в кореле

Как я уже писал в предыдущих записях, резка картинок происходит из векторного файла. Хитрые японцы, производители моего плоттера, настойчиво предлагали всякие софтины, облегчающие резку, однако я лёгких путей не ищу, и режу напрямую из Корела (CorelDraw), благо драйвер позволяет и такое, хоть и неохотно.
Резка из корела происходит по абрису, т.е. контурной линии рисунка. Драйвер считывает эту линию и повторяет её на плоттере. В качестве такой линии в Кореле выступает "сверхтонкий абрис", суть бесконечно тонкая линия (математики приятно облизнулись), и, чтобы отослать задание на резку, мне надо, чтобы рисунок был составлен из таких линий. Заливка цветом роли не играет.
Итак, заказы на картинки делятся на три вида.
Первый — когда заказчик скидывает макет прямо в векторном файле. За всё время работы такое со мной случилось лишь однажды, и, как и следовало ожидать, до финиша заказ не дошел — не сошлись в цене;
Второй, это когда заказывают какую-нибудь картинку, которую можно найти в векторе интернете, например, Кота Саймона, или Драйв2.

Бывают поиски и посложнее, например какой-нибудь стенс-логотип. В зависимости от редкости логотипа его можно искать и полчаса, и час. Главное — найти, потому что если не нашёл…
…Начинается третий, самый частый и самый продолжительный вид работы — отрисовка вручную.
Иногда бывает, что нужно сделать просто текст:
Тут, как бы не сложно — пишем текст, подбираем шрифт, равняем, задаем размер и готово.

Часто нужно подготовить к резке картинку — тут нам на помощь приходит такой инструмент, как трассировка. Это такое замечательное действо, когда Корел сам пытается повторить растровый рисунок в векторе. Когда исходник большого размера, у него иногда получается хорошо:
Мы можем выполнять контурную резку используя RIP VersaWorks. Если файл изображения уже содержит контурные линии, мы можем выполнять резку по этим линиям.
С помощью вашей программы вам необходимо нарисовать контурные линии, с использованием определенного цвета. Несколько правил, которых необходимо придерживаться при рисовании контурных линий, приведены ниже.
Обрисовка контурных линий с помощью программы рисования
Контурные линии должны быть векторными. Стандартный пример это путь нарисованный с помощью программы рисования. Растровые данные, которые используются рисующими программами, не могут быть трансформированы в контурные линии, даже если эти данные в форме тонких линий.
Цвет контурных линий
При рисовании контурных линий, убедитесь в использовании цветовой заливки под названием “ CutContour “ VersaWorks распознает только те линии, которые были нарисованы цветом с этим названием. Определяя название, убедитесь, что набрали вы его правильно, используя однобайтовые символы. Неправильное использование больших и маленьких строчных букв, при наборе имени, делает невозможной распознавание контурных линий.
Методы рисования контурных линий с использованием программ Adobe Illustrator и CorelDRAW описаны ниже.
Библиотеку Roland VersaWorks.ai для популярного приложения Adobe Illustrator можно скачать здесь: Политры и текстуры к Adobe Illustrator
Настройка траектории контурной резки с помощью Adobe Illustrator
| Зарегистрируйте спотовый цвет в библиотеке образцов Illustrator: Скопируйте файл "Roland VersaWorks.ai" в папку [Swatches] (или [Swatch Libraries]) в той папке, где установлен Illustrator. Это действие регистрирует спотовые цвета для рисования контурных линий в Illustrator. Теперь давайте попробуем нарисовать контурные линии, используя эти спотовые цвета. | |
| Настройка траектории резки: Начните с создания нового документа. Из меню [Window] выберите [Swatch Library] Потом нажмите [Roland VersaWorks] Появиться окно с ячейками, показанное на картинке. |  |
| Создайте контурную линию для порезки. Выберите траекторию, которую вы хотите обрезать, потом перейдите к панели инструментов и выберите [Pen Tool]. |  |
| В окне с ячейками, выберите добавленный ранее цвет (Cut Contour). Цвет выбранной траектории изменится на [Cut Contour]. Сохраните файл. |  |
Настройка траектории контурной резки с помощью Corel DRAW 11/12/X3/X4
Настройка траектории контурной резки с помощью Corel DRAW X5
| Создайте траекторию резки добавлением контура (абриса) | |
| Отобразите диалоговое окно [Перо абриса]. Выберите толщину линии [Сверхтонкий абрис]. |  |
| Переходим к выбору цвета абриса. Отображается окно диалоговое окно. Нажимает на [Другой]. |  |
| Отображается диалоговое окно [Выбор цвета]. |  |
| В диалоговом окне [Палитра] идем по пути: [Spot] [Roland] Выбираем нажатием [Roland VersaWorks] |  |
| В отобразившимся диалоговом окне выбираем путем нажатия на квадрат розового цвета [100% CutContour]. Нажимаем кнопку в нижнем ряду [OK], применяя выбранные параметры. Поместите контур реза на передний план. |  |
| Контур (абрис) по которому будет произведена плоттерная резка готов. | |
Общие рекомендации по созданию контура порезки
| Графически представленная рекомендация для создания объекта с контурной резкой. Это необходимо делать, чтобы избежать погрешности при резки. |  |
| Важно: Не используйте эффекты. Никогда не используйте такие эффекты как прозрачность, размытие или тени. Использование таких эффектов, делает невозможным распознание контурных линий в VersaWorks. | |
| Переместите линию порезки на передний план | |
| Установите величину значения "Raster/Vector Balance" на "75" единиц или выше | |
| Снимите галочку с "Convert All Strokes to Outlines" | |
| Контур реза обозначается 1 раз. Дублирование (наложение одного контура на другой) категорически запрещено! В этом случае оборудование дважды (трижды, и т.д.) произведет резку в одном и том же месте с нежелательными последствиями | |
Обращаем ваше внимание на то, что сведения, размещенные на данном интернет-сайте, носят исключительно информативный характер и ни при каких условиях не могут расцениваться как публичная оферта, определяемая положениями Статьи 437 ГК РФ
Похожие задания
Другие задания в категории "Дизайн"
80м. Общественная зона 45-50 метров, остальное кухня (там дизайн не нужен) Техническое задание.
Создание одностраничного сайта. С формой заполнения.
Нужна 3д модель персонажа средней сложности с хорошим текстурированием. Должно присутствовать три вида оптимизации, т.е. низкополигональное моделирование, редукция полигонов и метод ретопологии. Все это.
На основе предложенных фотографий игрушки, создать необычный логотип для канала, где постят фотографии. Логотип нужен в 2 вариациях: 1) в обычной 2) В маске на лице ( на время карантина)
Объект = Кафе. Площадь: 140. Мне надо делать дизайн проект в кафе Площадь 140 м Пустое помещение Европейский стиль Недорого.
Читайте также:

