Как сделать накатку в fusion 360
Добавил пользователь Алексей Ф. Обновлено: 28.09.2024
Я новичок в Fusion 360, и я думаю, что я перейду к чему-то сложному. Есть ли способ сделать носовой конус для модельной ракеты? Какие инструменты вы могли бы выполнить?
Если у вас есть определенная форма и вы можете создать эскиз, чтобы представить эту фигуру, вы на полпути к своей цели.
Этот процесс называется вращаться. Fusion 360 поддерживает это действие напрямую.
Вышеприведенный текст берется непосредственно из ссылки. На конкретном веб-сайте также есть Flash-видео действий.
Если для вашего создания требуется толщина, подумайте о том, чтобы нарисовать эскиз от носа до основания, затем используйте смещение или ручной эскиз в параллельной линии, которая возвращается в нос. Убедитесь, что базовый сегмент соединен и что сегменты носа открыты и выровнены по оси Y.

Предполагает базовые знания о создании и изменении объектов в Fusion 360.
Эти шаги покажут вам, как создать 25-миллиметровый резьбовой болт и резьбовую гайку, которые можно масштабировать для других применений. Вы сможете соединить маленькие вещи вместе, чтобы сделать большие вещи!
Расходные материалы:
Шаг 1: Вал цилиндра 20 мм

Используйте CREATE> Cylinder, чтобы создать цилиндр диаметром 20 мм высотой 30 мм в точке начала координат 0,0. ЛКМ (щелчок левой кнопкой мыши) на желтой лампочке Body1, чтобы скрыть ее.
Шаг 2: Добавьте головку болта

Используйте ЭСКИЗ> Полигон> Вписанный полигон. Выберите нижний план в качестве грани 0,0 точки в качестве центра. Установите радиус до 20 мм и ЛКМ, чтобы сохранить настройки. Остановить эскиз.
Шаг 3: выдавить голову

Используйте CREATE> Extrude для создания головки толщиной 5 мм.
Шаг 4: Позиционирование тел

ЛКМ на серой лампочке для Body1, чтобы показать это. RMC (щелчок правой кнопкой мыши) Body1, выберите Move и поднимите Body1 на 5,0 мм на расстоянии Y.
Шаг 5: Добавить тему

Теперь выберите CREATE> Thread. Нажмите ВКЛ. Смоделированную опцию. Выберите круглую вертикальную грань цилиндра и нажмите ОК. Вы должны иметь метрическую резьбу M20x2,5 вокруг цилиндра.
Шаг 6: собрать болт

Используйте MODIFY> Объединить, чтобы соединить тела. Выберите Body1 в качестве целевого тела и Body2 в качестве тел инструментов. Использовать операцию: присоединиться и включить новый компонент. Нажмите ОК. В дереве объектов Component1: 1 и выберите свойства. Установите имя детали на Bolt25mm. Нажмите ОК.
ПРИМЕЧАНИЕ. Это ориентация для печати Bolt25.
Шаг 7: Сделать ореховую тарелку

Нажмите на желтую лампочку, чтобы скрыть Bolt25.
Сделайте еще одну головку болта, как в шагах 2a и 2b, но сделайте ее высотой 10,0 мм. Вы можете использовать Sketch2 для этого.
ПРИМЕЧАНИЕ. В конце шага 2b вы могли бы скопировать Body2 и использовать MODIFY> Нажмите Pull, чтобы расширить верхнюю грань на 5,0 мм, или вы могли использовать опцию Keep Tool в процессе Combine, чтобы оставить копию Body2 для изменения.
Шаг 8: Вырежьте тарелку

Используйте CREATE> Cylinder и выберите верхнюю грань гайки в качестве контрольной грани. Нажмите на верхнюю часть куба вида (в верхнем правом углу), чтобы выбрать верхний вид. Разместите центральную точку в позиции 0,0. Вернитесь в режим iso, нажав на маленький домик рядом с кубом вида. Перетащите указатель высоты вниз на -10,0 мм, чтобы вырезать отверстие в гайке. Нажмите ОК.
Шаг 9: Добавить тему

Теперь выберите CREATE> Thread. Нажмите ВКЛ. Смоделированную опцию. Выберите круглую вертикальную грань внутреннего отверстия, затем нажмите OK. Вы должны иметь метрическую резьбу M20x2,5 внутри пластины гайки. Нажмите ОК.
Шаг 10: завершить орех

В дереве объектов RMC Body3 и выберите Создать компоненты из тел.
RMC Component2: 1 и выберите свойства. Установите имя детали на Nut25mm. Нажмите ОК.
ПРИМЕЧАНИЕ. Это ориентация для печати Nut25.
Шаг 11: Резюме:
Поздравляю. Теперь у вас есть базовые компоненты болта и винта.
Их можно увеличить или уменьшить, но 5,0 мм кажется пределом для маленьких. У меня был ограниченный успех до 5 мм. На 25 мм и больше, он делает хорошую игрушку или демонстрационный инструмент.
Используйте эти концепции, чтобы соединить кусочки ваших классных вещей вместе!
6 человек сделали этот проект!

RobbieA5 сделал это!

V2D2LLC сделал это!

SaintA4 сделал это!

AayushG21 сделал это!

joesinstructables сделал это!

CmdrZin сделал это!
Вы сделали этот проект? Поделитесь этим с нами!
рекомендации

Автор внимания: Никус

3D Принтер C3Dt / BD (Большая Дельта)


Уроки изготовления пресс-форм и литья
Конкурс классной науки

IoT Challenge

Party Challenge

5 обсуждений

9 месяцев назад на Введение
Преобразовали ли вы тело в компонент после изменения потока на смоделированный и затем экспортировали его как объект STL?

9 месяцев назад
Ах, неважно. Типичная глупость F360 - после нажатия практически на все, на что я мог щелкнуть, я обнаружил, что в настройках документа потоки по умолчанию настроены на косметические, а не на смоделированные. Глупый тупой тупой …

9 месяцев назад
Как расплавить, слить или сжечь нить на поверхности цилиндра? Когда я пытаюсь выбрать все для отправки в cura, цилиндр и головка болта выбраны, но не резьба?

9 месяцев назад
Можете ли вы сказать мне, почему после того, как я добавляю ветку и сохраняю ее и все остальное, я отправляю ее в cura, и ветка исчезла .
Autodesk Fusion 360 – современный и мощный инструмент для 3D моделирования, по своим возможностям не уступающий Solidworks, а местами в разы более удобный в использовании. На этой странице раньше была инструкция по получению “студенческой” лицензии, но к счастью Autodesk сделали абсолютно бесплатную версию Fusion 360 для “хоббистов”. Она естественно имеет ряд ограничений по сравнению с платной версией, но ограничения касаются в основном функций для серьёзного проектирования и производства. Доступны все основные инструменты 3D моделирования, ограничено использование CAM (для станков с ЧПУ), ограничены размеры PCB проектов (печатных плат), количество чертежей и активных онлайн-проектов. В общем работать более чем можно.
Серия 6 - Использование инструментов Sketch & Loft для моделирования оперения самолета
Что такое оперение?
В самолетах традиционной конструкции оперение содержит две критические поверхности управления полетом. Левый и правый рули высоты прикреплены к задней кромке горизонтального стабилизатора и вертикальному стабилизатору, где руль направления прикреплен к задней кромке. В некоторых самолетах горизонтальный стабилизатор представляет собой стабилизатор, в котором движется вся поверхность, а не только рули высоты. Эти управляющие поверхности контролируют рыскание и тангаж самолета.
Конструктивно это интересная секция самолета, поскольку силы, которые она может оказывать на корпус, могут быть очень большими. Также это самая узкая часть планера. В зависимости от конструкции самолета его вес также может быть довольно далеко от центра масс.
При проектировании оперения вашего самолета важно учитывать, как вы обеспечите прочность конструкции. Тщательно продумайте, как спроектировать эти компоненты, чтобы пути нагрузки проходили в планер, чтобы обеспечить максимальную прочность и минимальный вес.
Особое внимание следует уделить точкам подключения стабилизаторов. Они должны быть сконструированы таким образом, чтобы они могли легко поглощать и передавать скручивающие, растягивающие, сжимающие и поперечные силы. Помните, что чем быстрее ваш самолет летит и чем больше ваш самолет, тем больше становятся эти силы.
Прежде чем мы начнем
Проекция центральной части фюзеляжа
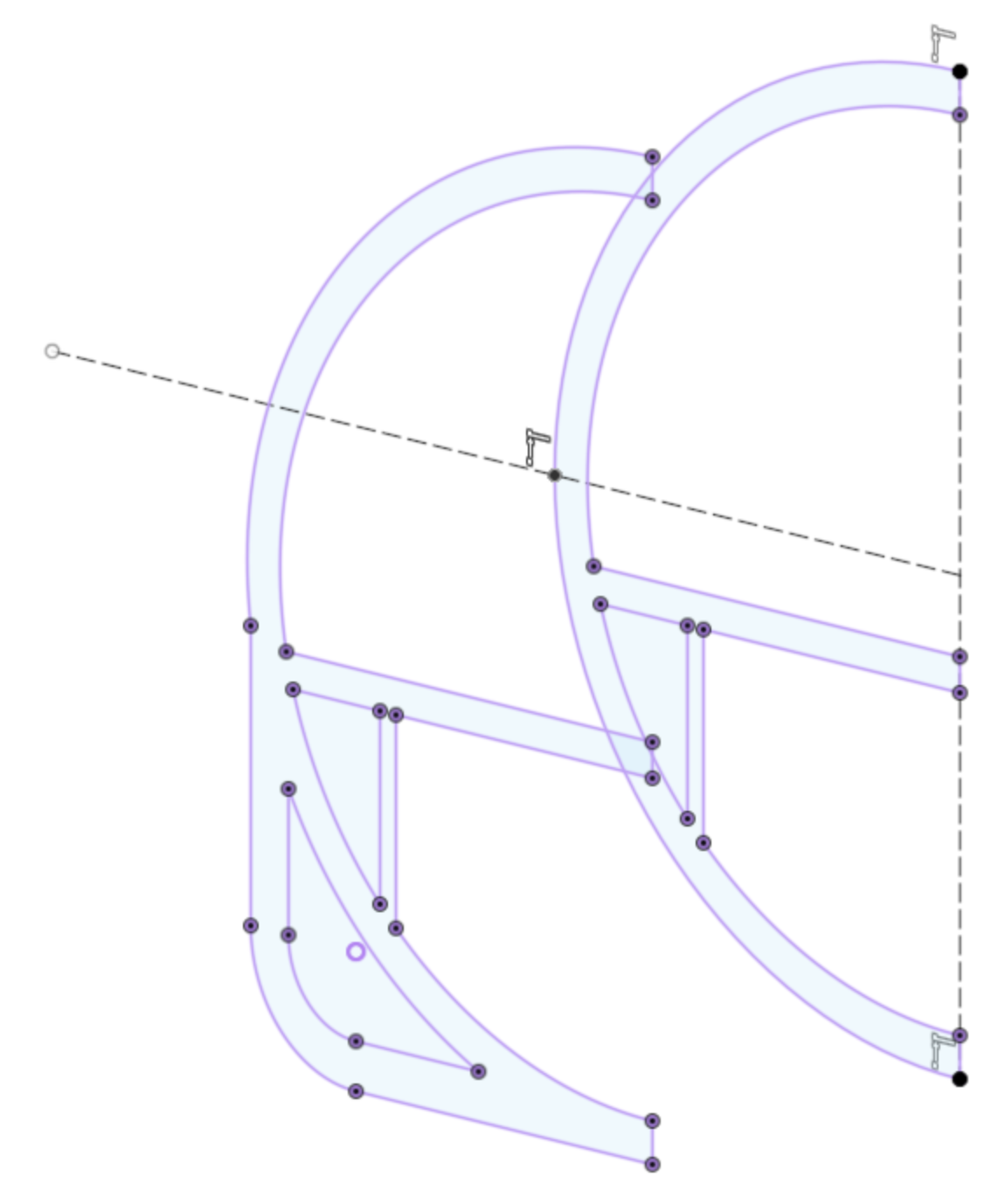
Как и в предыдущих уроках, нам нужно спроецировать наши центральные каркасы фюзеляжа на конструкционную поверхность, которая находится внутри нашего активного компонента. Для этого нам нужно активировать центральную часть фюзеляжа. Затем мы создадим строительную поверхность поверх поверхности двух формирователей. Из-за кессона крыла форма наших шпангоутов немного отличается от цилиндрической формы основного фюзеляжа. По этой причине мы спроецируем оба формирователя в наш текущий компонент.
Чтобы также спроектировать обтекатели, которые создают динамический переход стрелки между кессоном крыла и оперением, нам также необходимо создать второй эскиз, который идентичен цилиндрической форме нашего фюзеляжа. Мы будем использовать обе эти проекции, чтобы обеспечить хороший переход.
Нарисуйте шипы
Шлицы будут верхней кромкой фюзеляжа и нижней частью фюзеляжа. Когда мы дойдем до точки подъема фюзеляжа, эти шипы будут служить направляющими для эскиза. Пока мы будем делать наброски в трех частях; задний край, верхний выступ и нижний выступ.
Для начала нам нужно включить наш холст, чтобы мы могли использовать его в качестве ориентира для формы нашего фюзеляжа, как мы это делали в предыдущем уроке. Для этого урока нам нужно будет использовать только вид профиля и виды сверху вниз.

Затем активируйте центральную строительную поверхность. Центральная вспомогательная поверхность должна находиться в нашем корневом компоненте из предыдущих руководств. Когда он станет видимым, создайте новый эскиз на этой вспомогательной поверхности. Как только он будет активен и готов к работе, нам нужно спроецировать бывшие точки верхнего и нижнего выступов на наш эскиз. Теперь, когда у нас есть проекции, мы можем начать рисовать верхнюю часть позвоночника.
Монтажная зона горизонтального стабилизатора
Фюзеляж авиалайнера имеет цилиндрическую форму, однако монтажная поверхность горизонтального стабилизатора должна быть плоской. Чтобы приспособиться к этому, нам нужно набросать несколько вспомогательных линий, которые мы можем использовать в качестве направляющих, чтобы гарантировать, что у нас есть ровная область, к которой будут прикрепляться наши стабилизаторы, при этом сохраняя плавные переходы.
Это будет первый раз в этой серии, в котором мы будем использовать линии вспомогательного эскиза. Они очень просты в использовании и очень удобны.
Начните с создания вспомогательной плоскости по оси YZ. Затем переместите конструкционную поверхность в положение, при котором она будет выглядеть заподлицо с фюзеляжем, где будет установлен горизонтальный стабилизатор.
Важно: убедитесь, что вы находитесь в режиме прямого проектирования, а не в режиме параметрического проектирования. В режиме параметрического проектирования нельзя поворачивать вспомогательные поверхности.
Любая линия, которую вы создаете во время строительства, создаст линии и шлицы, пунктирные, что указывает на то, что они являются линиями вспомогательного эскиза.
Крест-стабилизатор
Поскольку у нас есть поверхность, которая сужается к концу и закругляется, мы создадим крест, на котором будет прикреплен горизонтальный стабилизатор. Этот крест создаст плоскую область, по которой мы можем переходить между изогнутыми поверхностями и плоской поверхностью этой монтажной области.

Еще одним важным аспектом нашей конструкции является обеспечение того, чтобы поверхность фюзеляжа также допускала переход к плоской области монтажной площадки. Для этого нам нужно добавить дополнительные строительные линии, которые проходят от передней точки креста до середины (самой широкой точки) передних формирователей.
Чтобы легко найти самую широкую точку нашего фюзеляжа, нам нужно провести вспомогательную линию от верхней точки бывшей центральной линии до нижней точки. Нам нужно будет выйти из текущего скетча и активировать спроецированный скетч. Затем мы можем начать рисовать нашу первую линию. Когда эта линия нарисована, мы можем привязаться к центру этой вспомогательной линии (обозначается значком треугольника при привязке к центру вспомогательной линии) и провести перпендикулярную линию к внешнему краю фюзеляжа.
3D эскиз
Создание 3D-эскизов может быть немного сложным, особенно если вы новичок в создании эскизов в Fusion 360 или в 3D-моделировании. Это одна из основных причин, по которой мы не использовали его до сих пор. Будьте уверены, что в этом уроке будет нетрудно.
Выйдите из предыдущего эскиза, затем снова активируйте эскиз зоны крепления горизонтального стабилизатора. Теперь наша текущая поверхность эскиза не выровнена с предыдущей, где мы просто нарисовали вспомогательные линии, которые помогают идентифицировать нашу самую широкую точку. По этой причине нам нужно работать в режиме 3D-эскиза. Это режим, с которым мы не работали до этого момента.
Создание трехмерных эскизов позволяет рисовать линии, окружности и шлицы в любом месте рабочей области. Это то, что делает эту функцию немного сложной для работы, потому что мы не ограничены двухосной или двухмерной поверхностью.
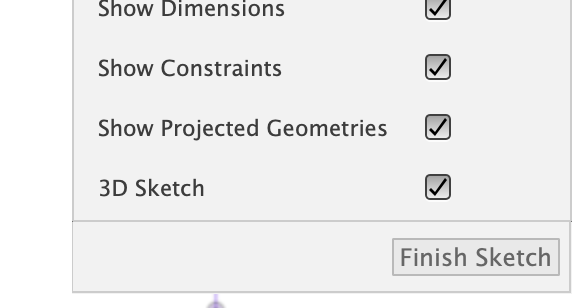
Теперь, имея эту точку, мы сможем построить линию от передней точки стабилизатора до самой широкой точки каркаса фюзеляжа. Мы повторим это, однако мы будем использовать верхний и нижний края нашего креста, а также привязать их к самой широкой части нашего каркаса фюзеляжа.
Эти вспомогательные линии будут служить ориентирами, когда мы начнем работать над формирователями оперения.
Направляющие кольца поверхности фюзеляжа
Строительные линии, которые мы создали, от горизонтального стабилизатора до самой широкой точки нашего фюзеляжа, теперь будут служить в качестве самой удаленной боковой контрольной точки для поверхностных направляющих.
Для этих направляющих эскиза необходимо создать 5 основных положений колец:
Направляющее кольцо обтекателя;
посередине между передней кромкой стабилизатора и направляющим кольцом обтекателя;
переднее краевое кольцо крестовины горизонтального стабилизатора;
кольцо вертикальных перемычек горизонтального стабилизатора;
задняя точка кольцо горизонтального поперечного стабилизатора.

Обтекатель крыла
Чтобы создать реалистично выглядящий обтекатель, наш переход между кессоном крыла и фюзеляжем нужно поднимать отдельно от остальной части корпуса. Мы хотим, чтобы наши переходы были красивыми и плавными. Попытка создать единый чердак для этого комплекса поверхностей не даст нужных нам результатов.
Чтобы создать обтекатель, нам нужно будет добавить несколько эскизных линий от нижней части фюзеляжа до самой широкой боковой точки. Добавьте их в несколько стратегических мест, как показано на изображениях здесь.
Горизонтальные и вертикальные профили стабилизатора
Нам нужно выбрать симметричные профили. Особенно важно, чтобы плавник имел симметричный аэродинамический профиль для предотвращения нежелательного рыскания. Некоторые летательные аппараты, такие как самолеты с одним двигателем, могут не использовать симметричные аэродинамические поверхности для противодействия P-фактору. В этом примере мы не будем вдаваться в подробности относительно того, когда и почему мы должны использовать несимметричные профили.
Вертикальный стабилизатор
Я буду использовать NACA 0012 AIRFOIL для вертикального стабилизатора, так как он имеет максимальную толщину 12% при 30% хорде и 0% изгибе. Это будет хорошо сочетаться с хвостовой частью Boeing 777, которую мы моделируем в этом руководстве. Возможно, вы захотите изучить другие профили для вашей модели, которые могут быть более подходящими для вашей конструкции.
Опять же, это другой метод добавления аэродинамического профиля, чем тот, который мы делали в руководстве по проектированию крыла. Любой метод будет работать.
Как только вы его активируете, вы выберете точку на эскизе верхнего хребта, которая находится в центральной точке между передней и задней кромкой хвостового стабилизатора и рулем направления. Вы заметите, что строительная поверхность будет добавлена перпендикулярно позвоночнику. Примите его, нажав клавишу ввода.
Найдите вспомогательную поверхность в дереве обозревателя компонентов, переименуйте ее и нажмите клавишу M.
Важно: не нажимайте клавишу M (или не выбирайте перемещение) после прямого нажатия на фактическую конструкционную поверхность. Так вы разместите исходную точку на поверхности в точке, где вы щелкнули в последний раз. Нам нужно повернуть холст точно от центра. Для этого щелкните строительную поверхность в браузере, затем нажмите клавишу M.
Инструменты триадного движения появятся прямо в центре вспомогательной поверхности. Вам нужно повернуть холст точно на 90 °. Это гарантирует, что он будет идеально расположен в самой высокой точке изгиба позвоночника.
Теперь, когда это у нас есть, мы будем использовать инструмент холста, чтобы разместить изображение аэродинамического профиля. Расположите, поверните и масштабируйте изображение так, чтобы оно идеально располагалось на центральной линии. После размещения нам нужно создать новый эскиз на этой вспомогательной поверхности и спроецировать на него верхний стержень. Затем с помощью инструмента Fit Point Spine нарисуйте правую сторону профиля. Убедитесь, что вы привязаны к центральной линии на передней и задней кромках. Наконец, нам нужно сориентировать ручки шлицев на передней кромке так, чтобы они были перпендикулярны позвоночнику.
Дублируйте полу-профиль
В обозревателе компонентов выберите эскиз аэродинамического профиля и нажмите клавишу M для перемещения. Убедитесь, что в поддоне перемещения установлен флажок копирования. Это создаст точную копию нашего полупрофиля.
Разместите рабочее пространство так, чтобы вид профиля и диаграмма профиля идеально размещались на экране. Затем переместите аэродинамический профиль вверх к верхнему краю хвостового оперения чуть ниже точки, где передняя кромка изгибается к верхнему краю киля. Будьте осторожны, чтобы случайно не переместить аэродинамический профиль по оси X, так как это приведет к искривлению хвоста. Нажмите Enter, чтобы принять новую позицию.
Горизонтальный стабилизатор
Как и в случае с крылом, мы добавим аэродинамические профили в основании и на конце горизонтальных стабилизаторов. Вы можете использовать надстройку Airfoil DAT to Spline или использовать метод трассировки, который мы только что использовали для создания профиля крыла.
Начните с активации вспомогательной поверхности, которую мы использовали для создания поперечного эскиза горизонтального стабилизатора. Я буду использовать метод трассировки для этого урока, чтобы показать контраст между этими двумя методами. Вы быстро поймете, почему надстройка имеет преимущества, когда дело доходит до масштабирования нашего эскиза аэродинамического профиля.
Начните с использования инструмента холста, чтобы разместить диаграмму аэродинамического профиля на строительной поверхности H-образной формы. Масштабируйте и разместите схему, где стабилизатор будет крепиться к фюзеляжу.
Перед тем, как начать набросок, спроецируйте боковую вспомогательную линию креста на наш эскиз. Это гарантирует, что мы разместим аэродинамический профиль точно на самой плоской поверхности нашего планера.
Как и раньше, нарисуйте половину аэродинамического профиля, а затем с помощью инструмента зеркального отражения завершите противоположную сторону. Это гарантирует, что наш профиль будет симметричным.
У вас может возникнуть соблазн создать копию и переместить корневой профиль к вершине, а затем изменить его размер. В этом подходе есть проблема. Когда вы масштабируете аэродинамический профиль, любые недостатки вашего эскиза вызовут искажения в вашем шлице. Это одна из основных причин, по которой использование метода трассировки не является идеальным, а использование надстройки является более точным, даже если это больше шагов.
Мы продолжим работу с методом трассировки и создадим вспомогательную поверхность на конце горизонтального стабилизатора. Убедитесь, что вы разместили поверхность непосредственно перед внешним краем, поскольку именно здесь передняя кромка изгибается вокруг кончика стабилизатора.
Выполните те же действия, которые мы использовали для создания корневого профиля.
Читайте также:

