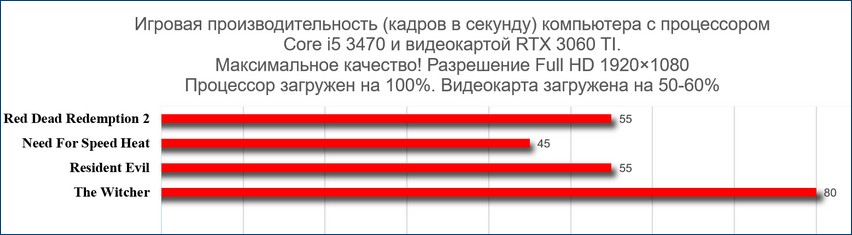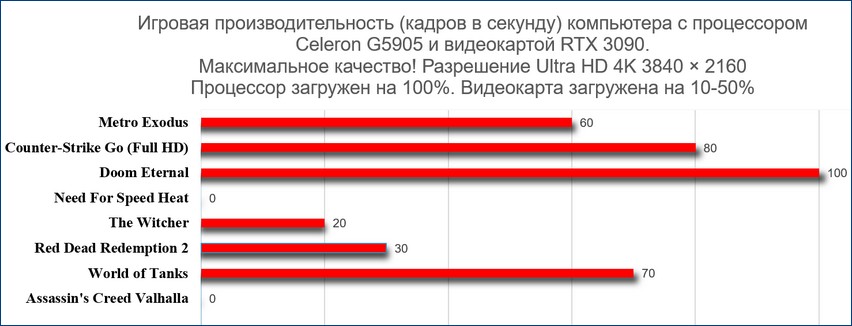Как сделать нагрузку на видеокарту больше чем на процессор
Обновлено: 06.07.2024

Апгрейдиться (менять ЦП на более производительный), или играть в игры, где меньше на него нагрузка. Есть ещё варианты с кривыми драйверами / обновлением для ОС / обновлением для самой игры / заражением компа каким-то "зловредом" (майнер и т.п.):
* В первом случае - "откатывать" драйвера на более ранние версии, с полным удалением из системы текущего.
* Во втором - попытаться удалить обновление ОС и блокировать чтобы само снова не установилось.
* В третьем - писать в ТП / на форумы игры (и т.п.) и ждать что разработчики исправят (не факт).
* В четвёртом - проверить комп специальным ПО.
Здравствуйте. Я анимирую transform, однако наблюдаю высокую нагрузку на CPU.
1. Почему грузится CPU? Ведь, как я понял, при анимации transform грузится CPU не должен.
2. Подскажите, возможно ли как-нибудь оптимизировать эту анимацию, чтобы немного снизить нагрузку и повысить плавность?
- Вопрос задан более года назад
- 331 просмотр
Простой 15 комментариев







Михаил, а в чем тогда суть этой проверки? Я думаю речь о том чтоб оптимизировать как-то анимацию, а не убрать её


Михаил, ну так ты хоть покажи что у тебя с такой же динамикой нагрузка не меняется
Хотя может быть в этом и нет смысла, если вдруг все расчеты на GPU были
Kovalsky, может быть у тебя intel core i9 последний? Как такая нагрузка? Ты смотришь именно в Performance Monitor?

qqignatqq, ну конечно performance monitor. Не, у меня довольно слабый мобильный i3 в моноблоке леново. Вот только что проверил на ещё более слабом q6600, получилось 14% нагрузки на cpu, но что забавно так это то что те же 14% наблюдаются если возякать мышкой вне элемента, то есть сама анимация грузит процессор почти никак. Видимо и правда часть нагрузки идёт на gpu
Kovalsky, очень интересно. Ну вот у sprashivatel тоже фризы, так что я здесь не один. При том, что у меня не мобильный ПК, и видеокарта мощная.

Этим управляет браузер. Сами вы не можете повлиять с способ рендеринга. Кроме того, в браузере должна быть включено апаратное ускорение. Но даже с ним браузер может использовать CPU, если посчитает, что на устройстве садится батарея и нужно перейти в энергосберигающий режим.
У большинства энергосберегающий режим врубается сразу, как только ноутбук отключен от питания. Тут и стандартные настройки Windows влияют и сами браузеры норовят напихать функций для экономии батареи, например в Opera такое есть. В общем, я так думаю без сети у большинства будет всегда использоваться CPU, так как мало кто из пользователей детально настраивает режимы работы от батареи.
qqignatqq, фиг его знает, я скорее хочу сказать, что большинство пользователей после покупки ноутбука, вряд ли будут ковыряться в режимах энергообеспечения, в настройках видеокарты и настройках браузера, а без этого стандартное поведение таково, что при отключении от сети не взирая на уровень заряда, система врубает экономию энергии на всех уровнях - экономит ПО видеокарты врубая свои хитрые режимы, экономит браузер и экономит даже Windows. И везде надо зайти и ручками прописать, что экономить от батареи не надо, без этого 100% производительно от батареи точно не будет.

Предупреждения перед работой
Стоит помнить, что не все видеокарты поддерживают возможность разгона, да и не всегда таковой можно совершить. На разгон влияет множество факторов, вот основные из них:
- Температура графического адаптера и центрального процессора. Если у одного из них значения и так достигают критической отметки (данная отметка составляет примерно 80-90 градусов) или подходят к ней максимально близко, то лучше задуматься о монтировании в компьютер качественной системы охлаждения. При условии, что температура и ЦП и видеокарты держится на отметке, не превышающей 60 градусов, можно задумываться о разгоне;
- Комплектация ПК. От неё тоже в той или иной степени зависит насколько вы сможете разогнать видеокарту. Чтобы всё нормально работало, рекомендуется делать разгон по шагам, увеличивающим частоту на 50-100 МГц. В таком случае можно избежать лагов и артефактов на изображении;
- Стабильность работы блока питания. Разгон осуществляется путём повышения напряжения на тот или ной компонент видеокарты, поэтому желательно, чтобы блок питания был достаточно мощным. Если у вас слабый блок питания, то сделать разгон не получится, либо компьютер будет работать нестабильно.
При разгоне нужно обращать внимание на следующие пункты, отвечающие за производительность:
- Частота графического ядра;
- Разрядность шины видеопамяти и её объём;
- Разрядность видеокарты.
Способ 1: Обновление драйверов
Иногда из-за устаревших драйверов на видеокарте может начать падать производительность. Чтобы этого избежать, регулярно обновляйте драйвера, хотя обычно они должны обновляться в фоновом режиме. Обновление драйверов – это не разгон, поэтому проводить какую-либо подготовку и анализ температур/производительности необязательно.
Нужный драйвер можно найти на официальном сайте производителя видеокарты:
Официальный сайт NVIDIA
Официальный сайт AMD
Здесь вам нужно только скачать актуальный драйвер и установить его. Установка не вызывает никаких сложностей, так как нужно просто запустить скаченный файл.
Также можно сделать глобальное обновление всех драйверов для системы при помощи утилиты Driver Pack Solution:
- Скачайте утилиту с официального сайта разработчика. Она не требует установки, поэтому вы можете начать ей пользоваться сразу после скачивания.
![Официальный сайт DriverPack]()
![Режим эксперта в DriverPack]()
![Отключение установки программ в Driver-Pack]()
![Обновление драйверов из Driver Pack]()
- Дождитесь завершения установки. Возможно придётся перезагрузить компьютер.
Обновлённые драйвера могут помочь незначительно увеличить производительность видеоадаптера. Однако, если результат вас не впечатлил, то вы можете непосредственно перейти к разгону и/или более глубоким настройкам видеокарты.
Способ 2: Снижение нагрузок на видеокарту
Как ни странно, снижение нагрузок на видеокарту может увеличить её производительность на 10-20%. Однако оборотная сторона данного способа – это снижение качества графики, особенно в требовательных играх/программах. Степень ухудшения качества сильно зависит от самой видеокарты и её характеристик. Например, на новых моделях от NVIDIA или AMD при сниженных нагрузках наблюдается только незначительное понижение качества графики.
NVIDIA
Инструкция по снижению нагрузок для карт от NVIDIA выглядит следующим образом:
![Управление параметрами 3D NVIDIA]()
AMD
В случае с видеокартами от AMD перечень настроек немного меньше, но с их помощью также можно поднять производительность видеокарты:
![Настройки 3D AMD]()
Способ 3: NVIDIA Inspector
Если же предыдущие способы не помогли или не подошли вам, то вы можете выполнить разгон видеокарты, используя программу NVIDIA Inspector. Однако перед разгоном нужно провести специальные тесты, а потом основываясь на них производить его.
В этой инструкции будет описан только сам процесс разгона видеокарты при помощи программы NVIDIA Inspector. Более подробнее про подготовительный этап и разгон в других программах вы можете прочитать здесь:
Пошаговая инструкция для этого способа выглядит следующим образом:
![Ползунок повышения частоты параметров nvidia]()
Способ 4: MSI Afterburner
Данная программа отлично подходит для разгона видеокарт от AMD, а также карт, стоящих на ноутбуках. Вы также можете использовать эту программу для работы с видеокартами NVIDIA. Интерфейс у неё немного проще, чем у предыдущего варианта, но при этом процесс разгона очень схож:
![Кнопка шестерёнки в MSI Afterburner]()
Дополнительно вы можете настроить автоматический запуск нужного разгонного профиля в самой программе, когда, например, вы включаете какую-либо требовательную игру. Делается это по следующей инструкции:
Способ 5: RivaTuner
Данная программа также позволяет делать оптимизацию работы видеокарты и её разгон. Однако она может несколько уступать двум ранее рассмотренным решениям. Принцип работы с ней примерно схож с остальными – также добавляете по 50-100 МГц, проводите тесты, если всё хорошо, то добавляете ещё и так до тех пор, пока тесты не будут показывать отрицательные результаты.
- После открытия программы выберите иконку треугольника, что расположена под названием видеокарты.
![Треугольник для запуска меню RivaTuner]()
![Кнопка определения riva-tyuner]()
![Установка автозагрузки riva-tyuner]()
Способ 6: Razer Game Booster
Это простая утилита для геймеров, имеющая возможность как автоматической, так и ручной регулировки параметров. Не стоит не доверять автоматической регулировки, так как она может сама настроить оптимальные значения всего за пару секунд, в то время как в ручном режиме придётся всё это делать самостоятельно достаточно долго. Однако, если у вас есть желание, то можно попытаться расставить параметры вручную, настроив тем самым видеокарту полностью под свои потребности.
Инструкция по работе с программой выглядит следующим образом:
![Ускорение игр Razer-Game-Booster]()
Способ 7: GameGain
GameGain – программа, позволяющая проводить оптимизацию работы видеокарты одним нажатием. Она не делает разгона, а просто подбирает оптимальные настройки адаптера под вашу операционную систему и конфигурацию компьютера. Такое решение подойдёт тем, кто не очень хочет заморачиваться с настройками.
Руководство по работе с программой имеет следующий вид:
![Ускорение в GameGain]()
Используя приведённые в этой статье инструкции, вы сможете повысить производительность вашего видеоадаптера. Однако в некоторых случаях, особенно связанных с разгоном, рекомендуется проявить осторожность.
Здравствуйте, друзья! Очень часто, когда дело доходит до апгрейда компьютера, появляются вопросы: что первым нужно заменить и на чём можно сэкономить? Если с первым вопросом можно разобраться без последствий, то вот следствие второго часто приводит к созданию несбалансированной сборки. Что такое несбалансированная сборка? Если сказать просто, то это когда комплектующее, которое должно быть использовано на 100%, загружено слишком слабо, а которое должно быть менее нагружено маслает на полную. Чтобы этого не происходило нужно знать какая железка какую раскрывает. Когда стоит выбор из-за нехватки денег какую деталь купить первой, чаще всего люди первым делом меняют видеокарту. Частый вопрос раскрывает ли процессор видеокарту или наоборот раскрывает ли видеокарта процессор? Такие вопросы возникают не только при апгрейде старого ПК, но и при покупке нового.
Слабый процессор и мощная видеокарта
![]()
Для того, чтобы узнать как ведёт себя ваше железо в играх, нужно установить программу для мониторинга параметров компьютера, такую как, например, Msi Afterburner или FPS Monitor. Тут можно промониторить температуры, частоты, загрузку комплектующих и т.д. Если бы, например, мы занимались разгоном, то нас больше бы интересовали температуры, но так как мы говорим о раскрытии и не раскрытии потенциала железа, то сконцентрируемся именно на процентах нагрузки. Итак, хорошими показателями считается, когда видеокарта нагружена все время на 99 — 100 % без каких-либо просадок и перепадов. Если при этом остальное железо не нагружено под завязку, то есть, если видеокарта работает на 100 %, а процессор скажем на 70, то это нормально. В этом случае говорят, что процессор видеокарту раскрывает и считается, что ваша сборка более или менее сбалансирована. При этом нет жёстких требований к нагрузке на процессор, то есть если процессор будет нагружен на 80 или на 30 %, это также будет нормально. Здесь уже вопрос в том, сколько ресурсов вашего компа остаётся для фоновых задач. Например, если ваша видеокарта нагружена на 100 %, а процессор на 30 % и вы захотите параллельно постримить, то никакой проблемы в этом не будет. Вы запустите стрим, нагрузка на процессор возрастёт, но при этом вы ничего не потеряете и получите весь максимальный потенциал и фреймрейт видеокарты.
Другое дело, если у вас уже до стрима и процессор и видеокарта нагружены на полную или видеокарта на полную, а процессор почти на полную, то с такой нагрузкой всё ещё можно играть и вы получите полный потенциал своего железа, но если вы запустите стрим или любую тяжёлую фоновую задачу, у вас начнутся подлагивания или вы просто потеряете несколько десятков кадров в секунду. То есть это больше вопрос вашего комфорта и чего вы, собственно, хотите от своего компьютера. Чем больше фоновых задач рендеринга, стриминга и тому подобных вещей вы хотите, тем мощнее должен быть ваш процессор — это очевидно. Но в любом случае, если видеокарта нагружена на полную, а процессор на 100 % или меньше, желательно, чтобы меньше, считается, что процессор видеокарту раскрывает. Совсем другое дело, если процессор уже нагружен на полную, то есть, если датчик нагрузки процессора все время показывает 100 %, а нагрузка на видеокарту меньше 100, неважно 60, 70, 80 или 30 процентов, в таком случае говорится, что процессор видеокарту не раскрывает и, соответственно, вы получаете только часть мощности вашей видеокарты. Какая-то часть ресурсов просто простаивает.
Как без всяких датчиков и показателей, а только по показателям частоты кадров определить, что ваш процессор не справляется с мощной видеокартой? В общем, главный признак — это когда вы в игре опускаете настройки, а фреймрейт при этом не растёт, то есть когда и на ультрах и на минималках вы получаете одну и ту же частоту кадров. Вы можете быть уверены, что ваш процессор слишком слаб, но для уверенности лучше, конечно, скачайте все эти датчики, включите и убедитесь в этом наглядно. Итак, из всего этого можно сделать вывод, что если мы говорим о раскрытии, то это может быть сказано только по отношению процессора к видеокарте, то есть процессор должен видеокарту раскрывать, но никак не наоборот. Нет такого понятия, что видеокарта раскрывает процессор. В целом, если видеокарта нагружена на 100 % — это хорошо, она должна быть нагружена, только в таком случае она выдаст максимально возможный для неё фреймрейт, ради чего вы её скорее всего и покупали. Если у вас процессор нагружен на 100 % — это не очень хорошо, значит, у вас не остаётся никакого запаса под фоновые задачи. Если у вас оперативная память загружена на сто процентов — это тоже нехорошо, у вас нехватка оперативной памяти. Есть ещё один подводный камень, заключается он вот в чём, одна и та же видеокарта даже при 100-процентной нагрузке, но с разными процессорами может выдавать ощутимо разный фреймрейт, причём, чем процессор мощнее, тем фреймрейт выше. К тому же, одни игры более требовательны к процессору, другие — к видеокарте.
Для чего мы все это рассказывали? В первую очередь для того, чтобы вы не облажались с покупкой, так как сейчас б/у рынок, торговые площадки по типу Avito и различные компьютерные супермакеты просто наводнены несбалансированными сборками. Свою мощность в них видеокарта, естественно, не раскроет, а стоят они запредельно дорого. Мы промониторили и решили разобрать парочку примеров.
Celeron G4930 + GeForce RTX 2080 TI
![]()
Также была найдена сборка на довольно стареньком процессоре Intel Core i5 3470. Процессор 2012 года семейства Ivy Bridge, имеет 4 ядра и 4 потока частотой до 3600 МГц. Построен на 22-нанометровом техпроцессе. Кэш 3 уровня 6 Мб. Что же не так со сборкой? А то, что идёт этот процессор в связке с RTX 3060 TI. И в тестах результаты такие. В Red Dead Redemption 2 CPU нагружен на 95 — 100 %, а видеокарта нагружается в пределах 70 fps. Частота кадров при этом довольно играбельна и равна 60 — 70 кадрам с просадками до 50. Играть вполне комфортно, однако изредка проскакивает медленная прогрузка текстур и короткие зависания. В Need For Speed Heat ситуация более плачевная. Процессор нагружен постоянно на 100 %, при этом видеокарта напрягается только до 40 %, остальные 60 простаивают. Fps в игре не поднимается выше 50 кадров. Играть можно, ситуация чуть лучше, чем с предыдущей игрой, однако есть редкие фризы, в игре, связанной со скоростью это особенно видно. Resident Evil показала себя также не с лучшей стороны. Fps около 120 кадров, однако, имеются частые просадки вплоть до 3 кадров в секунду, что делает ощущения от игры неприятные. Процессор работает постоянно на 100 %, а вот видеокарта нагружается максимум до 60%. Зато The Witcher показал себя куда лучше, в среднем 80 fps, да просадки имеются, но редкие. Процессор загружен на 100%, но и видеокарта показывает результат в 90 — 100 %. Да, все тесты проходили в разрешении Full HD. В общем, эту связку мы бы тоже не рекомендовали. Тут нужен процессор помощнее.
Intel Pentium Gold G6400 + GeForce RTX 3070![]()
Хотелось бы описать ситуацию с очень дешёвым процессором и самой дорогой видеокартой, а именно Intel Celeron G5905 и GeForce RTX 3090. Сейчас проц можно купить за 40 долларов, а видюху примерно за 2700 долларов. Процессор этот самый дешёвый из нового десятого поколения Comet Lake 2020 года. Имеет техпроцесс 14-нанометров, 2 ядра и 2 потока. Частота процессора 3500 МГц. Кэш третьего уровня 4 Мб. Ну о видеокарте мы уже говорили в наших предыдущих статьях. Видеокарта с 24 Гб видеопамяти GDDR6X и частотой графического процессора 1890 МГц. Просто монстр мира GPU. Ну а теперь перейдем к главному, к тестам. Первая игра Metro Exodus. И сразу же видим, что начальное видео при запуске игры лагает. Процессор, как мы и догадывались, загружен полностью и даже больше, а видеокарта нагружается не более 10 %, но это только в начальном видеобоксе. В первый раз игра запустилась более чем за 7 минут. Мы решили запустить игру в 4К и на ультра пресете. Во время самого гейминга с трассировкой лучей средний fps равен 45 кадрам. Естественно, CPU загружен на 100 %, а видеокарта всего на 60. Играть вообще не комфортно и, кажется, что играешь с частотой кадров не более 30. Постоянные фризы и лаги, никакой плавности. Counter-Strike Go мы запустили в 1080p и получили 80 кадров в секунду. Игра очень требовательна именно к потокам процессора оттого и такой низкий результат по меркам CS. В Doom Eternal ситуация куда лучше, конечно, за счёт оптимизации самой игры. Тут мы имеем более 100 fps, хоть и видеокарта нагружена всего на 40 %. Кстати, что в 4К, что в Full HD результаты идентичны. Need For Speed Heat вообще отказался запускаться. The Witcher в 4К и максимальными настройками лагал очень сильно, при этом fps скакал от 1 до 30 кадров постоянно. Видеоряд совсем не плавный. Загрузка GPU не более 30 %, а CPU, конечно, 100 %. Red Dead Redemption 2 в 4К лагал заметно меньше, но тоже тормозил. Fps был более стабилен, но равнялся всего 30 кадрам в секунду. Карта грузилась до 40 %, остальные 60 отдыхали. World of Tanks работает как надо, не лагает и не зависает, 70 кадров в секунду. Показания GPU при этом 60 %. Assassin's Creed Valhalla завис на экране загрузки. В итоге это значит, что даже самая дорогая и мощная видеокарта почти бесполезна, если у вас плохой процессор.
Так вот, ребята, что мы хотели донести? Какая бы мощная и супер крутая видеокарта не была, если процессор ваш устарел или вы на нём сэкономили, то и такая карта будет бесполезна. Сами подумайте, заплатили вы за всю мощность карты, а без подходящего процессора она будет работать только, к примеру, на треть. Помимо этого не стоит рассматривать такие компьютеры на торговых площадках, не важно в б/у варианте или новом. Будьте аккуратны и внимательны, горе-сборщики очень часто хотят нас надуть, а в связи с дефицитом на видеокарты сумма развода будет весьма велика. Либо сразу рассчитывайте на замену процессора, а, соответственно, иногда может понадобиться и замена материнской платы. Для нормальной и полноценной работы компьютера нужно полное соответствие всех компонентов ПК, к тому же на рынке появляется все больше игр с высокими требованиями как к видеокарте, так и к процессору. Если вы хотите точно определить сбалансированность процессора и видеокарты персонального компьютера, читайте эту статью.Читайте также: