Как сделать надстройку для outlook
Добавил пользователь Cypher Обновлено: 04.10.2024
Я пытаюсь создать надстройку для Outlook 2016. В предыдущих версиях Office это было сделано с использованием WinForms UserControl и было довольно простым. Тем не менее, в Visual Studio 2015 теперь есть универсальные шаблоны для Office Add In, которые я бы хотел использовать, а не Outlook VSTO Add In (оба показаны здесь).
Моя проблема заключается в том, что при выборе нового шаблона Office Add In Visual Studio спрашивает, для какого приложения (ов) подключен этот плагин, и, как показано, нет для Outlook.
Итак, я хотел бы знать, как создать пользовательскую панель задач для Outlook 2016 с использованием новых шаблонов Office?
Существует примерное решение на GitHub. В этом примере используются JavaScript и HTML. Ниже приведен пример JavaScript, который извлекает данные из выбранного электронного письма:
Затем это связано с HTML-страницей для отображения данных. Чтобы добавить это в Outlook, есть также файл манифеста XML. Это говорит о том, где найти страницы, вот фрагмент файла:

Outlook сегодня считается одним из самых популярных электронных писем в Интернете. Это происходит главным образом потому, что он обладает множеством функций, которые обеспечивают удобство работы для его пользователей.
Однако не всем пользователям всегда нравятся функции, которые они обнаруживают на этом почтовом сервере, но они также хотят добавить новые функции на него, чтобы чтобы иметь возможность использовать новые инструменты из Outlook. . Здесь используются различные плагины или расширения , которые мы найдем доступными для электронной почты. С помощью которого мы можем добавлять новые инструменты.
Стоит отметить, что Microsoft Outlook -это инструмент, который работает как для электронной почты, так и для настольных компьютеров , где интегрированы такие программы, как Word, PowerPoint. , Excel, среди других.
Действия по добавлению и установке надстройки или расширения для электронной почты Outlook и повышению его производительности

Для этого доступно большое количество расширений , которые мы можем найти в магазине Office по электронной почте или непосредственно в Microsoft AppSource. Оттуда мы можем начать установку тех надстроек , которые нам нужны.
Однако, в отличие от других электронных писем , таких как Gmail, в Outlook , мы найдем только дополнения, которые предоставят нам доступ к данным электронного письма , с которым мы работаем.
Поэтому, чтобы установить расширение в своем электронном письме, вам необходимо выполнить следующие шаги:


- Имейте в виду, что здесь вы найдете надстройки, которые полностью бесплатны, , а также есть некоторые, которые оплачиваются. Просто выберите те, которые бесплатны для быть в состоянии добавить их.

- Как только вы добавите плагин в свою электронную почту, ваш значок появится в нижней панели в левой части раскрывающегося меню . Оттуда вы можете получить к нему доступ в любое время.

Список 15 лучших дополнений и дополнений для улучшения Outlook и получения максимальной отдачи от электронной почты Microsoft
Сегодня существует множество расширений, доступных для Outlook , которые вы можете выбрать для получения новых инструментов в своей электронной почте. Учитывая, что во многих Иногда требуются некоторые задачи, но они недоступны.
Для этого необходимо прибегнуть к этим дополнениям, которые мы можем легко добавить из вашей электронной почты для выполнения специальной функции или просто для интеграции некоторого онлайн-сервиса.
Таким образом, здесь мы представляем 15 лучших дополнений, которые помогут вам улучшить работу с Outlook и тем самым получить максимальную отдачу от вашей учетной записи электронной почты.
Evernote

Таким образом, потеря старых электронных писем больше не будет проблемой, теперь вы можете начать отправку каждого электронного письма непосредственно в каждую из категорий, созданных в Evernote . > это будет легко и быстро.
Инструмент, который позволит вам сохранить каждую из ваших идей , проекты и отложенные задачи , чтобы начать создавать рабочее пространство , которое можно синхронизировать везде Простой и быстрый способ начать работать более организованно и безопасно.
Trello

Таким образом, Trello станет инструментом, который позволит вам создавать карточки, описания билетов и добавлять даты оплаты из Outlook .
Другие преимущества, которые вы найдете при использовании этого дополнения,-это возможность получить доступ к личной информации получателя, отправителя, темы, вложений или основной части текста . Кроме того, все эти данные, собранные аддоном, могут быть переданы сторонним сервисом.
Emoji

Поэтому Emoji просто позволит вам добавить панель , где вы сможете начать выбирать те смайлики , которые вам нравятся, чтобы вы могли вставить их в тело текст. Стоит отметить, что эти смайлики будут разделены по категориям, что очень похоже на то, что происходит, когда мы используем их в WhatsApp или Facebook .
Карты для Outlook
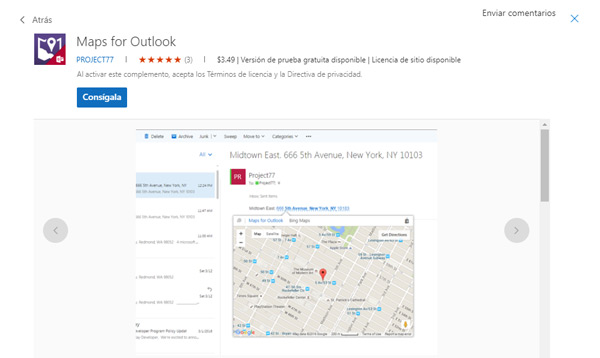
Еще одно расширение, которое мы найдем доступным для почты,-это Карты для Outlook, платное дополнение , которое считается одним из лучших, это оценено 5 звезд его пользователями. следовательно, с помощью этого инструмента вы сможете просматривать карты и маршруты прямо из своего электронного письма
Определенно идеальный инструмент для тех, кто постоянно путешествует или работает с туристическими направлениями. По сути, основная функция Карт состоит в том, чтобы позволить своим пользователям открывать, отправлять и читать карты с любого адреса.
Кроме того, каждый раз, когда вы отправляете физический адрес по электронной почте, аддон будет отвечать за распознавание этого адреса и перевод его на карту с адресом, из которого вы находитесь. вы найдете способ найти вас, и в то же время он работает очень похоже на GPS.
Giphy

Поэтому, если вы являетесь пользователем, который любит постоянно взаимодействовать с Gif , вы можете начать установку Giphy Adoon, , дополнения, которое позволит вам > Отправляйте и ищите анимированные GIF-файлы в каждом из своих электронных писем и вставляйте их в свои электронные письма , чтобы их могли видеть получатели. Они сделают ваши разговоры по электронной почте намного веселее.
Важно отметить, что изображения в формате GIF классифицируются в соответствии с их категорией. Кроме того, вы найдете большое разнообразие, которое позволит вам использовать их в любое время.
Wunderlist для Outlook

Если вы ищете дополнение, позволяющее вам выполнять различные задачи, создавать встречи, отправлять электронные письма, и многое другое, тогда вы можете начать использовать Wunderlist . аддон, который поможет вам выполнить определенные задачи очень просто и быстро.
Официальная работа-ответ по почте

Это позволит вам быть немного более активным с другими пользователями. Кроме того, вы можете сообщить ему, что вы получили его электронное письмо и на который вам ответят, когда у вас будет время. Помните, что у вас есть возможность настроить этот тип ответа , который будет отправляться автоматически с целью экономии места и времени.
Таким образом, Office в Word Mail Reply -очень интересное дополнение, которое вы можете начать использовать, чтобы отвечать на письма более свободным способом . Идеально подходит для тех деловых писем , которые постоянно очень активны.
Бумеранг

Salesforce

Приложение Salesforce было интегрировано с Outlook с целью предоставления пользователям электронной почты возможности синхронизировать контакты, события и задачи напрямую. из электронной почты и Salesforce.
Кроме того, они предложат вам набор функций, которые вы можете выполнять, и которые сделают ваш опыт намного лучше в вашей собственной электронной почте. Таким образом вы можете добавлять новые электронные письма, вложения, задачи и события непосредственно в Outlook . У вас также есть возможность начать просмотр записей в приложении Salesforce , связанных с контактами электронной почты.
Одним из преимуществ установки этого дополнения является то, что у вас будет возможность синхронизировать каждый из ваших адресов электронной почты Outlook с Salesforce , чтобы вы могли получить к ним доступ из любого из этих двух инструментов. , Таким образом, становится отличным дополнением для управления контактами электронной почты с двух совершенно разных сайтов.
Электронный переводчик

Инструмент, который никогда не должен отсутствовать ни в одной онлайн-платформе или программе. Очень часто можно получать электронные письма на языках, отличных от нашего, которые можно преобразовать во все Проблема, если мы не знаем язык почты. Это означает, что мы должны перейти на другой веб-сайт , который позволяет нам переводить этот контент, чтобы понять информацию, отраженную на нем.
Поэтому из-за проблем такого типа, которые очень часто встречаются в электронных письмах электронная , Outlook принял решение создать дополнение, которое поможет перевести эти тексты с других языков . Для этого вам необходимо добавить EmailTranslator , инструмент, который поможет вам перевести любое электронное письмо на языке, отличном от вашего.
Возможно, основным недостатком в этом случае является то, что необходимо знать язык текста , чтобы перевести его. Тем не менее, это по-прежнему один из лучших аксессуаров для установки в электронной почте.
Microsoft хочет, чтобы ее пользователи могли эффективно переключаться с одного продукта на другой. Одним из таких примеров является интеграция Microsoft Teams и Outlook. Пользователи могут быстро получить доступ к Microsoft Teams прямо из своего почтового клиента Outlook простым щелчком. После установки надстройки Microsoft Teams для Outlook на ленте в верхней части страницы Outlook появится новый значок. Но эти недавние обновления сборки от Microsoft не совсем безошибочные.

В последнее время люди сообщают об отсутствии надстройки Microsoft Teams для Outlook. В этом случае, даже если пользователи успешно устанавливают надстройку Microsoft Teams для Outlook (не имеет значения автоматически или вручную), они по-прежнему не могут получить к ней доступ в Microsoft Outlook. Это расстраивает пользователя при планировании групповых обсуждений или собраний, поскольку им нужно вернуться к старым способам, то есть запускать команды Microsoft по отдельности и планировать свои собрания и работать оттуда. Надстройка Microsoft Teams исчезнет с ленты Outlook следующим образом:
В чем причина отсутствия надстройки Microsoft Teams для Outlook?
Возможно, самая распространенная неприятность, связанная с надстройками Outlook, связана с отсутствием панели инструментов надстройки (меню параметров надстройки) в главном окне Outlook. Хотя в некоторых случаях просто панель инструментов не размещается в видимом месте (поэтому пользователь ее не видит). В большинстве случаев Outlook отключает надстройку (и ее панель инструментов) из-за того, что она конфликтует со сторонней надстройкой или из-за того, что надстройка выполнила действие, из-за которого Outlook перестал отвечать — таким образом, Outlook отключает связанную надстройку. в целях предотвращения сбоев в будущем. Некоторые из причин отсутствия надстройки Microsoft Teams для Outlook:
Предварительные условия:
Решение 1. Зарегистрируйте файлы DLL Microsoft Teams
Решение 2. Убедитесь, что надстройка включена и установлена
Outlook иногда отключает надстройки, если считает, что надстройка мешает работе Outlook или представляет угрозу для конфиденциальности и безопасности. В некоторых случаях это не вина отключенной надстройки. Перспективы здесь могут быть чрезмерно агрессивными. Если вы полагаетесь на некоторые надстройки, и вам важно, чтобы они оставались включенными. Так было у многих онлайн-пользователей, и они смогли решить проблему, выполнив эту процедуру. Следуйте этим инструкциям, чтобы убедиться, что надстройка Microsoft Teams установлена и включена.
Решение 3. Включите надстройки Outlook из политик собраний (администратор)
По сути, нам нужно включить функцию надстройки Outlook в административных настройках Microsoft Teams, чтобы она могла работать в Outlook. Это оказалось полезным для многих пользователей Интернета. Следуйте инструкциям, приведенным ниже:



Как открыть мои шаблоны в Outlook Web App




Шаблон будет сразу доступен.

Чтобы использовать его, убедитесь, что ваш курсор находится в теле письма, и щелкните фразу, чтобы добавить ее в письмо.

Читайте также:

