Как сделать надпись в ворде без границ
Обновлено: 05.07.2024
Интересует текст именно под линией. В данном случае "место для подписи".

Для создания надписи под строкой подойдет удобный инстсрумент Microsoft Word под названием "Надпись".
- Последовательно нажимаем "Вставка" - "Надпись" - "Нарисовать надпись".
- Размещаем текст внутри контура под линией. С помощью захвата мыши он легко переносится на другое место.
- Убираем очертание контура. Для этого выделяем рамку. Щелкаем правой кнопкой мыши и переходим в раздел меню "Формат фигуры". Для свойства "Цвет линии" устанавливаем значение "Нет линий".
Была у меня похожая проблема. Не знаю насколько это верный способ, но результат у меня был. Делал это так:
Черту делал как нижнее подчеркивание. Потом писал обычным текстом (как с новой строки). После этого выделил текст и сделал его надстрочным. Далее выделил черту и текст, открыл подменю "Абзац" и сделал междустрочный интервал "точно" 10 пт. Результат получился следующим:

пишешь текст, рисуешь черту, потом в верхнем меню ворда выбираешь "ВСТАВКА" → "надписи" → "нарисовать надпись" → сама выбираешь в каком именно месте эту надпись расположить, в появившемся окошке пишешь то, что нужно. в меню ворда, в "работе с надписями", выбрать "границы контура" - нет границ.
Во многих документах это требуется - писать под строкой.
Что нужно делать, покажем на примере оформления подписи:
1.) чертим черту для подписи, после нее пишем фамилию с инициалами:

2.) На следующей строчке пишем слово "подпись" мелким шрифтом (8 пунктов) и помещаем ее по центру нашей черты под подпись. Выделяем строчку с чертой и фамилией и во вкладке "Интервалы" нажимаем "Удалить интервал после абзаца".
Вот что получилось:

Нужно текст пропечатать, потом с помощью нижнего подчёркивания сделать нужную черту. Теперь ищем в меню Ворда слово "ВСТАВКА". В подменю - "надписи" и "нарисовать надпись".
Располагаю в том месте, где мне нужно, поближе к центру.
В Ворде есть в меню строка "Работа с надписями". Открываем подменю. И там сохраняем в "границах контура" их отмену.
На мой взгляд, проще всего использовать для создания надписи с чертой сверху две строки.
Потом при помощи Ентера перескакиваем на вторую строку и пишем текст пояснения. В моем случае это "ФИО". Выделяем этот текст, выставляем наименьшее значение шрифта, скажем, 8.
Не забудьте убрать интервалы, чтобы наша надпись казалась единой:

Попробую объяснить последовательно как это делаю я.
Как писать именно /___________/ Иванов В.П. объяснять не буду, думаю сам знаете. Расскажу что делаю дальше.
Пишу обычным шрифтом "подпись":

Уменьшаю его до нужного (в данном случае у меня стоит 9):

Выравниваю все интервалы , а междустрочный ставлю "одинарный" и выравниваю, чтобы слово "подпись" стояло ровно под чертой:

Вот что у меня получилось:

Для того чтобы получить "место для подписи" точно под чертой необходимо набрать эту фразу со следующей строки. Пробелами переместить четко под линию, а затем (предварительно выделив черту и надпись) в меню "Абзац" выбрать интервал между строками ТОЧНО и поставить внизу галочку напротив фразы "Не добавлять интервал между абзацами". Вот и весь нехитрый процесс.
Обычно это не сложно, если интервалы между строками искусственно не увеличены. Я использую нижнее подчеркивание на клавиатуре (нужно держать нажатой клавишу Shift), чтобы нарисовать черту:

В следующей строке пишу "место для подписи" и уменьшаю шрифт до 9-10, соответственно строка становится уже и надпись поднимается выше:

На этой же картинке выше скрин, как настроить интервалы между строками, они должны быть минимальными.
Сначала необходимо напечатать текст, потом сделать черту с помощью подчеркивания. Затем перейти в раздел "Вставка", далее найти подраздел "надписи". Расположить место для подписи там, где это необходимо и сохраняем это.
Ворд - мощный инструмент набора и редактирования практически любых текстов, и, естественно, такая возможность в нем есть. Хотя и знают о ней не все - это, наверное, уже из курса "продвинутый пользователь" :-). Для решения данной задачи вам понадобится использовать т. н. подстановочные символы.
В открытом документе Ворд нажмите сочетание клавиш "Ctrl + H", вызывая окно замены.

Внизу слева в этом окне нажмите кнопку "Больше>>", чтобы расширить возможности поиска, в открывшемся списке поставьте галочку "Подстановочные знаки", если она не установлена.

В строке "Найти:" наберите сочетание символов (*), (см. картинку ниже, а то тут тоже "\" воспринимается как управляющий символ) в строке "Заменить на:" - то сочетание, которое вы хотите получить, например (777). Символ "*" здесь - как раз один из подстановочных знаков, обозначает любое количество любых символов, т. е. здесь - любое содержимое скобок. Символы "\" перед каждой скобкой обозначают, что сами скобки надо воспринимать как простые символы, а не как управляющие или подстановочные.

В итоге после нажатия кнопки "Заменить все" содержимое всех скобок в тексте будет заменено на "777" - например, было (йцу кен), станет - (777).
С помощью подстановочных символов можно легко решать многие подобные задачи, эта - одна из самых простых.
Установка обрамления (границ) абзаца используется при оформлении заголовков, выделения фрагментов текста в документе и в других случаях. Обрамлять можно один или сразу несколько абзацев. Границы могут располагаться как со всех сторон абзаца (абзацев), так и только с некоторых сторон.
Параметры границ абзацев можно настраивать, например, изменять вид, цвет, толщину линии и ее расстояние от текста.
Установка границ
Простые границы устанавливают с использованием кнопки Граница, расположенной в группе Абзац вкладки Главная.
- Выделите один или несколько абзацев.
- Во вкладке Главная в группе Абзац щелкните по стрелке кнопки Граница и выберите требуемое расположение границ (рис. ). Функция предпросмотра при выборе границ не работает.

Рис. Установка границ абзацев
Для удаления имеющихся границ выделите абзац (абзацы) и в меню кнопки Граница выберите режим Нет границы.
Настройка параметров границ
Настроить (изменить) параметры границ можно как при их установке, так и после.
- Выделите один или несколько абзацев.
- Во вкладке Главная в группе Абзац щелкните по стрелке кнопки Граница и выберите команду Границы и заливка.
- Перейдите во вкладку Граница диалогового окна Границы и заливка (рис.).

Рис. Настройка параметров границ абзацев

Рис. Настройка расстояния от границы до текста абзацев
Следует отметить, что настроенные параметры границ сохраняются при последующей установке границ с применением меню кнопки Граница, в том числе и при работе с другими документами; но сбрасываются при закрытии Word.
Фон абзацев
Заливка (изменение цвета фона) абзацев используется для выделения фрагментов текста в документе. Заливку можно установить для одного или сразу нескольких абзацев.
Заливка отличается от выделения текста цветом. При заливке изменяется фон всего абзаца – от левого до правого поля (с учетом отступов слева и справа). Не рекомендуется применять заливки темными цветами: чтение текста в этом случае будет затруднено. При установке очень темных цветов заливок цвет шрифта может быть автоматически изменен на белый.
Для установки заливки используют кнопку Заливка, расположенную в группе Абзац вкладки Главная.
- Выделите один или несколько абзацев.
- Во вкладке Главная в группе Абзац щелкните по стрелке кнопки Заливка и выберите необходимый цвет (рис. ). При наведении указателя мыши на выбираемый цвет срабатывает функция предпросмотра, и фрагмент документа отображается с заливкой указанным цветом.

Рис. Установка заливки абзацев
Набор цветов заливки, имеющийся в наборе, зависит от выбранной для оформления темы документа.
Для удаления имеющейся заливки выделите абзац (абзацы) и в меню кнопки Заливка выберите режим Нет цвета.
Как сделать рамку в Ворде 2010 и других версиях — на странице, вокруг текста

Здравствуйте. В этой статье хотелось бы рассказать, как сделать рамку в Ворде 2010 и версиях более новых, чтобы Вы смогли красиво оформить текст, таблицу, выбрать нужный отступ, согласно ГОСТу для курсовой работы или дипломной.
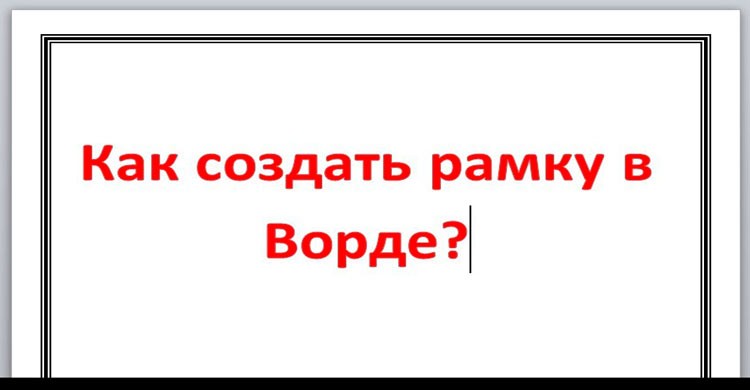
Как сделать рамку в Ворде 2010 / 2007
Для указанных в заголовке версий офисного редактора Word, чтобы оформить текст вокруг красивым обрамлением, нужно:


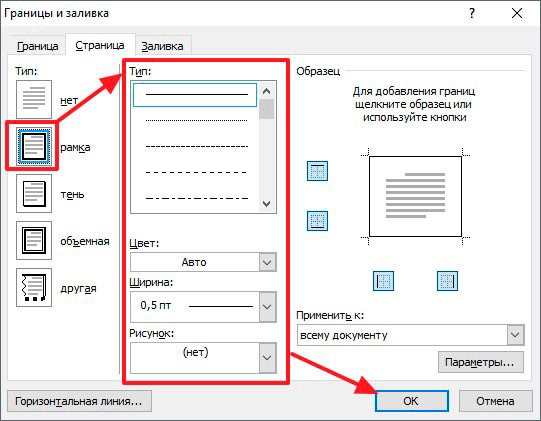
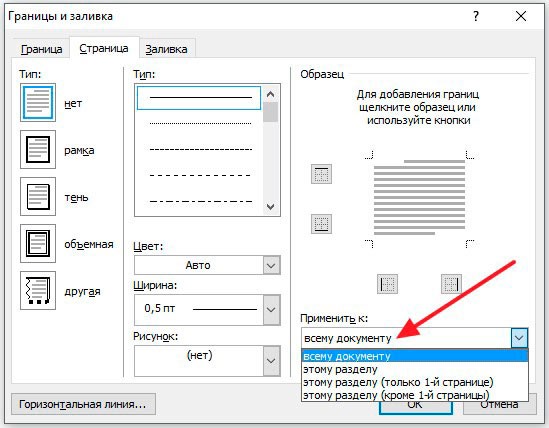

Задаем границу в Word 2013 / 2016

Далее не буду повторятся, все действия аналогичны более ранним версиям, о которых рассказывал выше.
Автор рекомендует:
Делаем рамку вокруг текста Ворд

Быстрый метод, как в Ворде сделать рамки на странице
Вот и разобрались, как сделать рамку в Ворде 2010 разными способами, с узорами, для титульного листа, с указанием отступов, как для страницы в целом, так и для отдельно взятой части текста.
Выравнивание текста ворд.
Продолжаем изучение текстового редактора Word ив этой статье рассмотрим выравнивание текста ворд, работа с полями и научимся управлять маркерами на линейке.
Для начала разберемся для чего нужно выравнивание. Во-первых, это читаемость и внешний вид. Во-вторых, это стандарты печати документа. В третьих это стандарты составления типовых документов. В прошлой статье я рассказывал о выравнивании текста с помощью инструментов выравнивания. И мы остановились на самом востребованном и популярном способе выравнивания. То есть, названия и заголовки выравниваются по центру, а основной контент по ширине страницы.
Настройка полей страницы.
Настроенные поля нужны для: создания переплета или прошивки страниц. Для этого нужно:

4. Настраиваем размер бумаги. Если вы используете не стандартный лист для печати, то вводим значения ширины и высоты вручную. Если лист имеет стандартные размеры, то выбираем один из шаблонов. Смотрим рисунок:
Настройка выравнивания текста ворде.
В редакторе ворд возможно выравнивание текста с помощью маркеров, которые находятся на линейке области просмотра. Маркер состоит из двух частей. Верхняя часть отвечает за выравнивание границы первой строки абзаца. Нижняя часть отвечает за выравнивание текста со второй строки абзаца.
Маркеры определяют поля страницы и применяют данный параметр, как ко всему тексту, так и только к выделенному тексту. Это необходимо для создания особого стилистического формата текста. Например, что бы расположить какое либо высказывание или цитату отдельно от общей границы текста для акцентирования внимания. Смотрим примеры:
Создание несколько колонок.
Подведем итог. Тема выравнивания и настройки страницы документа очень важна. Не только для презентабельного внешнего вида но и для того что бы придерживаться определенных стандартов. Не редко получается так что документ был создан в формате А3 или А2 и при печати получается что то не понятное. Поэтому прежде чем сохранять или выводить на печать документ, необходимо настроить параметры страницы.
Так же если Вы уже владеете основными навыками работы в текстовом редакторе Word, можете опробовать свои силы в более сложных манипуляциях в этом редакторе, прочитав статью красивое оформление текста в ворде.
В моей практике встречались казусы, когда принтер отправляли в ремонт. Так как он пытался распечатать более большой лист на стандартном. Так что будьте внимательны и придерживайтесь алгоритму настройки параметров страницы.
До встречи в следующих статьях!
Форматирование абзацев в Word
Здравствуйте, друзья. Очень весомым вкладом в ваши умения будут навыки форматирования абзацев в Microsoft Word. Благодаря им, вы сможете придать текстам логичную и удобную структуру, отделить абзацы друг от друга, настроить разнообразные отступы и др. В ваших силах сделать текст более читаемым и удобным, так почему бы этим не воспользоваться?
В этой статье мы рассмотрим такой функционал:
- Настройка полей
- Настройка отступов текста от полей
- Выравнивание текста на странице
- Межстрочные интервалы
- Интервалы между абзацами
- Рисование границ абзацев
- Заливка фона абзаца цветом
- Настройка табуляции
Приступим по порядку. Все примеры я привожу для MS Word 2013, в других версиях программы интерфейс может немного отличаться.
Как настроить поля в Ворде
Поля – это пустые пространства сверху, снизу, слева и справа на листе. Именно их размерами ограничивается содержимое страницы.

Обычно левое поле делают чуть шире остальных, оставляя место для переплета.
Настройки отступов в Microsoft Word
Для более гибкой регулировки структуры документа, существуют отступы. Это расстояния от левого поля до места начала текста. Таким образом, вы можете изменять расположение каждого отдельного абзаца на листе. Это полезно, например, для создания иерархической структуры текста.

Вы можете задавать отступы для каждого абзаца, нескольких или всех абзацев сразу.
Чтобы изменить отступ, установите курсор в любое место внутри абзаца и передвигайте ползунки на линейке:
Кстати, если у вас на экране нет линейки – поставьте галочку на ленте: Вид – Показ – Линейка .

Как настроить выравнивание в Ворде
В Microsoft Word есть четыре варианта выравнивания текста на листе:
- По левому краю
- По правому краю
- По центру
- По ширине
Последний вариант наименее очевидный. Текст распределяется в строке таким образом, чтобы быть выровненным по обоим краям. При этом, если длина текста менее одной строки – он все равно будет выровнен по левому краю, исключая огромные пробелы между словами.

Чтобы изменить выравнивание сразу нескольких абзацев – предварительно выделите их.
Междустрочные интервалы в Word
Чтобы изменить междустрочный интервал в абзаце – установите в него курсор и нажмите на ленте Главная – Абзац – Интервал . Выберите один из предложенных вариантов.


Настройка интервалов между абзацами в Ворде
Настраивая интервалы между абзацами, вы улучшаете читабельность текста. Люди лучше воспринимают структуру текста, когда каждый абзац описывает определенные аспекты одного общего вопроса.
Чтобы добавить интервал перед или после абзаца – установите в него курсор. После этого нажмите на ленте Главная – Абзац – Интервал – Добавить интервал перед абзацем (Добавить интервал после абзаца) .

Уточню, когда вы набираете текст, программа сама переходит на новую строку, если курсор достигает конца листа. А чтобы закончить абзац – в конце нажмите Enter . Программа переместит курсор на новую строку, а только что набранный абзац будет отделен заданными интервалами.
Если же нужно перенести строку без начала нового абзаца – используйте один из двух способов:
- Установите курсор в место переноса и нажмите Shift+Enter
- Поставьте курсор в нужное место и выполните на ленте Разметка страницы – Параметры страницы – Разрывы – Обтекание текстом .
В обоих случаях программа вставит в указанную позицию непечатаемый и невидимый символ переноса строки. Чтобы удалить такой перенос – нажмите Ctrl+Shift+8 . Отобразятся все непечатаемые символы. Найдите в месте переноса значок переноса строки и удалите его. Снова нажмите Ctrl+Shift+8 для отключения отображения непечатаемых символов.
Границы и заливка абзацев в Ворде
Вы можете оформить абзац, обрамив его рамкой. Для этого поставьте курсор в нужный абзац (или выделите несколько). Теперь нажмите стрелку у кнопки Главная – Абзац – Границы .


В этом окне на трёх вкладках есть всевозможные настройки графики:
Кроме того, для заливки фона абзаца есть отдельная кнопка на ленте: Главная – Абзац – Заливка . Как обычно, можно выбрать из стандартного набора цветов, расширенного, или спектра. Нажмите стрелку справа от кнопки, чтобы открыть дополнительные палитры.
Не переусердствуйте с границами и заливкой, применяйте их дозированно. Нагромождение многих рамок и цветовых эффектов может создать неразбериху на листе.
Настройка табуляции в MS Word
Если многократно нажимать Tab – курсор каждый раз будет смещаться на заданное расстояние. По умолчанию это 1,27 см.
Можно настроить расстояния табуляции вручную, на свой вкус. Проще всего это сделать на линейке, расставив мышью пометки, где будут располагаться точки табуляции. Но сначала в верхнем левом углу окна, где пересекаются горизонтальная и вертикальная линейки, выберите нужный вариант выравнивания. Для этого кликайте по белому квадрату, будет изменяться принцип выравнивания:
- По левому краю. Смещенный текст будет расположен справа от пометки
- По центру. Смещенный текст будет отцентрирован относительно пометки
- По правому краю. Смещенный текст расположится слева от пометки
- По разделителю. Работает только для числовых данных, в месте пометки будет десятичный разделитель числа. Для стран СНГ это запятая
- С чертой. Смещения вообще не будет, но в месте установки пометки появится разграничительная черта
- Отступ первой строки – устанавливаем отступ для первой строчки абзаца
- Выступ – задаем отступ для второй и последующих строк
Когда выбрали нужный Вам способ выравнивания – кликайте на горизонтальной линейке в тех местах, где должна быть точка табуляции. Будет появляться соответствующий маркер. Эти маркеры потом можно перетаскивать по линейке для изменения настроек.
Чтобы удалить маркер табуляции – перетяните его за пределы линейки.

С помощью кнопок управления можно добавлять, удалять и корректировать маркеры, указывать их точное расположение, задавать им способы выравнивания.
Учитывая все перечисленные возможности, табуляция из обычной редко применяемой опции переросла в мощный инструмент создания структуры документа.
Уверен, многим из вас эта статья пришлась по душе, потому что теперь вы умеете создавать структуру документа правильно и точно, а значит, работа в Word становится более осознанной и комфортной, а удовольствие от хорошего результата только увеличивается. Предлагаю продолжать в том же ключе, потому следующий пост я напишу об организации списков. Там и увидимся, до встречи!

Настоящие условия ГОСТа диктуют условия форматирования текста по нормам. Так, любая научная статья, дипломная или диссертационная работа нуждается в обработке при помощи текстового редактора.
Какие методики редактирования предусмотрены программной разработкой для редактора серии Microsoft Word? Познакомимся с основными направлениями в практической работе с функциональным текстовым редактором.
Выравнивание текста в Ворде (Word)
Выполнить подобную манипуляцию можно несколькими способами:
Кроме того, можно воспользоваться различными границами для редактирования документа:
- по обоим краям;
- левый край листа;
- правый край страницы;
- ширина документа с учетом переносов и пробелов;
- в таблице по центру;
- вертикальное форматирование страницы;
- работа с линейкой.
Каждый из представленных вариантов подходит для работы с различными типами документов: рефератов, контрольных работ, диссертаций, нормативно-правовых документов (исковые заявления, судебные иски и ответы). Для удобства пользователя существуют нормативы ГОСТ, которые действительны и общедоступны.
Как выровнять текст по обоим краям
Существует ещё одна методика редактирования документа, при которой пользователь вручную настраивает параметры боковых ползунков экрана. Но данный способ будет рассмотрен немного позже.
Как сделать ровно по левому краю
Если необходима быстрая манипуляция, воспользуйтесь уже знакомым нам методом. Выделите необходимый абзац при помощи правой кнопки мыши и нажмите Ctrl+L.
Выровнять по правому краю
Выделяем часть листа при помощи мыши или сенсорной панели, нажимаем одновременно клавиши Ctrl+R.
Как выровнять по ширине без пробелов и переносов
Методика значительно не отличается от процесса выравнивания по обоим краям, но есть особенность. Необходимо выполнить расстановку переносов и пробелов.
Как выровнять в таблице по центру
Один из наиболее частых вопросов пользователей: работа с содержимым ячеек в таблице. Выравнивание содержимого столбца необходимо, чтобы улучшить визуальный эффект печатной работы.
Теперь обратимся к более быстрой методике работы с таблицами. При помощи левой кнопки мыши выделяем либо всё содержимое в таблице, либо отдельные ячейки. Нажимаем правую кнопку и в открывшемся меню выбираем направление выравнивания.
Выравниваем по вертикали
Чаще всего данный метод используется при работе над созданием титульной страницы или макетов приложений. Выравнивание предполагает формирование отступов от нижнего и верхнего краев страницы.
- по вертикали с центральным расположением элементов;
- по вертикали + по высоте;
- по вертикали + по нижнему краю;
- по вертикали +по верхнему краю.
Чтобы добиться желаемого результата, нажмите последовательно:
По линейке
Линейка – один из инструментов, который позволяет вручную выровнять символы, как отдельного абзаца, так и всего документа.
Данный инструмент имеет несколько ползунков, пользуясь которыми можно отредактировать документ согласно требованиям.
Как выровнять текст по госту
В любом государственном учреждении при составлении работ придерживаются строгих правил ГОСТа. Формат научной работы, диплома, диссертации, нормативно-правового документа должен отвечать ряду требований:
- Редактирование полей: левый отступ – 30 мм, другие отступы – по 20 мм;
- Форматирование страницы – по ширине. Красная строка должна быть оформлена на едином уровне для всех страниц документа.
Для остальных моментов редактирования официального документа также существует ряд правил. Ознакомиться с ними можно в ГОСТ 7.32-2001 2016 года пересмотра.
Если вам нужно выровнять цифры в Ворде или пронумеровать страницы, смотрите инструкцию.
Маркетолог, вебмастер, блогер с 2011 года. Люблю WordPress, Email маркетинг, Camtasia Studio, партнерские программы)) Создаю сайты и лендинги под ключ НЕДОРОГО. Обучаю созданию и продвижению (SEO) сайтов в поисковых системах. Мои контакты >>>
Чтобы написать эту статью, мы потратили много времени и сил. Мы очень старались и если статья оказалась полезной, пожалуйста оцените наш труд. Нажмите и поделитесь с друзьями в соц. сетях - это будет лучшей благодарностью для нас и мотивацией на будущее!

Чтобы вставить текст в картинку, обычно, применяются специальные графические редакторы. Однако можно обойтись без специальных средств и сделать все необходимое в Ворде. Об этом пойдет речь в данной статье.
Простая надпись поможет вставить текст в картинку
Это наиболее простой способ вставки текста в картинку с помощью Word. Он осуществляется с помощью функции "Надпись". Использовать его довольно легко. Необходимо:
- Открыть на верхней панели категорию "Вставка".
- Нажать на "Надпись".
- Выбрать "Простая надпись".
- Ввести в новой рамке желаемый текст.
- Переместить текстовый блок на изображение.
Стандартно создается непрозрачный блок, то есть все свободное пространство будет белым. Чтобы убрать такой фон, следует нажать на текст, верхняя панель переключится на категорию "Формат", а затем нажать на "Заливка фигуры" и выбрать "Нет заливки".
Также текстовый блок создается с рамкой. Ее так же можно отключить. Для этого снова необходимо нажать на блок, на верхней панели выбрать "Контур фигуры" и установить "Нет контура".
Текст, созданный этим способом, можно редактировать, как и любой другой, а именно изменять шрифт и размер, цвет и прочие параметры. Таким образом, можно настроить тени, отражения, подсветку и т.д. Все эти функции доступны на вкладке "Формат".
Для такого текстового блока доступны специальные стили. Ими можно воспользоваться на вкладке "Контур" в соответствующем разделе.
Как вставить текст в картинку: Обтекание текстом
Другой способ добавить текст на картинку — это воспользоваться функцией "Обтекание текста". Таким образом изображение не будет перекрывать обычный текст, если они будут наложены друг на друга. Сделать это довольно просто:
- Нажмите правой кнопкой мыши на картинку.
- В появившемся контекстном меню выберите "Обтекание текстом", а затем "За текстом".
- Переместите изображение на заранее созданный текст.
Этот способ лучше всего подходит, когда необходимо отредактировать большую картинку, занимающую все пространство листа.
Вставка текста в картинку: Объект WordArt
Этот способ стоит выбрать, когда необходимо добавить на изображение текст сразу без рамки и фона. Для этого следует:
- Перейти на вкладку "Вставка" в верхней панели.
- Нажать на "Добавить объект WordArt" (иконка с повернутой буквой "А") в категории "Текст".
- Выбрать один из заготовленных стилей.
- Ввести текст.
- Переместить блок на картинку.
Без использования специальных средств можно вставить простой текст на картинку. Для этого нужен только Word, а особых знаний и навыков работы с графическими программами не требуется. Текстовый редактор позволяет оформлять текст. Этих средств достаточно для многих простых задач.
Вставить оглавление

Создать оглавление
Поместите курсор в то место, куда вы хотите добавить оглавление.
Перейти к Ссылки > Содержание . и выберите автоматический стиль.

Если вы вносите в документ изменения, которые влияют на оглавление, обновите оглавление, щелкнув правой кнопкой мыши оглавление и выбрав Обновить поле .
Чтобы обновить оглавление вручную, см. Обновление оглавления.
Если у вас отсутствуют записи
Отсутствующие записи часто возникают из-за того, что заголовки не отформатированы как заголовки.
Для каждого заголовка, который вы хотите в оглавлении, выберите текст заголовка.
Перейдите на главную страницу > Стили , а затем выберите Заголовок 1 .
Чтобы обновить оглавление вручную, см. Обновление оглавления.
Создать оглавление
Word использует заголовки в документе для создания автоматического оглавления, которое может обновляться при изменении текста заголовка, последовательности или уровня.
Щелкните в том месте, куда вы хотите вставить оглавление - обычно в начале документа.
Щелкните Ссылки > Оглавление , а затем выберите стиль Автоматическое оглавление из списка.

Если вы хотите отформатировать или настроить оглавление, вы можете это сделать. Например, вы можете изменить шрифт, количество уровней заголовков и необходимость показа пунктирных линий между записями и номерами страниц.
Если у вас отсутствуют записи
Отсутствующие записи часто возникают из-за того, что заголовки не отформатированы как заголовки.
Для каждого заголовка, который вы хотите в оглавлении, выберите текст заголовка.
Перейдите на главную страницу > Стили , а затем выберите Заголовок 1 .
Чтобы обновить оглавление вручную, см. Обновление оглавления.
В настоящее время вы не можете вставить оглавление в Веб-приложение Word. Если вы хотите вставить в документ оглавление, вам нужно будет сделать это в настольном приложении. Однако вы можете обновить оглавление в Word в Интернете.
Если вы вносите в документ изменения, влияющие на оглавление, сделайте следующее:
Щелкните или коснитесь оглавления,
Перейдите к Ссылки > Оглавление и выберите Обновить оглавление .
Для более подробных способов обновления оглавления или создания оглавления используйте команду Открыть в Word , чтобы открыть документ в настольной версии Word (Windows или Mac).
Чтобы узнать больше, см. Шаги по созданию оглавления в Word для Windows или Mac.
Как получить буквы с диакритическими знаками в Microsoft Word?
Обновлено: 30 декабря 2019 г., компания Computer Hope
Для пользователей, у которых нет специальной клавиатуры, буквы с диакритическими знаками могут быть созданы только с помощью клавиш быстрого доступа или через строку меню.
Вставка букв с диакритическими знаками с помощью строки меню или ленты
В Word 2003 и более ранних версиях можно щелкнуть опцию Дополнительные символы , чтобы просмотреть более крупный список символов, доступных для вставки.
- После выбора нужной буквы или символа с ударением нажмите кнопку Insert .
Если вы вставляете символ с диакритическими знаками, используя описанные выше шаги, после вставки символа вы можете скопировать этот символ и вставить его в любое другое место в документе.
Используйте сочетания клавиш
Microsoft Word могут также использовать следующие комбинации клавиш для добавления знаков ударения к своим буквам. Например, чтобы получить символ à , вы должны нажать и удерживать клавишу Ctrl , а затем нажать клавишу ` (клавиша тильды).Затем отпустите обе клавиши и быстро нажмите клавишу A .
После отпускания сочетания клавиш необходимо быстро нажать буквенную клавишу. В противном случае создается буква без ударения.
Использовать стороннюю программу
Как создать записи оглавления без номера страницы в Word - Office
- 17.08.2020
- 3 минуты на чтение
- Применимо к: Microsoft Word 2010, Microsoft Word 2013, Word 2016, Word 2019, Word для Microsoft 365
В этой статье
В этой статье описывается, как создать записи оглавления без номера страницы и как изменить запись без номера страницы в Word.
Оригинальный номер базы знаний: 319821
Если вы являетесь клиентом малого бизнеса, найдите дополнительные ресурсы по устранению неполадок и обучающие ресурсы на сайте поддержки малого бизнеса.
В этой статье с пошаговыми инструкциями описывается, как создать записи оглавления (TOC), которые не содержат номеров страниц, не влияя на нумерацию остальной части оглавления.
В данной статье предполагается, что вы понимаете, как создать оглавление в Microsoft Word.
Для получения дополнительных сведений о том, как создать оглавление, щелкните следующие номера статей, чтобы просмотреть статьи в базе знаний Microsoft:
- 285059 Как создать оглавление, выделив текст в Word
- 212346 Как создать оглавление и указатель с кодами полей в Word
В следующем примере показаны записи оглавления, не содержащие номеров страниц. Вы можете использовать следующий метод, чтобы запретить отображение записей оглавления с тем же номером страницы.
В Word нажмите и удерживайте клавишу CTRL, а затем щелкните запись оглавления, чтобы перейти на эту страницу в документе.Это работает для пронумерованных и ненумерованных записей TOC.
Как создать запись оглавления без номера страницы
Word 2013 и выше
Создайте в своем документе оглавление. Дополнительные сведения о том, как создать оглавление, см. В следующей статье базы знаний Майкрософт:
285059 Как создать оглавление, пометив текст в Word
Поместите курсор в пределах документа там, где вы хотите разместить оглавление.
Выберите вкладку Ссылки .
Чтобы добавить аннотации к оглавлению, щелкните Параметры. В появившемся диалоговом окне введите 4 в поле TOC level справа от заголовка 4 и нажмите OK.Вы можете удалить уровни 2 и 3, потому что заголовок 2 и заголовок 3 уже используются, но я рекомендую этого не делать. Вы можете добавить их позже, и когда оглавление не обновится для отображения этих уровней, вы можете не вспомнить почему.
Добавьте уровень для аннотаций.
Снимите отметку с опции Показывать номера страниц . Прежде чем нажимать ОК, обратите внимание, что в предварительном просмотре теперь отображается заголовок 4.
Отключение нумерации страниц отключает ее для всего оглавления.
Нажмите ОК, чтобы вернуться к документу. На следующем рисунке показан итоговый оглавление. Все номера страниц исчезли, но мы хотим удалить номер страницы только для уровня аннотации. Содержание по умолчанию не включает аннотации (текст заголовка 4).
Как перейти на запись оглавления без номера страницы
Word 2013 и выше
На вкладке Display установите флажок Показать все метки форматирования , а затем нажмите OK .
Рядом с текстом, который появляется в оглавлении, теперь вы видите поле TC без номера страницы. Поле TC похоже на следующий пример:
Выберите поле TC. Убедитесь, что вы включили открывающую скобку и закрывающую скобку.
На вкладке Вставка щелкните Быстрые детали , а затем щелкните Поле .
На вкладке Дисплей снимите флажок Показать все метки форматирования , а затем нажмите ОК .
Выберите существующее оглавление.
Нажмите F9, чтобы обновить оглавление.
Список литературы
Для получения дополнительной информации о том, как использовать функцию Lead-in Emphasis для создания оглавления, ознакомьтесь со следующей статьей базы знаний Microsoft:
Читайте также:

