Как сделать надпись в визио
Обновлено: 01.07.2024
Несмотря на то, что написано много статей о работе со слоями в Visio, многие пользователи, напрасно забывают об этой полезной функции, а некоторые, не знают.
Поэтому, в этой статье, еще раз рассмотрим инструменты для работы со слоями, способы создания слоев и послойного форматирования, варианты чертежей, в которых целесообразно использовать данный инструмент.
В каких случаях целесообразно использование инструмента Слой.
Разберемся, для чего нам нужно располагать различные элементы чертежа на отдельных слоях.
Предположим, нужно сделать проект помещения, в котором необходимо учесть систему вентиляции, санитарно технические системы, отопление, освещение и схему разводки электрических сетей. Можно создать несколько отдельных чертежей, в которых, на одном и том же плане помещения начертить отдельные системы.
Но можно начертить один раз план помещения, а каждую из проектируемых инженерных систем, расположить на отдельном слое.
Такие возможности, форматирования, как скрыть или показать фигуры выбранного слоя и будут ли выведены на печать фигуры выбранного слоя, позволят показать на чертеже только ту часть проекта, которая необходима в данный момент, предположим схему освещения, а также распечатать проект только отопления, только вентиляции, или проект, содержащий систему вентиляции и систему отопления на одном плане помещения.
А такие инструменты форматирования цвет слоя как прозрачность слоя, позволят рационально расположить элементы одной инженерной системы в зависимости от расположения на плане элементов другой инженерной системы.
Предположим, у нас уже начерчена система отопления, которая расположена на соответствующем слое, прозрачность которого можно сделать 50% и заблокировать.
Теперь, можно располагать на плане помещения элементы схемы осветительной сети с учетом расположенных на плане элементов системы отопления, избегая при этом недопустимого сближения трубной разводки системы отопления и траектории прокладки осветительной сети. Выбрать оптимальное расположение щитка управления электрическим бойлером (если предположим, это помещение электробойлерной), и так далее. Полупрозрачные элементы системы отопления, при этом не будут мешать, к тому же, их можно выделить для всего слоя цветом, отличным от цвета создаваемой схемы осветительной сети.
Другим примером послойного расположения элементов различного назначения, может быть чертеж компоновки щитка освещения, где можно на разных слоях расположить: чертеж корпуса, схему компоновки и монтажную схему соединений, чертеж крышки щитка. Как видно из рисунка, расположенного ниже, можно показать или скрыть, начерченные на разных слоях части чертежа, устанавливая флажки в таблице Свойства слоя.
Вариантов, где целесообразно располагать части чертежа на различных слоях, достаточно много:
- схемы электрические принципиальные, с комментариями и цепями внешних соединений на отдельных слоях;
- чертежи механизмов со сменными инструментами;
- презентации с различными вариантами оформлений;
- схемы сетей с вариантами траектории прокладки;
Инструменты для работы со слоями в Visio, будут рассмотрены во второй части статьи.
Приложения пакета Microsoft Office 2010 обладают встроенными рабочими возможностями. Word 2010 предоставляет простой способ связать рисунки Visio, при работе с документом Word вы можете легко встроить рисунок Visio в документ и изменить их несколькими щелчками мыши. При открытии ссылки он откроет чертеж в Visio, где вы можете добавлять и удалять фигуры, изображения данных и изменять их по мере необходимости.
Для начала запустите документ Word 2010, в который вы хотите встроить рисунок Visio.
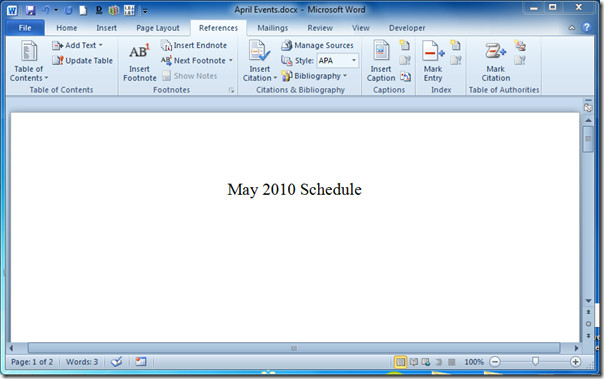

Появится диалоговое окно Object, здесь вы можете связать новый чертеж Visio из списка, но, поскольку мы делаем ссылку на существующий, мы переключимся на Создать из файла таб.
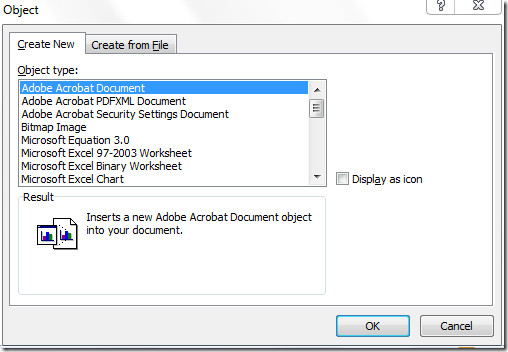
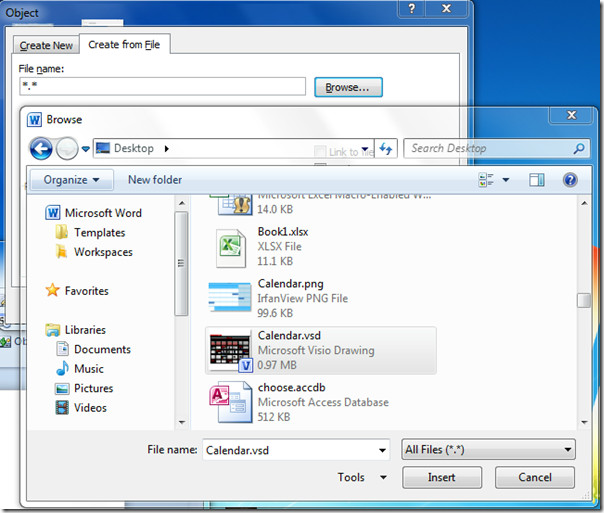
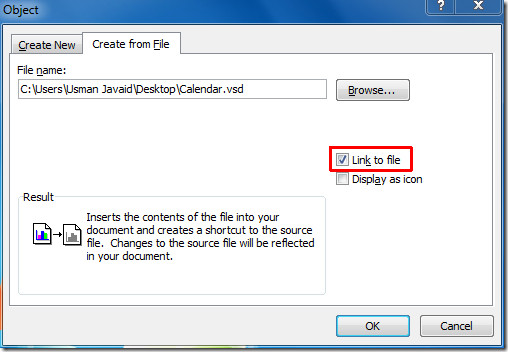
Он вставит выбранный файл Visio как объект в документ Word.
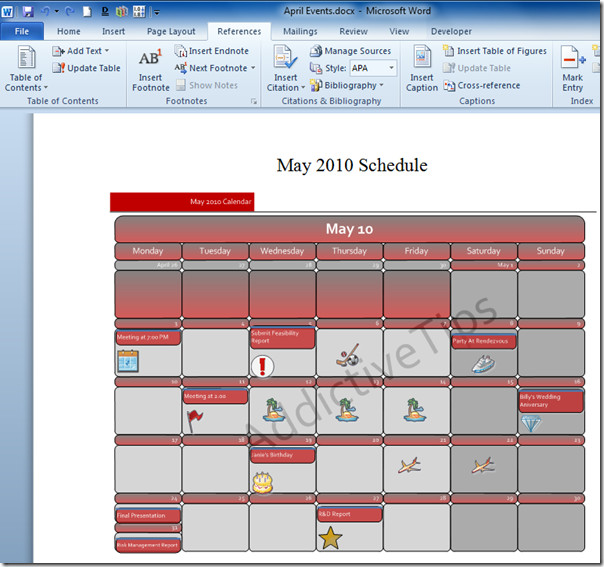
Поскольку объект связан (синхронизируется) с файлом чертежа Visio, любые изменения в файле чертежа Visio будут отражены в документе Word. Щелкните правой кнопкой мыши документ Visio в документе Word и из Связать объект Visio подменю, щелкните Открыть ссылку.
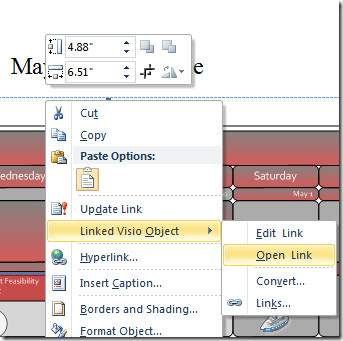
Он мгновенно открывает чертеж в Visio 2010, позволяя вставлять, изменять, редактировать графические данные и фигуры.
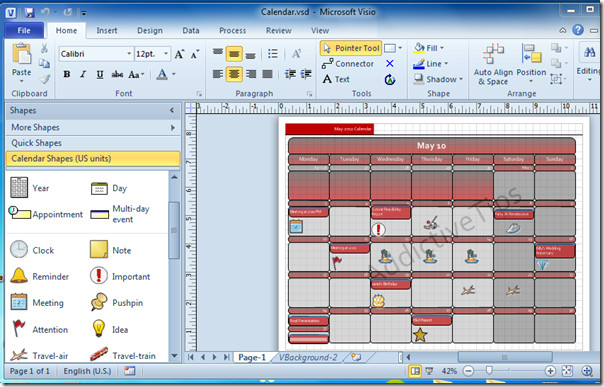
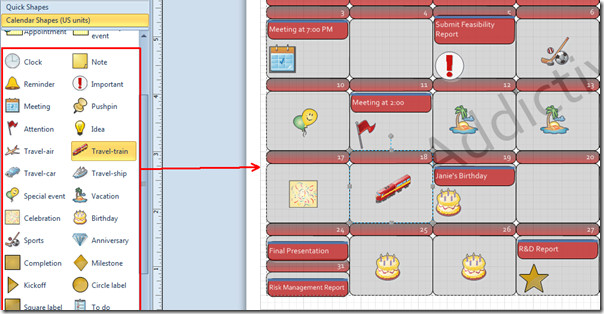
После завершения изменения чертежа перейдите в документ Word и щелкните правой кнопкой мыши внедренный чертеж, чтобы выбрать Обновить ссылку.
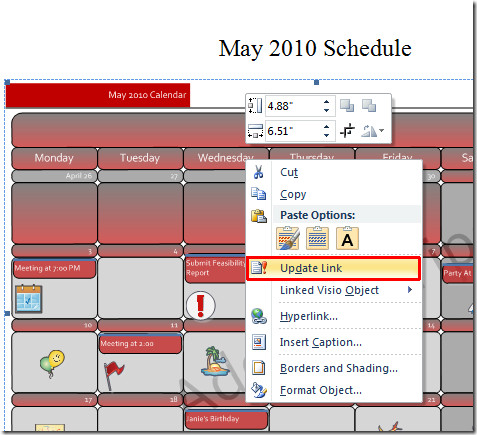
Он мгновенно обновит и покажет все изменения в документе Word.
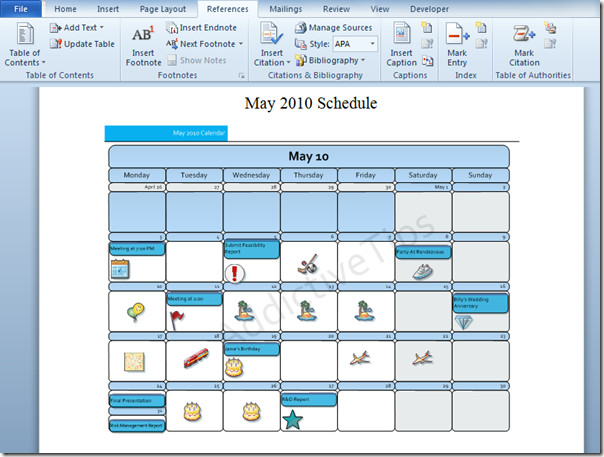
Microsoft Visio 2010 — это приложение для создания диаграмм и схем, помогающее визуализировать, исследовать и распространять сложные данные. В Microsoft Visio сложные для понимания таблицы и текст можно преобразовать в наглядные доступные схемы.
Приложение Microsoft Visio содержит современные фигуры и шаблоны для создания самых разнообразных схем в таких областях, как управление ИТ-средой, моделирование процессов, строительство и архитектурное проектирование, разработка пользовательского интерфейса, управление кадрами, проектами и т. д.
Поиск и применение шаблона
Задание 1
Создание схемы
Когда откроется шаблон схемы, большая часть пространства будет занята пустой страницей схемы. Рядом будет находиться окно Фигуры, содержащее различные наборы элементов с фигурами (см. Рис. 1.2).
![01_02[1]](https://blog.engexp.ru/wp-content/uploads/2014/01/01_021.jpg)
Наборы элементов можно отличить по названиям в верхней части окна Фигуры; возможно, чтобы просмотреть все наборы элементов, нужно будет прокрутить область названий. Если щелкнуть название набора элементов, фигуры из этого набора появятся в области ниже.
Для добавления набора элементов в окно Фигуры выполните действия.
- В окне Фигуры щелкните Дополнительные фигуры.
- В открывшемся списке наведите мышь на название категории нужного набора элементов, затем щелкните название набора элементов.
Выбранный набор элементов появится в окне Фигуры.
Задание 2
Добавление фигуры на схему
- В окне Фигуры щелкните нужную фигуру, удерживайте нажатой кнопку мыши.
- Перетащите фигуру на страницу схемы.
Задание 3
- Перетащите на страницу схемы фигуры (см. Рис. 1.3):
- Оконченная фигура (набор элементов Фигуры схемы аудита);
- Прямоугольник (набор элементов Экспресс-фигуры);
- Ручной ввод (набор элементов Фигуры схемы аудита);
![01_03sm[1]](https://blog.engexp.ru/wp-content/uploads/2014/01/01_03sm1.jpg)
- Выделите прямоугольник (щелкните по нему левой клавишей мыши).
- На вкладке Главная в группе Фигура щелкните кнопку со списком Заливка.
- В открывшемся списке вариантов заливок выберите белый цвет.
- Выделите все фигуры, щелкнув на вкладке Главная в группе Редактирование кнопку со списком Выделить иВыделить все.
- На вкладке Главная в группе Упорядочить щелкните кнопку со списком Положение и выберите Выровнять по центру.
- Выделите все фигуры (если они еще не выделены), щелкнув на вкладке Главная в группе Редактирование кнопку со списком Выделить и Выделить все.
- На вкладке Главная в группе Упорядочить щелкните кнопку со списком Положение и выберите Интервалы между фигурами — Распределить по вертикали.
Добавление соединителя между двумя фигурами
Чтобы соединить две фигуры на схеме выполните указанные ниже действия.
- На вкладке Главная в группе Сервис щелкните кнопку Соединительная линия.
- Наведите указатель мыши на точку соединения фигуры (синий крестик на стороне фигуры), от которого должна быть построена соединительная линия, точка соединения будет выделена в красный квадратик.
- Прижмите левую клавишу мыши.
- Протащите линию до точки соединения второй фигуры, к которой должна быть проведена линия.
- Отпустите клавишу мыши.
Задание 4
Соедините друг с другом фигуры схемы, созданные в ходе выполнения задания 3 (см. Рис. 1.5).
![01_05[1]](https://blog.engexp.ru/wp-content/uploads/2014/01/01_051.jpg)
- На вкладке Главная в группе Сервис щелкните кнопку Соединительная линия.
- Соедините Оконченную фигуру и Прямоугольник. Для этого:
- Наведите указатель мыши на нижнюю точку соединения Оконченной фигуры (точка соединения должна быть выделена в красный квадратик).
- Прижмите левую клавишу мыши.
- Протащите линию до верхней точки соединения Прямоугольника (точка соединения должна быть выделена в красный квадратик).
- Отпустите клавишу мыши.
Добавление текста в фигуры или на страницу
Добавление текста в фигуру
- Выделите фигуру, в которую нужно добавить текст.
- Введите нужный текст.
- Как только будет начат ввод, Microsoft Visio переключит выделенную фигуру в режим редактирования текста. Чтобы добавить еще одну строку текста, нажмите клавишу [ENTER].
- После завершения ввода щелкните пустую область на странице или нажмите клавишу [ESC] .
- Снова выделите фигуру. В области текста появится маленький желтый управляющий маркер. Перетащите этот маркер, чтобы переместить текст.
Добавление текста на страницу
- На вкладке Главная в группе Сервис выберите инструмент Текст.
- Щелкните пустую область на странице, после чего появится текстовое поле.
- Введите нужный текст.
- Чтобы завершить работу с инструментом Текст, на вкладке Главная в группе Сервис выберите инструмент Указатель.
Теперь текстовое поле имеет те же характеристики, что и другие фигуры. Можно выделить это поле и изменить текст, перетащить поле в другую часть страницы или отформатировать текст с помощью групп Шрифт и Абзац на вкладке Главная.
Задание 5
- Добавьте текст в фигуры (см. Рис. 1.6).
- В Оконченную фигуру — Управление внутренними аудитами предприятия.
- В Прямоугольник — Разработка и корректировка программы внутренних аудитов предприятия на год.
- В фигуру Ручной ввод — Назначение ведущего аудитора и группы аудита для проведения текущих аудитов.
![01_06[1]](https://blog.engexp.ru/wp-content/uploads/2014/01/01_061.jpg)
- На вкладке Главная в группе Сервис выберите инструмент Указатель.
- Щелкните фигуру, в которую добавляется текст.
- Введите текст с клавиатуры.
- Измените размер шрифта или фигуры так, чтобы текст хорошо размещался внутри фигуры.
- На вкладке Главная в группе Сервис выберите инструмент Текст.
- Щелкните пустую область страницы для размещения текста слева от фигуры Прямоугольник.
- Введите текст с клавиатуры.
- Отформатируйте текст.
- Закончите работу с инструментом Текст, выбрав инструмент Указатель.
- Скопируйте текстовый блок и расположите его напротив фигуры Ручной ввод.
![01_07[1]](https://blog.engexp.ru/wp-content/uploads/2014/01/01_071.jpg)
Рис. 1.7. Добавление текста на страницу
Форматирование схем
Чтобы добавить фон в документ, выполните указанные ниже действия.
![01_08[1]](https://blog.engexp.ru/wp-content/uploads/2014/01/01_081.jpg)
- Откройте вкладку Конструктор.
- В группе Подложки нажмите кнопку Подложки.
- Выберите нужную подложку. В схему будет добавлена новая фоновая страница (по умолчанию этой странице присваивается имя Фон Visio-1), которую можно просмотреть на вкладках страниц в нижней части области построения схемы (см. Рис. 1.8).
Чтобы переименовать вкладку страницы выполните указанные ниже действия.
- Щелкните правой клавишей мыши по переименовываемой вкладке.
- В открывшемся контекстном меню выберите команду Переименовать.
- Введите название вкладки.
- Выполните двойной щелчок мышью по названию переименовываемой вкладки.
- Введите название вкладки.
Чтобы добавить в документ рамку или заголовок, выполните указанные ниже действия.
- На вкладке Конструктор выберите команду Рамки и заголовки.
- Щелкните нужный заголовок.
Заголовок и рамка будут добавлены на страницу фона (по умолчанию этой странице присваивается имя Фон Visio-1). Чтобы изменить заголовок, необходимо внести изменения на странице фона.
- В нижней части области построения схемы щелкните вкладку Фон Microsoft Visio-1 (см. Рис. 1.8).
- Щелкните текст заголовка. При этом будет выделена вся рамка, но если начать ввод, будет изменяться текст заголовка по умолчанию.
- Введите нужный заголовок.
- Чтобы отредактировать другой текст в рамке, нужно сначала выделить всю рамку целиком, а затем щелкнуть текст, который требуется изменить, и начать ввод.
Чтобы применить единую цветовую схему и другие эффекты форматирования к схеме, выполните указанные ниже действия.
-
На вкладке Конструктор в группе Темы наведите указатель на различные темы. На странице появится тема в режиме предварительного просмотра.
Чтобы просмотреть другие доступные темы, нажмите кнопку Дополнительно .
Задание 6
Для переименования вкладки страницы выполните по ней двойной щелчок мышью и введите нужное название.
Печать схемы
Сохранение схемы
Можно сохранить схему как обычный файл Microsoft Visio и работать над ним вместе с другими пользователями, на компьютере которых установлено приложение Microsoft Visio. Кроме того, при сохранении схемы можно выбрать один из множества других форматов непосредственно в диалоговом окне Сохранить как.
- Откройте вкладку Файл.
- Выберите команду Сохранить как, а затем выберите нужный формат в списке Тип файла.
В зависимости от того, как планируется использовать схему и организовать совместную работу с ней, могут потребоваться разные форматы:
В то время как Microsoft Visio служит приложением для бизнес-рисования, которое позволяет пользователям легко иллюстрировать, как работает бизнес, оно также может включать Microsoft Word в свои файлы. Вы можете импортировать документы Word в Visio как объекты, которые могут быть связаны и изменены в приложении. Ссылка на документ Word позволяет отображать обновления из исходного файла в Visio. Вы также можете использовать функции копирования и вставки в Word и Visio.

Импортировать файл Word как объект Visio
Шаг 1
Откройте новый или существующий чертеж в Microsoft Visio.
Шаг 2
Шаг 3
Шаг 4
Шаг 5
Шаг 6
Нажмите на угол зеленой ручки и потяните его наружу, чтобы увеличить документ, или нажмите его внутрь, чтобы уменьшить его на своей странице. Наведите указатель мыши на документ Word и перетащите его туда, где вы хотите, чтобы он отображался на вашей странице.
Скопируйте и вставьте файл Word в Visio
Шаг 1
Шаг 2
Сверните Word и откройте файл Visio, в котором вы хотите отобразить документ Word.
Шаг 3
Шаг 4
Как импортировать документы .XPS в Word

После сохранения файла XPS вы не сможете вернуться и изменить его. Microsoft создала XPS для защиты важных документов от подделки. Создайте что-нибудь в XPS, сохраните и .
Как конвертировать документы TXT в документы Word

Преобразование текстовых документов в файлы DOCX с помощью таких приложений, как Microsoft Word, LibreOffice или Google Docs
Как импортировать документы Word в Photoshop

Adobe Photoshop, популярное приложение для редактирования изображений, включает поддержку широкого спектра типов файлов. Если вы хотите импортировать и редактировать документ Microsoft Word в .
Читайте также:

