Как сделать надпись в телеграмме сверху
Добавил пользователь Валентин П. Обновлено: 04.10.2024
Уже давно люди пользуются универсальными редакторами для выделения текста. Одни из них добрались и до телеграмма – это жирный, курсивный или зачеркнутый текст, о которых мы сейчас и поговорим. Рассмотрим далее, как сделать жирный, курсивный или зачеркнутый шрифт в телеграмме.
Как сделать жирным
Для того, чтобы сделать выделенный текст жирным в телеграмме, существует 3 способа, о которых сейчас и поговорим.
1 способ (с помощью символов)
2 способ (при помощи меню)
Второй способ заключается в выделении текста при его отправке. Рассмотрим подробнее:
3 способ (бот)
Удобным способом изменения шрифта текста в телеграмме будет бот под названием @bold. Рассмотрим, как им пользоваться.
Видео
Как сделать зачеркнутый шрифт
Как писать курсивом
Для форматирования текста в телеграмме курсивом существует также 3 способа, о которых сейчас мы и поговорим.
1 способ (с помощью символов)
2 способ (при помощи меню)
3 способ (бот)
Теперь вы знаете как быстро сделать шрифт в Telegram жирным, курсивом или зачеркнутым. Для этого следует использовать дополнительные символы, выделить текст или воспользоваться ботом.
Зачеркнутый текст в Телеграмме – не удивительная ошибка, а одна из встроенных опций мессенджера. Вы должны изучить доступные возможности приложения и пользоваться разнообразием шрифтов, чтобы привлекать внимание собеседника, выделять важные особенности текста, доносить нужную мысль. Приступаем?
Как изменить шрифт в Телеграмме с помощью встроенной панели
Сначала кратко о том, какие виды форматирования текста доступны пользователям:

Зачем использовать форматирование? Пошутить, привлечь внимание или выделить важную информацию. Решать вам – мы просто расскажем о доступных возможностях.
Первое, о чем будем говорить – это работа с встроенной панелью. Способ можно использовать на мобильных устройствах, инструкция подходит владельцам Айфонов и телефонов Андроид:
- Откройте приложение;
- Перейдите к нужному диалогу;
- Впишите текст в соответствующее окно и выделите – полностью или частично;
- Кликните на три точки в верхнем правом углу экрана;
- Появится небольшая панель с доступными вариантами – просто кликните на соответствующую строку.


Также можно воспользоваться форматирование и на десктопной версии мессенджера. Вот как менять шрифт в Телеграмме на компьютере:

Как в Телеграмме сделать жирный шрифт специальными символами
В любом приложении есть набор специальных символов, позволяющий быстро форматировать написанное – вспомните Скайп или Вотсап. Подобная опция существует, нужно лишь выделить текст в Телеграмме определенными иконками.
Пользователям доступно только два варианта – курсив и полужирный. Выбирать вам!

- По два нижних подчеркивания для курсивного __слово__ .

Как писать курсивом в Telegram: пользуемся горячими клавишами
Этот вариант идеально подойдет пользователям десктопа – сочетаниями клавиш можно пользоваться только на стандартной клавиатуре, которой на смартфоне нет. Можно выбрать один из нескольких видов начертания, подробности ниже!
Просто напишите любые слова нужному контакту, затем выделите их с помощью мышки или тачпада и воспользуйтесь клавиатурой:
- Ответ на вопрос, как писать в Телеграмме жирным шрифтом – сочетание Ctrl + B ;
- Чтобы сделать текст курсивным – Ctrl + I ;
- Подчеркнуть слова поможет Ctrl + U ;
- Чтобы сделать текст моноширинным – Ctrl + Shift + M .

Инструкция приведена для пользователей операционной системы Виндовс. Если вы пользуетесь Мак ОС, просто замените во всех алгоритмах клавишу Ctrl на Cmd, прочие действия остаются без изменений.
Как сделать зачеркнутый текст в Телеграмме с помощью бота
Не самый удобный способ, но он имеет право на существование. Вы можете воспользоваться простейшим роботом: ничего не нужно устанавливать, он начинает работу моментально:


Этим помощником пользуются редко – есть более удобные алгоритмы.
Как в Телеграмме сделать курсив, жирный или иные шрифты, мы разобрались – недостаточно симпатично оформить текст, нужно проследить за его грамотностью! Попробуем?
Проверка орфографии в Телеграмм
Если вы не уверены в правильности написания некоторых слов/предложений, можно воспользоваться ботом для проверки орфографии в Телеграм!

Робот-помощник бесплатный, работает в мобильной и десктопной версии без ограничений.
К тому же, мессенджер обзавелся поддержкой правописания в последнем обновлении – некорректно введенные словечки будут подчеркнуты красной чертой. Удобно для тех, кто сомневается в правильности написания определенных слов!
Смена размера
Напоследок попробуем увеличить шрифт в Телеграмме или уменьшить его, если системный размер вам не подходит. Для начала инструкция для смартфонов:


Теперь алгоритм для пользователей десктопа. Доступно шесть значений на выбор:

Готово! Мы рассказали обо всех доступных настройках текста – можете выбирать размер и оформление, удивлять собеседников и выделять важные мысли. Попробуйте прямо сейчас: наши советы всегда придут на помощь.
Где работает: Android, iOS, Windows, macOS.
Самый удобный способ изменить начертание шрифта в Telegram на большинстве платформ — использовать встроенную панель форматирования. С её помощью можно быстро переключаться между жирным, курсивным, моноширинным, зачёркнутым и подчёркнутым типами начертания, а также вставлять в текст ссылки.
Недостаток у этого способа один — панель отсутствует в веб‑версии мессенджера.
Чтобы отформатировать текст в Android, выделите его, нажмите на три точки и выберите нужный тип начертания.
2. С помощью клавиатурных сокращений
Где работает: Windows, macOS.
В десктопных версиях Telegram быстрее всего форматировать текст с помощью горячих клавиш.
- Чтобы сделать текст жирным, выделите его и нажмите Ctrl/Cmd + B.
- Чтобы сделать текст курсивным, выделите его и нажмите Ctrl/Cmd + I.
- Чтобы сделать текст подчёркнутым, выделите его и нажмите Ctrl/Cmd + U.
- Чтобы сделать текст моноширинным, выделите его и нажмите Ctrl/Cmd + Shift + M.
- Чтобы вернуть обычный тип начертания, выделите текст и нажмите Ctrl/Cmd + Shift + N.
3. С помощью спецсимволов
Где работает: Android, iOS, Windows, macOS, веб.
Этот способ может пригодиться разве что для веб‑версии Telegram, поскольку в ней нельзя отформатировать текст вышеперечисленными способами. Но даже с помощью спецсимволов там можно включать только два типа начертания: жирный и курсивный.
В одном из обновлений появилась возможность сделать скрытый текст в телеграмме(Защита от спойлеров). В этой статье пойдет речь о том, как сделать скрытый текст в телеграмм с компьютера, а так же в мобильном приложении.
Как сделать скрытый текст с компьютера
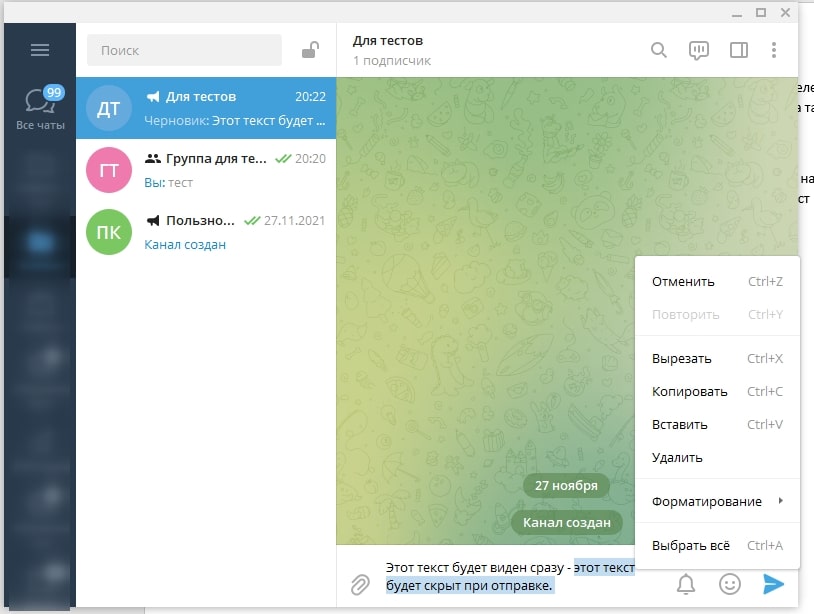
Затем выберите параметр “Форматирование” -> “Скрытый”.

Также скрыть текст в телеграмме можно сочетанием клавиш. Выделите необходимый текст и нажмите сочетание клавиш Ctrl + Shift + P .

После отправки скрытый участок текста не будет отображаться. Чтобы он отобразился, надо нажать на скрытый текст.
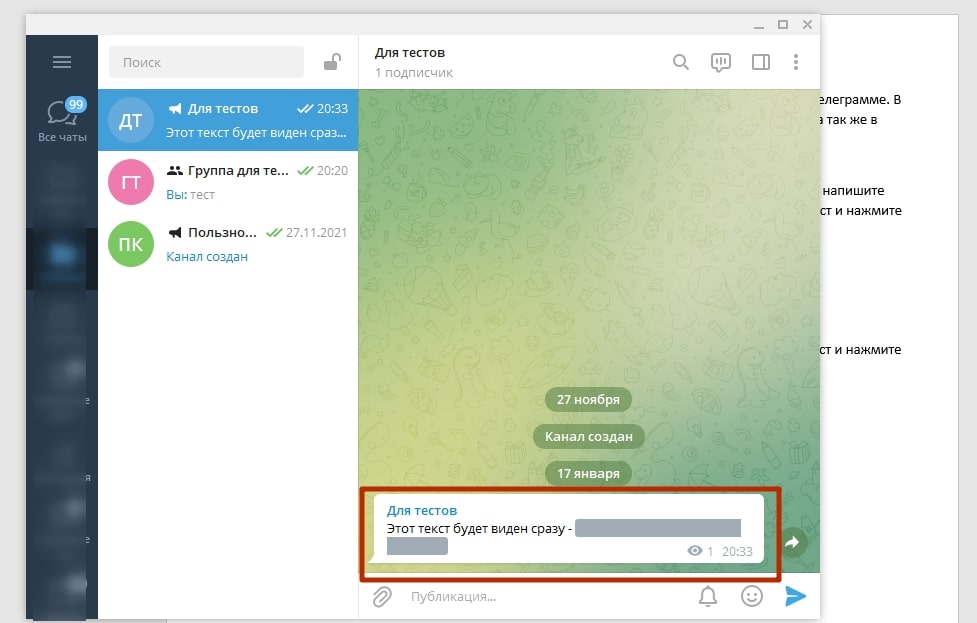
Как сделать скрытый текст с телефона
Чтобы сделать скрытый текст с телефона, выделите необходимый фрагмент текст и нажмите на 3 точки.
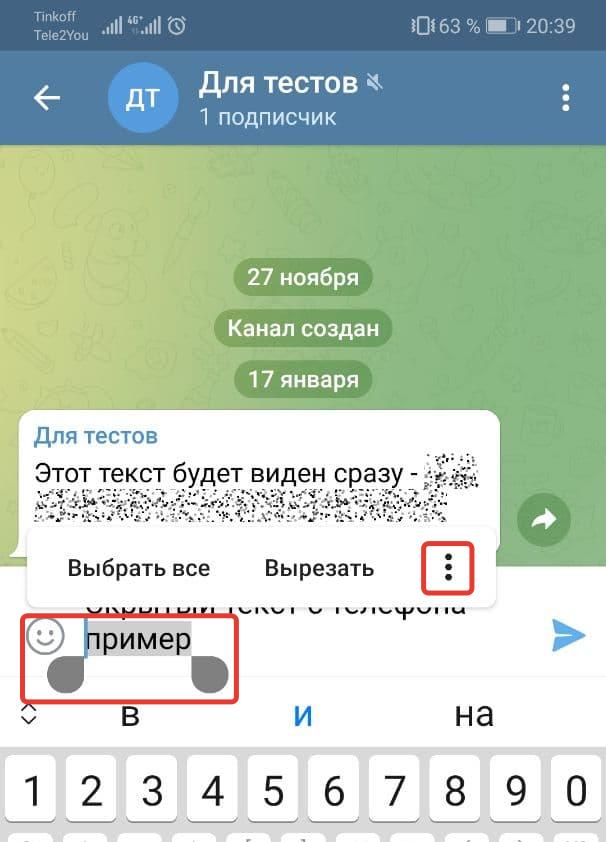
Далее выберите параметр “Скрытый”.
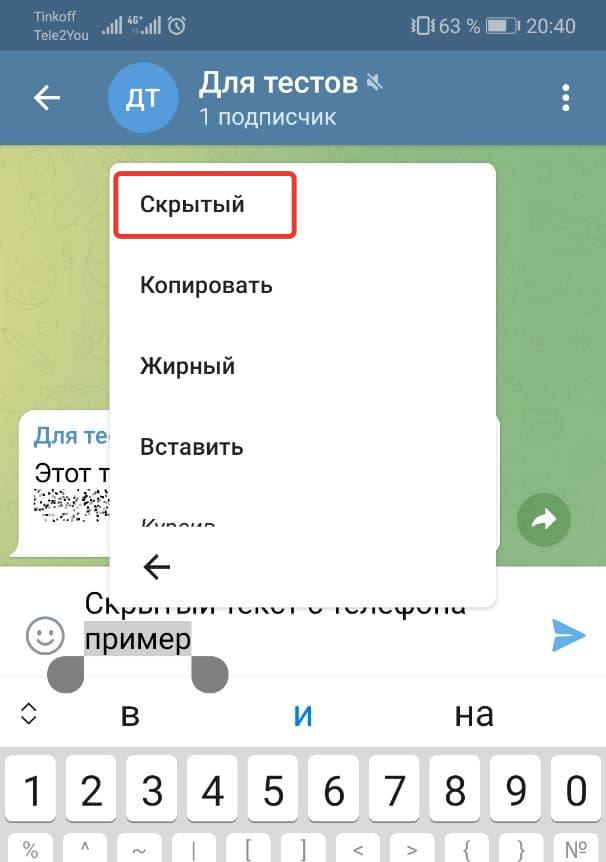
Пример того, как будет отображаться скрытый текст с телефона:

Чтобы отобразить скрытый текст, просто нажмите на него.
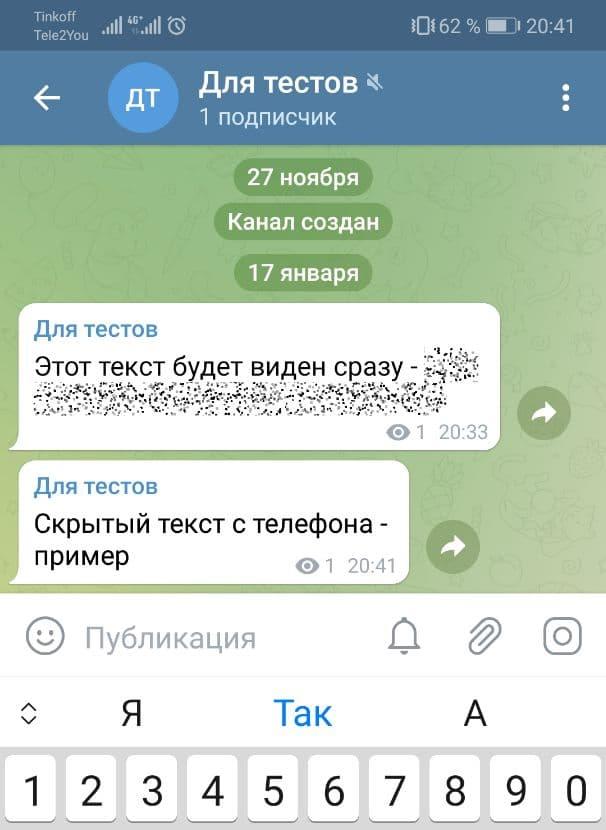
Не работает скрытый текст/спойлер в телеграм?
Вероятней всего, вам следует обновить приложение. Если это не помогло, пишите в комментарии — решим проблему.
Читайте также:

