Как сделать надпись в презентации вертикально
Обновлено: 07.07.2024
Если вам нужно вставить изогнутый текст в PowerPoint, вы можете воспользоваться помощью WordArt функциональность. Это позволит вам изогнуть текст на любом слайде, и вы можете вставить столько изогнутых текстов, сколько захотите. Лучше всего то, что вы можете использовать любое семейство шрифтов, размер, цвет и т. Д.
WordArt — это встроенная функция PowerPoint и некоторых других приложений Office. Это помогает пользователям добавлять текст с другим стилем на любой слайд и в любом месте слайда. Иногда вам может потребоваться отобразить закругленный текст, применить эффект волнистости и т. Д., Чтобы вы могли отличить что-то от других. В такой момент вам может помочь WordArt, поскольку он предлагает несколько удобных предварительных настроек для пользователей.
Как изогнуть текст в PowerPoint
Чтобы вставить изогнутый текст в PowerPoint, выполните следующие действия:
Чтобы узнать обо всех этих шагах подробно, продолжайте читать.
Сначала вам нужно открыть слайд в PowerPoint, на котором вы хотите показать изогнутый текст. После этого перейдите в Вставлять вкладку и нажмите на WordArt вариант, который должен быть виден в Текст раздел.

Отсюда выберите дизайн. Возможно, это не постоянный дизайн, так как вы можете изменить его позже. Запишите текст после выбора стиля. Теперь новая вкладка, Формат формы, должно быть видно. Если это так, вам нужно перейти на эту вкладку и развернуть Текстовые эффекты вариант из Стили WordArt раздел.

Затем перейдите к Преобразовать меню и выберите дизайн в соответствии с вашими требованиями. Ваш собственный текст должен быть изменен немедленно, и вы можете проверить предварительный просмотр, наведя указатель мыши.
Если вы хотите изменить общий стиль текста, вы можете развернуть Заливка формы, Контур формы, и Эффекты формы варианты из Стили фигур раздел и выберите стиль, соответствующий вашим потребностям. Однако стиль кривой может не работать, если вы вставите рамку вокруг текста.
Для вашей информации вы можете повторить те же шаги, чтобы добавить более одного изогнутого текста на слайд PowerPoint.
Текст на слайды в программе PowerPoint можно добавлять в специальные текстовые заполнители, в надписи и даже в фигуры.
Заполнителем называется поле, обведенное пунктирными границами. Поля могут содержать заголовки, основной текст, рисунки, диаграммы или таблицы.
В верхнем заполнителе вводится заголовок, в нижнем — непосредственно текст слайда.
Чтобы добавить текст на слайд, нужно кликнуть левой кнопкой мышки внутри заполнителя и можно или начать писать, или вставить сюда заранее скопированный в буфер обмена текст.

Как добавить надпись на слайд?
Часто бывает, что нужно создать несколько текстовых блоков на одной странице презентации. В этом нам поможет вставка надписи.
Для того, чтобы добавить надпись на слайд, переходим на вкладку Вставка и в группе Текст нажимаем кнопку Надпись.

Теперь щелкните по тому месту на слайде, где вы планируете разместить текстовый блок. Все, можно сразу вводить текст или вставить заранее скопированный из другого источника.
Точно так же добавляем любое нужное количество блоков. Такая функция очень удобна в таких случаях, когда нужно добавить подписи к нескольким рисункам или фотографиям, расположенным на одном слайде.

Если требуется развернуть текст, то сделать это можно кликнув по специальному зеленому кружочку. Теперь можно вращать прямоугольный блок так, как вам нужно.
Добавление текста как элемента фигуры
Текст на слайде может быть добавлен и на фигуры, такие как квадраты, прямоугольники, окружности, контуры и фигурные стрелки.
Текст, который вы добавите в фигуру, становится вложенным в нее, т. е. будет перемещаться вместе с ней.
Для того, чтобы вписать текст в фигуру нужно перейти вкладку Главная блок Рисование и нажать на требуемый объект. Теперь щелкните по нужному месту на слайде, и, не опуская кнопку мыши, придайте вашей фигуре необходимый размер. В нашем рисунке в качестве примера выбран прямоугольник.

Теперь осталось щелкнуть внутри нашего прямоугольника и сделать нужную надпись.
Более подробно о работе с текстом в презентациях PowerPoint можно посмотреть в рубрике Текст.
Источник: ProPowerPoint. Ru
Пожалуйста, проголосуйте за статью и поделитесь с друзьями в социальных сетях!

Чтобы ваша презентация PowerPoint была успешной, крайне важно правильно расположить элементы на слайдах. Изображения и текстовые элементы, центрированные или выровненные, придадут вашей презентации профессиональный вид.
Центрировать изображение или текст в PowerPoint вручную

- В этом примере выберите текстовый элемент левой кнопкой мыши. Перемещая текстовый объект (щелкните левой кнопкой мыши вниз), вы можете увидеть на слайде визуальные подсказки (тире). Эти линии позволят вам вручную центрировать объект на слайде.
Автоматически центрировать изображение или текст в PowerPoint
Популярные посты

Тест Megaman Legacy Collection: синий робот снова на Switch
После опусов для PS4, Xbox One, 3DS и ПК настала очередь Nintendo Switch поприветствовать два сборника Megaman Legacy Collection . Возможность отпраздновать возвращение старого доброго Megaman на домашней консоли Nintendo! Две коллекции Megaman Legacy наконец-то на Nintendo Switch!После первой доступности на PS4 и Xbox One, а затем обходного пу…

Дешевый отремонтированный iPhone: какую модель купить?
Если рынок отремонтированных смартфонов процветает, то отчасти это благодаря Apple. Компания Apple, занимающаяся восстановлением своих устройств, также пользуется большим спросом на этом рынке, что позволяет ей получать выгоду от значительных сокращений. Все просто: iPhone теперь легче всего найти в отремонтированной версии. Но если представлены все модели, очевидно, что чем старше смартфон, тем он доступнее.Вверху Посмотреть ценуApple iPhone Xs - отремонтир…

Потоковое видео: сравнение лучших предложений SVOD в 2020 году

Как сделать снимок экрана в Windows 10?
Не можете сделать снимок экрана или снимок экрана на своем компьютере? Однако эта функция очень практична, так как позволяет создавать изображение того, что отображается на вашем экране. Мы предлагаем краткое руководство, объясняющее, как сделать снимок экрана в Windows 10. Для этого мы решили дать вам наши советы по использованию сочетаний…
PowerPoint предлагает различные варианты выравнивания текста для создания визуально привлекательных дизайнов и лучшей организации контента. В приведенной ниже таблице описаны различные параметры выравнивания текста, доступные в PowerPoint.
Выравнивает текст слева от поля формы / текста.
Выравнивает текст по центру фигуры / текстового поля.
Выравнивает текст справа от фигуры / текстового поля.
Оправдывает выравнивание, настраивая интервал между символами, чтобы окончательный текст выровнялся как слева, так и справа.
Определяет направление текста: горизонтальное (по умолчанию), сложенное (вертикальное), повернутое на 90 или 270 градусов. Вы также можете настроить направление текста под другими углами.
Выравнивание текста по вертикали; верх, низ или середина текстового поля / формы.
Выравнивает текст слева от поля формы / текста.
Выравнивает текст по центру фигуры / текстового поля.
Выравнивает текст справа от фигуры / текстового поля.
Оправдывает выравнивание, настраивая интервал между символами, чтобы окончательный текст выровнялся как слева, так и справа.
Определяет направление текста: горизонтальное (по умолчанию), сложенное (вертикальное), повернутое на 90 или 270 градусов. Вы также можете настроить направление текста под другими углами.
Выравнивание текста по вертикали; верх, низ или середина текстового поля / формы.
Выравнивание может быть сделано на выбранной части текста в текстовых полях, фигурах и даже SmartArt. Следующие шаги помогут вам выровнять текст.
Шаг 1 — Выберите часть текста, которая должна быть выровнена. Если вы выберете определенную часть текста, настройки выравнивания будут применены только к этой части текста. Если вы выберете всю форму / текстовое поле, настройки будут применяться ко всему выделению.
Шаг 2 — Перейдите в группу Абзац под домашней лентой.
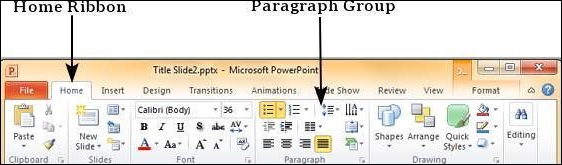
Шаг 3 — Выберите один из вариантов выравнивания, описанных выше, чтобы изменить выравнивание текста. Обратите внимание, что для текста по умолчанию обычно используется выравнивание по левому краю.
Шаг 4 — Пока текст выделен, вы можете изменить выравнивание текста несколько раз.
Читайте также:

