Как сделать надпись в паинте
Добавил пользователь Alex Обновлено: 05.10.2024
Вы найдете полное объяснение процесса со скриншотами на той же странице, где вы скачали плагин. Следуя простым шагам, вы сможете установить все подключаемые модули за один раз.
Чтобы использовать плагин для редактирования текста, перейдите на страницу Слои > Добавить новый слой или нажмите кнопку Добавить новый слой в в левом нижнем углу палитры слоев. Вы можете добавить редактируемый текст непосредственно в фоновый слой, но добавление нового слоя для каждого раздела текста делает вещи намного более гибкими.
Если вы хотите отредактировать текст позже, просто нажмите на текстовый слой в палитре слоев, чтобы выбрать его и перейдите в раздел Эффекты > Инструменты > Редактируемый текст . Диалоговое окно откроется снова, и вы сможете вносить любые изменения, которые вам нравятся.
Когда вы снова перейдете к инструменту Редактируемый текст, у вас будет только возможность добавить новый текст. Избегайте рисования или отрисовки на слоях, которые содержат редактируемый текст, чтобы обойти эту проблему.
Просто выберите крестообразный значок перемещения в верхнем поле и перетащите его, чтобы изменить положение текста в документе. Вы увидите, что положение текста изменяется в реальном времени. Можно перетащить значок перемещения за пределы поля и переместить часть или весь текст за пределы документа. Щелкните в любом месте поля, чтобы значок перемещения и текст снова стали видны.
Вы можете просто щелкнуть, или щелкнуть и перетащить, чтобы изменить угол текста на странице в элементе управления круга. Это очень просто, хотя это немного нелогично, потому что угол текста отражает угол, который вы установили вместо того, чтобы копировать его. Когда вы знаете об этой функции, она не оказывает существенного влияния на удобство использования.
Ваш готовый продукт
Если вы следовали инструкциям в этом руководстве, ваш готовый продукт должен выглядеть как на картинке выше.
Давно не писала о работе в редакторах изображений, да и сама не делала в них ничего нового, кроме шапок на блоги. Решила восполнить этот пробел и сегодня предлагаю посмотреть как можно быстро сделать три красивых текста. Их можно использовать для открыток, в поздравительном письме и так далее.
Неоновый текст
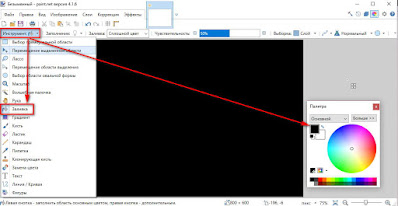
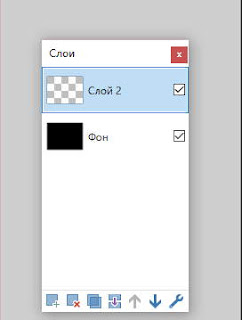

Пишем любой нужный вам текст белым цветом. Шрифт и его размер выбираем сами.
Инструменты - Текст - в палитре выбираем белый цвет.

- Создаём новый слой (он должен быть вверху).
- В инструментах находим кисть, устанавливаем нужную ширину
- Кистью, поверх белых букв, обводим разными цветами текст
- В палитре меняем цвет


Выбираем во вкладке Эффекты - Размытие - Размытие по Гауссу. Делаем это на цветном изображении.
Шаг 7



В окне эффекта устанавливаем ползунки на 10. (Можно и больше, и меньше - на ваше усмотрение)
Нажать ОК
Шаг 10

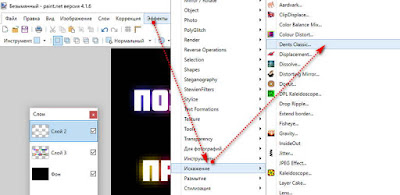

Передвигаем ползунки как показано на скриншоте. (Можно сделать на ваш вкус). Сохраняем результат.
Вот и всё. Смотрим на картинку:

Огненный текст
1 вариант



После того, как сделали языки пламени, в Эффектах - Узоры находим Flames. И по своему вкусу делаем настройки пламени, двигая ползунки.



Вариант 2

- Открываем документ, делаем фон чёрным (Инструменты - Заливка)
- Создаём новый слой, он должен быть сверху.
- Открываем Инструмент - Текст и пишем свои слова. Цвет букв любой.
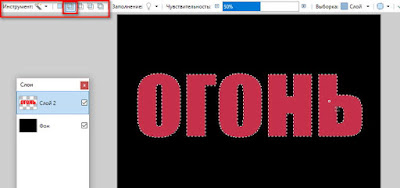
В Инструментах нажимаем Волшебную палочку. Нажимаем квадратик Добавление - Объединение и выделяем каждую букву текста.

- Нажимаем вкладку инструменты - выбираем Градиент.
- Нажимаем первый квадратик (линейный градиент)
- Выставляем цвета - основной оранжевый, дополнительный - коричневый.

Делаем градиент, тёмная часть должна быть внизу. Снимаем выделение Волшебная палочка. Создаём 2 копии слоя текста. Переименовываем их, что бы не перепутать.

Идём в Эффекты - Размытие - Размытие по Гауссу. Для первой копии текста применяем плагин передвигая ползунок на цифру 10, для второй на 80. Слои соединяем в один.
Сегодня поговорим о надписях, и научимся подписывать наши изображения в этой программе, тем более что это совсем не трудно. Я не знаю, у кого какая версия на компьютере, у меня версия 5.1, у кого то может быть другая, но суть не меняется. Может по другому отображаться панель инструментов. Итак, не буду Вас грузить текстом, давайте приступим к работе:
В открывшейся вкладке по горизонтали и по вертикали у Вас будет настроено 100%, уменьшаем к примеру до 60%
Картинка стала меньшего размера. В панели инструментов слева выберите А (надпись), затем нажмите на самый нижний значок (чтобы сделать фон надписи прозрачным ), или в меню - рисунок снимите галку- непрозрачный фон . Теперь на картинке выделите произвольное поле там, где Вы хотите написать текст. Для создания рамки надписи перетащите указатель по диагонали до нужного размера.
Дальше у Вас должна появиться панель форматирования шрифтов: настройте имя шрифта, размер, начертание шрифта (на этом скриншоте нет, смотрите ниже).
Так, выбрали шрифт, внизу выбираете цвет шрифта и пишите текст в выделенном поле. Если потребуется изменить текст, в меню-правка нажмите отменить. Чтобы убрать выделение, щелкните на картинке мышью. Теперь нам надо сохранить как -на диск компьютера. Опять слева вверху нажимаем файл-сохранить как и сохраняем в нужную папку.
А теперь о панели шрифтов. Вы когда нажмете надпись (А), выделите поле для текста, вверху должна появиться панель выбора шрифта, её можно перетащить в любое удобное место, как у меня на скриншоте
Если панель инструментов для работы с текстом не отображается, выберите в меню Вид команду панель атрибутов текста.
Примечание: текст в рамку можно ввести только один раз. По щелчку за пределами рамки текст преобразовывается в изображение и не может быть изменен. Чтобы отменить 3 последних изменения, выберите в меню Правка команду Отменить .
Как видите, можно подписать любое изображение легко и быстро. Пару раз сделаете ошибаясь, потом будете подписывать за несколько секунд. В поздних версиях Paint по моему нет буквы (А), там в панели инструментов надо нажать- текст . У меня все на сегодня. Пишите отзывы, задавайте вопросы, делитесь с друзьями в социальных сетях. Всего доброго, До свидания.
Хотя эта статья как в paint (паинт) вставить (написать) текст (надпись), сразу замечу, это не лучшее решение. Почему?
В фотошопе несомненно есть намного больше возможностей — только чтобы им пользоваться надо поучится и за лицензию немало заплатить.
Там его можно повернуть, и сделать в трехмерном виде, добавить тень, преобразовать в круг, дугу и добавить много градиентов.
Теперь на виндовс появилась возможность наложить на картинку не простой текст, а обьемный 3D — подробности здесь.

Второй шаг выберите цвет, нажав справа на цветовую гаму. Какой будет выбран, такая будет надпись, градиенты (совмещение цветов) паинт не поддерживает. См. рис.

Третьим шагом в процессе работы вставить текст в paint будет выбор вида шрифта и размера.

Когда будете вставлять текст, надпись в картинку или фото в paint учтите, что нажатие правой клавишей на свободном месте картинки (не в выделенной области), сразу сделает надпись постоянной, без возможности дальнейшего редактирования.
Также запомните, чтобы изменять текст (размер и модификация шрифта) в paint, когда его вставите, его нужно выделить синим фоном, зажав правую мышку.
К стати, кто хочет иметь более продвинутый паинт или даже приближенный к фотошопу, есть две отличные бесплатные альтернативы на русском языке — paint. net и The Gimp. На этом все – думаю, разобрались все кто прочитал. Успехов.
Читайте также:

