Как сделать надпись в киностудии
Обновлено: 05.07.2024
Позаботьтесь о тех зрителях ваших видео, которые по каким-либо причинам не могут посмотреть его со звуком, – сделайте субтитры. Добавить текст на видео не так сложно, как может показаться, можно сделать это даже онлайн или в приложении на смартфоне. В статье вы найдете пошаговые инструкции по тому, как наложить текст на видео при помощи разных по функциональности и степени удобства инструментах.
| Clideo | онлайн-инструмент | от 9 долл. США |
| Movavi Clips | iOS, Android | Бесплатно |
| Vivavideo | iOS, Android | Бесплатно |
Показать все программы Свернуть таблицу
Как добавить текст на видео в Movavi Видеоредакторе Плюс
Начнем с самого удобного и многофункционального инструмента – десктопного Movavi Видеоредактора Плюс. Программа поддерживает вставку титров для видео по готовым шаблонам, при этом можно настраивать шрифт, цвета, скорость появления и исчезания надписей. Ниже вы найдете детальную пошаговую инструкцию по тому, как вставить титры в видео в Movavi Видеоредакторе Плюс.
Шаг 1. Скачайте и установите редактор видео
Скачайте Movavi Видеоредактор Плюс для Windows или Mac и установите программу на ваш компьютер в соответствии с инструкциями на экране.
Шаг 2. Добавьте файлы в программу
Запустите видеоредактор и добавьте в программу все необходимые для работы файлы: видео, музыку и изображения. Для этого нажмите кнопку Добавить файлы и выберите нужные материалы. Затем выбранные файлы перетащите в нужном порядке на Видеотрек в нижней части окна программы. При необходимости их можно менять местами перетаскиванием.
Шаг 3. Добавьте титры и фигуры поверх видео
Для вставки своего текста, войдите в режим редактирования титров. Для этого дважды щелкните мышью по добавленным титрам на монтажном столе. Далее кликните дважды по тексту в окне предпросмотра и введите свой текст. Вы также можете изменять расположение и размер титров: растягивайте и перемещайте рамку по периметру окна с помощью мыши.
Кроме того, вы можете добавить различные графические символы к своему видео: поясняющие стрелки, геометрические фигуры с текстом и т.д. Для этого откройте вкладку Стикеры и выберите понравившиеся варианты. Для добавления фигур в ваше видео, вам нужно просто перетащить их на Трек титров. Вы также можете их редактировать точно так же, как титры.
Шаг 4. Настройте параметры титров и фигур
Находясь в режиме редактирования титров или фигур, обратите внимание на панель над временной шкалой:
- нажмите кнопку Свойства клипа, чтобы настроить длительность и скорость анимации титров.
- используйте пункт Свойства шрифта для настройки шрифта: изменяйте вид, размер, выравнивание.
- нажав кнопку Свойства цвета, вы сможете выбрать желаемый цвет для текста и его контура. Для этого кликните по тексту в окне предпросмотра и выберите цвет, который вам нравится. При необходимости выберите нужную толщину контура текста в поле над окном предпросмотра. Если вы выбрали титры из категории Художественные, то вы также можете выбрать цвет для их графического оформления. Для этого кликните по рисунку в окне предпросмотра и выберите цвет.
После того, как вы настроили титры, нажмите кнопку Применить.
Шаг 5. Сохраните полученное видео
Теперь, когда вы знаете, как вставить субтитры в видео, вам будет еще проще сделать свой фильм с красивыми эффектами и переходами с помощью Movavi Видеоредактора Плюс. Создание видео с Movavi – это просто!
Как наложить текст на видео онлайн
В заметке расскажу и покажу, как работать в киностудии windows live, и оставлю свой отзыв о ее работе. Обзор видеоредактора windows и пошаговое описание программы позволит неопытному пользователю быстро освоить функции работы в программе бесплатного редактора.
“Windows Live Movie Maker” – самый простой и удобный видеоредактор для монтажа видео на русском языке, встроенный в платформу Виндовс 7, 8 и 10, позволяет быстро обработать и смонтировать видеофайлы с применением эффектов для видео.
Обучающий урок, как работать в киностудии windows live
Программа киностудии windows live поддерживает монтаж одной дорожки видео файлов MP4 и JPEG форматов с аудио MP3. Киностудия “Windows Live Movie Maker” установлена как опция к платформам Виндовс 8 и 10 и может отсутствовать на компьютере.

Если видеоредактор отсутствует в программе Виндовс, не беда – скачать программу киностудии live movie maker можно бесплатно – ее версия существует для всех платформ, начиная от Windows Vista и заканчивая Windows 10 здесь.
Может отсутствовать иконка запуска программы видеоредактора на рабочем столе, поэтому, чтобы открыть программу, нужно кликнуть правой кнопкой мыши по выбранному видеофайлу и в выпадающем списке “Открыть с помощью” выбрать “Windows Live Movie Maker”.
Инструменты для работы с видео
В главном окне видеоредактора можно добавлять фрагменты видеозаписи и фотографии, музыку, делать моментальный снимок кадра, вставлять название фильма, титры и т. д.

В панели 1 можно выбрать “файл” в верхнем левом углу и кликнуть “создать проект” [панель 2]. Видео можно добавить тремя способами: первый – уже был описан, второй способ – кликнуть по иконке “Добавить видео и фотографии” в верхней панели управления или в центре рабочего стола [панель 3] и третий способ – перетащить файл на рабочий стол редактора, удерживая его левой кнопкой мыши.
Для фильма необходимо название в начале и титры в конце. Для этих целей есть уже готовые шаблоны с разными вариантами оформления и автоматической вставкой переходов между фрагментами видеосъемки [панель 4]. При наведении курсора на шаблон проходит демонстрация выбранного вступления [панель 5]. При выборе первого шаблона ничего не добавляется.

Ненужный объект удаляется его выделением левой кнопкой мыши и выбора функции удаления при клике правой, как во всех программах [панель 1]. При выборе действия “вырезать” удаленный файл остается в буфере обмена и его, при необходимости можно восстановить. При выделении и удержании файла левой кнопкой мыши, его можно перетащить в любое место создаваемого видеоролика.
При выборе “Анимация” открывается окно с набором переходов, которые можно посмотреть, наведя курсор на интересующий эффект. Выбирается время отображения перехода, и есть возможность применить его к остальным фрагментам создаваемого фильма [панель 2].
Переход вставляется в тот видеофайл, перед которым установлен курсор программы [панель 3]. Курсор можно перемещать, удерживая его левой кнопкой мыши или удерживая ползунок под видеоэкраном. Под видеоэкраном находится кнопка “пуск-пауза” и покадровое перемещение курсора “вперед-назад”.
Эффекты к выбранному фрагменту видео или фото можно выбрать, открыв окно “Визуальные эффекты”. Предварительный просмотр происходит так же, как и при выборе перехода. Регулируется яркость эффекта [панель 4]. Сдвиг и масштабирование удобно применять к неподвижным объектам, например, к фотографиям — делать их динамичными.

При выборе проекта без шаблона [панель 1] можно самостоятельно сделать вступление, выбрав подходящую фотографию, отрегулировать время ее показа и текста названия. К тексту названия применить эффект начала его показа. Текст названия также можно разместить непосредственно в начале видеофайла, не применяя шаблон.
В окне “Проект” [панель 2] можно выбрать пропорции отображения экрана, при наличии добавленной аудиозаписи – ее громкости и синхронизацию с видеозаписью. С любого окна видеоредактора, при необходимости, можно изменить масштаб времени отображения с помощью ползунка в нижнем правом углу окна.
В окне “Вид” [панель 3] изменить масштаб времени можно еще и в верхнем левом углу окна, кликая по иконкам “+” и “-” или сбросить настройки на стандартные. Уменьшить или увеличить значки отображения видеофайлов, выбрав размер из выпадающего списка, и посмотреть видеозапись в полноэкранном режиме.
В окне “Правка” [панель 4] корректируется громкость звучания аудиозаписи ролика, времени ее нарастания, окончания и скорости звучания. Если при добавлении музыки к фильму аудиозапись не нужна, можно ее убрать, сделав громкость нулевой. Чтобы обрезать видео в киностудии windows live, его надо разделить.
Разделить фрагмент видеофайла поможет функция “Разделить”, предварительно выставив курсор на необходимое место. Выделить необходимый отрезок файла для удаления и удалить его можно двумя способами. При выборе “вырезать” – файл сохраняется в буфере памяти и его можно восстановить, а при выборе “удалить” – его вернуть уже невозможно.
При выборе функции “Средство усечения” и установке начальной точки, видеозапись, которая находится до этой точки, удаляется автоматически. Аналогично происходит и с файлом, который находится после установки конечной точки.

Вернемся к главному экрану [панель 1], для вставки шаблона с названием фильма нужно установить курсор в начало видеофильма и выбрать “Название”. Появится файл экрана со вставкой текста [панель 2].
Отредактировать текст можно, выбрав шрифт, размер, прозрачность, длительность показа и эффект его отображения [панель 3]. Предварительно нужно удалив текст в шаблоне, есть возможность его вставить с помощью иконки “Вставить” в верхнем, левом углу окна, сначала его скопировав.
При наведении курсора на окна эффектов демонстрируется вариант отображения названия. Можно выбирать также и цвет фона начальной заставки. Киностудия windows movie maker действительно предоставляет широкую палитру оформления.

Установив курсор перед или на видеофайл [панель 1] в окне “Анимация”, можно выбрать переход между отдельными файлами видеозаписи и отрегулировать время его отображения. Просмотр перехода начинается при наведении на его окно курсора мыши.
При создании видеоролика в качестве начальной заставки можно использовать фотографию, на которую вы помещаете название, и выбрать время отображения обоих элементов, а также добавить эффект, как было описано выше [панель 2].
Работа с аудиофайлами
При клике на иконку “Вставить музыку” на главном экране редактора и выборе аудио файла открывается средство работы с музыкой [панель 3]. Методы работы с аудио файлами аналогичны приемам работы с видеороликами и, если вы освоили предыдущие функции, работа с аудио файлами в программе уже будет известна.
Для добавления аудио файла в главном окне работы с видео [панель 1] необходимо кликнуть по иконке “Добавить музыку”, в открывшемся окне проводника Виндовс выбрать необходимый аудиофайл и открыть его [панель 2].

В открывшемся окне “Средства работы с музыкой” [панель 3] программы видеоредактора аудиофайл добавится на рабочий стол, где можно задать его параметры: громкость, время нарастания и уменьшения громкости, время воспроизведения и т. д.
Выбрав вкладку “правка” [панель 4] можно выбранную аудиодорожку разделять, предварительно установив курсор в нужное место, удалять ненужные фрагменты аудиозаписи, устанавливать начальную и конечную точки воспроизведения. Отменить последнее действие возможно сочетанием клавиш “Ctrl + Z”.
Сохранение материала
При выходе из программы видеоредактора “Windows Live Movie Maker” в выпадающем окне [панель 4] предлагается сохранить изменения в файле проекта, и при выборе “Да” фильм будет сохранен в папке с видео в формате редактора. Можно потом папку открыть и продолжить работу над проектом. Если выбрать “Нет”, то проект будет удален.

В конце фильма при желании вставляются титры, как было описано выше при вставке шаблона начала фильма. В данном случае титры были вставлены в окончание видеозаписи и в шаблон титров [панель 1]. Добавлена музыка с регулировкой скорости вступления, окончания и громкостью [панель 2].
Сохранение созданного фильма выполняется в выбранном формате в зависимости от того, как он будет просматриваться. При наведении курсора на иконку “Рекомендуемые для этого проекта”, программа подскажет, как лучше поступить, но выбор останется за Вами [панель 3].
Есть возможность выложить фильм сразу на Ютуб, в Фейсбук и т. д. В этом случае лучше воспользоваться рекомендациями видеоредактора в выборе формата [панель 4 и 5]. Вот что получилось в итоге:
На главной панели редактора есть функция работы с веб камерой, описывать ее я не стал, потому что, полностью изучив, как работать в киностудии windows live, и все возможности самого простого видеоредактора “Live Movie Maker”, я понял, что не составит большого труда использовать эту позицию.
Основные выводы
Начинать учиться монтажу видео надо в простом видеоредакторе “Live Movie Maker”, а только потом осваивать профессиональные программы, такую, как, например, “Adobe Premiere Pro”, которая по своим возможностям не имеет аналогов.
Научиться в ней работать займет немало времени, но со знанием, как работать в киностудии windows live, сделать это будет значительно проще. В подтверждение этим выводам предлагаю ознакомиться с курсами по работе в редакторе “Adobe Premiere Pro”, и Вы в этом убедитесь, изучив несколько уроков представленных в видео формате.
Постигайте основы видеомонтажа, чтобы порадовать людей своим творчеством. Если остались какие-то вопросы – задайте их в комментариях, буду рад на них ответить. Подписывайтесь на рассылку новых статей.
Наложение текста на видео – это одна из наиважнейших функций, которой должен обладать современный видеоредактор. Новая версия Windows Movie Maker предлагает вам не просто украсить фильмы надписями, но превратить их в эффектный элемент оформления. Прочитайте, как вставить текст в видео, и вам откроются новые творческие горизонты по созданию видеоклипов.
Интересный факт! Благодаря профессиональному софту для редактирования фильмов киноиндустрия совершила мощнейший рывок вперед. Все более популярными становятся любительские видеоролики, снятые на недорогое оборудование. Также из видео с надписями можно сделать яркую открытку или оформить тематический фотоальбом.

Шаг 1. Скачайте Windows Movie Maker
Обратите внимание, как удобно сделано меню программы – нижняя рабочая лента со шкалой времени, правой окно предпросмотра, центрально-левая часть с инструментами редактирования. Это компоновка идеально подходит для освоения программы начинающими пользователями.

Шаг 2. Добавьте текст на видео

Шаг 3. Создайте видео для просмотра на вашем устройстве
Как видите, вставка текста в видео заняла не более нескольких минут. Рекомендуем вам обратить внимание на другие функции представленной программы, среди прочего она позволяет добавлять в видео сложные трехмерные спецэффекты и эффекты переходов. Это удобный софт, для того, чтобы смонтировать фильм из фото и видео за 5 минут. Из нескольких клипов и фотографий можно сделать большой захватывающий проект или презентацию.

Как мы уже говорили, помимо добавления к основному видео наложений в виде видео и изображений, вы также можете добавить к своему видео текст. Добавление текста - это один из профессиональных способов улучшения ваших видео. Добавление текста к видео позволит зрителям смотреть видео в шумной обстановке, при этом получая всю необходимую информацию. Это также полезно на тот случай, когда люди зависают на Facebook, просматривая видео в ленте новостей с автовоспроизведением без звука.
Хотя для добавления текста к видео потребуется программное обеспечение для редактирования видео, вы можете найти некоторые онлайн-решения для этих целей. В любом случае, делать это совсем несложно и можно выполнить за несколько коротких шагов, используя программное обеспечение для редактирования видео, такое как Wondershare Filmora. В этой статье я покажу вам все шаги по добавлению к видео текстового наложения с помощью Filmora.
И прежде, чем начать, давайте сначала посмотрим видеоурок о том, как добавить текст в видео.


Вам также может понравиться
Как добавлять текст к YouTube-видео >>
Из видеоурока, представленного выше, мы узнали, что добавлять текст к видео оказывается очень просто. Теперь позвольте мне показать вам, как шаг за шагом добавить текст к видео.
Часть 1: Как добавить текст к видео в Filmora
Шаг 1. Импортируйте свои видеофайлы
После запуска Filmora нажмите "Новый проект", чтобы перейти на главный экран. Перед началом работы в окне "Параметры проекта" рекомендуется настроить такие параметры, как соотношение сторон и частоту кадров, как показано ниже.
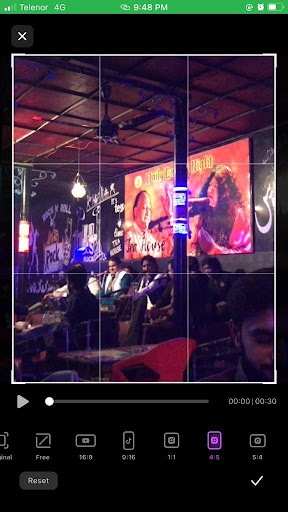
Соотношение сторон по умолчанию составляет 16:9. Вы можете настроить соотношение сторон в зависимости от ваших потребностей и изменить его на 1:1 (для видео в Instagram), 4:3 или 9:16 (видео, снятые вертикально).

Шаг 2. Добавьте видео на временную шкалу и найдите видеокадр
Затем вам нужно перетащить видеоклипы из медиатеки на панель временной шкалы для редактирования. Перед добавлением текста к видео вы можете обрезать, вырезать или удалить часть видео в зависимости от ваших потребностей. Затем увеличьте масштаб временной шкалы, чтобы более точно отобразить видеокадр, чтобы найти кадры, которые должны иметь наложение текста.

Шаг 3. Выберите предустановки текста и добавьте текст
Щелкните на вкладку "Заголовки", чтобы открыть предустановки текста и заголовка. В Filmora встроено более 200 текстовых эффектов, охватывающих различные стили, такие как стиль жизни, медиа, сезонность, вступление, нижний 3-й и финальные титры. Дважды щелкните по предустановке заголовка, чтобы просмотреть результат в окне предварительного просмотра.

Если он соответствует вашим потребностям, поместите указатель воспроизведения в то место, где вы хотите добавить текст и заголовок на шкале времени, а затем перетащите его на дорожку над видео на шкале времени.
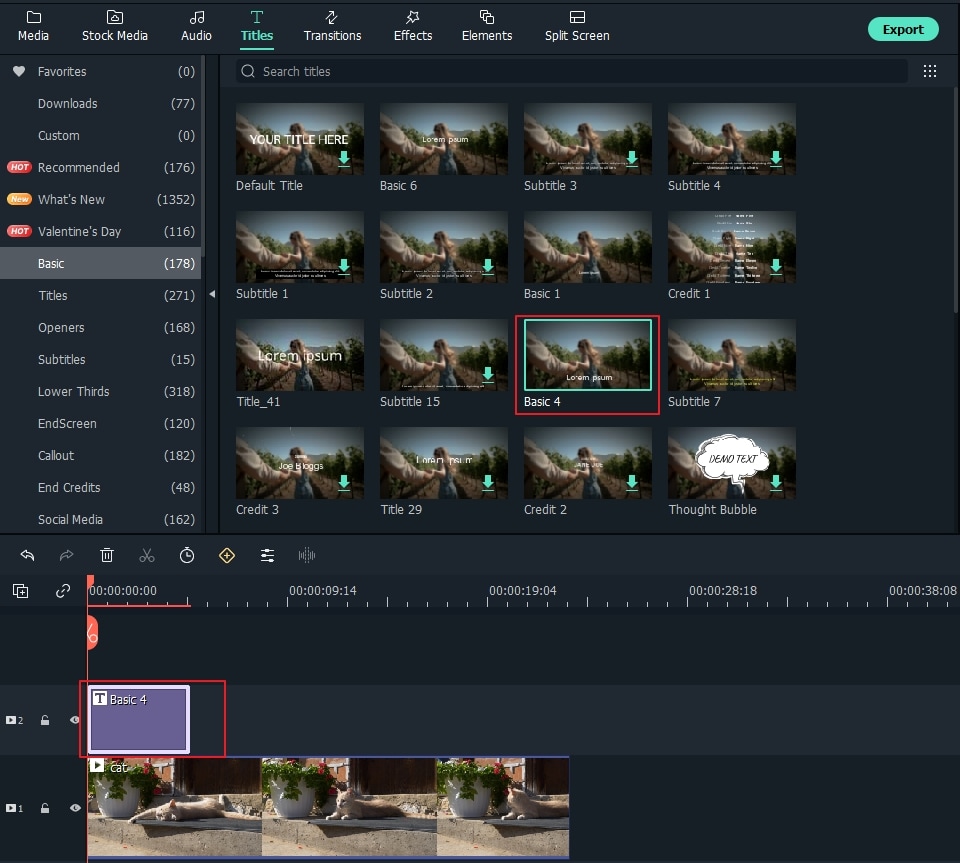
Шаг 4. Измените продолжительность отображения текста
В Filmora продолжительность наложения текста по умолчанию составляет 5 секунд, но вы можете перетащить край текстового модуля на шкале времени, чтобы увеличить его до длины видео в зависимости от ваших потребностей. Или вы можете сначала выбрать текст на временной шкале, а затем щелкнуть на значок таймера, чтобы изменить продолжительность текстового эффекта.

Шаг 5. Отредактируйте и настройте свой текст
Дважды щелкните по рамке заголовка на временной шкале, чтобы открыть окно, в котором можно выполнить базовое редактирование заголовков. Здесь вы можете ввести текст своего текстового наложения и изменить шрифт, цвет и размер текста.

Вы можете выбирать из более чем 20 стилей текстовых эффектов. Просто дважды щелкните на один стиль, чтобы применить его к наложенному тексту, и вы увидите изменения в окне предварительного просмотра.
Вы также можете щелкнуть на значок "Анимация", чтобы изменить анимацию наложения текста, или перетащите текстовое поле в окно предварительного просмотра, чтобы изменить его положение.
Расширенное редактирование текста
Чтобы дополнительно настроить наложение текста, нажмите на кнопку "Дополнительно", чтобы открыть панель "Расширенное редактирование текста". Здесь вы также можете применять пресеты и анимацию, а также настраивать элементы заливки текста, границы и тени.

Вы можете добавить в видео больше текстовых полей, а также новые текстовые формы, такие как круг, прямоугольник, круглый пузырь и стрелка. Кроме того, вы можете настроить продолжительность отображения каждого текстового элемента, перетащив край текста на временной шкале текста.
Шаг 6. Экспортируйте новое видео
После добавления наложения текста щелкните по значку "Воспроизвести", чтобы просмотреть результат. Если вас все устраивает, нажмите на кнопку "Экспорт" и выберите формат вывода из списка. В дополнительных настройках вы можете изменить такие параметры видео и звука, как скорость передачи данных, энкодер, разрешение.
YВы также можете напрямую загружать свои видео на YouTube прямо из Filmora или выбрать классический способ - записать на DVD для просмотра на домашнем плеере. Если вы хотите воспроизвести видео на своем мобильном устройстве, выберите вкладку "Устройства" и выберите такое устройство, как iPhone, iPad, iPod, Zune, Samsung Galaxy, Xbox и другие.

Часть 2: Как добавить текст к видео с помощью другого программного обеспечения
1. Windows Movie Maker
Изначально он был разработан Microsoft, и многие пользователи используют его для добавления текста в видео. Вы можете использовать Windows Movie Maker для добавления к видео различных текстовых шаблонов. Он поддерживает изменение размера текста, шрифта и цвета текста. Если вы хотите выделить послание своего видео, тогда вам лучше добавить к своему видео текст. Вы также можете добавить текст к видео в другом месте. Справа или слева - все зависит от вас.

2. Video Studio
Video Studio - это видеоредактор, который можно использовать для добавления текста к видео. Сделать это можно очень легко. Для начала вам просто нужно определиться, где вы хотите добавить текст, а затем перетащить нужный текст на это место. Вы можете использовать различные шаблоны. Теперь поместите этот текст на все видео. Теперь вы можете отредактировать формат текста. Вы можете изменить шрифт и стиль текста.
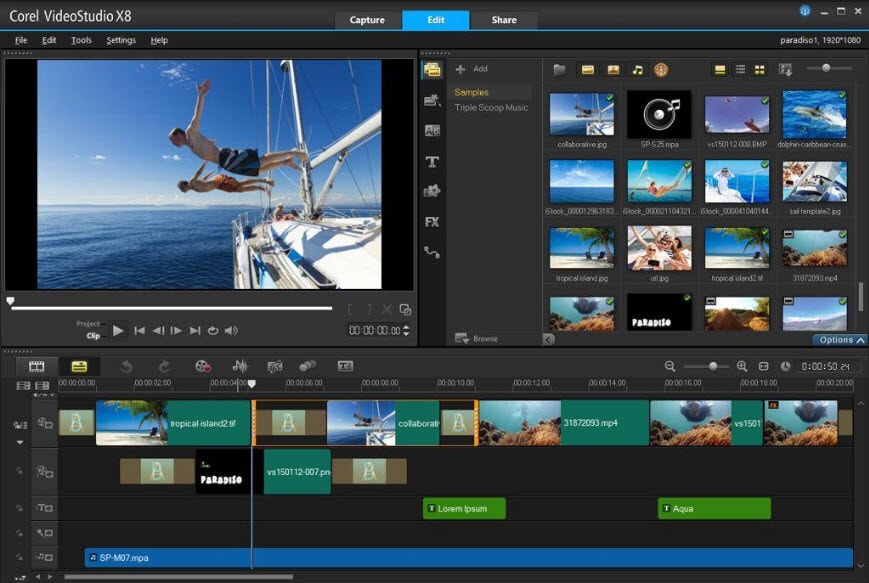
3. Animoto
Animoto - это онлайн-инструмент для добавления текста к видео. БОн не требует скачивания. Чтобы импортировать видео и добавить к нему текст вам необходимо войти в систему. Вы можете изменить стиль текста, чтобы он соответствовал вашему видео. Если ваше видео имеет молодой и радостный вайб, то рекомендуем вам выбрать какой-нибудь забавный текстовый шаблон, отображающий этот настрой. Весь стиль основан на вашем видео. Вы можете выбрать анимацию текста, чтобы еще больше выделить свое видео.
Помимо добавления текстовых наложений, Filmora имеет более совершенные функции редактирования, позволяющие с легкостью редактировать и создавать видео в широком диапазоне типов файлов для всех пользователей. Вы можете с легкостью обрезать или разделять видеоклипы, обрезать размер экрана видео, применять к своим видеофайлам уникальные эффекты, переворачивать/отображать их по горизонтали или вертикали. Просто загрузите программу и попробуйте сами!
Читайте также:


