Как сделать надпись сверху на сервере
Добавил пользователь Алексей Ф. Обновлено: 04.10.2024
В начальной стадии изучения языков HTML, CSS и пр. появляются (как это и должно быть) вопросы: как сделать так, или вот, так и в нашем вопросе, как написать текст поверху изображения. Вполне естественное проявление интереса, и требует закрепление знаний в этой области. Но для выполнения этой задачи вы уже должны знать хоть малую часть CSS чтобы понимать базовые свойства каскадной таблицы.
На самом деле выполнить написания текста поверх картинки не столь трудно. Практически делается за счет свойства position и его атрибутов, а дальше идет оформление самого текста. Можно попробовать сделать по-другому, к примеру, задать блоку div фон при этом использовать ту картинку, на которой должен быть расположен текст.
Но такой способ ограничивает возможности и само применение текста поверх картинки. Поэтому лучшим вариантом будет воспользоваться свойством position . Данный элемент дает большие преимущества и полную свободу движения в указанной области, эта область обозначается свойством position: relative; . А иначе позиционирование будет происходить по отношению к браузеру.
Рассмотрим на первом примере.
HTML
CSS

Пояснение. Основному блоку приписывается значение position: relative; этим мы обозначаем область для свободного позиционирования последующих элементов в этом классе.
Далее, форматируем div в линейно–блочный элемент display: inline-block;
И последнее на что стоит обратить внимание — это position: absolute; , задан элементу .
Остальные стили идут как оформление текста.
Во втором примере используем более длинную надпись на картинке и стилизуем ее должным образом.
HTML
CSS

Ну вот незадача, мы использовали тег
— перенос строки и в итоги получили разрыв между пробелами. Это видно в примере где текст плотно прилегает краям и на вид получается не очень красиво.
HTML
CSS

Во втором способе применим тег … он как только жирность поменьше, но мы ее совсем уберем.
HTML
CSS

В стилях добавили новое свойство white-space: nowrap; чтобы текст находился на одной строке. На этом все, сложного думаю ничего нет.
Интересует текст именно под линией. В данном случае "место для подписи".

Для создания надписи под строкой подойдет удобный инстсрумент Microsoft Word под названием "Надпись".
- Последовательно нажимаем "Вставка" - "Надпись" - "Нарисовать надпись".
- Размещаем текст внутри контура под линией. С помощью захвата мыши он легко переносится на другое место.
- Убираем очертание контура. Для этого выделяем рамку. Щелкаем правой кнопкой мыши и переходим в раздел меню "Формат фигуры". Для свойства "Цвет линии" устанавливаем значение "Нет линий".
Была у меня похожая проблема. Не знаю насколько это верный способ, но результат у меня был. Делал это так:
Черту делал как нижнее подчеркивание. Потом писал обычным текстом (как с новой строки). После этого выделил текст и сделал его надстрочным. Далее выделил черту и текст, открыл подменю "Абзац" и сделал междустрочный интервал "точно" 10 пт. Результат получился следующим:

На мой взгляд, проще всего использовать для создания надписи с чертой сверху две строки.
Потом при помощи Ентера перескакиваем на вторую строку и пишем текст пояснения. В моем случае это "ФИО". Выделяем этот текст, выставляем наименьшее значение шрифта, скажем, 8.
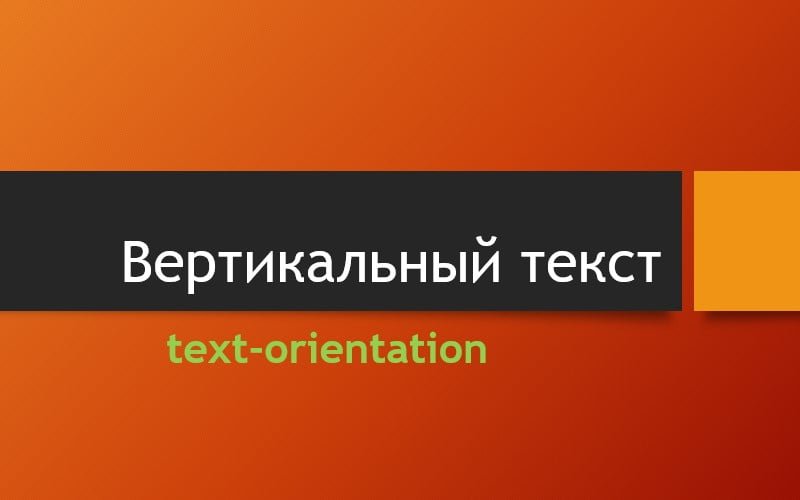
Свойство CSS text-orientation позволяет располагать текст вертикально, поворачивая строку на 90° по часовой стрелке. Чаще всего подобное используется для контента на азиатских языках, где написание осуществляется сверху вниз.
CSS text-orientation: параметры и особенности
Во многом это аналогично тому, как text-comb-upright разворачивает группы символов в строке в вертикальном направлении. Но он применяется для текстовых строк целиком.
Для создания двунаправленного текста, например, блока, который содержит текст, написанный слева направо и справа налево, потребуется свойство unicode-bidi . Оно сочетается со свойством direction и позволяет переопределить способ отображения текста браузером.
- Значение по дефолту: mixed | upright ;
- Применимо к: всем элементам, кроме строк и колонок таблицы;
- Наследуемость: да;
- Возможность анимации: нет.
mixed: значение по умолчанию; горизонтально расположенные символы поворачиваются на 90° по часовой стрелке, а вертикально — отображаются в их естественной первоначальной ориентации.
upright: горизонтальные символы сохраняют свое дефолтное расположение; если в этом режиме повернуть строку текста так, чтобы символы располагались боком, то это значение повернет их на 90 ° в их естественное положение (это значение заставляет свойство direction принимать значение ltr ; в результате все символы обрабатываются так, как если бы они располагались в режиме письма слева направо);
sideways: весь текст в режиме вертикального письма отображается боком, как если бы он был в горизонтальном расположении; вся строка поворачивается на 90° по часовой стрелке;
sideways-right: некоторые браузеры воспринимают это значение как синоним sideways , используемый для обратной совместимости.
Свойство use-glyph-orientation было удалено в декабре 2015 года. Оно использовалось в элементах SVG для определения свойств glyph-orientation-vertical и glyph-orientation-horizontal , которые на сегодняшний день являются устаревшими. Аналогом ориентации текста в SVG теперь является glyph-orientation-vertical .
Поддержка браузерами CSS text-orientation
Ориентация текста в CSS3 является относительно новой возможностью и может претерпеть синтаксические изменения и в будущем. Она поддерживается всеми основными браузерами, кроме Internet Explorer . Для достижения полной кроссбраузерности можно прибегнуть к некоторым альтернативным вариантам.
Прежде чем использовать CSS свойство text-orientation , необходимо сначала изучить понятия блочного потока и направления встроенного потока.
Свойство writing-mode
Оно определяет, имеют ли строки текста горизонтальную или вертикальную ориентацию, и может принимать три значения:
- horizontal-tb ;
- vertical-lr ;
- vertical-rl .
Использование writing-mode предусматривает наличие двух ключевых понятий:
- Block Flow Direction: указывает направление, в котором текстовые блоки располагаются внутри своего родителя (сверху вниз, слева направо или справа налево;
- Inline Flow Direction: определяет направление символов внутри строки текста и место начала новой строки (может быть как горизонтальным, так и вертикальным).
Чтобы добиться вертикальной ориентации текста, достаточно установите для свойства writing-mode значение vertical-lr (или vertical-rl ), а для text-orientation — upright .

Альтернативные методы
Word-break
Определяет, как происходит разрыв строки, когда текст достигает ее конца и переполняет родительский контейнер.
- normal: значение по умолчанию (перенос строки возможен только при явном его указании, например при помощи тега
; - break-all: во избежание переполнения родителя последнее слово разбивается с переносом на новую строку (не применимо к текстам на китайском, японском и корейском языках);
- keep-all: действует как normal , но для китайского, японского и корейского языков слова не переносятся;
- break-word: во избежание переполнения блока остающиеся целыми слова разбиваются произвольно при отсутствии более подходящего места для переноса строки.
В отличие от text-orientation , свойство word-break поддерживается всеми браузерами, включая все версии Internet Explorer .
Создание вертикального текста с помощью свойства word-break
Для этого потребуется уменьшить ширину контейнера до 0 пикселей. Это приведет к тому, что все слова будут разбиты на буквы и выстроятся вертикально. В этом случае следует также установить свойство white-space для предварительного переноса. Это позволит обеспечить наличие пробелов, чтобы можно было различать слова.
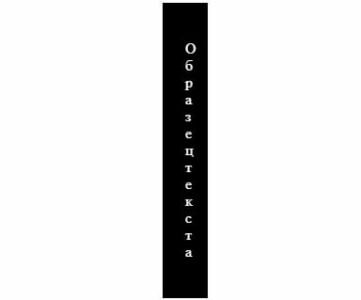
Word-wrap/overflow-wrap
Позволяет разбивать длинные слова и переносить их на следующую строку и имеет полную поддержку браузерами. В отличие от word-wrap , альтернативное свойство overflow-wrap пока только частично воспринимается IE .
- normal: перенос строк осуществляется при явном указании, например с помощью тега
; - break-word: позволяет автоматически разрывать слова для переноса в произвольной точке;
- initial: устанавливает значение по умолчанию;
- inherit: передает значение свойства от родительского элемента дочернему.
Создание вертикального текста свойством word-wrap
Этот вариант позволяет использовать аналогичный подход, что и в случае с применением word-break . Достаточно уменьшить ширину контейнера до 0 пикселей и заставить каждое слово разбиваться на отдельные буквы, которые выстраиваются вертикально. Также потребуется применить свойство white-space для предварительного переноса, чтобы обеспечить наличие пробелов. Это позволит нормально различать слова.
Тег br
Самый примитивный метод достижения вертикальной ориентации текста — использование тегов
. Однако этот метод не очень практичен, и его не следует использовать, если строка текста слишком длинная.
Обертывание в тег span
Еще один популярный метод — обернуть каждую букву текста в тег span и с помощью CSS назначить им display: block . Как и использование тега
, этот способ не очень удобен для больших текстовых строк.
Использование JavaScript
Вместо двух предыдущих методов лучше использовать JavaScript для динамического добавления оболочки из тегов вокруг каждой буквы вместо того, чтобы делать это вручную. В этом случае текст разбивается на массив, и каждый его элемент оборачивается тегом span .
Заключение
Создание вертикально текста всегда было проблемой в CSS с незапамятных времен. Ни один из возможных способов не мог гарантировать безупречный результат. Однако введение нового свойства text-orientation в CSS3 полностью решило эту проблему. Несмотря на это, не следует забывать о резервных вариантах для Internet Explorer , чтобы обеспечить максимальную кроссбраузерность.

Помимо работы с текстом, программа MS Word также позволяет работать и с графическими файлами, которые в ней можно изменять (хоть и по минимуму). Так, нередко добавленную в документ картинку требуется как-нибудь подписать или дополнить, причем, сделать это необходимо так, чтобы сам текст находился поверх изображения. Именно о том, как наложить текст на картинку в Ворде, мы и расскажем ниже.
Существует два метода, с помощью которых можно наложить текст поверх картинки — это использование стилей WordArt и добавление текстового поля. В первом случае надпись будет красивая, но шаблонная, во втором — вы имеете свободу выбора шрифтов, типа написания и форматирования.
Добавление поверх рисунка надписи в стиле WordArt
1. Откройте вкладку “Вставка” и в группе “Текст” нажмите на пункт “WordArt”.

2. Из развернувшегося меню выберите подходящий стиль для надписи.

3. После того, как вы кликните по выбранному стилю, он будет добавлен на страницу документа. Введите необходимую надпись.

Примечание: После добавления надписи WordArt появится вкладка “Формат”, в которой можно выполнить дополнительные настройки. Кроме того, вы можете изменить размер надписи, потянув за границы поля, в котором она находится.

4. Добавьте в документ изображение, воспользовавшись инструкцией по ссылке ниже.

5. Переместите надпись WordArt, расположив ее поверх изображения так, как вам это необходимо. Кроме того, вы можете выровнять положение текста, воспользовавшись нашей инструкцией.

6. Готово, вы наложили надпись в стиле WordArt поверх изображения.
Добавление поверх рисунка обычного текста

1. Откройте вкладку “Вставка” и в разделе “Текстовое поле” выберите пункт “Простая надпись”.

2. Введите необходимый текст в появившееся текстовое поле. Выровняйте размеры поля, если это необходимо.

3. Во вкладке “Формат”, которая появляется после добавления текстового поля, выполните необходимые настройки. Также, вы можете изменить внешний вид текста в поле стандартным способом (вкладка “Главная”, группа “Шрифт”).

4. Добавьте изображение в документ.

5. Переместите текстовое поле на картинку, если это необходимо, выровняйте положение объектов, воспользовавшись инструментами в группе “Абзац” (вкладка “Главная”).

-
Совет: Если текстовое поле отображается в виде надписи на белом фоне, перекрывая таким образом изображение, кликните по его краю правой кнопкой мышки и в разделе “Заливка” выберите пункт “Нет заливки”.

Добавление подписи к рисунку
Кроме наложения надписи поверх изображения, вы также можете добавить к нему подпись (название).
1. Добавьте изображение в документ Word и кликните по нему правой кнопкой мышки.

2. Выберите пункт “Вставить название”.


4. Подпись будет добавлена к графическому файлу, надпись “Рисунок 1” можно будет удалить, оставив только введенный вами текст.


На этом все, теперь вы знаете, как сделать надпись на картинке в Ворде, а также о том, как подписывать рисунки в этой программе. Желаем вам успехов в дальнейшем освоении этого офисного продукта.
Отблагодарите автора, поделитесь статьей в социальных сетях.
Как сделать надпись на картинке в Microsoft Word
В большинстве случаев для наложения текста на картинку используются графические редакторы, такие как MS Paint или Adobe Photoshop.
Не принимая во внимание тот факт, что Word не является графическим редактором, все же он обладает некоторыми функциями по работе с картинками, в том числе добавление текста.
Есть несколько способов размещения информации поверх фото:
- стандартная вставка;
- обтекание;
- WordArt;
- создание подписи.
Как вставить текст в картинку с помощью функции “Надпись”
Самый легкий из всех представленных способов вставки текста на картинку в Ворде – использовать функцию “Надпись”:
- перейти ко вкладке “Вставка”, кликнуть по кнопке “Надпись” из подменю “Текст”. Из выпадающего меню выбрать вариант “Простая надпись”;
- в результате на листе появится особая рамка, которую можно расположить на любом месте в документе Word. Более того, содержимое можно поворачивать под углом, изменять тип, размер и цвет шрифта;
- чтобы расположить предложение на фото, следует переместить эту рамку на само изображение. Для этого нужно навести на ее границы курсор мыши до появления крестика, затем нажать левой кнопкой мыши (ЛКМ) и не отпуская переместить в нужное место;
- для изменения содержимого рамки нужно кликнуть по нему левой кнопкой мыши до появления мерцающего курсора, затем ввести нужную фразу;
- для того, чтобы убрать белый фон в рамке и сделать его прозрачным нужно перейти на вкладку “Формат” в набор инструментов “Стили фигур” и выбрать опцию “Заливка фигуры”. В выпадающем меню кликнуть по “Нет заливки”;
- точно так же можно убрать и контур. Перейти на вкладку “Формат”, кликнуть по кнопке “Контур фигуры” и выбрать вариант “Нет контура”;
- В результате будет получен обычный текст, расположенный поверх фото.
Используем обтекание
Работать с этим методом лучше всего в том случае, когда рисунок является подложкой для всей страницы целиком. В этом случае сделать надпись на картинке в Ворде можно следующим образом:

- загрузить фотографию с помощью “Вставка” – “Рисунок”, щелкнуть по нему правой кнопкой мыши (ПКМ) и выбрать из выпадающего меню пункт “Обтекание текстом”, затем из предложенных вариантов выбрать “За текстом”;
- после этого, продолжить ввод данных в документ. Различие только в том, что в качестве фона будет выступать изображение, а не стандартный белый лист.
Вставка WordArt
Также написать текст на картинке можно используя объекты Word Art:
Кроме того, всю процедуру можно посмотреть на видео.
Добавляем подпись к рисунку
Помимо наложения надписи сверху на изображение, к нему так же можно добавить название (подпись). Подписать рисунок в Ворде можно следующим образом:
В статье были описаны все доступные способы оформления изображений в Word с помощью текста.
Как вставить текст в картинку в Ворде
Что обычный пользователь делает, когда в документе Word нужно поместить текст на изображении? Правильно, применяет разные графические редакторы от стандартного Paint до мощного PhotoShop, а на это тратится время и результат может не порадовать. Но существует несколько вариантов вставки в картинку текста в ворде, который будет смотреться оригинально, в самом Word не прибегая к применению других программ.
Приведенная инструкция познакомит с приемами создания любых надписей на изображении.
Способ №1: текстовый блок
Итак, предположим, что в документе уже присутствует нужный рисунок и на нем осталось лишь разместить несколько предложений или список. Как это сделать? Для каждого релиза текстового редактора схема отличается, но незначительно.
Далее, перетащите полученный объект на картинку. Для этого наведите курсор на обрамление, стрелка поменяет вид на черный крестик. Зажмите левую кнопку и, не отпуская ее, передвиньте блок в требуемое место на рисунке.

Пока вы получите белое поле, обрамленное черной рамкой. Напечатайте вместо примера текста нужный фрагмент и отформатируйте его согласно своим требованиям (величину шрифта, цвет, стиль и прочее). Размеры блока тоже изменяются. Его можно расширить или уменьшить.

Стандартными средствами Word можно создать хорошо оформленную подпись, любого цвета, стиля, размера. Это гораздо удобней и быстрей, чем пользоваться графическими редакторами.
Способ №2: объект Вордарт
Есть еще один интересный прием создания надписи — вставка объекта WordArt. По сути, это такое же текстовое поле, только имеющее более интересную стилизацию шрифта (с тенью, отражением, объемом и так далее).

Теперь введите нужную информацию в блоке и перетащите полученное на картинку.
Способ №3: обтекание текстом
Метод хорош в том случае, когда рисунок используется в качестве подложки страницы целиком.

Теперь наполняйте документ как обычно. Только фоном будет служить рисунок, а не стандартный белый цвет.
С помощью приведенных приемов вы легко сделаете отлично оформленный текст на картинке. При этом надобность в использовании графических редакторов отпадает.
Вставляем текст в картинку в ворде
На ваш выбор есть 3 основных способа вставить текст в картинку в ворде. Самый простой – это использование объекта WordArt. Он позволяет быстро создать “плавающий” текстовый блок, который можно переместить в любое место документа MS Word.
Второй способ – через создание текстового поля. По умолчанию оно будет иметь рамку и белый фон, которые можно изменить или удалить.
Третий – это использовать параметры обтекания для картинки таким образом, чтобы изображение оказалось за текстом. Таким образом текст будет на картинке, а сама картинка станет фоном.
Способы вставить текст в картинку в Word
Текстовое поле
Тут мы поместим текстовый блок прямо на картинку, которую заранее вставили в документ MS Word. Для этого переходим: Вставка -> Текстовое поле -> Простая надпись .
Появится текстовый блок, который нужно настроить. Сначала изменим его позицию, чтобы текст оказался на картинке, а затем поменяем фон, цвет и размер.
1 Нажимаем на иконку параметров разметки и выбираем обтекание Перед текстом .
2 Теперь мы можем наш текстовый блок передвинуть на картинку. Наведите курсор на рамку для появления перекрестия, затем удерживая левую клавишу мыши переместите блок в нужное место.
Передвигать нужно за линию рамки, а не за кружки, т.к. они отвечают за размер, а не за перемещение.
4 Для изменения цвета фона и рамки – ставим курсор на текстовом блоке и переходим: Формат -> Заливка фигуры и Контур фигуры . Если хотите вовсе убрать фон текста и рамку, то при выборе цвета укажите Нет заливки и Нет контура .
5 Теперь выделяем наш текст, и в появившемся меню настраиваем размер, цвет и т.д. Если текст не помещается, то просто увеличьте размер блока, потянув за кружки.
6 Еще можно поиграться с текстовыми эффектами (тенями, формой и т.д.) в меню: Формат -> Текстовые эффекты . Сам текст нужно предварительно выделить.
В итоге у меня получился такой вариант.
Объект WordArt
Если вам быстро нужно вставить текст в картинку без рамки и фона, то этот способ вам подойдет больше.
1 Создаем объект: Вставка -> Добавить объект WordArt .
2 Здесь нужно выбрать готовый стиль.
3 Размещаем текст на картинке. При необходимости корректируем оформление текста.
Разметка изображения
В предыдущих 2-х вариантах мы помещали именно текст на картинку, а сейчас будем перемещать само изображение. Картинка и текст уже должны присутствовать в документе Word.
1 Кликаем по изображению, чтобы появилось меню разметки.
2 В меню выбираем обтекание За текстом .
3 Теперь перетаскиваем картинку за текст, и меняем цвет шрифта, чтобы он был контрастным для фона изображения.
Читайте также:

