Как сделать надпись подпишись
Обновлено: 07.07.2024
Сегодня хочу вам рассказать о том как сделать красивую анимированную картинку с надписью (например) "ПОДПИШИСЬ" Для своего блога и побуждения читателей подписаться.
В сети если покопаться по запросу ; Gif Text можно нарыть много интересных бесплатных подходящих сервисов.
Поэтому я покопавшись остановилась вот на этом сервисе ССЫЛКА
Здесь широкий набор шаблонов и шрифтов+ широкие настройки размеров, цветов, теней и т.д.
Просто выберите свой шаблон, введите свой текст, задайте нужные параметры и скачайте готовую картинку для своего блога. Например вот эту
Иногда для полноценной картины и смысловой завершённости видеоролику не хватает текстового сопровождения. Это могут быть субтитры, строки с дополнительной информацией, просто красивый текст, выполняющий исключительно визуальную функцию. В этой статье мы поговорим о том, как добавить текст в видео reels.


- Зачем в рилс нужен текст
- Как добавить подпись в reels
- Обычный текст
- Текст в описании
- Текст песни
- Субтитры
- Исчезающий текст
- Как редактировать текст в рилс
- Проблемы с отображением текста
- Итог
- Частые вопросы
Зачем в рилс нужен текст
Что такое Reels? Instagram Reels — новый сервис для создания коротких видео. Новый формат уже полюбился многим пользователям, блогерам и smm-менеджерам.
Аккаунты известных личностей и брендов уже заполнены короткими роликами, и их популярность только возрастает. Видео можно не только снимать, но и редактировать, использовать разные эффекты, добавлять музыку, стикеры и текст.
Зачем нужен текст? Можно ли обойтись без него и не сопровождать ролики текстом? Давайте разберёмся в плюсах и минусах использования текста и поймём, нужен ли он или нет.
Ваше видео наиболее вероятно досмотрят до конца по причине того, что зритель может быть без наушников в людном помещении. А если в видео есть текст, звук ему не нужен. Текст повышает шансы на успех
С помощью текста зритель сразу поймёт, о чем будет ролик. Так вы точно не упустите свою целевую аудиторию, ведь каждый человек, еще не просмотрев клип, будет знать, о чём в нём говорится
Как видите, количество плюсов и минусов равно, но всё-таки плюсы более весомые. Поэтому мы рекомендуем добавлять текст: не в каждое видео, а только туда, где он будет органично смотреться и правильно выполнять свою функцию.
Обратите внимание, что добавляя текст в видео Рилс, вам нужно подгадать, чтобы он умещался не только в формат 16 на 9, но и в 4 на 5. Почему 4 на 5? Когда человек видит видео Рилс в ленте, оно показывается обрезанным на 15% сверху и снизу. Помните об этом простом правиле. Также добавляйте текст на обложку ролика, чтобы он служил заголовком.
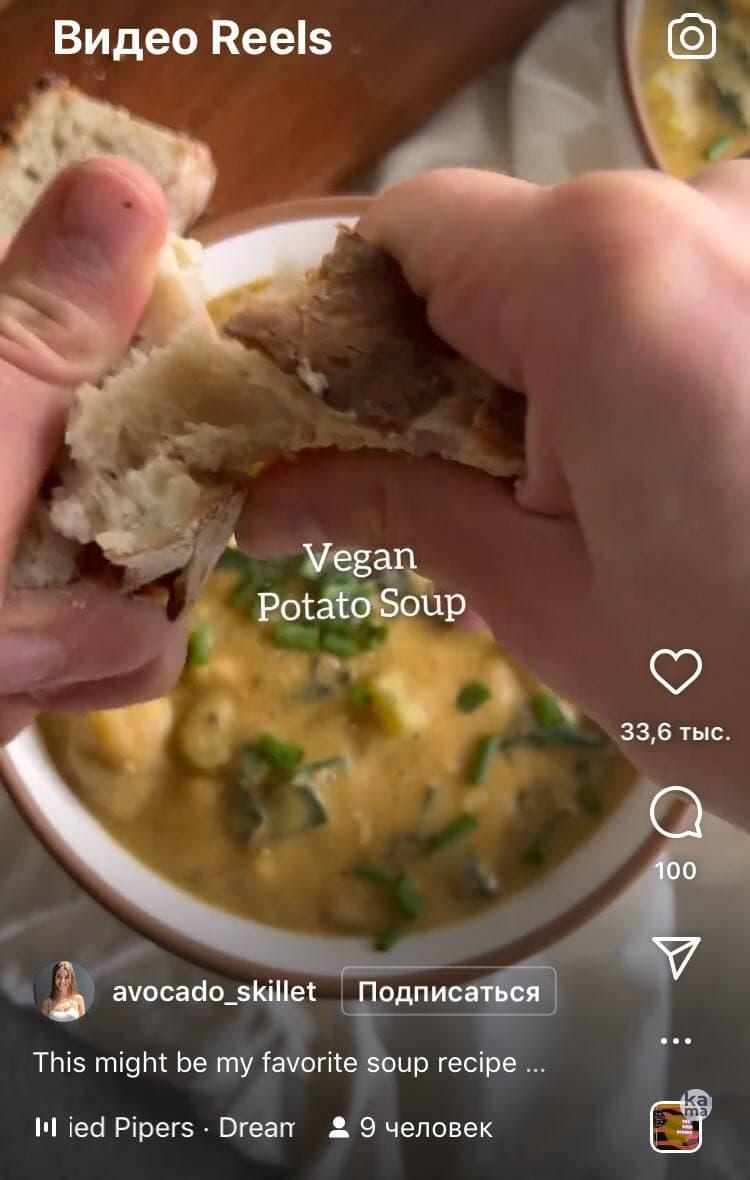
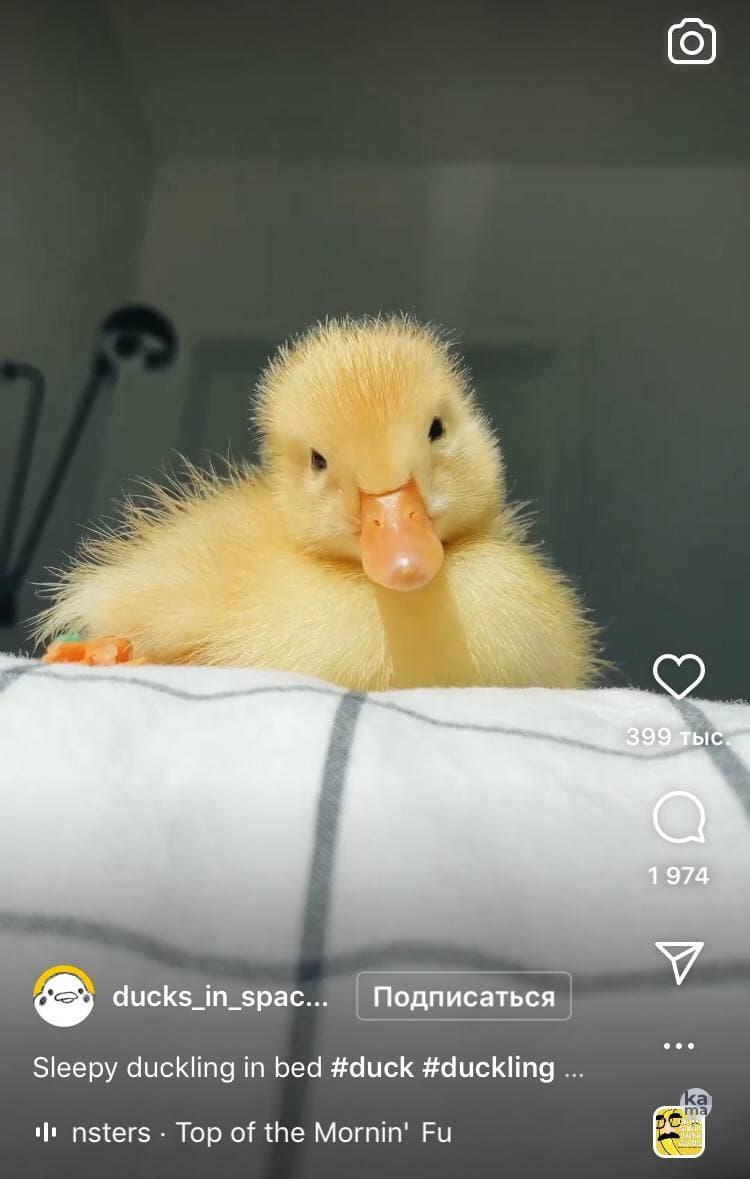
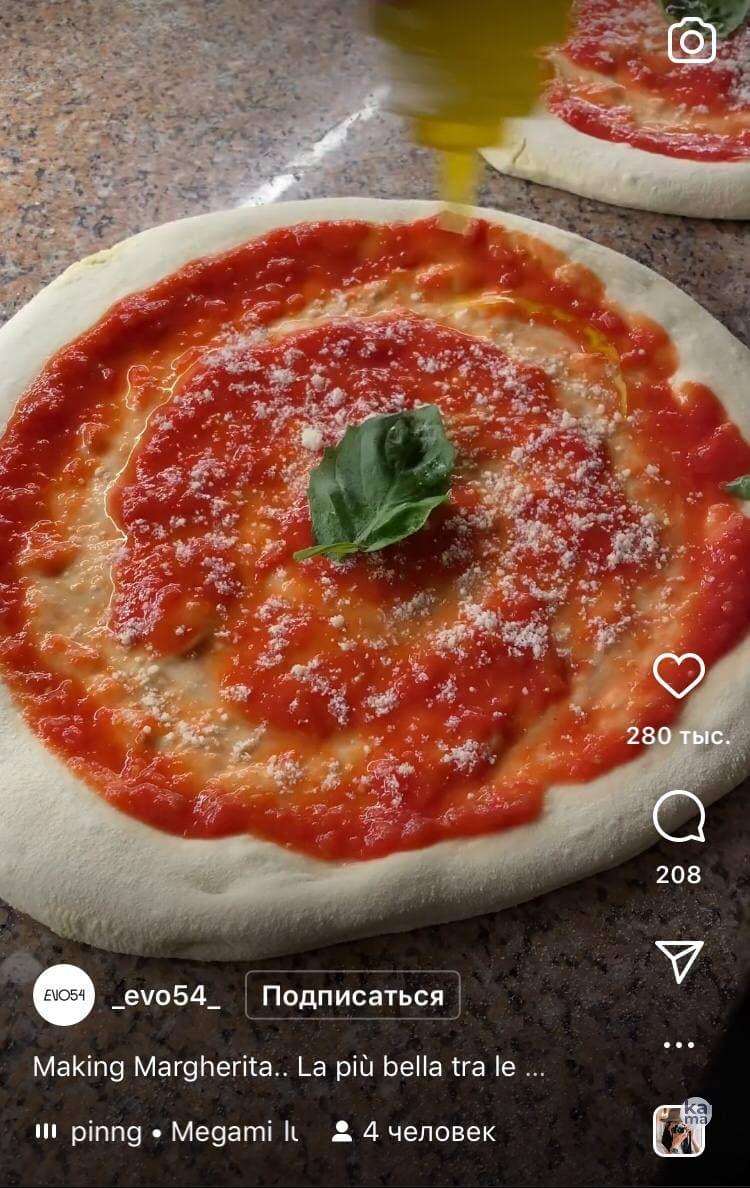
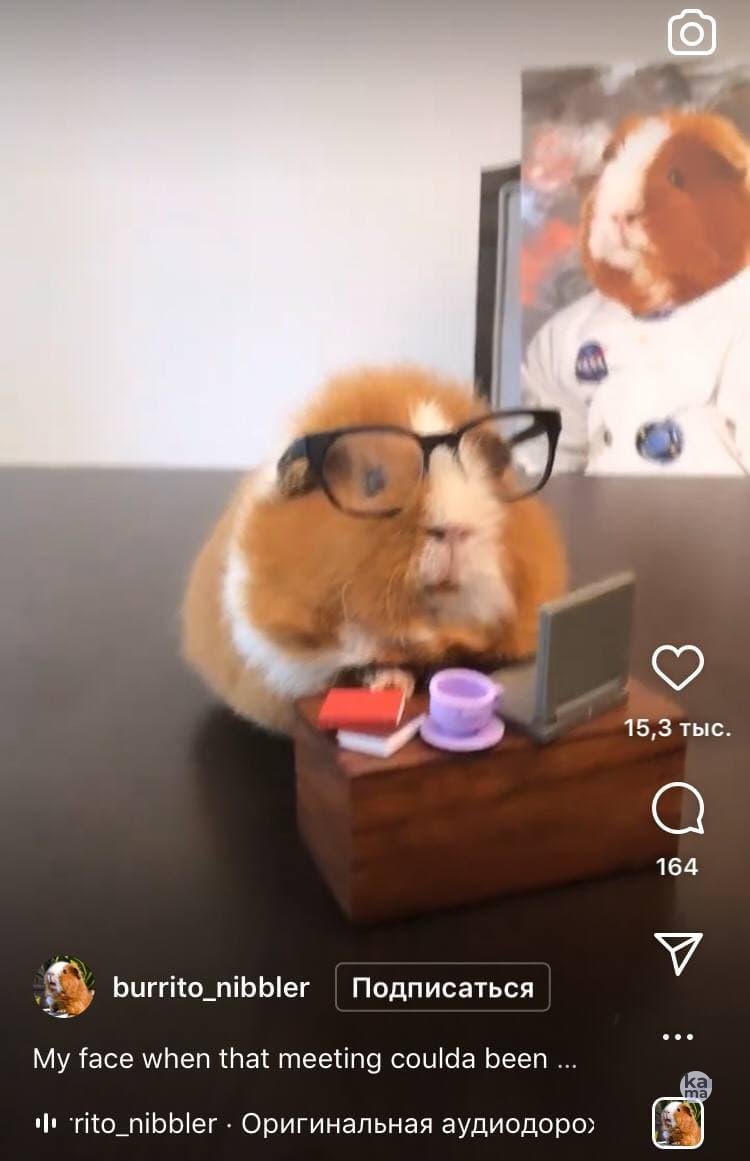
Как добавить подпись в reels
Прежде чем вы узнаете, как добавлять текст разного вида в видео Рилс, советуем воспользоваться нашими сервисами, которые помогут прокачать ваши ролики. С помощью первого сайта вы сможете скопировать красивый шрифт и украсить им свой Инстаграм, видео, посты и сторис. Второй сайт содержит в себе подборку хештегов по разным тематикам. Используя их, вы получите внимание своей целевой аудитории и поднимете упавшие охваты. Оба сервиса помогут и в продвижении роликов reels.
Выбрать красивый шрифт на русском и прокачать свой профиль
Генератор хештегов для соцсетей: подборки по темам
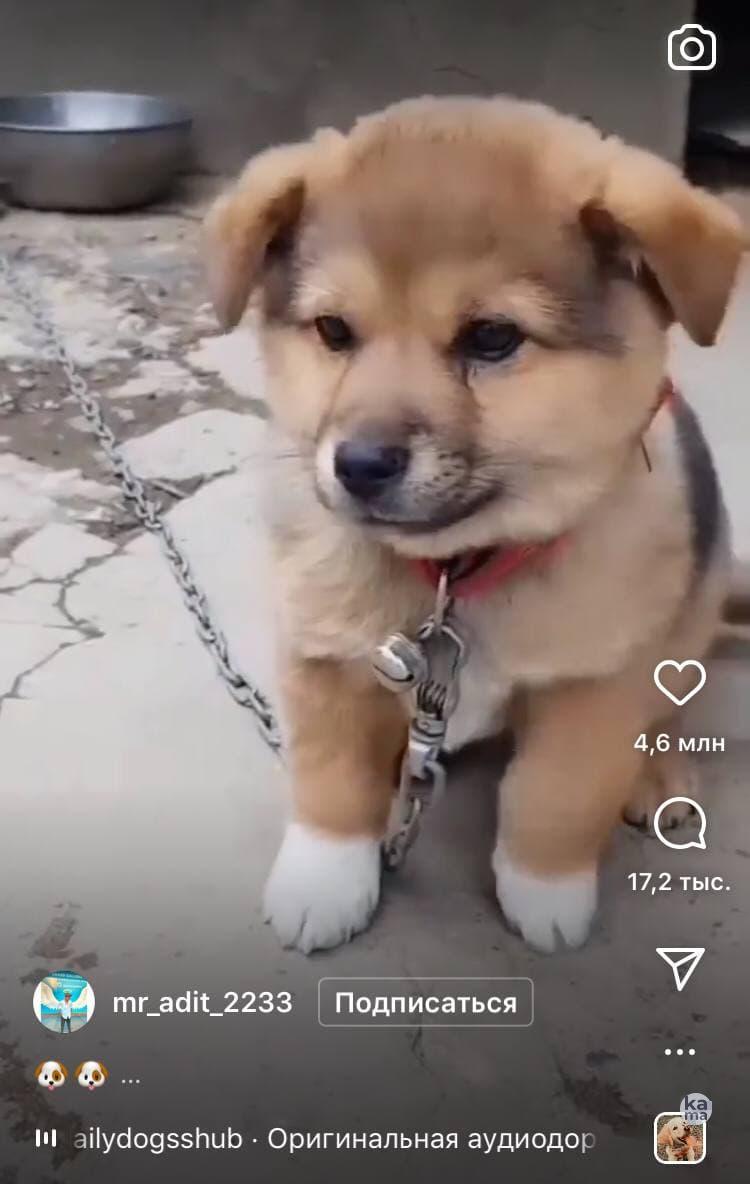
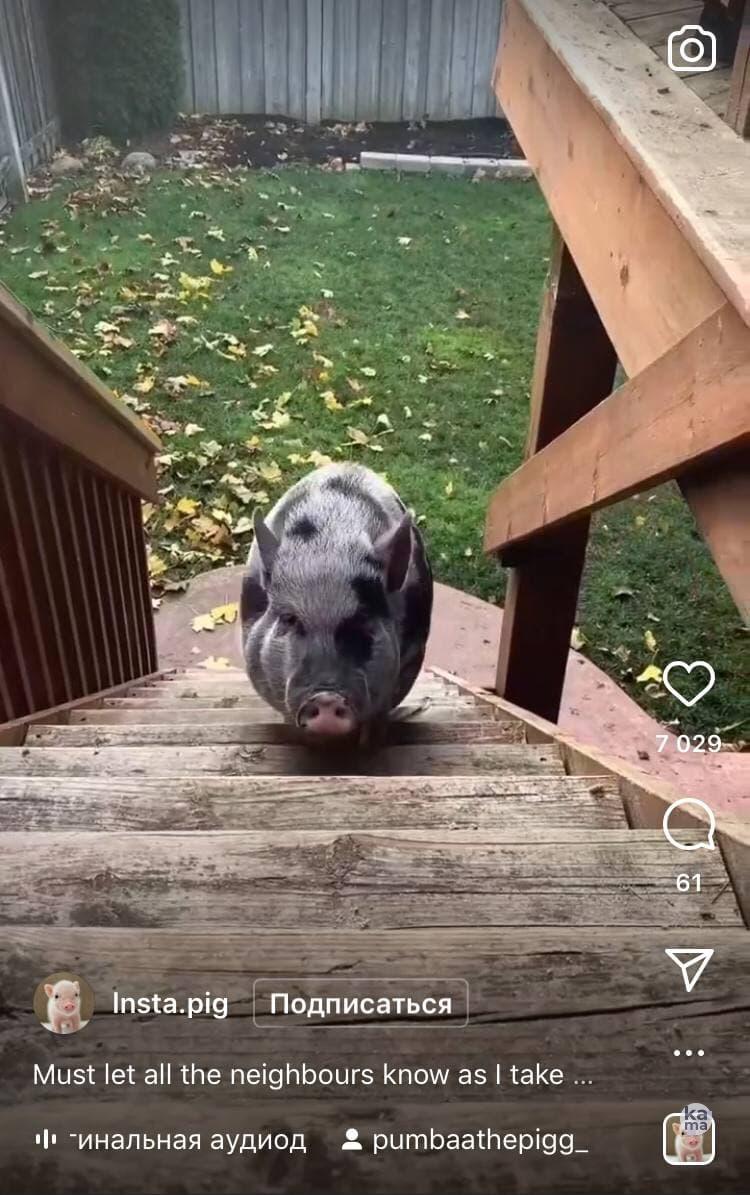
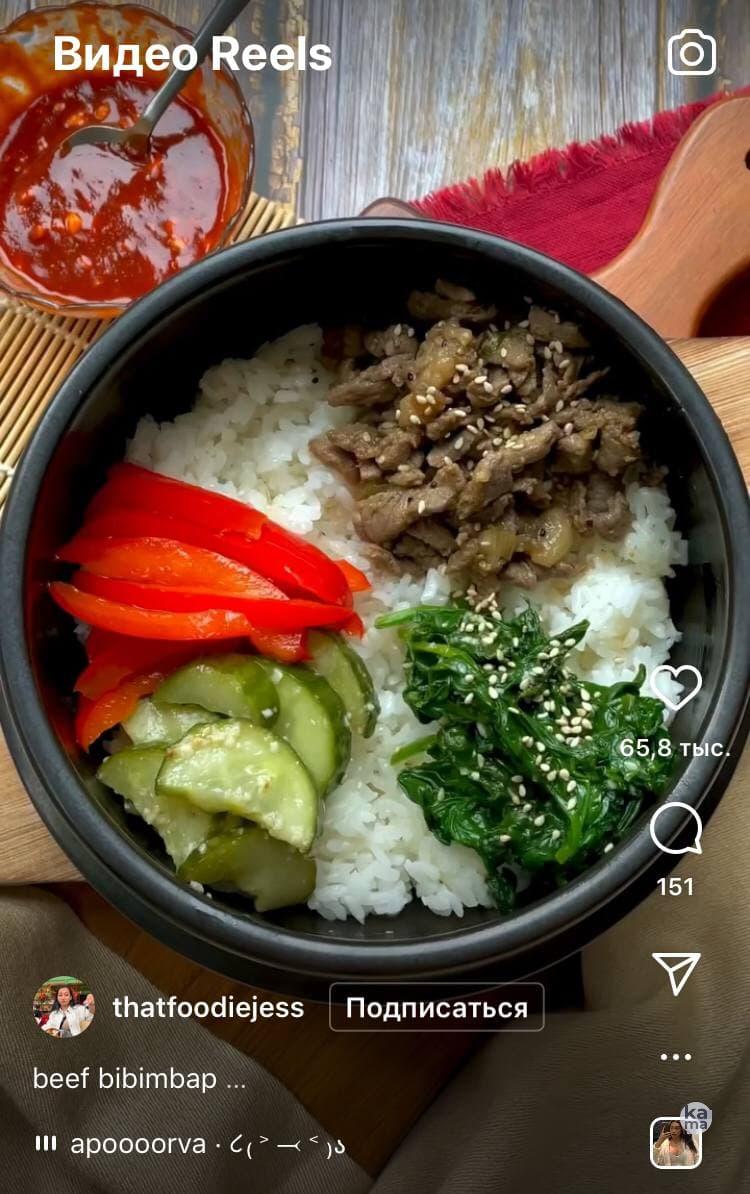
Обычный текст
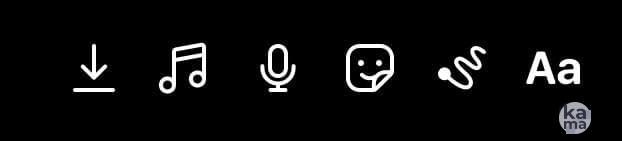
Текст в описании
Текст можно добавить и в описание под Рилс. Описание находится справа от миниатюры ролика. Чтобы добавить текст, кликните по пустому пространству.
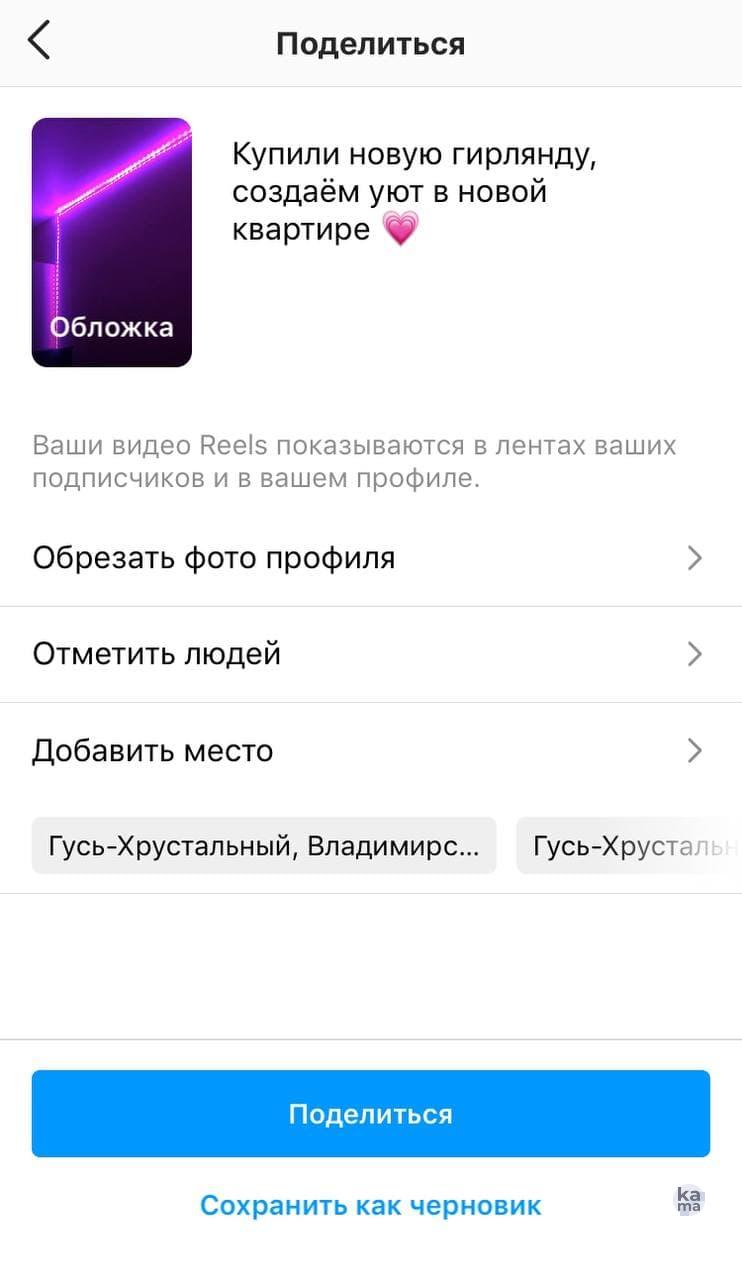
Текст песни
Хотите, чтобы в вашем видеоролика была не просто музыка, а анимированный текст песни? Сделать это можно за пару простых шагов:
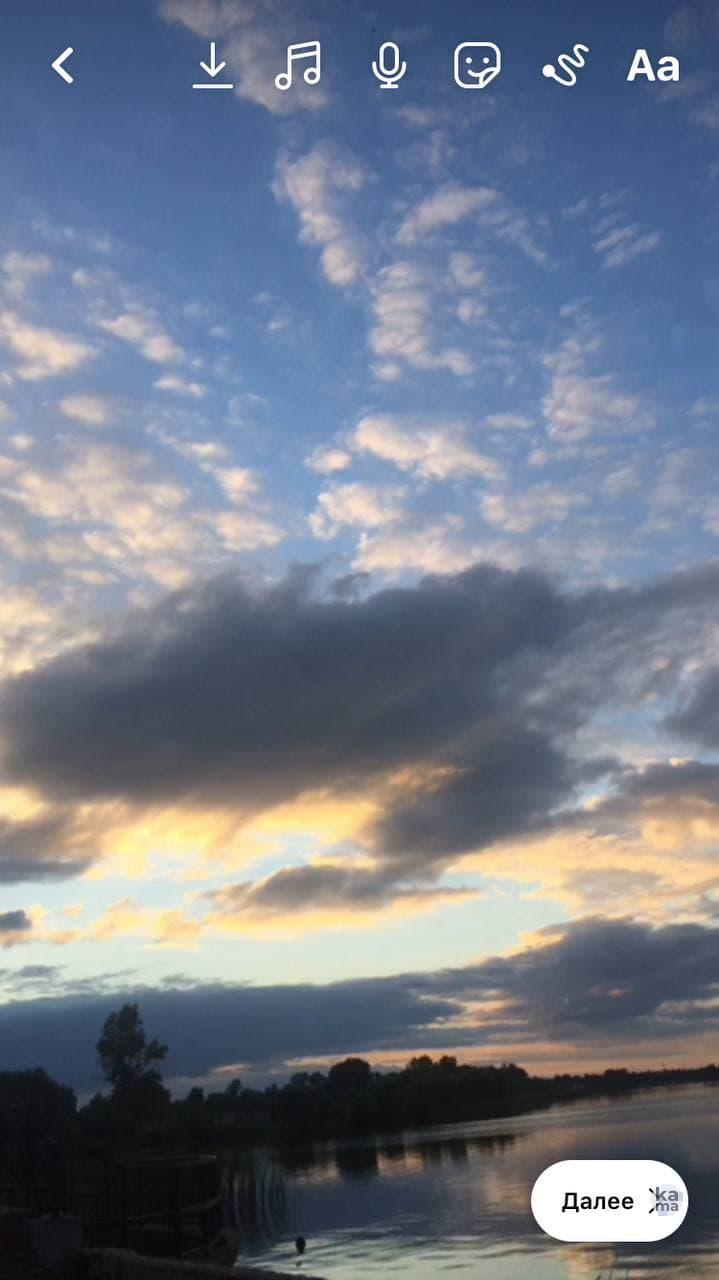
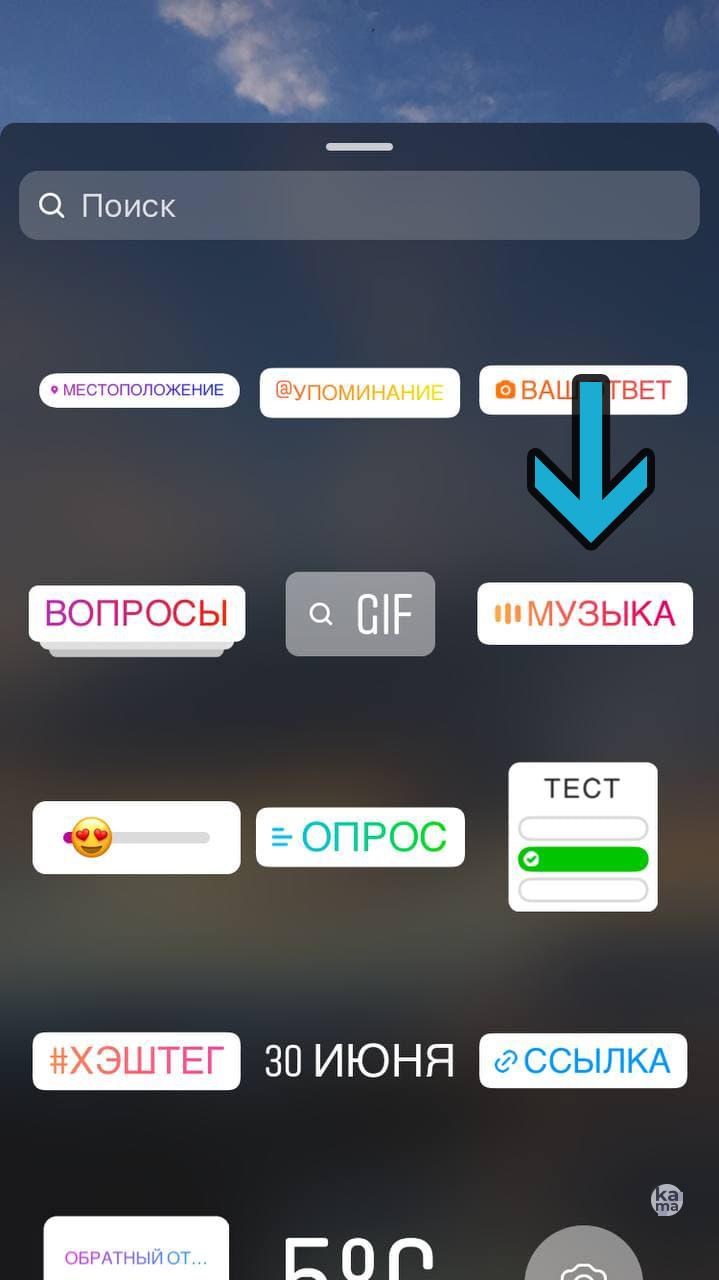
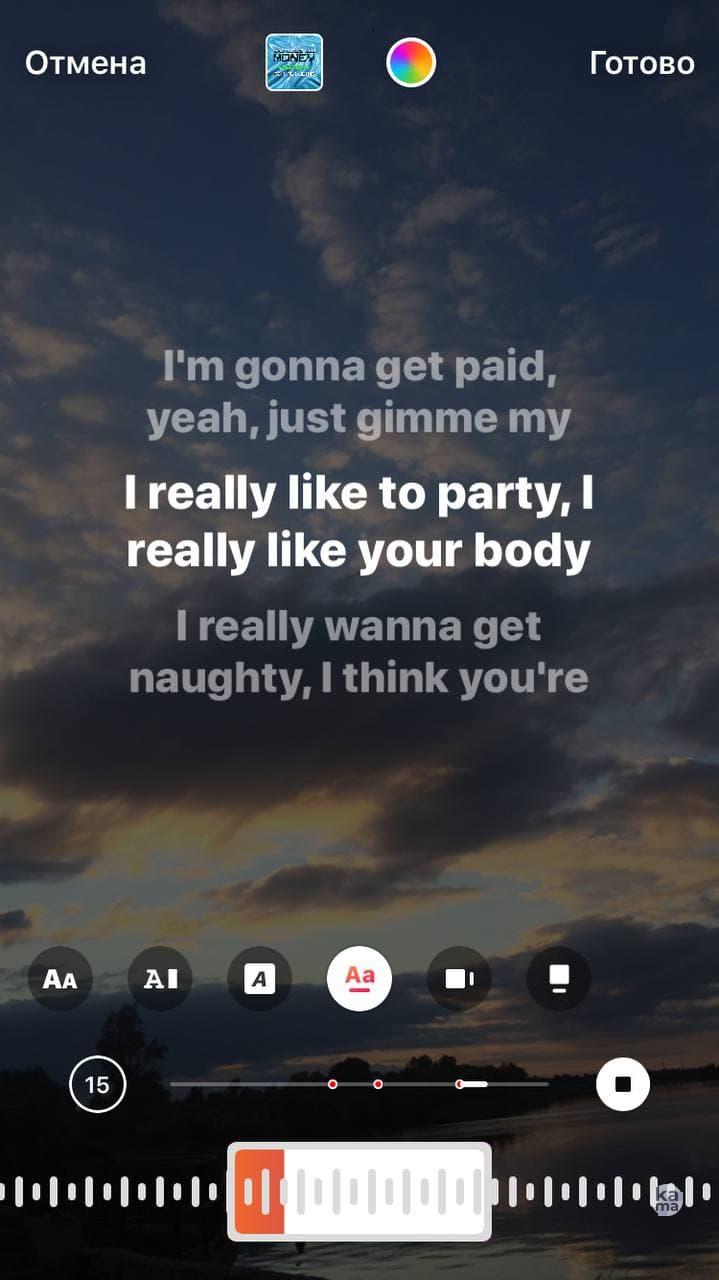
Субтитры
Есть два простых способа добавить в ролик Рилс субтитры, и мы разберём каждый из них:
Способ 1
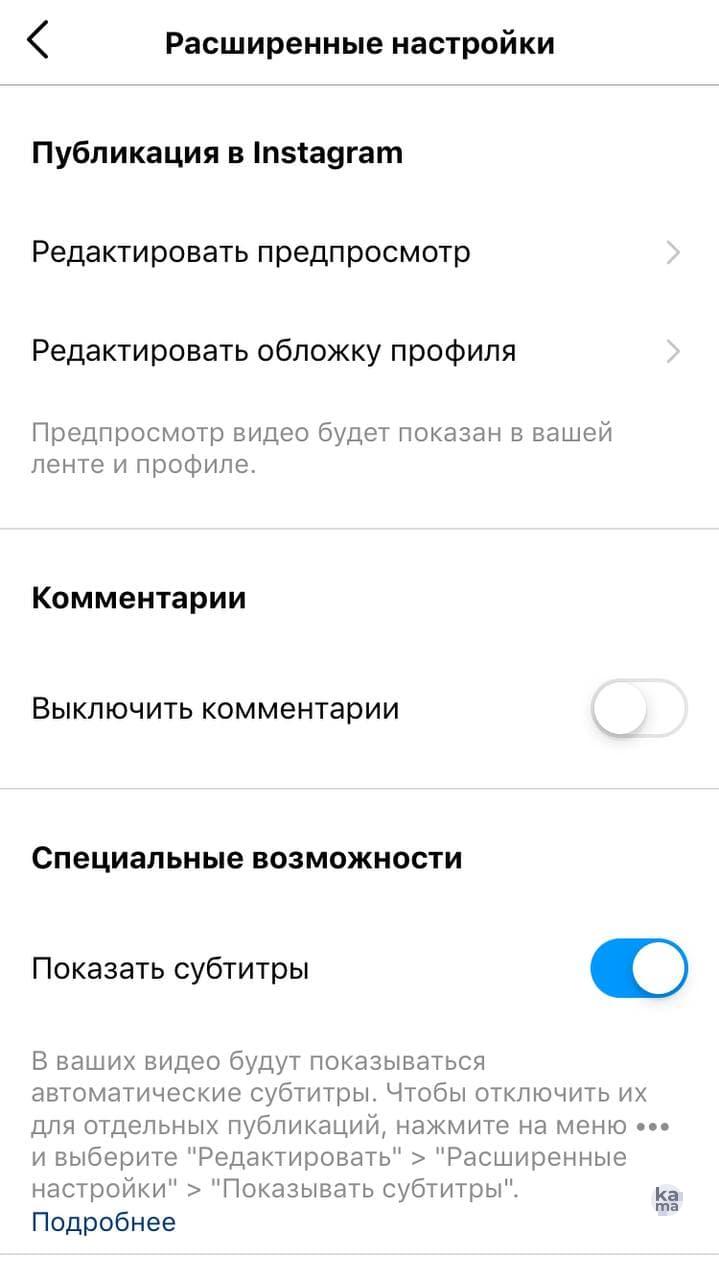
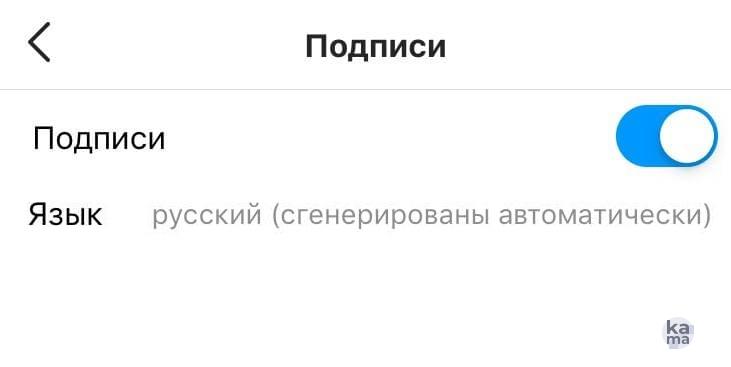
Способ 2
Исчезающий текст
Нажмите на неё и меняйте шрифты: у каждого шрифта будет своя анимация исчезновения или печатания. Выберите ту, что нравится больше
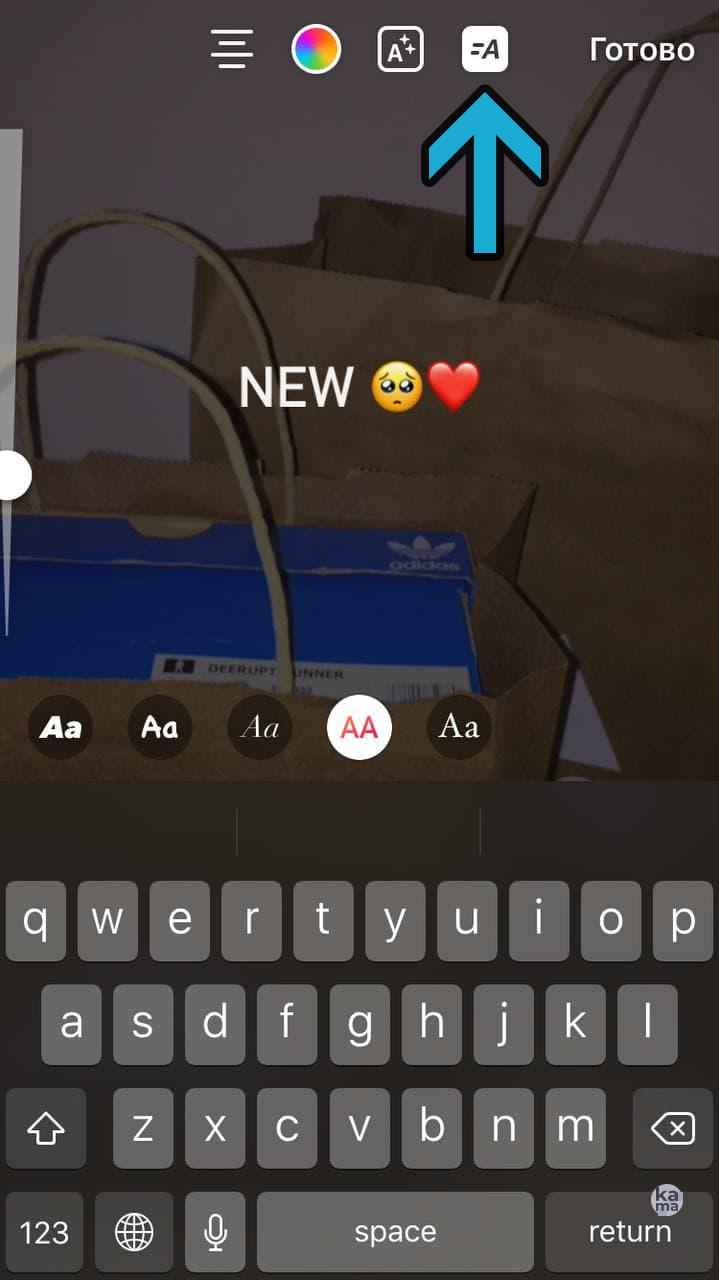


Как редактировать текст в рилс
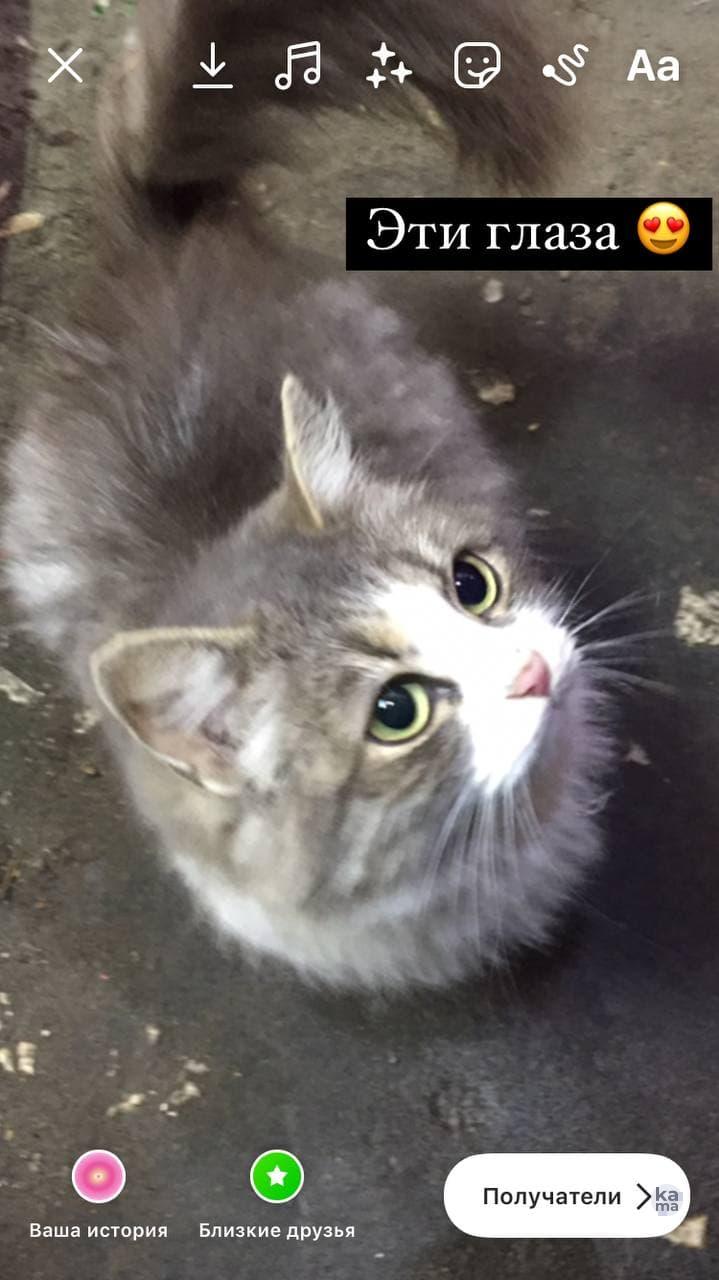
Чтобы редактировать текст в Рилс до публикации, просто кликните по нему и исправьте ошибки и моменты, которые не удовлетворяют
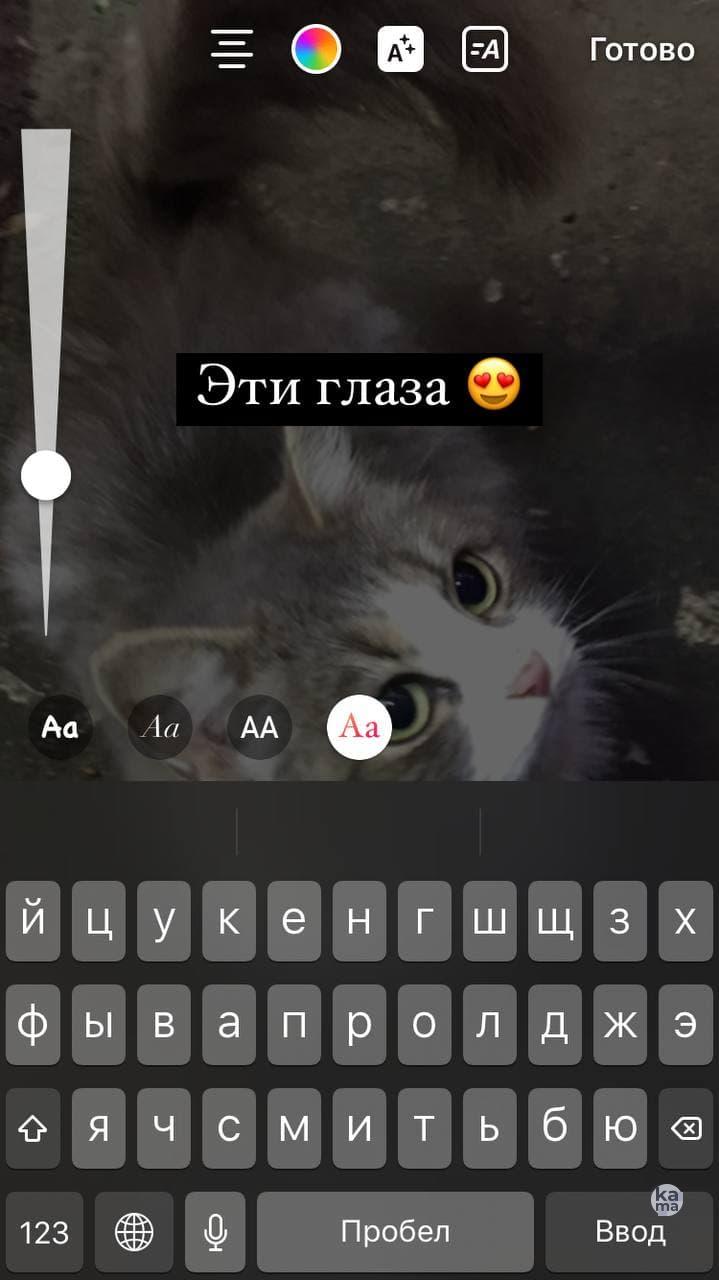
Редактировать текст уже после публикации никак не получится. Вы можете лишь изменить описание под роликом, нажав на кнопку в виде трёх точек.
Проблемы с отображением текста
Чтобы решить проблему с отображением текста, вам нужно проделать несколько шагов. Для начала обновите приложение. Перезагрузьте телефон или вовсе переустановите Инстаграм.
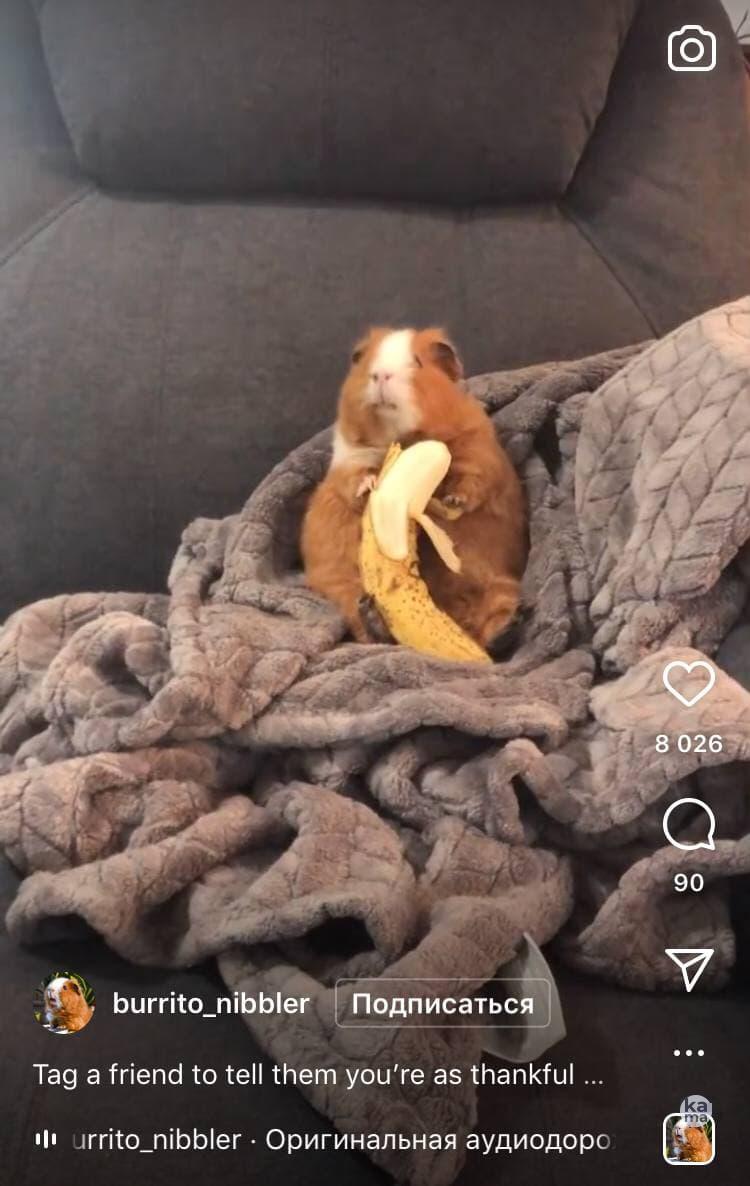
Попробуйте сменить аккаунт, выбрать другой шрифт. Если ничего не помогает, проблема в вашем устройстве — чаще всего, дело в устаревшей iOS. Обновите её или воспользуйтесь другим устройством.
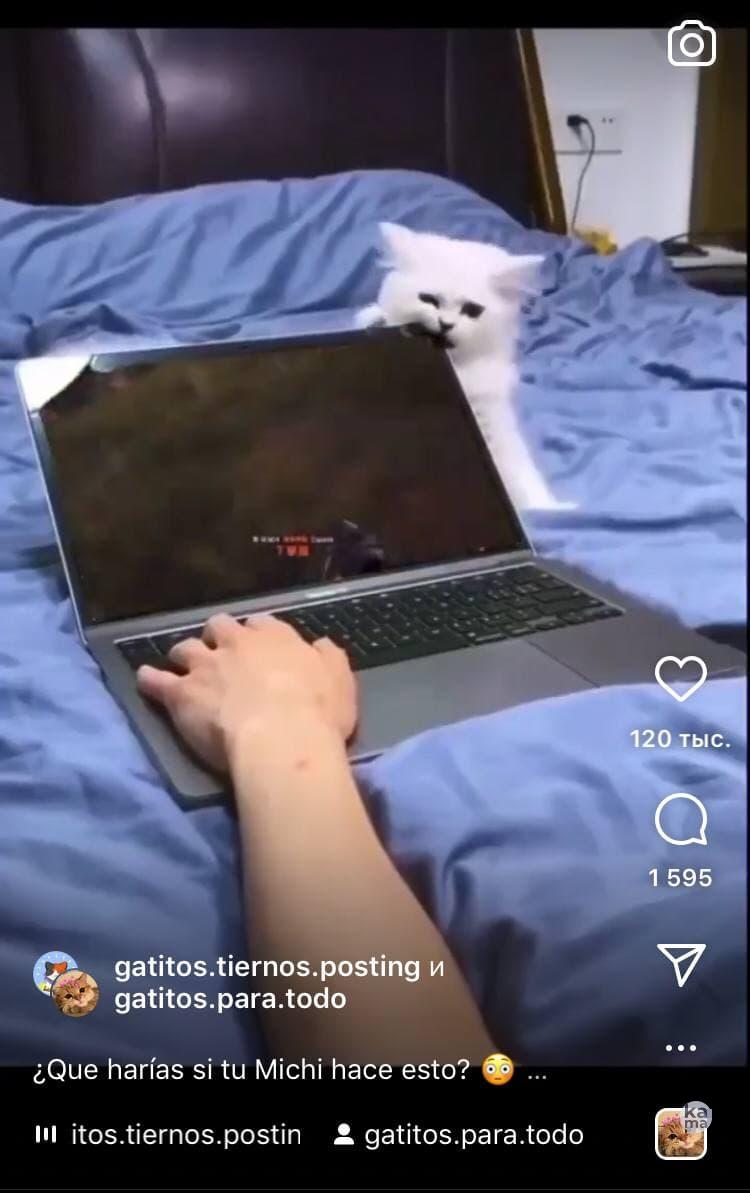
Теперь вы знаете, как добавить текст в клипы reels в Инстаграм. Если вы хотите знать подробнее, как создавать контент и привлечь пользователя с помощью рилс в Инстаграм, советуем прочесть другие наши статьи: 50 идей для видео TikTok, Instagram Reels и YouTube Shorts, Всё, что нужно знать об Instagram Reels: 10 лайфхаков для попадания в рекомендации, Видеореклама в Instagram для получения клиентов и заказов: 10 лайфхаков.
С помощью текста зритель сразу поймёт, о чем будет ролик. Так вы точно не упустите свою целевую аудиторию
Частые вопросы
Инстаграм Рилс появился в России в июле 2021 года. Приложение instagram постоянно развивается, и возможно, какая-нибудь новая функция затмит Рилс: но пока с точностью можно сказать, что короткие ролики будут обсуждаемы и важны для продвижения ещё как минимум год.
Постарайтесь найти баланс. Сторис, в отличие от постов в ленте, просматриваются гораздо чаще и имеют лучшую статистику. Однако сторис не может попасть в рекомендации и привести к вам на аккаунт целевую аудиторию, а вот рилс может. Видео в reels важны, так же, как и сторис. Вы можете комбинировать их и выкладывать по очереди: выберите дни и встройте их в свой контент-план.
Нет, эту функцию следует использовать только по необходимости. Если после записи вы видите, что текста у вашего видео недостаточно, и он помог бы улучшить ролик, то добавьте его.
Заполняем пробелы — расширяем горизонты!

Некоторые пользователи используют современный графический редактор Photoshop. Но устанавливать (лицензионный Photoshop, естественно, платный) и осваивать этот редактор только ради подписи под фото? Овчинка выделки не стоит.
К тому же, бывают ситуации, когда Фотошопа нет, а есть фото, на котором нужно быстро поставить подпись под фото.
Самым простым решением вопроса с подписью под фото я считаю простой графический редактор – Paint. Стандартный графический редактор Paint входит в состав Windows 10, 8, 7 и XP.
Подпись на фото в Windows 10: видео
Предлагаю посмотреть видео, при необходимости его можно скачать на свой компьютер.
На рис. 1 показано, как выглядит редактор Paint в Windows 10:

Рис. 1 (кликните по рис. для его увеличения). Графический редактор Paint в Windows 10
Текстовое описание приведено ниже, оно практически не отличается от подписи на фото в семерке.
Как вставить подпись на фото в Windows 7

Рис. 2. Открываем свое фото и вооружаемся инструментом для текста

Рис. 3. Выбираем шрифт, размер, цвет, фон текста. Пишем текст, например: Горное озеро. Сохраняем свое творение.
Что означают значки в панели Paint
Пробежимся по инструментам для ввода текста в Paint.
Как сохранить фото с подписью
Все, что написано и показано выше, имеет смысл, ТОЛЬКО если фото с подписью будет сохранено. Здесь 4-е важных шага, пропускать нельзя, все они важные:

2) Выбираем Тип файла. Для этого кликаем по маленькому треугольнику (цифра 2 на рис. 4) и выбираем .jpg. Хотя можно выбрать и другой тип файла, но это более экономный вариант в смысле размера файла.
3) Вводим имя файла, можно русскими или английскими буквами (3 на рис. 4).
Подпись под фото в Windows XP с видео
Найти его просто: Пуск – Программы – Стандартные – Paint. Несколько строк об этом редакторе, который всегда у Вас под рукой, так как является стандартной программой, входящей в состав Windows.

Рис. 5. Графический редактор Paint (операционная система Windows XP)
Paint является наглядным примером редактора, работающего в одном окне. Однако это не мешает создать достаточно сложный рисунок. Две строчки значков в левом столбце – это ваша панель инструментов, как у художника кисти. Каждый инструмент имеет свои настройки.
Границы вашего рисунка можно увеличить или уменьшить, по вашему усмотрению. Внизу справа в строке состояния вы можете в реальном времени узнать размер рисунка.
Также “Paint” помнит имена последних четырех рисунков. Это позволяет быстро вызвать один из них, пользуясь меню Файл.
Более подробно с работой Paint Вы можете ознакомиться, если в верхней строке меню Paint кликните по опции Справка.
После небольшого обзора Paint вернемся к вопросу подписи под фото. Предлагаю вариант видео:
Текстовый вариант того, что показано в видео:
3) С помощью инструмента текста (кнопка с буквой А в левой панели) растягиваете рамку текста, как прямоугольник, в нее вписываете текст, при необходимости –выделяете и форматируете текст (выбор шрифта, размер шрифта, цвет, жирный, курсив).
4) Сохраняете рисунок.
Если фото надо разместить в сети, для этого можно воспользоваться Облаком Майл ру или Яндекс.Диском. Полученную ссылку на свое фото можно использовать, например, для отправки фото по электронной почте.
Можно фото, если оно не очень большое, просто прикрепить к письму.
Подпись под фото, во-первых, нужна для идентификации фото, во-вторых, для указания авторства фото или его принадлежности какому-то сообществу, а также для наглядного выражения своих пожеланий, мыслей, эмоций и т.п.
Упражнение по компьютерной грамотности:
Откройте фото или картинку и поставьте подпись под фото (или картинкой), например, с помощью редактора Paint.
Наложить текст на фото, как это сделать на своем компьютере или онлайн, описано в данном материале. В самым популярных программах и даже без них.
Есть множество сервисов в интернете, которые позволяют сделать это очень быстро и, не прилагая усилий, как и программ для операционной системы Windows.

Предыдущая публикация была посвящена тому, как сжать jpg онлайн. Сейчас вы узнаете, как сделать надпись на картинке на ПК или онлайн.
Интересно! Чтобы сделать это — нет смысла устанавливать и использовать такие громоздкие решения, как Adobe Photoshop и другие. Поэтому в этой статье будут только действительно полезные и функциональные просмотрщики и онлайн сервисы, которыми можно быстро и постоянно пользоваться.
Как сделать надпись на фото на компьютере
Наложить текст на картинку можно, как встроенными средствами в Windows, так и с помощью специальных программ — просмотрщиков изображений.
Рассмотрим на примере трех самых популярных программ, в остальных текст на фотографию можно наложить таким же образом, различаться может лишь незначительное расположение меню и их название.
Microsoft Paint
Адрес: Уже встроена в Windows


3. На этой же панели меню можно выбрать шрифт, размер, цвет и прозрачность написанного. Просто укажите здесь нужные значения или оставьте все, как есть.

IrfanView


FastStone Image Viewer


Наложить текст на фото онлайн
Есть множество сервисов, которые позволяют быстро и красиво наложить надпись на фото онлайн. Самые качественные из них собраны для вас в этом материале.
Editor.pho.to
Загрузите картинку на сервис и в левой колонке щелкните по пункту работы с текстом. Откроется панель с уже предустановленными шрифтами и эффектами, можете выбрать из списка понравившийся и написать, что нужно.

Fotump
Отличный вариант, чтобы наложить текст на картинку онлайн. После загрузки снимка нажмите в левой колонке по пункту работы с текстом. Кликните по понравившемуся шрифту и сразу же укажите необходимые параметры.

Кроме этого, можно добавить стикеры, обработать изображение при помощи фильтров и нарисовать, что-нибудь. После всех изменений кликните по кнопке сохранения и укажите его качество.
Watermarkly
Простой и качественный сервис, который позволяет быстро и качественно сделать надпись на картинке онлайн. Сразу после загрузки, кликните по кнопке добавления надписей и задайте его параметры. Перемещать его нужно просто курсором мыши.

Шрифтов здесь довольно много, есть и премиум варианты. Менять можно все: цвет, размер заполнения, прозрачность и даже вращать написанное. После изменения, щелкните по кнопке сохранения и файл сразу скачается на ваш ПК или ноутбук.
Online Fotoshop
Неплохой фоторедактор, среди функций которого есть и возможность создавать надписи. Загрузите сюда снимок и кликните по пункту для добавления надписей. Задайте шрифт, размер и цвет, расположение меняется просто курсором.

Чтобы загрузить результат себе на ноутбук или компьютер, щелкните по кнопке скачивания, все сделанные вами эффекты, применятся и файл сразу закачается.
В заключение
Это были самые простые способы, как это можно сделать с любого компьютера или ноутбука без интернета и с помощью онлайн сервиса. Надеюсь вам была полезна данная публикация и качественных снимков.

Сразу хочется сообщить, что это — очень полезная и удобная функция на YouTube. Благодаря подписке вы можете первым просматривать свежие видео блогеров, которые вам нравятся, а главное – не потерять нужный ресурс из виду. Ведь забыть название крайне просто в огромном потоке информации!
Как подписаться
На компьютере


- Теперь вы на ютубе под своим профилем. Теперь вы можете найти в поисковике нужное видео или выбрать автоматически рекомендованные, согласно предыдущим просмотрам. Подпишитесь на автора, которого недавно смотрели, или найдите в строке поиска. Выберете одно из его видео, и нажмите на него:




- Теперь вы можете отслеживать горящие уведомления по нажатию колокольчика в правом верхнем углу на ютубе:

На телефоне


- Теперь для вас открылся ютуб, и вы вошли под своим профилем. Листайте страницу рекомендаций вниз. Вам автоматически будут показано множество видеороликов на основе ваших предпочтений или того материала, которые вы уже просмотрели. Выбирайте любой канал или введите что-либо новое в поиске, нажав на лупу на верхней панельке. Кликайте на любое видео канала:



- Осталось настроить уведомления. Ютуб по умолчанию ставит светлый колокольчик — это означает появление в разделе только самых топовых и рейтинговых видео, согласно алгоритму отбора. Однако, вы можете сделать настройку уведомлений по вашему вкусу. Для этого, нажмите на колокольчик рядом справа внизу под видео, и выберете один из трех вариантов уведомлений:

Как посмотреть на кого я подписан?
На компьютере

На телефоне

На сколько каналов я могу подписаться?
Число каналов, на которые можно подписаться, не ограничено! Поэтому, смело формируйте свой список, как вам заблагорассудится. Главное, помните чем больше число подписок, тем больше будет у вас разного рода уведомлений, что может являться запутывающим и отвлекающим фактором. Значит, функциональнее и удобнее быть избирательным.
Заключение
Теперь вы знаете, зачем и как можно подписаться на ютуб. Это очень удобный инструмент для сегментации и ранжирования своего контента, более того, на его основе алгоритмы ютуба будут отбирать и предлагать вам видеозаписи схожих тематик! Пользуйтесь опцией с удовольствием и смотрите самые классные видео без долгого поиска.
Читайте также:

