Как сделать надпись на видеоролике
Обновлено: 07.07.2024
Наложите субтитры на видео вручную или с файлом SRT
Используйте как конвертер
Перед тем как сохранить ваш фильм с субтитрами, конвертируйте его в нужный формат, такой как MP4, MKV, AVI, MOV или любой другой.
Варианты на выбор
Вы сами решаете как добавить субтитры к видео: вручную или загрузив готовый файл SRT. В любом случае, вы сможете их отредактировать.
Выберите шрифт
Мы вас не ограничиваем: выберите шрифт, размер и выравнивание текста. Также измените его цвет и фон, чтобы сделать субтитры ярче и чтобы они были видны как на белом, так и на черном.
Работает на любом устройстве
Наш сайт работает в любом браузере на Mac и Windows, iPhone и Android.
Онлайн добавление субтитров
Clideo работает онлайн, а это значит, что вам не нужно скачивать никакие программы или приложения. Это и быстрее и безопаснее!
Совместим с облачными хранилищами
Вы можете добавить нужное видео из своего аккаунта в Google Диске или Dropbox. Более того, вы можете сохранить видео с субтитрами обратно в облако!
Сделайте субтитры к фильму онлайн
Добавьте документ с субтитрами или напишите их вручную, выберите шрифт

Как вставить субтитры в видео
Загрузите запись или фильм
Добавьте видео с вашего компьютера или телефона или из облака. Сервис принимает файлы до 500 МB бесплатно.
Добавьте и отредактируйте субтитры
Скачайте видео с субтитрами
Все готово! Вы можете посмотреть ваше видео еще раз, чтобы убедиться, что вам все нравится. Теперь сохраните его на свое устройство или загрузите в Dropbox или Google Диск.
Clideo позволяет добавлять субтитры к любому видео, которое вы хотите опубликовать на YouTube, Instagram, TikTok, Facebook или любых других социальных сетях. И наш инструмент позволяет вам сделать это без особых усилий.
С нашим сервисом вы можете не только встроить субтитры в видео, но и сохранить отдельно субтитры в файле SRT.

Как мы уже говорили, помимо добавления к основному видео наложений в виде видео и изображений, вы также можете добавить к своему видео текст. Добавление текста - это один из профессиональных способов улучшения ваших видео. Добавление текста к видео позволит зрителям смотреть видео в шумной обстановке, при этом получая всю необходимую информацию. Это также полезно на тот случай, когда люди зависают на Facebook, просматривая видео в ленте новостей с автовоспроизведением без звука.
Хотя для добавления текста к видео потребуется программное обеспечение для редактирования видео, вы можете найти некоторые онлайн-решения для этих целей. В любом случае, делать это совсем несложно и можно выполнить за несколько коротких шагов, используя программное обеспечение для редактирования видео, такое как Wondershare Filmora. В этой статье я покажу вам все шаги по добавлению к видео текстового наложения с помощью Filmora.
И прежде, чем начать, давайте сначала посмотрим видеоурок о том, как добавить текст в видео.


Вам также может понравиться
Как добавлять текст к YouTube-видео >>
Из видеоурока, представленного выше, мы узнали, что добавлять текст к видео оказывается очень просто. Теперь позвольте мне показать вам, как шаг за шагом добавить текст к видео.
Часть 1: Как добавить текст к видео в Filmora
Шаг 1. Импортируйте свои видеофайлы
После запуска Filmora нажмите "Новый проект", чтобы перейти на главный экран. Перед началом работы в окне "Параметры проекта" рекомендуется настроить такие параметры, как соотношение сторон и частоту кадров, как показано ниже.
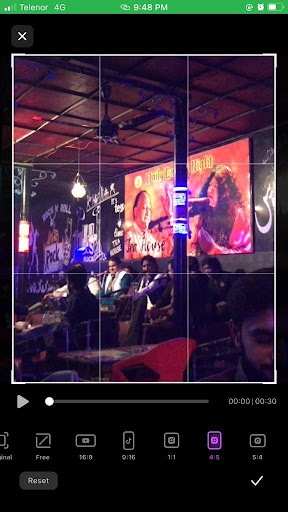
Соотношение сторон по умолчанию составляет 16:9. Вы можете настроить соотношение сторон в зависимости от ваших потребностей и изменить его на 1:1 (для видео в Instagram), 4:3 или 9:16 (видео, снятые вертикально).

Шаг 2. Добавьте видео на временную шкалу и найдите видеокадр
Затем вам нужно перетащить видеоклипы из медиатеки на панель временной шкалы для редактирования. Перед добавлением текста к видео вы можете обрезать, вырезать или удалить часть видео в зависимости от ваших потребностей. Затем увеличьте масштаб временной шкалы, чтобы более точно отобразить видеокадр, чтобы найти кадры, которые должны иметь наложение текста.

Шаг 3. Выберите предустановки текста и добавьте текст
Щелкните на вкладку "Заголовки", чтобы открыть предустановки текста и заголовка. В Filmora встроено более 200 текстовых эффектов, охватывающих различные стили, такие как стиль жизни, медиа, сезонность, вступление, нижний 3-й и финальные титры. Дважды щелкните по предустановке заголовка, чтобы просмотреть результат в окне предварительного просмотра.

Если он соответствует вашим потребностям, поместите указатель воспроизведения в то место, где вы хотите добавить текст и заголовок на шкале времени, а затем перетащите его на дорожку над видео на шкале времени.
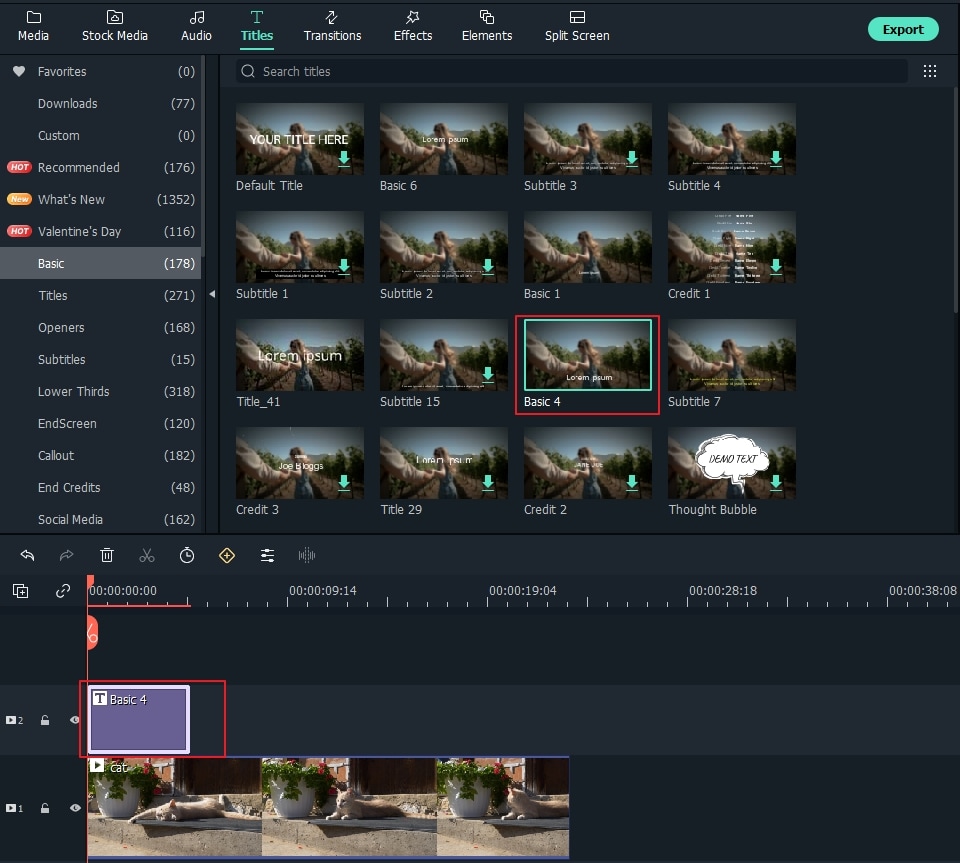
Шаг 4. Измените продолжительность отображения текста
В Filmora продолжительность наложения текста по умолчанию составляет 5 секунд, но вы можете перетащить край текстового модуля на шкале времени, чтобы увеличить его до длины видео в зависимости от ваших потребностей. Или вы можете сначала выбрать текст на временной шкале, а затем щелкнуть на значок таймера, чтобы изменить продолжительность текстового эффекта.

Шаг 5. Отредактируйте и настройте свой текст
Дважды щелкните по рамке заголовка на временной шкале, чтобы открыть окно, в котором можно выполнить базовое редактирование заголовков. Здесь вы можете ввести текст своего текстового наложения и изменить шрифт, цвет и размер текста.

Вы можете выбирать из более чем 20 стилей текстовых эффектов. Просто дважды щелкните на один стиль, чтобы применить его к наложенному тексту, и вы увидите изменения в окне предварительного просмотра.
Вы также можете щелкнуть на значок "Анимация", чтобы изменить анимацию наложения текста, или перетащите текстовое поле в окно предварительного просмотра, чтобы изменить его положение.
Расширенное редактирование текста
Чтобы дополнительно настроить наложение текста, нажмите на кнопку "Дополнительно", чтобы открыть панель "Расширенное редактирование текста". Здесь вы также можете применять пресеты и анимацию, а также настраивать элементы заливки текста, границы и тени.

Вы можете добавить в видео больше текстовых полей, а также новые текстовые формы, такие как круг, прямоугольник, круглый пузырь и стрелка. Кроме того, вы можете настроить продолжительность отображения каждого текстового элемента, перетащив край текста на временной шкале текста.
Шаг 6. Экспортируйте новое видео
После добавления наложения текста щелкните по значку "Воспроизвести", чтобы просмотреть результат. Если вас все устраивает, нажмите на кнопку "Экспорт" и выберите формат вывода из списка. В дополнительных настройках вы можете изменить такие параметры видео и звука, как скорость передачи данных, энкодер, разрешение.
YВы также можете напрямую загружать свои видео на YouTube прямо из Filmora или выбрать классический способ - записать на DVD для просмотра на домашнем плеере. Если вы хотите воспроизвести видео на своем мобильном устройстве, выберите вкладку "Устройства" и выберите такое устройство, как iPhone, iPad, iPod, Zune, Samsung Galaxy, Xbox и другие.

Часть 2: Как добавить текст к видео с помощью другого программного обеспечения
1. Windows Movie Maker
Изначально он был разработан Microsoft, и многие пользователи используют его для добавления текста в видео. Вы можете использовать Windows Movie Maker для добавления к видео различных текстовых шаблонов. Он поддерживает изменение размера текста, шрифта и цвета текста. Если вы хотите выделить послание своего видео, тогда вам лучше добавить к своему видео текст. Вы также можете добавить текст к видео в другом месте. Справа или слева - все зависит от вас.

2. Video Studio
Video Studio - это видеоредактор, который можно использовать для добавления текста к видео. Сделать это можно очень легко. Для начала вам просто нужно определиться, где вы хотите добавить текст, а затем перетащить нужный текст на это место. Вы можете использовать различные шаблоны. Теперь поместите этот текст на все видео. Теперь вы можете отредактировать формат текста. Вы можете изменить шрифт и стиль текста.
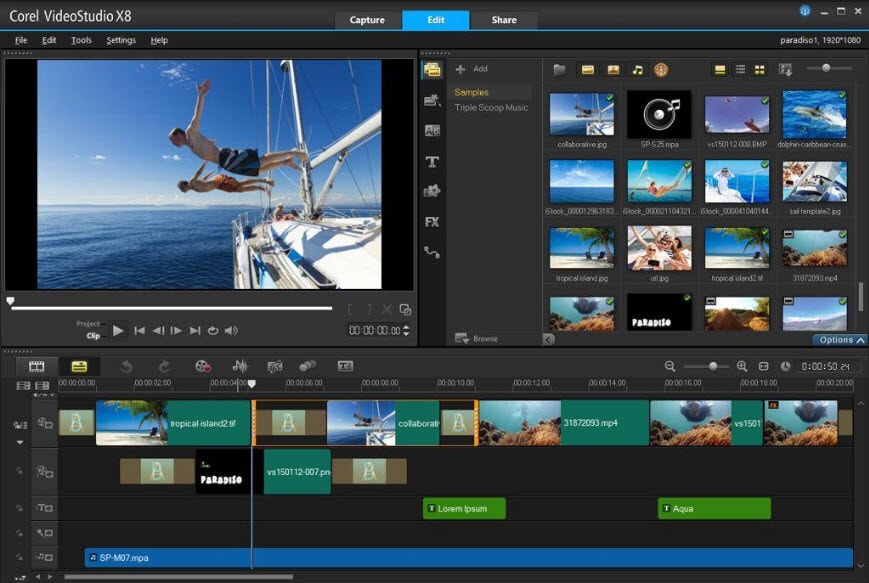
3. Animoto
Animoto - это онлайн-инструмент для добавления текста к видео. БОн не требует скачивания. Чтобы импортировать видео и добавить к нему текст вам необходимо войти в систему. Вы можете изменить стиль текста, чтобы он соответствовал вашему видео. Если ваше видео имеет молодой и радостный вайб, то рекомендуем вам выбрать какой-нибудь забавный текстовый шаблон, отображающий этот настрой. Весь стиль основан на вашем видео. Вы можете выбрать анимацию текста, чтобы еще больше выделить свое видео.
Помимо добавления текстовых наложений, Filmora имеет более совершенные функции редактирования, позволяющие с легкостью редактировать и создавать видео в широком диапазоне типов файлов для всех пользователей. Вы можете с легкостью обрезать или разделять видеоклипы, обрезать размер экрана видео, применять к своим видеофайлам уникальные эффекты, переворачивать/отображать их по горизонтали или вертикали. Просто загрузите программу и попробуйте сами!

Добавить текст в видео на Android совсем не сложно
Сразу хочется заметить, что полноценным виедоредактрам для Зеленого Робота у нас была посвящена отдельная статья и вы можете ознакомиться с ней по этой ссылке. А еще перед прочтением подпишитесь на нас, чтобы больше не упускать подобные материалы.
VivaVideo — Субтитры, надписи и все, что с этим связано

Первая программа, которую мы рассмотрим — это VivaVideo. Тут вы можете отредактировать некоторые параметры (например, наложить фильтры или стикеры), но нас интересует возможность создания текста на видеоролике. И тут она есть. Отдельная опция позволяет не только выбирать шрифт, но и регулировать его цвет, положение текста на экране, прозрачность, накладывать тени и так далее. Кроме того, финальное видео вы можете сохранить в самых разных форматах. Это касается как разрешения итогового файла, так и соотношения сторон, оптимизированного под самые разные площадки: YouTube, Tik Tok, Instagram и так далее. Бонусом вы получите еще и возможность добавлять музыку из специальной библиотеки бесплатных мелодий к своим роликам.
YouCut — Отрезать все лишнее

Несомненным плюсом YouCut будет то, что эта программа имеет поддержку русского языка. А в арсенале тут огромное количество опций, которые при этом не перегружают интерфейс и позволяют разобраться в том, как пользоваться приложением безо всяких проблем. Коллекция из огромного количества шрифтов позволит вам подобрать нужный практически под любое видео. Но если вдруг вам этого будет недостаточно, то любую надпись можно отредактировать, не только наложив тень, но и, например, использовав градиентную заливку или придание тексту объема. Не стоит забывать и о возможностях сохранения видео. Помимо выбора различного соотношения сторон, вы можете сразу выгружать ролики на различные площадки или сохранять их в облачное хранилище, что очень удобно.
Videoshow — Работает хорошо

Вне зависимости от выбранной тематики при создании видеороликов нередко возникает необходимость в наложении на кадры текста. Данную функцию поддерживает большинство реакторов. Однако порядок проведения процедуры меняется в зависимости от выбранной программы. В связи с этим у многих пользователей нередко возникает проблема с тем, как можно наложить текст на видео в Мовави.
Как это будет выглядеть
Формат отображения текста на кадрах можно задать через соответствующие настройки Movavi. Они позволяют размещать надписи в любой части экрана. Кроме того, пользователи могут менять размер и цвет шрифта, фон и эффекты.

При выборе анимированного отображения текста рекомендуется до сохранения проекта просмотреть все видео. В некоторых случаях из-за заданных настроек информация становится нечитаемой.
Movavi предоставляет множество возможностей для настройки вариантов отображения текста. То есть то, как будет выглядеть надпись на экране, определяет только пользователь.
Как наложить текст в видео
Несмотря на то, что данная процедура обычно не вызывает проблем, проводить наложение текста рекомендуется согласно установленному алгоритму.
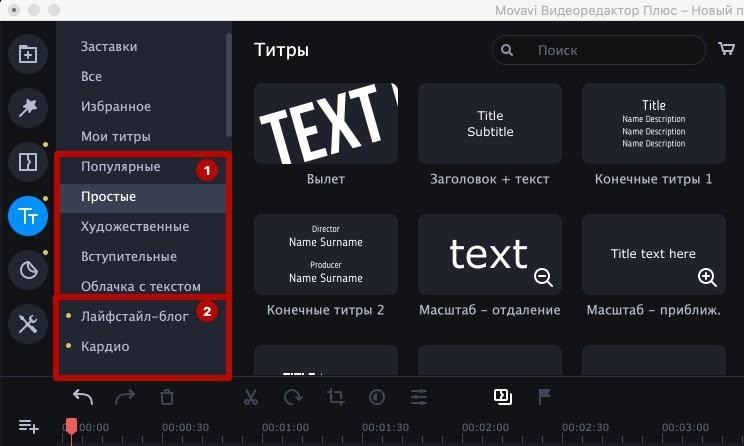
Создание проекта
Чтобы в Movavi добавить текст к видео, необходимо создать новый проект. Для этого нужно:
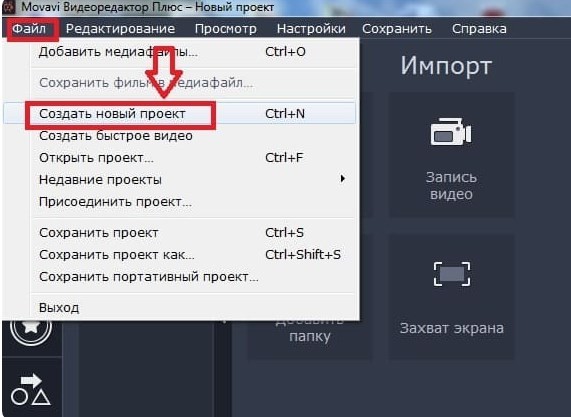


Добавление текста
После открытия панели инструментов с добавлением титров нужно:
- Выбрать подходящий вариант отображения надписи из предложенных шаблонов. После нажатия на понравившийся вариант в правом окне появится надпись. Последняя позволяет понять, подходит ли выбранный вариант отображения титров к изображению на кадре клипа.
- Перетащить выбранные титры на монтажный стол, зажав шаблон левой кнопкой мыши.

- Дважды нажать кнопкой мыши на добавленные титры, чтобы открыть окно с инструментами для редактирования.
- Дважды кликнуть на текст и в появившемся окне написать новый.

В окне с инструментами для редактирования можно поменять:
- шрифт;
- характер отображения надписи;
- толщину контура символов;
- цвет и другие параметры.
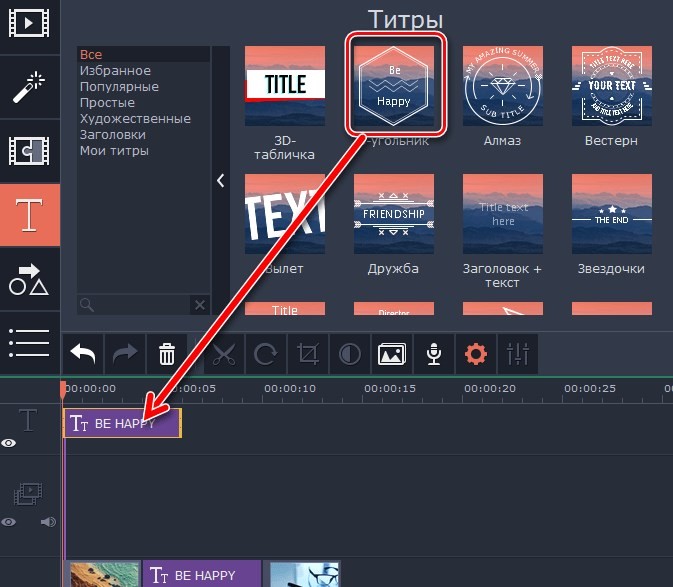
При внесении указанных изменений рекомендуется сразу обращать внимание на то, как отображается надпись на кадре. При необходимости следует отредактировать текст:
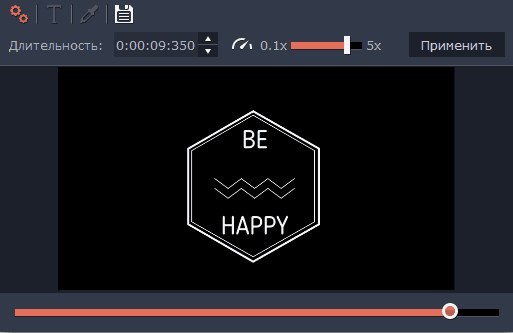
- На временной шкале выбрать момент запуска анимированных титров.
- Вставить анимацию в выбранный временно интервал, нажав на соответствующую кнопку.
- Добавить ключевой кадр, после включения которого на видео будет отображаться анимация.
- В окне редактирования задать настройки анимации.

Описанные операции придется повторять до того кадра, где анимация должна исчезнуть.

Сохранение результата
По окончании процедуры рекомендуется запустить видео, чтобы просмотреть, как отображается надпись на каждом кадре. В случае выявления расхождений (текст плохо различается из-за неправильно подобранного цвета, титры появились не в том месте и так далее) следует отредактировать ранее внесенные настройки.

Этот урок будет посвящен вопросу, как добавить текст к видео в программе Movavi Video Editor. Покажу, как наложить титры на видео дорожку, изменить его расположение, поменять размер, шрифт и цвет в Мовави.
Как наложить текст на видео в редакторе Movavi?
Меню текст в видеоредакторе Movavi

Здесь уже имеются предустановленные в программу шаблоны для создания титров (1). Но также можно докупить отдельные тематические наборы, в которых в комплекте идут более интересные и разнообразные шаблоны текстов (2). Для придания видео большей индивидуальности лучше пользоваться именно ими.

Для предпросмотра выбранного текста нужно дважды щелкнуть мышью по шаблону. После чего анимированный образец отобразится в окне предпросмотра.

Как добавить текст в избранное в редакторе видео Movavi?
Если навести на шаблон текста, то внутри обводки появится значок сердечка. По его нажатию можно добавить выбранный текст в избранные, чтобы его потом было проще найти и воспользоваться.


Как наложить текст на видео в программе Movavi Video Editor?
С меню разобрались — переходим к самому главному. Для того, чтобы добавить текст к видео, необходимо взять выбранный шаблон и с зажатой левой кнопкой мыши перетащить его на таймлайн. Титры автоматически встанут на предназначенную для них дорожку выше основного видео ряда.

Выбранный текст также появится в окне предпросмотра ролика. Если дважды кликнуть мышью по тексту, то можно будет его изменить. Или изменить размер текстового блока.

Для увеличения или уменьшения всего шаблона на видео, необходимо выделить весь блок

И потянуть за угол. Если ухватить весь текст целиком, можно поменять его местоположение на видео.
Изменить стиль текста на видео в программе Movavi Video Editor
- Поменять основной цвет текста
- Выбрать шрифт
- Размер
- Выравнивание
- Стиль
- Задать цвет фона
- Или контура

Длительность текста на видео

Также для того, чтобы поменять время отображения текста на экране, можно потащить за край текстовой дорожки на таймлайне


Как сохранить шаблон текста в Movavi?
Если вы постоянно добавляете к своим видео один и тот же текст, например титры с названием канала, то целесообразно сохранить изменения в шаблоне, чтобы не тратить на это каждый раз время. Такая возможность также предусмотрена в видеоредакторе Movavi.


Видео, как наложить текст на видео в программе Мовави
Вот и все, что бы хотелось сегодня рассказать про наложение текста на видео и создание титров в программе Movavi Video Editor. Если у Вас не получилось, используйте одну из этих бесплатных программ для монтажа видео, чтобы добавить текст красивого шрифта в один клик без лишних усилий. Ну а если остались вопросы, задавайте их в комментариях!
Читайте также:


