Как сделать надпись на 3д модели
Добавил пользователь Владимир З. Обновлено: 05.10.2024
Иногда в 3D-сценах встречаются объемные надписи, которые нужно имитировать. Делать каждую букву с помощью сплайнов или другими способами, конечно, можно, но это очень долгое и утомительное занятие, да и точности добиться будет довольно сложно. Но так делать и не надо, потому что проблема, как сделать текст в 3D Max давно решена, и для этого имеется отдельный инструмент. Так что этот вопрос можно решить буквально за минуту.
Текст, полученный таким способом, получается плоским. Как сделать текст в 3D Max объемным? Очень просто, стандартным способом – применить к нему модификатор Extrude или Shell и указать величину выдавливания. После этого текст станет объемным, и его можно, как обычную модель, преобразовать в Editable Poly и редактировать на уровне подъобъектов, например, сделать фаски, сгладить и т.п.
В видеоуроке показано, как сделать текст в 3D Max с помощью имеющихся в программе средств.
Привет! Если вам не хватает возможностей обычного графического редактора Paint, то вполне возможно функционала более продвинутой версии, Paint 3D , вам вполне будет достаточно. Эта программа уже встроена по умолчанию в последние версии Windows. Если же ее нет, или вы пользуетесь более старой версией, то можете установить Paint 3D с магазина Microsoft.
Несложно догадаться из названия продукта, что основное назначение Paint 3D – создание 3d изображений . В этом приложении данный процесс максимально прост и понятен, поэтому даже начинающие пользователи ПК без проблем смогут создать свои первые 3d модели. А для опытных художников это может стать отличным плацдармом для расширения творчества.
Как рисовать в Paint 3D трехмерные модели
Если вы не знаете, как пользоваться Паинт 3Д, свое знакомство с этим графическим редактором следует начать с создания трехмерных изображений. Для этого выполняем следующие действия:
- Откройте программу, создайте новый документ
- Нажмите на Трехмерные фигуры в верхней панели инструментов. В правой панели появятся трехмерные объекты, выберем один из них. Я выбрал рыбу.
- Больше объектов и моделей вы можете найти в библиотеке трехмерных моделей. Для этого нажмите на соответствующую кнопку в правой панели.
Давайте рассмотрим, как работать в Paint 3D с 3D моделями . Приведем несколько простых действий по изменению нашего объекта:

-
Мы можем менять не только угол поворота модели, но и удаленность ее от фона, а также разворачивать ее во всех плоскостях. Для этого достаточно потянуть за соответствующие маркеры при выделенном объекте. Потяните за квадратики в углах рамки, чтобы уменьшить или увеличить модель.
Чтобы отменить действие, нажмите на комбинацию клавиш Ctrl+Z , или на соответствующую кнопку вверху панели инструментов.

- Нарисуем рыбе глаза. Уверен, у вас получится лучше . Для того, чтобы нарисовать глаз с другой стороны, поворачиваем объект, воспользовавшись маркером снизу – его нужно потянуть мышкой в требуемом направлении.
Создание 2d объекта и преобразование его в 3d объект
Вы можете самостоятельно нарисовать любой формы фигуру или объект, и он будет автоматически преобразован в 3d формат . Для этого нужно выполнить следующие простые действия:

- Нажимаем на трехмерные фигуры , а в появившемся справа меню кликаем по одному из трех значков под надписью Набросок в трехмерном формате . Значение каждой из этих кнопок будет подписано при наведении на нее курсора мыши.
Вырезание, удаление, копирование объектов с любых фотографий
В Paint 3D есть очень полезная и забавная функция, при помощи которой можно творить всякие прикольные штуки со своими фотографиями. Мы можем выделить любое изображение с фотки, превратить его в наклейку , и потом обклеить им любой 3d объект. Также не менее забавная функция – вырезание объекта с автозаполнением фона , копирование и перемещение этого объекта. В этом уроке Paint 3D рассмотрим, как выделять объект и изменять его положение:
Как создавать текст в Paint 3D
Для того чтобы написать текст в Паинт 3Д, нужно выполнить следующие действия:
Конечно, это лишь небольшая часть всех возможностей замечательной программы Paint 3D. Но я думаю, что эти уроки Paint 3D помогут вам научиться рисовать, обрабатывать фотографии, преобразо6вывать 2д в 3д объекты, а также писать в Паинт 3Д. Если возникнут вопросы, задавайте их в комментариях.
Использование технологии выдавливания (экструзии) сплайнов.
Построение второй трехмерной сцены.
Создание объекта "объемный текст" с помощью метода выдавливания
Команда Text (Текст) 3D Studio Max позволяет использовать для создания строк текста любой из шрифтов типа True Type, установленных в операционной системе. Щелчок на кнопке Text (Текст) командной панели Create (Создать) вызывает появление свитков с набором параметров управления текстовыми сплайнами (рис. 1).
В верхней части свитка Parameters (Параметры) находится раскрывающийся список, позволяющий выбрать тип шрифта. После выбора шрифта можно установить его начертание - Italic (Курсив) или Underlined (Подчеркивание), задать способ выравнивания на соответствующей кнопке под списком шрифтов.
Ниже в свитке располагаются три счетчика для задания размеров символов (Size), кернинга, или межсимвольного расстояния; и величины интерлиньяжа (Leading), или межстрочного интервала. Еще ниже находится поле для ввода нужного текста.
Шаг 1. Перезагрузим 3D Studio Max (File –> Reset) и начнем новый файл сцены.
Шаг 2. Перейдем на командную панель Create (Создать) и щелкнем на кнопке Snapes (Формы). Затем щелкнем на кнопке Text (Текст) (рис. 1). Рисунок 1. Создание текста в 3D Studio Max.
Шаг 3. В окне проекции Тор (Вид сверху) щелкните вблизи слева от начала координат. В результате будет создана текстовая форма.
Шаг 4.. Выберем в раскрывающемся списке шрифт Arial Cyr.
Шаг 5. Установим величину символов 100 в счетчике Size.
Шаг 6. Введем в текстовом поле надпись, состоящую из следующих символов:
Шаг 7. Увеличим расстояние между символами, изменив значение параметра Kerning на командной панели Create на 5.
Шаг 8. Увеличим расстояние между строками, изменив значение параметра Leading на 20. Выравнивание текста установим по центру (рис. 2).
Рисунок 2. Создание текста - забавного зверя.
Шаг 9. Нажмем кнопку Zoom Extents All, для того чтобы увидеть созданный сплайн-текст.
Шаг 10. Аналогично создадим текстовую форму, щелкнув в окне проекции Тор вблизи справа от начала координат. Введем в текстовом поле надпись, состоящую из следующих символов:
Параметры сплайн-текста установим так, как показано на рисунке 3.
Рисунок 3. Параметры сплайн-текста.
Шаг 11. Нажмем кнопку Zoom Extents All, для того чтобы увидеть созданный сплайн-текст.
Шаг 12. Аналогично создадим две текстовые надписи с именами построенных персонажей и повернем их на угол приблизительно 20 град. Расположите четыре созданных сплайн-текста так, как показано на рисунке 4.
Шаг 13. Выдавим полученные сплайны. Щелкните на кнопке Select object (Выделить объект) стандартной панели инструментов и выделите текстовый объект.
Щелкните на корешке командной панели Modify (Изменить). В раскрывающемся списке Modifiers щелкните на кнопке Extrude. Установите высоту выдавливания в окне Amount (Счетчик) равной 30. Рисунок на дисплее должен соответствовать рисунку 4.
Рисунок 4. Визуализация выдавленного текста в 3D Studio Max
Создайте рассмотренную трехмерную сцену.
Россия, 115516
Москва, ул. Промышленная
д. 11, стр. 2, офис 662
Blender Как сделать 3D текст урок
Урок по созданию 3D текста в программе Blender
Редактирование 3D текста
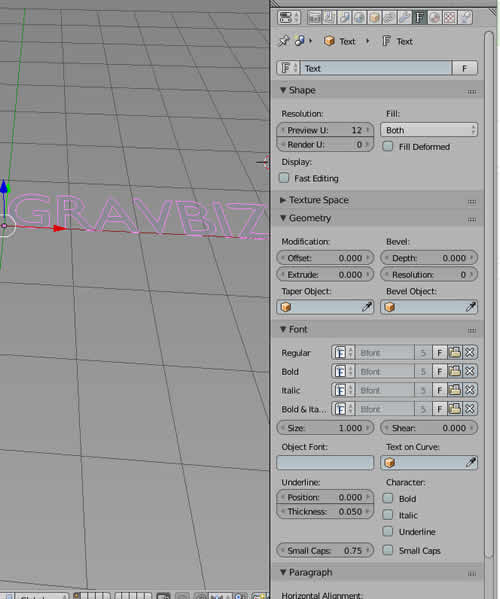
3. Для поворота надписи в пространстве можно нажать клавишу R и повернуть текст мышкой или перейти на вкладку Transform -> Rotation и задать положение вручную.
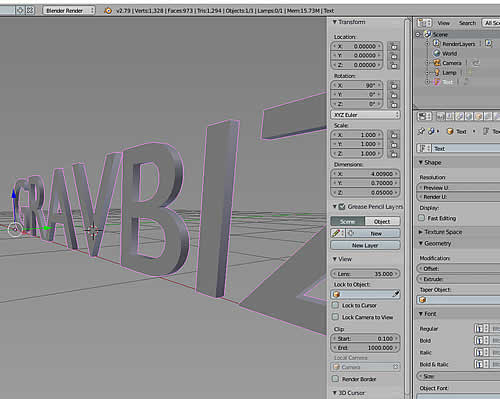
Regular - позволяет выбрать шрифт с диска компьютера
Bold - жирный шрифт
Italic - курсив
Bold&Italic - жирный курсив
Читайте также:

