Как сделать программу в командной строке
Добавил пользователь Дмитрий К. Обновлено: 05.10.2024
Командная строка (command line, консоль, терминал) в операционной системе Windows предназначена для работы с системой в текстовом режиме. Программная оболочка служит для связи пользователя с операционной системой посредством ввода текстовых команд с клавиатуры компьютера.
Для выполнения различных задач на компьютере: запуск программ, настройка системы, изменения параметров Windows и т. д., необходимо вводить определенные команды для командной строки.
На заре создания операционных систем, ОС не имели графического интерфейса, все действия выполнялись с помощью команд, набранных на клавиатуре. После появления графического интерфейса командная строка не исчезла из системы.
Большинство пользователей, рано или поздно, сталкиваются с командной строкой, другая часть пользователей, даже не подозревает о ее существовании.
Преимуществом командной строки является то, что командная строка не зависит от графического интерфейса операционной системы. Пользователь вводит команды в окне командной строки, а система их немедленно выполняет. В некоторых случаях этот процесс проходит быстрее, чем подобные действия с использованием графического интерфейса Windows.
Командная строка часто используется при возникновении неполадок на компьютере, когда невозможно выполнить работы по исправлению сбоев системы другим способом.
Начинающим пользователям трудно работать с командной строкой из-за того, что они не знают команд. Поэтому с командную строку чаще используют опытные пользователи и администраторы.
В этой статье вы найдете список команд командной строки. В таблице собраны основные команды командной строки, работающие в операционных системах Windows 10, Windows 8,1, Windows 8, Windows 7.
Как запустить командную строку
В Windows 10 сразу найти командную строку неочевидно, поэтому прочитайте эту статью о разных способах запуска консоли в этой ОС.
В операционной системе Windows имеется несколько способов для запуска командной строки, вот самые простые:
В обычном режиме командная строка запускается от имени пользователя. Для выполнения некоторых действий в командной строке, требуются повышенные права Администратора компьютера. В этом случае, командную строку необходимо запустить от имени администратора. Прочитайте статью о том, как запустить командную строку от имени администратора в разных версиях операционной системы Windows.
Как выполнить команду в командной строке
После запуска командной строки, в окне интерпретатора командной строки отображается версия операционной системы Windows, и место где сейчас находится пользователь. При запуске в обычном режиме, это адрес профиля пользователя на системном диске.


Для других программ потребуется ввести полный путь до исполняемого файла приложения. Если в пути до файла есть пробелы, полный путь заключается в кавычки, например, так выглядит команда для запуска браузера Google Chrome:
После запуска команды из командной строки, реализация выполнения команды не всегда внешне заметна, из-за того, что происходят внутренние изменения в операционной системе.
К основной команде часто добавляются другие параметры, ключи для выполнения конкретных действий.
Команды для командной строки Виндовс
В интерфейсе командной строки отобразится список основных команд.

Для получения сведений о параметрах отдельной команды нужно ввести одну из следующих команд, которые выполняются одинаково (не забывайте поставить пробел):
В результате вы получите сведения обо всех параметрах данной команды.

Командная строка Windows: список основных команд
Ознакомьтесь с таблицей, в которой собраны команды, используемые в командной строке Windows. Если я пропустил какую-нибудь важную команду, напишите об этом в комментарии к этой статье, я добавляю команду в таблицу.
Выводы статьи
Командная строка в операционной системе Windows позволяет пользователю управлять компьютером без использования графического интерфейса. Для выполнения определенных действий на ПК, необходимо ввести в интерпретатор командной строки специальные команды. В этой статье опубликована таблица со списком самых востребованных команд для командной строки Windows.
Командная строка представляет собой программное средство ввода команд пользователем и получения результатов их выполнения на экране. В современных операционных системах семейства Windows, командную строку обеспечивает стандартное приложение cmd.exe , так же называемое командным процессором, интерпретатором команд и консолью. Приложение ”Командная строка” предоставляет пользователю текстовый интерфейс для ввода команд и получения результатов их выполнения. Фактически, командная строка является программным эмулятором классической консоли первых компьютерных систем, представляющей собой терминал с клавиатурой, используемый оператором в качестве средства общения с компьютером. Как и во времена первых компьютеров, командная строка поддерживает стандартное устройство ввода – клавиатуру, и стандартное устройство вывода – дисплей. Пользователь вводит команды с клавиатуры и получает результаты их выполнения на экране дисплея.
Запуск командной строки.
Для запуска командной строки можно воспользоваться одним из следующих способов:
Пуск - Выполнить (или клавиши Win+R) введите cmd и нажмите клавишу Enter;
Пуск - Поиск - Командная строка. Также, для запуска командной строки можно использовать заранее подготовленный ярлык, ссылающийся на исполняемый файл %SystemRoot%\system32\cmd.exe ( обычно – C:\Windows\system32\cmd.exe). Выполнение некоторых команд требует повышенных привилегий, поэтому, приложение командной строки должно быть запущено с использованием пункта контекстного меню ”Запуск от имени администратора”, вызываемого правой кнопкой мышки.
Настройка командной строки.
Стандартное окно командной строки – это окно с символами белого цвета на черном фоне. Параметры шрифтов, цвет и фон символов, использование буфера обмена и прочие свойства командной строки можно изменить в соответствии со своими предпочтениями. Настройки можно выполнить изменяя свойства ярлыка, с помощью которого выполняется запуск приложения командной строки, либо правкой параметров реестра, относящихся к командному процессору.
Работа в командной строке предполагает ввод данных с клавиатуры, при чем, иногда довольно большого объема. Этот объем можно значительно сократить, используя некоторые приемы:
Использование буфера обмена.
Текст, выделенный в окне приложения, можно скопировать в буфер обмена, а также вставить его из буфера обмена в поле ввода. При стандартных настройках командной строки для выделения текста используется пункт ”Пометить” контекстного меню, вызываемого правой кнопкой мышки. При желании, в свойствах ярлыка, с помощью которого выполняется запуск можно включить режим выделения мышью:

В режиме выделения мышью, контекстное меню не используется, а текст выделяется с использованием левой кнопки мышки. Копирование и вставка выполняется при нажатии правой кнопки мышки. При включенном режиме ”Разрешить сочетания клавиш с CONTROL”, можно использовать стандартные сочетания клавиш:
- CTRL+C (CTRL+Insert) – скопировать выделенный текст.
- CTRL+V (Shift+Insert) – вставить выделенный текст.
Использование истории команд и горячих клавиш.
Для вызова ранее введенных команд используются клавиши со стрелками Стрелка Вверх - на одну команду назад и Стрелка Вниз - на одну команду вперед. Кроме того, можно использовать функциональные клавиши:
F1 - посимвольный вызов последней введенной команды. Каждое нажатие F1 приводит к последовательной подстановке в поле ввода одного символа из предыдущей команды.
F3 - вызов предыдущей команды.
F4 - удалить до символа. Выполняется удаление текста от текущей позиции курсора до заданного символа.
F5 и F8 - вызов буфера ранее введенных команд. Вывод по нажатию клавиши F5 прекращается когда будет отображена первая введенная команда текущей сессии.
F7 - отображение ранее введенных команд в отдельном окне в виде списка. Для выполнения нужной команды нужно выбрать ее, используя клавиши со стрелками, и нажать ENTER
F9 - выполнить команду, номер которой запрашивается. Номер команды в списке истории можно получить при использовании F7 .
В Windows 10 / Windows Server 2016 появились возможности, отсутствующие в предыдущих реализациях командной строки:
- Изменение прозрачности окна консоли при нажатии комбинаций CTRL + Shift + - или CTRL + Shift + + .
- Включение / выключение полноэкранного режима при нажатии CTRL+Enter .
- Расширение возможностей выделения текста и редактирования:
Shift+Home – выделить текст от текущего положения курсора до начала строки.
Shift+End – выделить текст от текущего положения курсора до конца строки.
- Быстрое перемещение по буферу экрана и поиск по контексту:
CTRL+Home – перейти в начало буфера экрана
CTRL+End – перейти в конец буфера экрана.
CTRL+Стрелка Вверх - перемещение на 1 строку вверх.
CTRL+Стрелка Вниз - перемещение на 1 строку вниз.
CTRL+F - открыть диалог поиска текста в буфере экрана.
Окно командной строки в Windows 10 можно закрыть с помощию стандартной комбинации клавиш - ALT+F4 .
Для отключения новых возможностей CMD, необходимо в свойствах приложения установить галочку ”Использовать прежнюю версию консоли (требуется перезапуск)”
Автодополнение путей файлов
В командной строке Windows можно выполнять подстановку имен файлов и каталогов при нажатии клавиши Tab . Например, для перехода, в каталог с длинным именем Program Files наберите начальную часть имени каталога
CD Pro и нажмите Tab. В строке ввода должна появиться команда :
CD "Program Files"
Как видим, выполняется подстановка недостающей части имени каталога, а в тех случаях, когда в нем имеется символ пробела, добавляются еще и двойные кавычки.
Если имеется несколько совпадающих начальных частей имен файлов или каталогов, при каждом нажатии клавиши Tab будет подставляться следующее по алфавитному порядку имя. Для возврата на предыдущее - используется комбинация Shift+Tab
Перенаправление данных стандартного ввода /вывода консоли.
Как уже упоминалось, в качестве стандартного устройства ввода командной строки используется клавиатура, а в качестве устройства вывода – дисплей. Однако, существует возможность перенаправления ввода-вывода на другие устройства c использованием операторов перенаправления:
ping –n 5 localhost > nul - выполнить пинг петлевого интерфейса 5 раз с перенаправлением вывода в фиктивное устройство nul . Вывод результатов выполнения команды подавляется. Подобный прием используется для организации задержки в командных файлах, поскольку пинг петлевого интерфейса выполняется почти мгновенно, а интервал между пингами равен одной секунде, время выполнения данной команды определяется значением параметра -n
Нередко, вывод одной команды нужно передать в качестве вводимых данных для другой, т.е. объединить команды в последовательную цепочку:
ping -n 100 microsoft.com | find "Превышен интервал" - результат выполнения команды ping -n 100 microsoft.com передается в виде входных данных для команды поиска строк ( find ), содержащих текст "Превышен интервал".
ping -n 100 microsoft.com | find "Превышен интервал" > C:\ping-ya.txt - то же, что и в предыдущем примере, но с перенаправлением выводимых результатов выполнения команды в текстовый файл.
Каждому открытому файлу или устройству соответствует свой дескриптор ( handle ) который представляет собой неотрицательное число, значение которого используется породившим поток ввода-вывода процессом. По умолчанию, для всех процессов, в том числе и для командного интерпретатора cmd.exe :
0 ( STDIN ) – дескриптор стандартного ввода (ввод с клавиатуры).
1 (STDOUT) – дескриптор стандартного вывода (вывод на экран).
Для задания перенаправления в существующие дескрипторы используется амперсанд (&), затем номер требуемого дескриптора (например, &1):
Если дескриптор не определен, то по умолчанию оператором перенаправления ввода будет ноль (0), а оператором перенаправления вывода > будет единица.
Объединение нескольких команд в цепочку
В командной строке Windows существует возможность последовательного выполнения нескольких команд в зависимости от результатов их выполнения. Для чего используются символы объединения команд - & (амперсанд) и | (вертикальная черта)
& - одиночный амперсанд используется для разделения нескольких команд в одной командной строке. Например:
&& - условное выполнение второй команды. Она будет выполнена, если код завершения (значение которого передается в стандартную переменную ERRORLEVEL) первой команды равен нулю, т.е. команда выполнена успешно.
команда1 && команда2 - выполняется команда1 , а команда2 выполняется, только если первая была выполнена успешно. Например:
Двойная вертикальная черта || - условное выполнение второй команды. Если первая команда завершилась с кодом возврата не равным нулю (неуспешно), то выполняется команда, следующая за двойной вертикальной чертой.
команда1 || команда2 - если команда1 выполнена неуспешно, то запускается на выполнение команда2
В некоторых случаях может возникнуть необходимость запрета обработки служебных символов и трактовки их в качестве простого текста. Например, если ввести в командной строке
Логика условной обработки команд, реализуемая с помощью конструкций && и || действует только на ближайшую команду, то есть, при вводе команды
TYPE C:\plan.txt && DIR & COPY /?
команда COPY /? запустится в любом случае, независимо от результата выполнения команды TYPE C:\plan.txt . Но, несколько команд можно сгруппировать с помощью скобок. Например, есть 2 командные строки:
TYPE C:\plan.txt && DIR & COPY /?
TYPE C:\plan.txt && (DIR & COPY /?)
В первой из них символ условной обработки && действует только на команду DIR, во второй — одновременно на две команды: DIR и COPY. В качестве наглядного эксперимента, попробуйте выполнить вторую команду при условиях наличия и отсутствия файла C:\plan.txt . Для создания пустого файла можно воспользоваться копированием из фиктивного устройства nul :
copy nul C:\plan.txt
Для удаления файла используется команда erase c:\plan.txt или del C:\plan.txt
Командные файлы
Командные файлы (сценарии, скрипты) – это обычные текстовые файлы с заранее подготовленным набором команд для их выполнения командным процессором cmd.exe . Стандартно, такие файлы имеют расширение .bat или .cmd . Строки командных файлов могут содержать специфические команды самого процессора команд, например - FOR, ECHO, REM и т.п. или имена исполняемых модулей – reg.exe, sc.exe, auditpol.exe., которые можно использовать без расширения – reg, sc, auditpol. Пример простого командного файла:
REM Создается текстовый файл со списком каталога Windows
dir C:\Windows > %TEMP%\winlist.txt
REM выполняется задержка на 5 секунд
ping -n 5 localhost > nul
REM Файл открывается в редакторе WordPad
write %TEMP%\winlist.txt
REM После завершения работы Wordpad, текстовый файл удаляется.
erase C:\winlist.txt
Строки, начинающиеся с REM являются комментариями. В качестве примера, используются команды для работы с файловой системой и выполняется запуск приложения графической среды – текстового редактора Wordpad (write.exe) с передачей ему параметра командной строки (имя файла). Язык командных файлов довольно примитивен и не в полной мере соответствует требованиям сегодняшнего дня, однако, он является самым простым средством автоматизации рутинных действий и используется большинством системных администраторов и грамотных пользователей. Работа с командными файлами – это отдельная тема, более подробно изложенная на странице Командные файлы
Прочие материалы для освоения работы в командной строке Windows:
В этой инструкции подробно о том, как создать командный файл bat, запустить его и некоторая дополнительная информация, которая, возможно, окажется полезной в контексте рассматриваемой темы.
Создание .bat файла с помощью блокнота
Шаги по созданию будут следующими
Ваш файл .bat готов: если его запустить, будут автоматически выполнены все перечисленные в файле команды (при условии отсутствия ошибок и необходимости прав администратора: в некоторых случаях может потребоваться запускать файл bat от имени администратора: правый клик по файлу .bat — запустить от имени администратора в контекстном меню).

Существуют и другие способы сделать bat файл, но все они сводятся к написанию команд по одной команде в строке в текстовый файл в любом текстовом редакторе (без форматирования), который затем сохраняется с расширением .bat (например, в Windows XP и 32-битной Windows 7 вы даже можете создать файл .bat в командной строке с помощью текстового редактора edit).
Запуск программ в файле bat и другие базовые команды
Чаще всего бывают следующие задачи: запуск программы или нескольких программ из .bat файла, запуск какой-то функции (например, очистка буфера обмена, раздача Wi-Fi с ноутбука, выключение компьютера по таймеру).
Для запуска программы или программ используйте команду:
Если путь содержит пробелы, возьмите весь путь в двойные кавычки, например:
После пути к программе можно также указать параметры, с которыми она должна запускаться, например (аналогично, если параметры запуска содержат пробелы, возьмите их в кавычки):
Примечание: в двойных кавычках после start по спецификациям должно указываться имя командного файла, отображаемое в заголовке командной строки. Это необязательный параметр, но при отсутствии этих кавычек выполнение bat файлов, содержащих кавычки в путях и параметрах может пойти неожиданным образом.
Еще одна полезная возможность — запуск другого bat файла из текущего файла, сделать это можно с помощью команды call:
Переданные параметры при запуске можно прочитать внутри другого bat файла, например, мы вызываем файл с параметрами:
В file2.bat можно прочесть эти параметры и использовать в качестве путей, параметров для запуска других программ таким образом:
Т.е. для каждого параметра мы используем его порядковый номер со знаком процента. Результатом в приведенном примере будет вывод в окно команд всех переданных параметров (команда echo используется для вывода текста в окно консоли).
По умолчанию, окно команд закрывается сразу после выполнения всех команд. Если нужно прочитать информацию внутри окна, используйте команду pause — она остановит выполнение команд (или закрытие окна) до нажатия любой клавиши в консоли со стороны пользователя.
Иногда, перед выполнением очередной команды нужно подождать некоторое время (например, до полного запуска первой программы). Для этого можно использовать команду:
При желании, вы можете запустить программу в свернутом виде или развернутом видео с помощью параметров MIN и MAX перед указанием самой программы, например:
Для закрытия окна команд после выполнения всех команд (хотя, обычно оно и так закрывается при использовании start для запуска), используйте команду exit в последней строке. В случае, если консоль все равно не закрывается после запуска программы, попробуйте использовать такую команду:
Примечание: в данном команде, если пути к программе или параметры содержат пробелы, могут быть проблемы с запуском, которые можно решить так:
Хэллоу пикабушник. Я хочу, чтобы ты понял весь программный язык cmd(bat) на понятном языке. Ну, давай приступим?
Для начала Разберем, что такое cmd(bat) и с чем его едят?
ИНТЕРПРЕТАТОР - Тот, кто интерпретирует что-нибудь. ИНТЕРПРИРОВАТЬ Истолковать -вывать раскрыть -ывать смысл чего-нибудь, объясняя.
С этим мы разобрались, теперь, зачем он нужен? Дело в том, что некоторые вещи можно быстрее выполнить в командной строке, а некоторые настройки в принципе отсутствуют в графическом интерфейсе пользователя. Так же следует иметь в виду, что до сих пор существуют утилиты, не имеющие графического интерфейса, а иногда он оказывается недоступен, например из-за сбоя.
Как открыть командную сроку(cmd.exe)
И так, давайте создадим на рабочем столе текстовый документ, а далее впишем в него
В данном случае напишем @Echo off
После напишем такую строку A: Что это такое? Это так сказать, строка, позволяющая делать оборот(обратно выполнять функции,команды после этой строки)
Далее после A: напишем, echo HELLO MY FRIEND (тут вышла ошибочка, пишем :A, а не A: )
После давайте напишем команду, которая будет открывать окно, в данном случае это команда "Start"
Команда START - запуск приложения в новом окне
Команда START позволяет запускать приложения в отдельном окне, с возможностью указания некоторых параметров их выполнения.
Формат командной строки:
START ["заголовок"] [/D путь] [/I] [/MIN] [/MAX] [/SEPARATE | /SHARED] [/LOW | /NORMAL | /HIGH | REALTIME| /ABOVENORMAL | /BELOWNORMAL] [/WAIT] [/B] [команда/программа] [параметры]
Параметры командной строки:
"заголовок" - заголовок окна. Обязательно в двойных кавычках.
путь - рабочий каталог.
B - запуск приложения без создания нового окна с отключением обработки сочетания клавиш CTRL+C. Если приложение не обрабатывает сочетание клавиш CTRL+C самостоятельно, единственным способом его прерывания является использование сочетания клавиш CTRL+Break.
I - Новой средой станет исходная среда, переданная cmd.exe, а не текущая среда.
MIN - Запуск команды/программы в свернутом окне.
MAX - Запуск команды/программы в развернутом окне.
SEPARATE - Запуск 16-разрядной программы Windows в отдельной области памяти.
SHARED - Запуск 16-разрядной программы Windows в общей области памяти.
LOW - Запуск приложения с приоритетом IDLE (самый низкий приоритет).
NORMAL - Запуск приложения с приоритетом NORMAL.
HIGH - Запуск приложения с приоритетом HIGH.
REALTIME - Запуск приложения с приоритетом REALTIME (самый высокий приоритет).
WAIT - Запуск приложения с ожиданием его завершения.
ABOVENORMAL - Запуск приложения с классом приоритета ABOVENORMAL (выше стандартного)
BELOWNORMAL - Запуск приложения с классом приоритета BELOWNORMAL (ниже стандартного)
команда/программа - Если это внутренняя команда cmd.exe или пакетный файл, обработчик команд (cmd.exe) запускается с ключом /K. Это означает, что окно не будет закрыто после завершения команды. Если это не внутренняя команда cmd.exe и не пакетный файл, значит, это программа, которая будет запущена в графическом или текстовом окне.
После напишем echo I KILLED YOUR WINDOWS (Мини шуточка пхпх) - команда которая будет выводить текст. И на последок пишем goto A (для работы круга)
Вот как все это должно выглядеть

Нажимаем "Файл" "Сохранить как" Рабочий стол

Тип файла выбираем "Все файлы" и к названии вашего файла(в моем случае пикабу) приписываем .bat

Все, теперь открываем и проверяем!
Теперь можем видеть такую картину:

в вк вы можете попросить меня скинуть вам немножко жоще батник xD
Как сделать распараллеливание с помощью cmd?
Вызов одной программы после неё вызов ещё сорока, которые должны работать параллельно. После того как те сорок отработают вызов тех, которые должны отработать последовательно.
А как можно открыть фай батником из папки в которой он находится?

"Полковник КГБ пустил по миру Питер" - была ли 30 лет назад опубликована заметка, обвиняющая Путина в коррупции? (эксклюзив для Пикабу)

Любые попытки найти другие упоминания данной статьи не увенчались успехом, в интернете везде только один скан, который по сути можно легко подделать, напечатав на печатной машинке.
С данным сканом шло упоминание "Мегаполис-Экспресс, 8 апреля 1992 г., № 15, стр. 19". Многие говорили, что это фейк, что газета не выходит по средам, и так далее. Стало настолько интересно, что захотелось найти оригинал данной газеты и поставить жирную точку в этом вопросе.
Судя по сайту РГБ (Российской государственной библиотеки), копия выпуска сохранилась в Химках под шифром Ц 1-Г/66 (1-й экз).
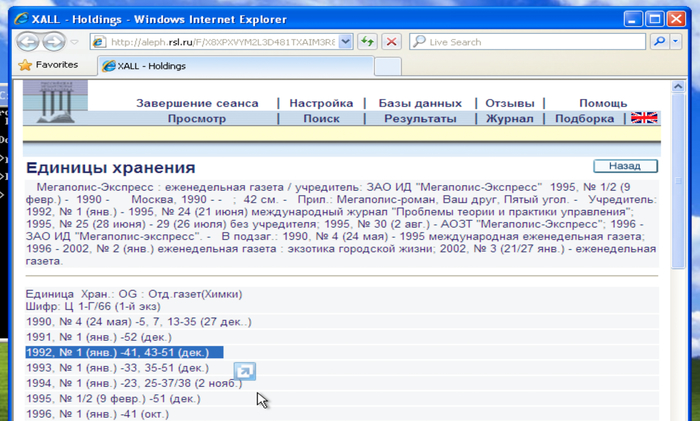
Если честно, на этот момент еще не верилось, что данная заметка действительно существует. Поэтому, едем в Химки!

Вот такое вот у них помещение.

Где они хранят выпуски практически всех старых газет.

На этот момент вспомнился Гендальф, рывшийся в древних архивах.
И вот она, страница 19, выпуска №15 газеты Мегаполис-Экспресс от 8 апреля 1992.
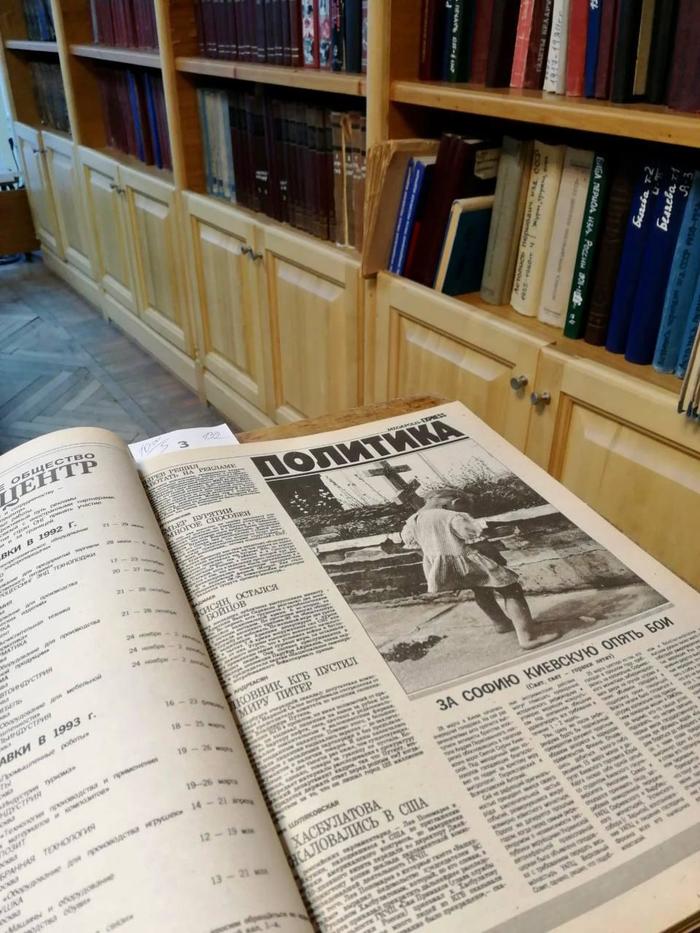
Присмотримся чуть получше - что это у нас здесь?

Ну и вся страница, если кому интересно.
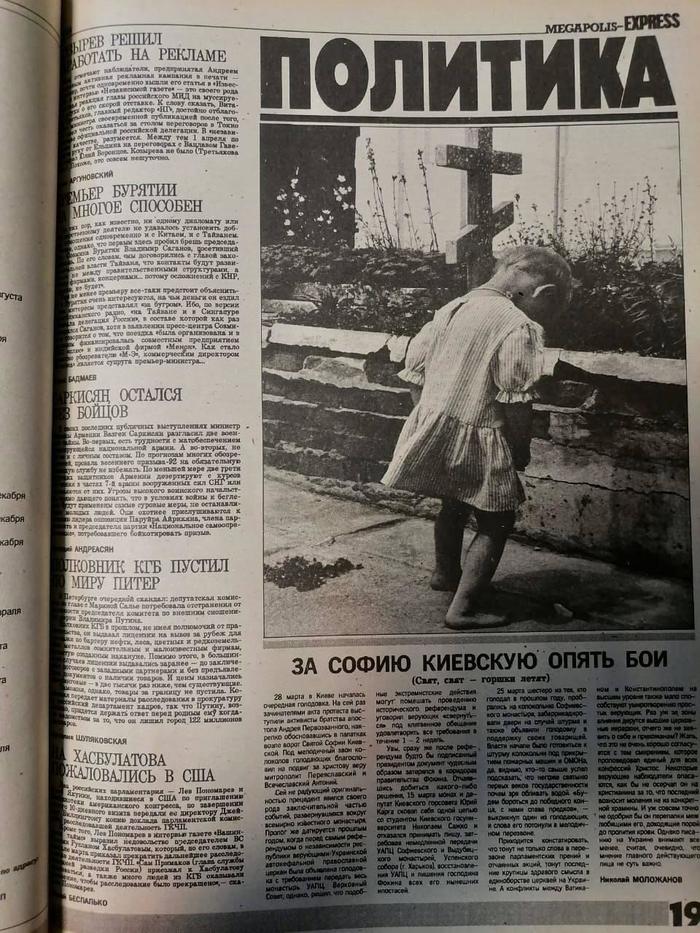
Ну и напоследок, небольшое видео, чтобы доказать, что это не фейк.
Так что, вот так вот, обычный, мало кому известный в 1992 году работник мэрии Владимир Путин оказался в центре скандала с нефтью на 122 миллионов долларов.
Я не знаю, сколько провисит этот пост, как быстро ФСБшники вырвут эту страницу из истории, и как быстро Пикабу объявят нежелательной организацией и иностранным агентом. Но, если вы в Москве, то вы можете сами сходить посмотреть.
В связи с режимом ковида, заявку на посещение нужно бронировать заранее по телефону.
Адрес: г. Химки, Московская область, ул. Библиотечная, д. 15, эт. 2, ком. Х-206, Х-207
Режим работы: Понедельник — суббота: с 9:00 до 18:00
Копия газеты хранится под шифром Ц 1-Г/66 (1-й экз).

P.S. Конечно, некоторые начнут говорить, что сама заметка - неподтвержденный вброс со стороны желтой газетенки, но на сцену выходит еще один человек - Геннадий Тимченко, отказавшийся от российского гражданства в 1999 году (но походу вернувший его, когда фины прижали по налогам), и на данный момент имеющий умопомрачительное состояние в 22 миллиарда долларов (1711982800000 рублей по состоянию на 30 января 2022).


Запомним, что заметка, обвинявшая Путина в выдаче лицензий на продажу нефти зарубеж по заниженным ценам, вышла в 1992 году. А вот факты биографии Геннадия Тимченко из его интервью Forbes, Википедии и Ведомостей:
3. Согласно материалам прессы начала 2000-х годов, в 1990-е годы компании Тимченко стали основными экспортными агентами КИНЕФа [Киришинефтеоргсинтеза] благодаря вмешательству Путина, работавшего тогда в петербургской мэрии.
Если честно, то теперь уже мифы про секретный банк Путина в Швейцарии кажутся не такими уже и мифами.
Репост и полное копирование приветствуются!

Исторический телеграм-канал с 600 тысячами подписчиков распространяет фейки

Что же случилось с этой маленькой девочкой? За что ее расстреляли в СССР?

Вот как! Оказывается украла хлеб. и не пощадили.
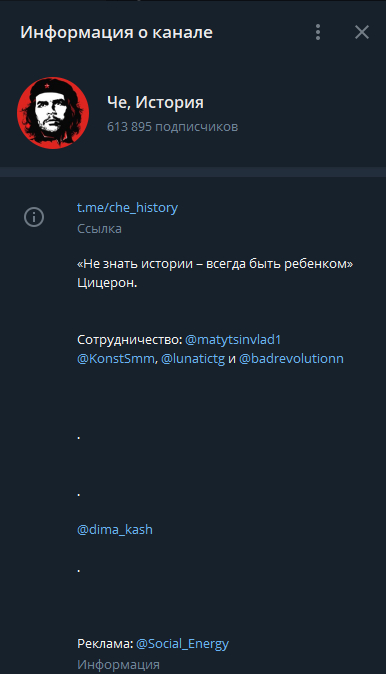
Друзья! Будьте всегда критичны, проверяйте источники при малейшем сомнении! Никому не давайте манипулировать своим сознанием.
Представители РПЦ предложили запретить интим-магазины
На волне запретов от РПЦ, предлагаю подписать петицию, что бы данные запреты распространялись только на верующих😏

Мощный был год

А мой то как с иголочки в белых трусиках


После ВУЗа

Дед пожил, дед знает.
У двоюродного брата должна была быть свадьба в эти выходные, но только что написал что все отменяется, свадьбы не будет.
Решил уточнить что же случилось и в общем история банальна.
Пару лет назад познакомился он с девушкой, около года стали жить вместе, он снимал квартиру, она к нему переехала. Но так как на сьеме жить не будешь вечно, то копил на свою, почти накопил, но чуток до свадьбы не успел. Изначально планировал небольшую свадьбу, но девушка и будущая теща смогли убедить что нужно знать всех и вся, свадьба только раз в жизни, а квартира часть со свадебных подарков закроется, а часть можно будет и в кредит взять.
Походу дела и квартирку выбрали и даже задаток оставил, а после свадьбы уже должны были подбить все финансы и закончить сделку.
Подготовка к свадьбе своим ходом идёт тоже, в том числе и приглашения красивые такие, часть лично развозил он, мне привез, родителям и деду в том числе.
Но если я только поздравил и пообещал обязательно прийти, то вот дед поинтересовался мол, а как же планы квартиру купить, услышал ответ про подарки и кредит на остачу и говорит.
"Внучок, че ты будешь с банками и процентами связываться, я откладывал последние годы на похороны, да и с продажи участка остались ещё, давай я тебе все отдам в качестве подарка, сделаешь сюрприз жене, приведешь прям с венца в свою квартиру, только чур если окучурюсь до того как снова накоплю, то с тебя нормальный гроб, а не ящик из под апельсин)".
Тот естественно согласился, говорит действительно жене сюрприз хотел сделать, закончил сделку, квартиру купил, даже небольшой косметический ремонт за пару недель знакомую бригаду нанял сварганить.
Говорит "ты же знаешь я особо хорошо тайны хранить не умею, вот и тут так получилось что ляпнул вчера в разговоре с женой по теме сделки что ниче не нужно будет делать, все уже куплено. Всего ожидал, но только не того что она будет орать на меня почти час не прекращая в истерике про то что я ее обманул, что права была ее мама, что она на меня зря несколько лет потратила. Потом мчалась звонить маме пока я в шоке сидел, там тоже орала какой я козел. Вернулась и сходу потребовала переписать после брака половину на нее чтобы она "была уверена и защищена и могла спокойно в декрет уходить".
Ну тут я такого требования не понял и слово за слово собрал ей вещи и отправил к маме.
А вечером с дедом говорил и ему это рассказал, думал он удивится, а он в ответ "ну значит не зря я на риск что меня в коробке от апельсинов зароют пошел" и я понял что он уже тогда когда деньги мне давал такой вариант предполагал и именно потому мне их и дал."
В общем может конечно они ещё и помирятся, но деда потенциальная невестка вряд ли любить будет, но ему думаю на это побарабану.
Читайте также:

