Как сделать надпись краской
Обновлено: 06.07.2024
Технология изготовления мелких надписей. Обсудим?
Технология изготовления мелких надписей. Обсудим?
Про то как все, кто хоть раз что-то перекрашивал, сталкивались с проблемой нанесения нужных надписей я говорить не буду. И так понятно. Собственно здесь речь пойдет про то как сделать эти надписи самому. Ну или не сделать, в зависимости от результатов обсуждения
Сначала немного предыстории.
Я предполагаю все знают как наносятся качественные надписи на моделях? Есть замечательный метод - называется тампография. Для тех кто не в курсе поясню суть процесса:
На пластине вытравливется необходимый рисунок, то есть на ровной пластине получают небольшое углубление соответствующее рисунку. В нашем случае это некая надпись. Далее сам процесс - на пластину наносится краска, излишки которой снимаются т.н. ракельным ножом. Далее к пластине прижимается тампон изготовленый из специального материала, если память не изменяет, из силикона. Краска из-за своих своеобразных свойств переносится на тампон, причем сохраняя рисунок. Ну и последним этапом этот тампон прижимается к детали. Фишка в том что за счет мягкости тампона, надпись можно переносить на неровную поверхность.
Мысль повторить данный метод в домашних условиях приходит ко мне регулярно, но только сейчас, в связи с отсутствием дома семейства, появилось время проверить идеи на кошках.
Суть моего сегодняшнего теста такова, на фольгированом текстолите по лазерно-утюжной технологии вытравить нужную надпись и попытаться перенести ее на гладкую поверхность используя в качестве тампона мягкий ластик, а в качестве ракельного ножа - обычный канцелярский нож.
Сразу скажу, получить хорошо читаемый текст мне не удалось (см картинки) Но в процессе теста я выяснил некоторые интересные детали.
Текст "Руки ПРОЧЬ от Советской власти!" шрифт 6-ка Arial (Большие буквы в высоту ~1.5 мм)
Я поленился и перенес тонер не с мелованой бумаги, а с обычной офисной, которую после приутюживания намочил и скатал пальцами. Быстро, но некачественно. При таком переносе появляются мелкие дырки в слое тонера и остаются открытыми очень мелкие участки. В результате из за этого вышел первый прокол, поверхность меди стала рябой. Из за этой ряби практически невозможно ножом снять излишки краски. Так как эти неровности естественно заполняются краской точно так же как и потребные нам углубления. Травил хлорным железом, порядка 40 минут (прошу не пинать, железо старое, уже два года лежит за окном, вообще удивляюсь как хоть что-то протравилось )
Немножко потренировался с краской и пришел к выводу, что она должна быть достаточно густой и сохнуть долго. Иначе растекается и не снимается ножом, засыхает еще в матрице ну и тому подобные глюки.
Ну и наконец тот ластик что я использовал в качестве тампона - слишком жесткий для переноса на неровные поверхности. Нужен явно более мягкий.
вот собственно самые приличные отпечатки:
Остаются конечно вопросы вроде того как правильно влепить надпись в нужном месте, но пока это вопрос второстепенный.

Футболки с оригинальными надписями всегда были популярны, но в продаже не всегда можно найти то, что хочется, а фирмы по изготовлению надписей или рисунков на футболке есть не во всех населенных пунктов. Можно конечно заказать такую услугу в интернете, но мы не ищем легких путей и будем делать роспись футболки своими руками.
Нанести надпись или рисунок на майку в домашних условиях можно несколькими способами:
- С помощью домашнего принтера. Продается специальная трансферная бумага для печати на струйных и лазерных принтерах. Изображение просто печатается на такой бумаге и с помощью утюга переносится на одежду. Этим способом можно наносить на футболку не только надписи, а и полноцветные фотографии. Из минусов — изображение быстро облазит после 10-15 стирок.
- Роспись акриловыми красками либо маркерами для ткани. О таком способе росписи футболки и будет наш небольшой мастер-класс.
Краски по ткани продаются во многих магазинах для творчества и стоят недорого. Они бывают 2-х видов: просто по ткани и для батика (по шелку).
Красками для батика я никогда не пользовался, но купил несколько баночек для сравнения. Отличаются они тем, что краски по ткани густые и ложатся поверх ткани как и все акриловые краски, а для батика жидкие как вода, впитываются в ткань и не чувствуются на ней при прикосновении, но почти не видны на плотных тканях. А еще они сильно растекаются и для их использования нужно применять специальные контуры (продаются там же, где и краски). Насколько я понял, краски для батика применяются только для росписи шелка (написано на банке).
Для рисунка на футболке я использовал акриловые краски по ткани.


Можно рисовать сразу без трафарета, но я от руки не очень хорошо умею рисовать, пришлось его делать.
Как сделать трафарет? Для этого распечатываем с помощью принтера на плотной бумаге (лучше фотобумаге) изображение нужного размера и вырезаем его.


Вырезать трафарет лучше канцелярским или монтажным ножом, либо скальпелем. Обратите внимание как вырезаны буквы: отверстия нужно прорезать не полностью, что бы внутренние части букв не отвалились.



Перед росписью футболку нужно поутюжить, я поленился это сделать, и было не очень удобно рисовать. ОБЯЗАТЕЛЬНО под верхний слой футболки нужно подложить бумагу или пленку, чтобы краской не вымазать другую сторону. Для нанесения краски я использовал обычную искусственную кисть.




Когда закончили с росписью, оставляем футболку высыхать на 24 часа (по инструкции, я ждал чуть меньше). Когда краска полностью высохнет утюжим рисунок через тонкую ткань в течении 5 минут для закрепления краски. После того как проутюжили, футболку можно смело стирать при температуре 30-40 градусов и не боятся, что краска слезет. Рисунок держится достаточно долго.
При создании дизайнерской работы цвет используемого текста должен гармонировать с цветовой гаммой изображения. "Оживить" надпись очень просто - раскрасьте текст и картинка сразу же "заиграет".
В этом уроке по работе с фотошопом будет показано, как ракрасить текст в соответствии с Вашим замыслом.


Создадим новый документ - Ctrl+N.

Выберем инструмент Текст (T) и поствим примерно такие параметры, которые показаны на скриншоте.

Напишем для примера какое-нибудь слово. Нажмём и удерживаем Ctrl, вокруг текста появится рамка трансформации. Растягивая рамку за маркеры, придайте тексту необходимую форму. И только после этого нажмите кнопку Commit (Применить текущую правку).

Вот такая надпись получилась.

Нажмём правой кнопкой мыши по тексту и в появившемся списке выберем "Растрировать текст".

При нажатой клавише Ctrl щёлкнем по иконке слоя с растрированным текстом.


Нажмём сочетание клавиш Shift+F5, появится окно "Заливка". Выберем "Использовать узор" и щёлкнем по чёрной стрелочке в поле "Заказной узор".

В раскрывшемся списке выберем какой-нибудь узор. Нажмём в окне "Заливка" "Да".

Наш текст зальётся выбранным узором.

Придадим тексту стили слоя. Для чего щёлкнем по второй справа иконке в палитре "Слои" и выберем "Тень".

В появившемся окне "Стили слоя", кроме вкладки "Тень", я поставил галочки на вкладки: "Внешнее свечение", "Тиснение", "Обводка". На самих вкладках я никаких параметров не менял, за исключением вкладки "Обводка", на которой установил серый цвет.

Вот так сейчас выглядит наша надпись.

Белый фон, на котором расположена надпись, смотрится не очень хорошо. Выберем инструмент линейный градиент и какой-нибудь подходящий по цветовой гамме градиент.

Сделаем активным нижний слой.

Проведём градиентом сверху вниз. Вот что у нас получилось. Совсем неплохо.

Мы рассмотрели способ раскраски сразу всего текста. Давайте раскрасим буквы по одной.
Вернёмся к состоянию палитры "История" после растрирования текста.

Выберем инструмент "Волшебная палочка" (W) (с параметрами по умолчанию) и щёлкнем по первой букве. Загрузится её выделение.

Опять нажмём сочетание клавиш Shift+F5 и в появившемся окне "Заливка" выберем понравившийся нам узор.

Зальём им наше выделение.

Точно также поочерёдно выделяем по одной букве и заливаем их каким-нибудь узором. Потом точно так же, как и описано выше, придаём буквам стили слоя. Заливаем нижний слой подходящим градиентом. Вот что у нас получилось.

Вместо заливки узором можно использовать заливку цветом или вместо заливки просто закрашивать буквы кистью и т.д. и т.п. Простор для творчества неограничен!
Создаем в Photoshop текст c эффектом стекающей краски

В этом уроке вы узнаете, как создать эффект стекающей краски в Фотошоп, используя заранее заготовленные векторные фигуры.
Сложность урока: Легкий
В этом уроке вы узнаете, как создать эффект стекающей краски в Фотошоп, используя заранее заготовленные векторные фигуры. Если вы предпочитаете работать с кистью, то с легкостью можете превратить фигуры в набор пользовательских кисточек и дальше следовать по уроку.
Для получения нужного эффекта мы будем использовать стили слоя.

1. Создаем бумажный фон
Шаг 1
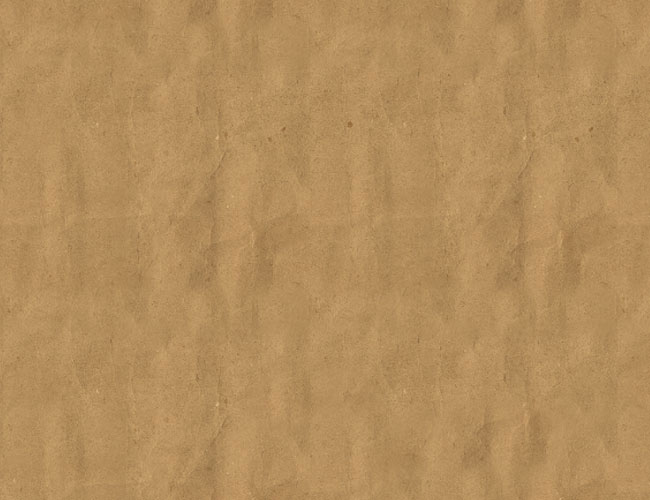
Шаг 2

2. Добавляем текстовый слой
Шаг 1

Берем инструмент Type Tool (T) (Текст) и пишем текст, используя любой понравившийся шрифт. В данном уроке использован шрифт League Spartant. По ссылке вы можете узнать, как установить шрифт в Фотошоп.
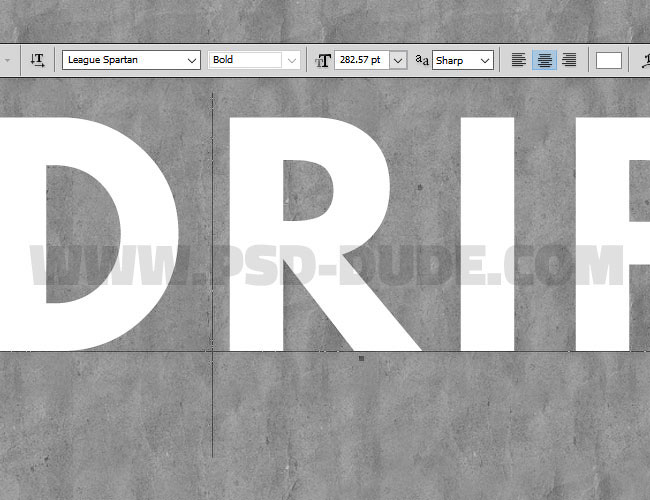
Шаг 2
Заходим в меню Window (Окно) на верхней панели и открываем Character (Символ) и Paragraph (Абзац). Устанавливаем Tracking (Трэкинг) текста на 100.

Кликаем правой кнопкой мыши по текстовому слою и выбираем Rasterize Type (Растрировать текст).
Зажимаем клавишу Ctrl и кликаем по миниатюре слоя, чтобы создать выделение.

Шаг 3

В нижней части панели слоев нажимаем кнопку Add layer mask (Добавить слой-маску), при этом текстовый слой должен быть активен.

Далее применяем Select – Refine Mask (Выделение – Уточнить край). Обратите внимание, чтобы при этом маска была активна.
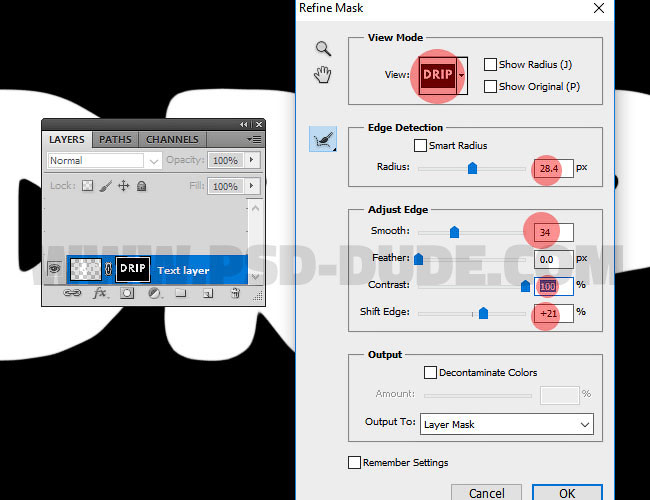
Шаг 4
Снова зажимаем клавишу Ctrl и в этот раз кликаем по миниатюре маски на панели слоев, чтобы создать ее выделение.

Делаем активным слой (кликаем по миниатюре рядом с маской на панели слоев) и переходим Edit – Fill (Редактирование – Заливка). Используем цвет переднего плана.
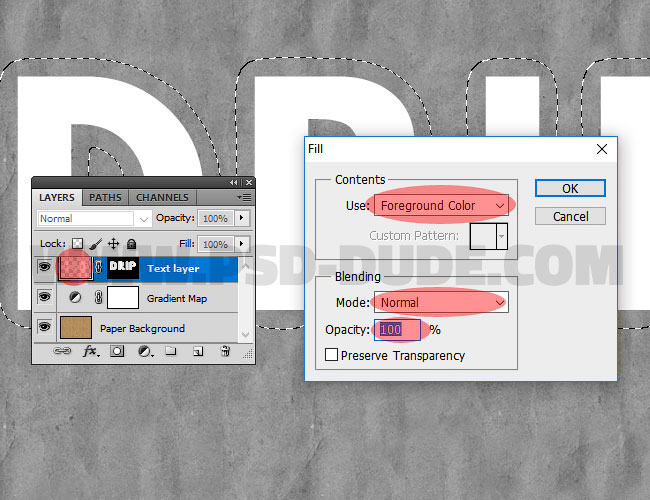
Кликаем правой кнопкой по маске и выбираем Apply Layer Mask (Применить слой-маску).

3. Создаем эффект стекающей краски
Шаг 1
Загружаем файл с векторными фигурами. Затем переходим Edit – Presets – Preset Manager (Редактирование – Наборы – Управление наборами). В меню Preset Type (Тип набора) выбираем Custom Shapes (Заказные фигуры) и нажимаем кнопку Load (Загрузить). В появившемся окне находим нужный CSH-файл.
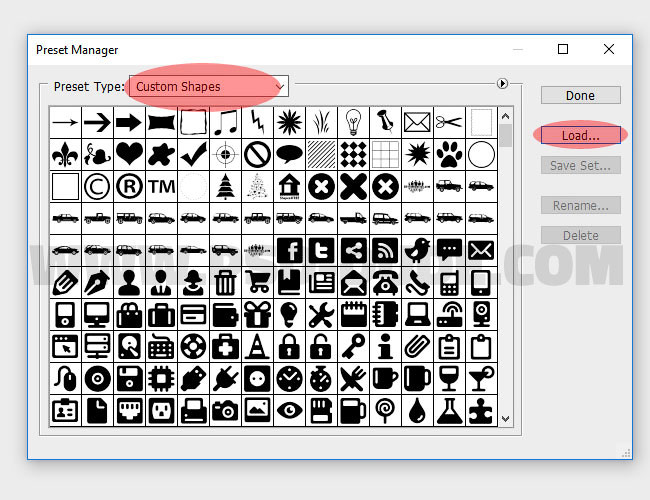
Шаг 2

Активируем Custom Shape Tool (U) (Произвольная фигура), выбираем нужную фигуру и добавляем ее на новом слое. Удерживая клавишу Shift, на том же слое добавляем еще несколько фигур.

Кликаем правой кнопкой мыши по слою с потеками и выбираем Rasterize Layer (Растрировать слой).
С помощью кисти и маски или ластика (Е) удаляем лишние детали.
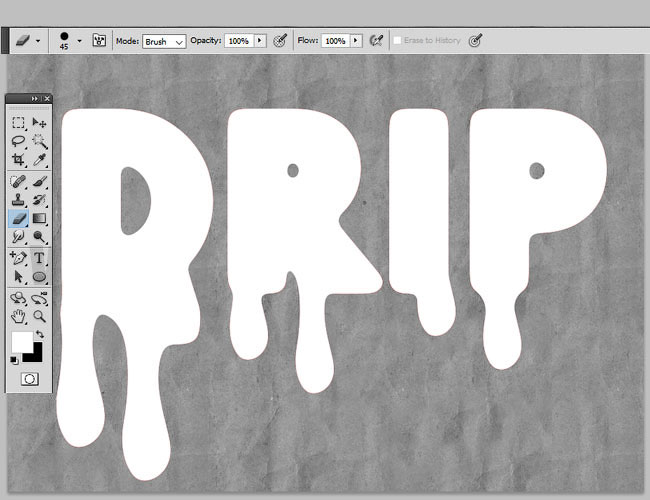
Шаг 3
Шаг 4

Тень: Режим наложения – Умножение.
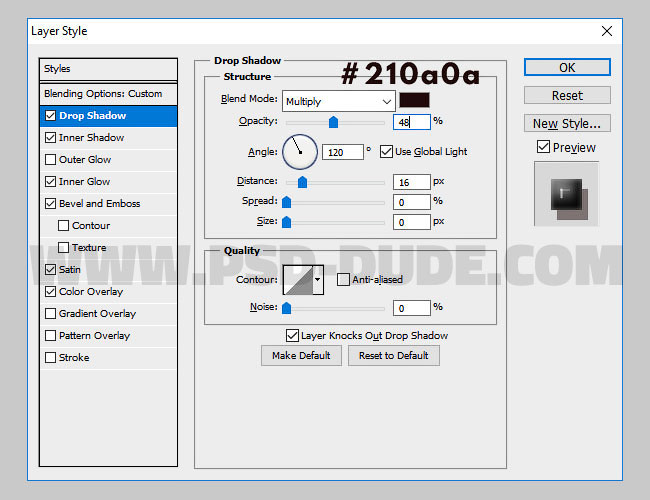
Внутренняя тень: Режим наложения – Перекрытие.
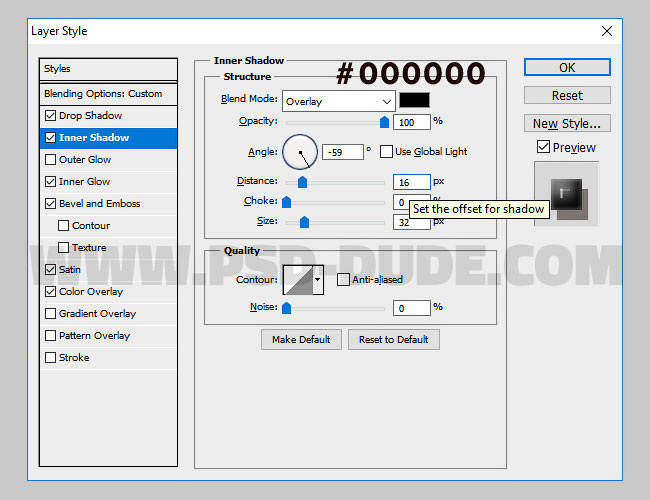
Внутреннее свечение: Режим наложения – Перекрытие.

Тиснение/Скос: Стиль – Внутренний скос, Метод – Плавный.
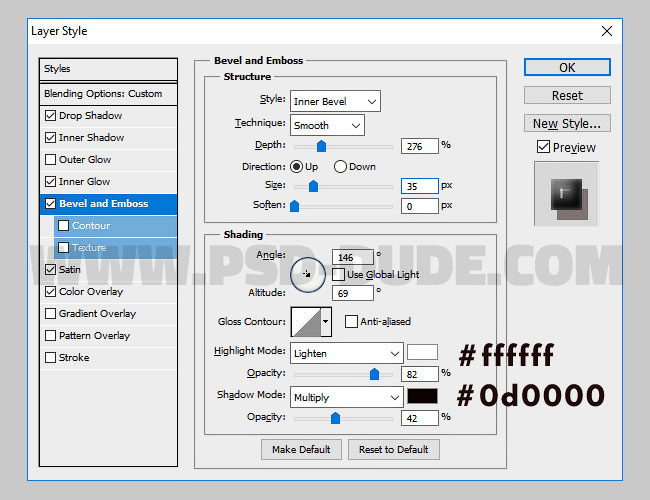
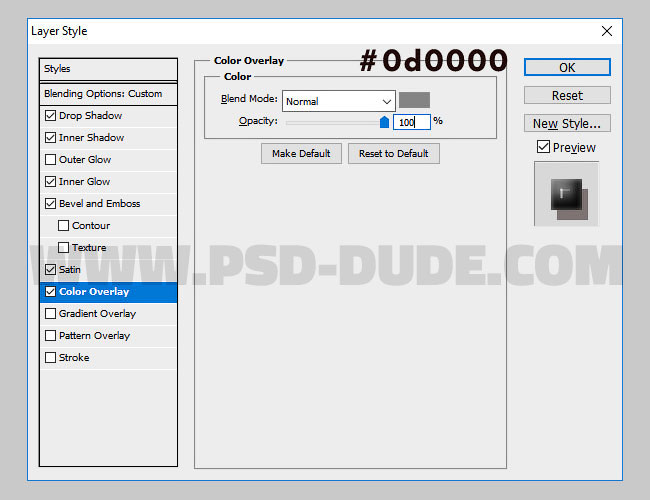
Шаг 5
Тень: Режим наложения – Умножение.
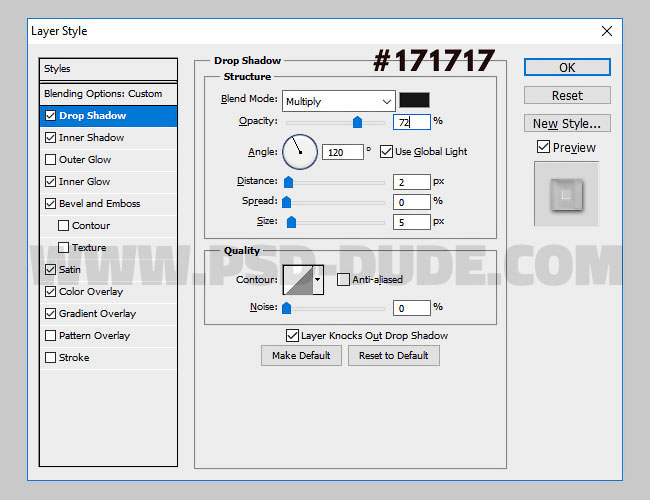
Внутренняя тень: Режим наложения – Перекрытие.

Внутреннее свечение: Режим наложения – Умножение.

Тиснение/Скос: Стиль – Внутренний скос, Метод – Плавный.

Наложение градиента: Режим наложения – Перекрытие.

Глянец: Режим наложения – Умножение

Шаг 6
Внутренняя тень: Режим наложения – Умножение.

Внутреннее свечение: Режим наложения – Перекрытие.
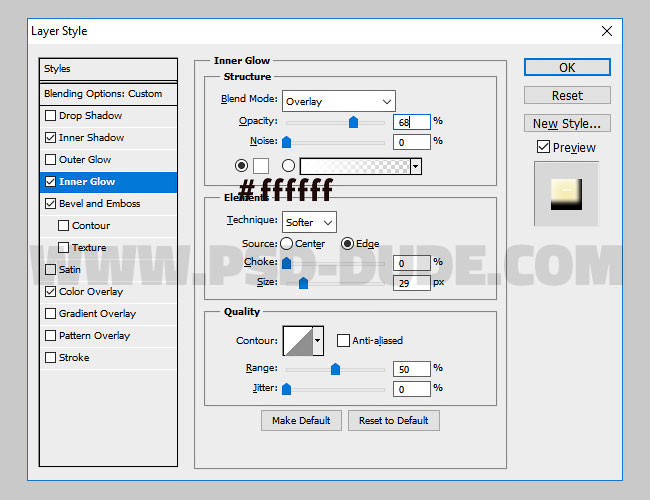
Тиснение/Скос: Стиль – Внутренний скос, Метод – Плавный.

Шаг 7
С помощью стиля слоя Color Overlay (Наложение цвета) мы выбираем цвет краски, вместо желтого можете установить любой другой.

И получаем вот такой результат.

Добавляем дополнительные потеки краски, залив их другими цветами. Вот так выглядит финальный результат урока по созданию эффекта стекающей краски.
Читайте также:

