Как сделать на приставке
Обновлено: 08.07.2024
Эта статья будет полезна всем, у кого есть обычный телевизор без функций Smart TV, и кто хочет превратить его в умный Smart TV телевизор с возможностью подключения к интернету. Чтобы была возможность устанавливать разные приложения, смотреть YouTube, фильмы, сериалы, телепередачи и другое видео через онлайн-кинотеатры. Так же многим необходима функция, которая позволяет транслировать экран с телефона или других устройств на обычный телевизор. К тому же появится возможность смотреть большое количество ТВ каналов через интернет, без подключения антенны и кабельного телевидения. Эта статья актуальна для телевизоров абсолютно всех производителей: LG, Samsung, Sony, Sharp, Philips, Panasonic, TCL, Hyundai и т. д.
Даю короткий и конкретный ответ на поставленный в заголовке статьи вопрос и переходим к более подробному разбору и к ответам на разные вопросы по этой теме. Сделать Smart TV из обычного телевизора можно с помощью Смарт ТВ приставки (медиаплеера). Это отдельное устройство, которое подключается к телевизору (телевизор при этом работает просто как экран) . И это единственный, нормальный и рабочий вариант. Другие варианты типа с помощью телефона на Android, ноутбука, ПК, с помощью адаптера и т. д. либо не работают совсем, либо не сделают из вашего телевизора полноценный Smart TV. Но мы их все равно рассмотрим в конце статьи.
Что касается очень старых телевизоров, которые еще кинескопные и на которых нет HDMI-входа (через который подключается приставка) , то с помощью специальных переходников и адаптеров к ним тоже можно попробовать подключить Смарт ТВ приставку.
Возможно в вашем телевизоре все таки есть Smart TV. И возможно, он даже работает. Можете проверить. Вот инструкция: функция Smart TV в телевизоре: есть или нет, как проверить. Так же обратите внимание, что для работы Smart TV (не важно, он встроенный, или через приставку) нужно быстрое и стабильное подключение к интернету. В идеале, когда у вас кабельное подключение к интернету и установлен роутер. Раздача с телефона или мобильного роутера тоже подойдет.
Делаем Smart TV из обычного телевизора с помощью приставки
Мы уже выяснили, что сделать обычный телевизор "умным" можно с помощью Смарт ТВ приставки. Сейчас постараюсь максимально просто и понятно объяснить, что это за устройства. Смарт ТВ приставки (медиаплееры или ТВ-боксы, их еще так называют) чаще всего бывают в виде отдельной небольшой коробочки, или в виде стика (как большая флешка) . У меня, например, есть две разные приставки от Xiaomi: Mi Box S и Mi TV Stick. Это одни из самых популярных приставок на рынке. Выглядят они вот так:

Наверное где-то 95% этих приставок работают на Android. По сути, в эту коробочку зашито железо от планшета, но в качестве экрана выступает ваш телевизор. Но важно понимать, что есть приставки на Android TV (система, которая была оптимизирована специально для Смарт приставок и умных телевизоров) и на обычном Android (который устанавливают в телефоны, планшеты) . Я бы рекомендовал покупать приставку именно на Android TV, так как она изначально разрабатывалась именно для этих устройств. Самые популярные это Xiaomi (которые на фото выше) , так же X96 Mini/Max Plus, Rombica и другие. На самом деле, выбор этих устройств очень большой.
Если не на Android, то рекомендую посмотреть Apple TV 4K. Особенно, если у вас много устройств от Apple. Это очень классная приставка (но и не дешевая) , которая отлично будет взаимодействовать с другой техникой Apple в вашем доме. Например, вы сможете без проблем транслировать экран с iPhone или iPad на свой телевизор. Есть Smart TV приставки на Linux и Windows (типа мини-ПК) . Я бы не советовал эти устройства. Особенно простым пользователям, которые не очень хорошо разбираются в этой технике.
Основные моменты:
- При выборе обратите внимание на максимальное разрешение экрана, которое поддерживает ТВ-бокс. Если у вас 4k телевизор, значит вам нужна приставка с поддержкой 4k.
- Чем больше оперативной и встроенной памяти – тем лучше.
- Практически все современные Смарт ТВ приставки подключаются к телевизорам по HDMI (напрямую в порт, или с помощью кабеля) . Даже на обычных, старых телевизорах как правило есть хотя бы один HDMI-вход. Если у вас очень старый кинескопный телевизор, то для подключения придется использовать конвертер видеосигнала.
- Приставка может подключаться к интернету по Wi-Fi или по LAN (с помощью кабеля) . В зависимости от модели, может быть только Wi-Fi (например, как на Xiaomi Mi TV Stick) . Может быть Wi-Fi и LAN вход. Или только Wi-Fi и возможность подключения внешней сетевой карты по USB (как на Xiaomi: Mi Box S) .
- Медиаплеером можно управлять с помощью пульта ДУ (иногда в комплекте идет аэропульт) . На многих приставках он подключается по Bluetooth. Можно подключить мышку или клавиатуру (по USB или Bluetooth) . Так же если модель поддерживает Bluetooth, то можно подключать беспроводные наушники, колонки и другие устройства.
- Приложения можно устанавливать либо из магазина приложений Google Play либо через APK файлы. Это на Android приставках.
- При желании (установив специальные приложения) можно настроить бесплатный просмотр фильмов, сериалов, ТВ каналов и т. д. YouTube можно смотреть бесплатно (с рекламой) . Netflix, MEGOGO, ivi, Amediateka, START – это все по подписке (некоторый контент можно смотреть бесплатно, но его не много) .
В целом, это простые и недорогие устройства, которые в большинстве случаев можно спрятать за телевизором и получить все функции Smart TV.
Как это работает?
Мы подключаем приставку к телевизору с помощью HDMI кабеля или напрямую в HDM-порт, и подключаем питание (от розетки, или от USB-порта телевизора в некоторых моделях) . Я показываю на примере Xiaomi Mi Box S.

Включаем приставку (с пульта ДУ, или она сама запустится после включения питания) , ждем пока она загрузится и видим главный экран. Если изображение на телевизоре не появится, выберите в источниках сигнала HDMI-вход, в который подключена приставка.
Важно! Если Смарт ТВ приставка новая, то при первом включении нужно будет выполнить несложную настройку.
В случае с медиаплеером на Android TV, главный экран выглядит вот так:

При желании саму приставку можно спрятать за телевизор (например, приклеить на двухсторонний скотч) . Только при условии, что пульт подключаются через Блютуз и не нужна прямая видимость приставки.

Управление с помощью пульта.

Так же рекомендую ознакомиться со следующими статьями:
В них я подробно показывал, как подключить, настроить и пользоваться Смарт ТВ приставками на обычных телевизорах. Еще больше полезных и интересных статей ищите в разделе "Приставки Smart TV".
Если телевизор очень старый и нет HDMI-входа
При желании такую приставку можно подключить даже к очень старому телевизору. Возможно, даже к кинескопному. Главная проблема в том, что на старом телевизоре как правило нет HDMI-входа. В таком случае понадобится конвертер видеосигнала. Это что-то типа переходника с HDMI на RCA (тюльпан) . Просто наберите в поиске "конвертер видеосигнала hdmi в av" и вы поймете о каком устройстве идет речь.

Еще как вариант – покупка Смарт приставки с AV выходом. Но таких сейчас на рынке очень мало.
Другие способы сделать Смарт ТВ и подключить к интернету старый телевизор
Судя по тому, что ищут в интернете, многие хотят сделать Смарт ТВ с помощью телефона на Android, планшета, ноутбука, ПК, адаптера (я так понимаю, с помощью MiraScreen или AnyCast адаптера) .
В начале статьи я уже писал, что самый лучший способ – с помощью приставки. Об этом я подробно рассказывал выше в статье. Но чтобы уже полностью закрыть этот вопрос, давайте рассмотрим другие решения.
С помощью телефона (смартфона) на Android или планшета
Честно говоря, я даже не знаю, как можно превратить обычный телевизор в Смарт ТВ с помощью смартфона на Android. Могу только предположить несколько вариантов:

- Транслировать изображение с телефона или планшета на экран телевизора. Ок, допустим. Но для этого телевизор должен поддерживать данную технологию (Chromecast, Miracast или AirPlay) . А если телевизор не смарт, в нем нет Wi-Fi, то эти технологии он не поддерживает (можете посмотреть характеристики) . Для этого понадобится подключить к телевизору либо все ту же Смарт приставку (зачем тогда телефон?) , либо Chromecast/Miracast адаптер (подробнее дальше в статье) . Но есть ли в этом смысл? Я думаю, что нет. Тем более, что полноценный Смарт так не сделать.
- Подключить тот же планшет или телефон по HDMI к телевизору (чаще всего нужен специальный переходник или кабель) .
Возможно. Но решение тоже так себе, если честно. Просто изображение с того же планшета будет дублироваться на телевизор.
Буду рад видеть ваши варианты в комментариях. Возможно, я что-то упустил.
Smart TV помощью ноутбука или ПК
Тоже как вариант. Но это уже будет больше не Smart TV из ноутбука, а телевизор в качестве монитора. Обычно, есть какой-то старый ноутбук, который хочется где-то использовать.

Можно соединить телевизор с ноутбуком или ПК с помощью HDMI или VGA кабеля. Вот инструкции:
На телевизоре будет отображаться изображение с компьютера. Сложно назвать это Смарт ТВ, согласитесь. Но с другой стороны, эта комбинация будет выполнять практически те же функции. Через браузер можно включить любой фильм, ТВ каналы, смотреть тот же Ютуб. Даже в игры играть можно. Управлять можно с помощью мышки и клавиатуры (желательно подключить беспроводные) . Не так удобно, как в случае с приставкой, но вполне себе рабочий способ.
С помощью адаптера Chromecast или Miracast
Есть специальные адаптеры, которые подключив в HDMI-вход на обычном телевизоре дают возможность выводить изображение с телефонов (как с Android, так и с iOS) , планшетов, или компьютеров. Без использования проводов. Выглядят эти адаптеры примерно вот так:

В зависимости от адаптера, можно либо транслировать контент с определенных приложений (например, видео из приложения YouTube через Chromecast адаптер) , или же полностью дублировать экран устройства на телевизор. Но нужно быть готовым к тому, что могут быть задержки в выводе изображения и к другим глюкам.
Чтобы долго не рассказывать об этих адаптерах, просто оставлю ссылки на отдельные статьи. Если интересно – почитайте.
Такой адаптер можно подключить к любому телевизору, даже который без Smart TV. Ну и обратите внимание, что это не Смарт приставка, в этих адаптерах нет установленной операционной системы, приложений и т. д. Их можно использовать исключительно для беспроводной передачи изображения с мобильного устройства или ноутбука на экран телевизора.
С помощью игровых приставок PlayStation или Xbox
Смотреть тот же YouTube или Netflix можно на игровых приставках. Подойдет практически любая консоль от Sony или Microsoft. Самые новые на сегодня: PlayStation 5, Мicrosoft Xbox Series X, Xbox Series S. На PS 4 тоже все отлично работает. В магазине игр и приложений PlayStation Store я нашел даже MEGOGO. Возможно, есть приложения и других онлайн-кинотеатров. YouTube на PS 4 работает без проблем. Он был сразу установлен.

Для PS 5 можно докупить даже пульт дистанционного управления.
В магазин игр и приложений Microsoft Store тоже есть очень много приложений для просмотра разного видеоконтента и прослушивания музыки. Например: Apple TV, Netflix, Twitch, Plex, Spotify.
Выводы
Практически из любого телевизора можно сделать Smart TV с возможностью подключения к интернету, но без дополнительных устройств никак не обойтись. Лучший вариант – Смарт ТВ приставка на Android, или Apple TV. Если у вас есть игровая консоль, то она в какой-то степени может заменить такую приставку.
Если нет желания, или возможности купить приставку, можете попробовать превратить свой телевизор в Смарт с помощью смартфона, планшета, старого ноутбука, или ПК.
С радостью отвечу на ваши вопросы в комментариях. Если же у вас есть интересная информация, или какие-то лайфхаки по теме этой статьи – поделитесь! Буду благодарен. Всего хорошего!

Расскажем, как превратить ваш обычный телевизор в Smart TV, подключив к нему приставку.

Хочется Smart TV, а покупать новый телевизор вместо шикарной ЖК-панели — не хочется? Не проблема: достаточно подключить к вашему ТВ смарт-приставку. В этой статье расскажем, как сделать Smart TV из обычного телевизора. А вот тут у нас хорошая подборка смарт-приставок на 2019 год — выбирайте на вкус и кошелек.
Как работает смарт-приставка для телевизора?
Смарт-приставки предназначены для одной цели: сделать из простого телевизора смарт-ТВ. Для этого все они позволяют подключить ваш старый телеящик к интернету. Они делятся на три типа:
-
Донгл для подключения смартфона. Это мини-устройство, напоминающее обычную флешку, с разъемом USB или HDMI. Оно поддерживает одну из технологий подключения смартфона к телевизору (Miracast, DLNA, Airplay) — вот в этой статье мы подробно рассказывали, как подключить смартфон к ТВ. Принцип ее работы заключается в том, что она транслирует на экран телевизора контент, который вы находите на своем смартфоне — через специальное приложение или методом дублирования экрана.
Как подключить смарт-приставку к телевизору?
Подключение приставки не должно вызвать затруднений даже у неопытных пользователей. Ведь всего-то достаточно подключить коробочку к телевизору кабелем. Для этого сделайте следующее:
После этого можно начинать настраивать приставку.
Как настроить смарт-приставку к телевизору?
Настройка приставки смарт-ТВ главным образом заключается в том, чтобы подключить ее к интернету. Сделать это можно двумя способами:
Через Wi-Fi
Преимущество этого метода — он поддерживается буквально всеми приставками смарт-ТВ, так как является стандартом. Процедура подключения может отличаться для разных устройств, но в целом похожа. Для подключения по Wi-Fi сделайте следующее:
Через Ethernet
Ряд приставок поддерживает кабельное подключение. Таким образом, их можно соединить с роутером по локальной сети обычным куском кабеля RJ-45. И это хороший способ, потому что мы никогда не устанем повторять: никакое беспроводное подключение не может быть стабильнее проводного. С кабелем у вас будет гарантия, что картинка в телевизоре не будет прерываться или, к примеру, отставать от звука.
Для подключения по проводу, если оно поддерживается вашей приставкой, сделайте следующее:
Ввода пароля не требуется. Как видите, с помощью кабеля обычный телевизор превратить в смарт-ТВ гораздо проще.

СОДЕРЖАНИЕ СТАТЬИ
Что имеем?
У меня есть монитор, который я подсоединяю к своему стационарному компьютеру, ничего в нем особенного нет – диагональ 20 дюймов (максимальное разрешение 1650 Х 1080), два выхода DVI и VGA, все стандартно. Его я буду использовать для отображения, потому как привык к нему!
Есть мышь и клавиатура, также мне очень привычные, буду работать именно с ними.
Последнее – андроид приставка, есть выходы HDMI, также есть кабель для подключения к кинескопным телевизорам, то есть тюльпаны. Встроен WIFI, разъем RJ45, 2USB порта, в общем самое необходимое.

Что нужно для полноценной работы?
У меня клавиатура и мышь старые, у них подключение к компьютеру PS/2, а не USB – с одной стороны это минус, с другой плюс. Я купил переходник, в который сразу устанавливаются оба устройства, и далее мы подключаем в один USB порт, то есть второй у нас свободен. Вот фото.

Стоит он копейки, порядка – 150 рублей. Может быть есть дороже, но у меня и этот работает прекрасно.
Далее нужно запитать приставку к монитору, тут также не обошлось без приобретения. Дело в том, что в мониторе выходы только DVI и VGA, а в нашем android гаджете – HDMI, поэтому нужен переходник с HDMI на DVI, такие можно найти в компьютерных магазинах, либо опять же заказать в Китае. Сейчас цену не помню, но думаю не больше 300 – 400 рублей, а может и меньше.

Все готово приступаем к сборке.
- К монитору подключаем переходник и втыкаем в него HDMI кабель.
- Мышь и клавиатура занимают один порт USB, через переходник.
- Питание через стандартный блок питания.
- Звук, вот тут у меня немного озадачило! Дело в том, что у TV BOX нет стандартного разъема для звука, как на компьютере, есть только HDMI и разъем для тюльпанов! Звук должен идти через эти провода! Но вот как соединить колонки от компьютера, причем они у меня активные, выход есть – берем тюльпаны и включаем в колонки, совмещаем цвета, то есть они будут передавать только звук, а видеосигнал пойдет через HDMI – проблема решена.


Запускаем компьютер
НУ что барабанная дробь – заработает? Конечно ДА! Все прекрасно запустилось, видеосигнал передается, звук идет, клавиатура с мышкой работают.

- Распознавание флешек
- Распознавание micro SD карт.
- Документы — набор, сохранение, просмотр, редактирование
- Прослушивание музыки
- Просмотр фильмов
- Полноценный интернет серфинг, желательно просмотр встроенного FLASH в страницу (видео в YOUTUBE, соцсетях)
- Игрушки
- SKYPE
НУ вроде это основные задачи которые стоят перед 80% обывателей, конечно нам могут понадобиться – графические программы, а также для написания софта, но это уже профессиональная деятельность, я ее затрагивать ПОКА не буду! Возможно, будет дополнительная статья.
Реализация
НУ что начнем по пунктам, так наверное будет правильнее (советую посмотреть видео внизу, там намного подробнее)
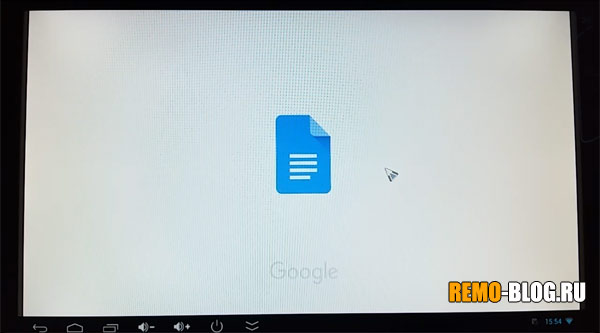
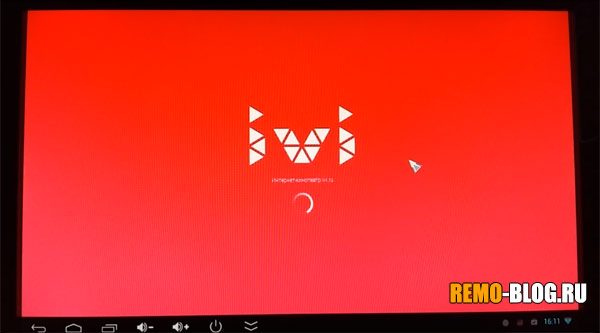

- SKYPE – работает как часы! Писать особого нечего.
Что хочется еще добавить, функций очень много, например — можете поставить всем известный VIBER, это же андроид, а значит встанет без проблем.
Недостатки
Конечно, есть небольшие минусы, сделать полноценный компьютер, конечно же не получится, хотя потому что система мобильная.
- Документы можно печатать, но нет тонких настроек, и проверки орфографии.
- Многие сайты открываются в мобильном формате
- Нет графических нормальных программ, нет – конечно, я немного утрирую, их много, но например привычного фотошопа – нет, есть мобильная реализация, но она опять же обрезана!
- Ну еще такой минус как всего два USB порта, хотелось бы больше.
Знаете ребят, если закрыть глаза на недостатки моего андроид компьютера (причем они не существенные), можно вполне работать на этом гаджете! Лично я ради интереса проработал около двух дней – и знаете, привык!
В общем вот такой опыт, думаю, вам был интересен, сейчас видео версия статьи – ОБЯЗАТЕЛЬНО ПОСМОТРИТЕ! Правда, там около 30 минут – зато раскрыты все тонкости.

Из этого хлама был выбран редкий и не дешевый планшет Chuwi Hi10: Процессор Intel с четырьмя ядрами тактовой частотой 1.44-1.84 ГГц и графический адаптер с поддержкой DirectX 11.2, контроллер памяти DDR3L-RS-1600, оперативки 4 гига. На борту имеем Windows и Android. И самое главное HDMI выход для подключения к телевизору.
ВОТ ТАК ОН ВЫГЛЯДИТ НА ДАННЫЙ МОМЕНТ.

Но есть несколько проблем:
1) Не включается, не заряжается — главная поломка, которую требуется решить, произвести ремонт.
2) сломано сенсорное стекло — для приставки данная поломка не интересна, тачскрин ТВ приставки не нужен.
2) Не показывает картинку дисплей — тоже не интересная поломка для наших задач.
3) Сломан корпус, можно сказать он отсутствует.
Немного истории из жизни данного планшета (для установки диагноза, это крайне важно, опытные сервисные инженеры смогут сразу поставить диагноз, основываясь на выше сказанном и на след. двух предложениях): Данное тело принесли со словами: "Отключился сам по себе, просто лежал и отключился, более не включается и не заряжается". Человек на приемке сразу начал задавать вопросы: Сколько лежал включенным, был запущен Windows или Android? Клиент: "Был включен Windows, лежал больше двух суток".
Опытный инженер уже может сказать, что за поломка. Для людей далеких от ремонта мобильной техники: на планшете был запущен Windows и планшет ушел в спящий режим, в спящем режиме сел аккумулятор, из-за особенности BIOS (самой программы) планшет не может выйти из спящего режима при таком стечении обстоятельств. В большинстве случаев в такой ситуации умирает сам микро чип BIOS.

Задача: определить исправен ли чип BIOS, если не исправен замена на новый, прошивка (запись) новой программы в чип, установка в планшет и проверка работы. (это в идеальной ситуации, но не бывает все идеально!). Делов то на 10 минут — а растянулось на 3 недели!
Чтоб прошить (записать программу в чип) требуется программатор:

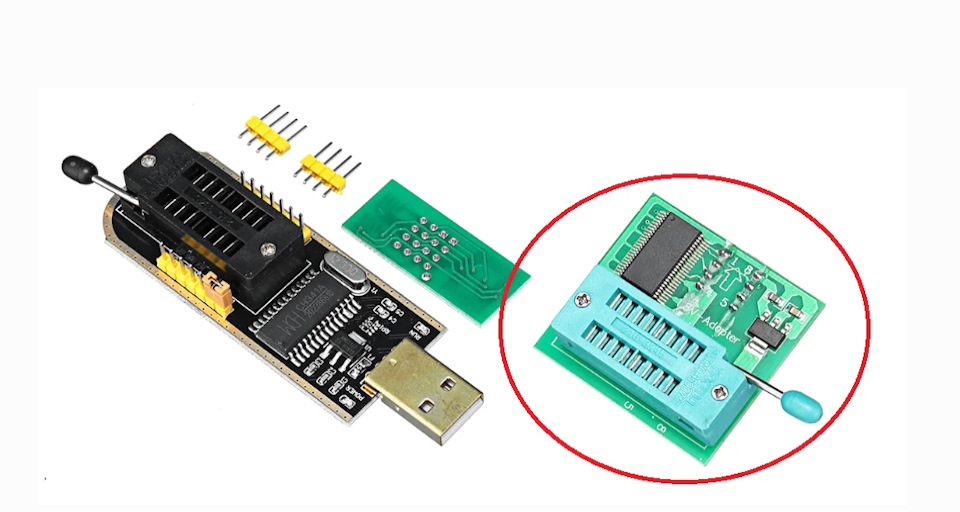
2 дня назад
Прошло 3 недели. Приехал переходник и 5 чипов Bios, работы продолжаются. Буду описывать процесс прошивки очень подробно, в интернете "хороших" инструкций нет, может кому — то будет полезно. Кому не интересно как прошивать переходите к концу статьи (там первое включение и первые впечатления от планшета).
Прошивка, проверка чипа BIOS на корректную работу:
Внимание: ниже описана процедура прошивки микро чипа, данная схема применима к большинству микро чипов Bios, все, что вы делаете, Вы делаете на свой страх и риск. Ниже описанное не призыв к действию, а схема, алгоритм — как прошить микро чип.
1) Скачиваем программу для прошивки. Для данного программатора есть 3 самых популярных программы, из трех две штуки крайне нестабильны, а вот одна — работает вполне терпимо. Название — AsProgrammer_1.4.0. Простите ссылки дать не могу, реклама и бла, бла, бла и подобное (вообщем могу "ОГРЕСТИ" за ссылки).
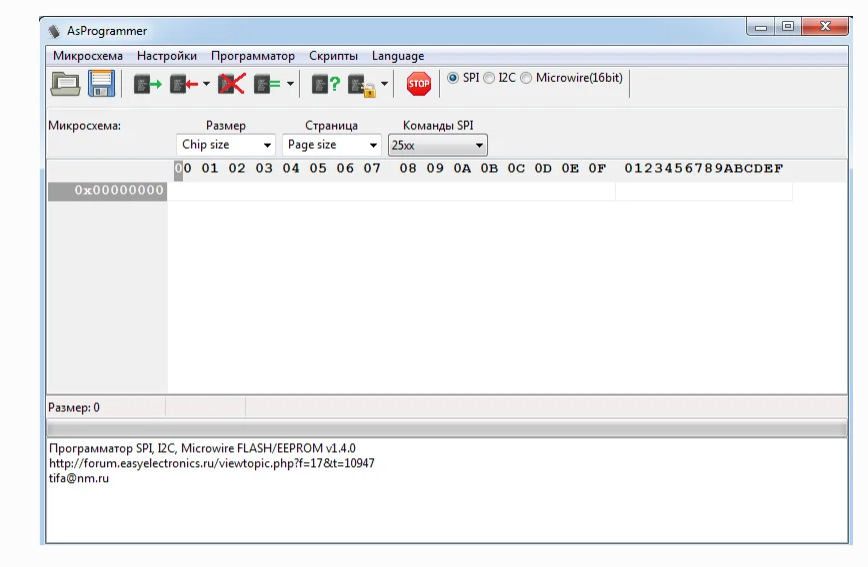
2) Скачиваем саму программу Bios — обычно это файл с расширением BIN. В нашем случаи микросхема имеет память в 8 мегабайт (кстати, эту микруху можно использовать как обычную флешку, переносить маленькие файлы)
3) Выпаиваем чип из системной платы планшета, сделать это не сложно, но есть несколько нюансов: А) Если выпаивать паяльником, чего лучше не делать, будьте крайне осторожны — микруха окружена мелочью, обвязкой самой Bios (маленькие электронные компоненты), B) Если выпаивать термофеном, то можно повредить дисплей, дисплей может получить термоудар, у нас дисплея нет поэтому бояться нечего.
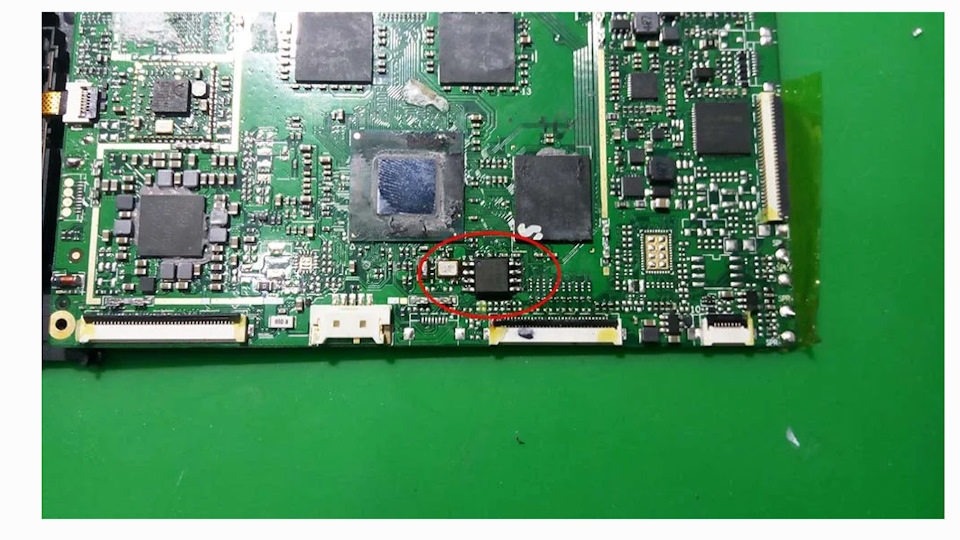
4) Впаиваем чип Bios на подложку программатора — в нашем случаи это новая микросхема, опыт и "ЧУЙКА" показывает, что старый чип неисправен. Мы же заказали 5 штук новых, дабы не тратить время на проверку старого, сразу новый пойдет на прожарку (прошивку).
4.1) Как собрать конструктор из программатора, подложки, чипа и переходника с 3 вольт на 1.8 вольта — смотри фото ниже.
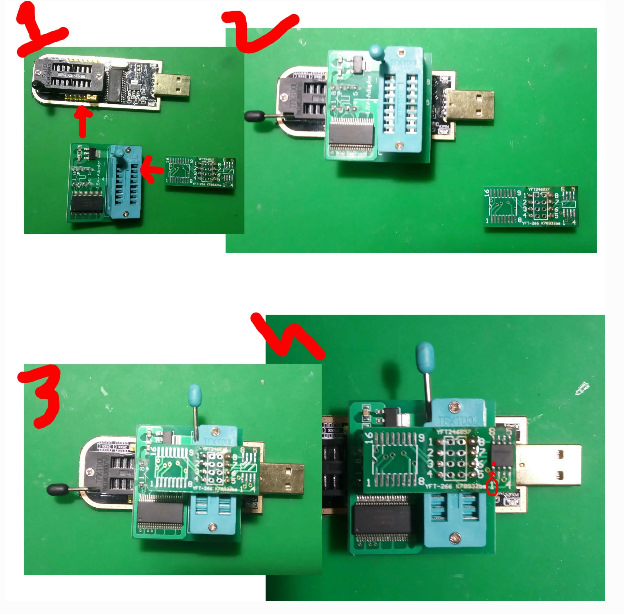
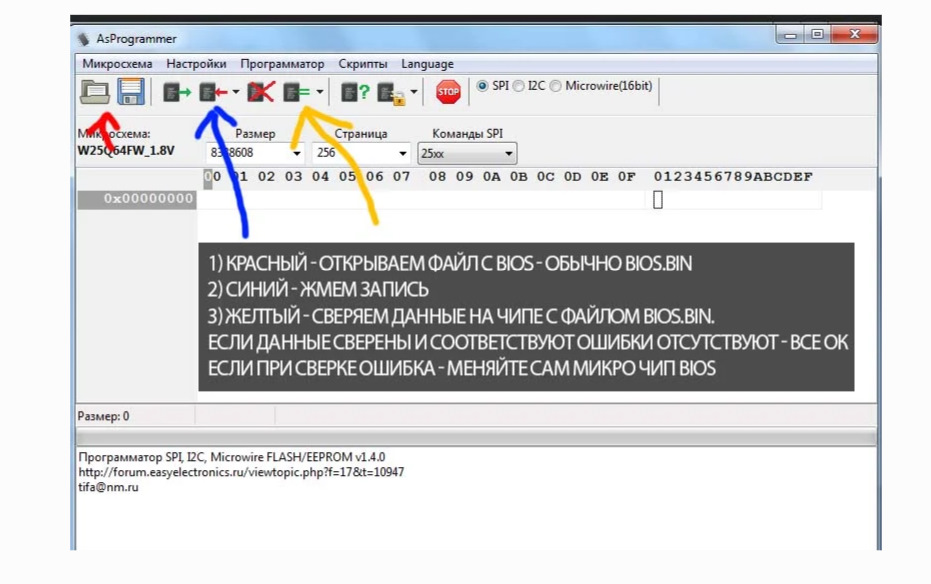
2 дня назад
Чип еще "горячий" только из печки, выпаиваем из программатора и впаиваем в наш планшет. Пока производили прошивку аккумулятор от планшета стоял на зарядке. Включаем и видим:
1) Зачищаем окружность вокруг "ног" разъема
2) Пропаиваем ноги разъема к зачищенной поверхности
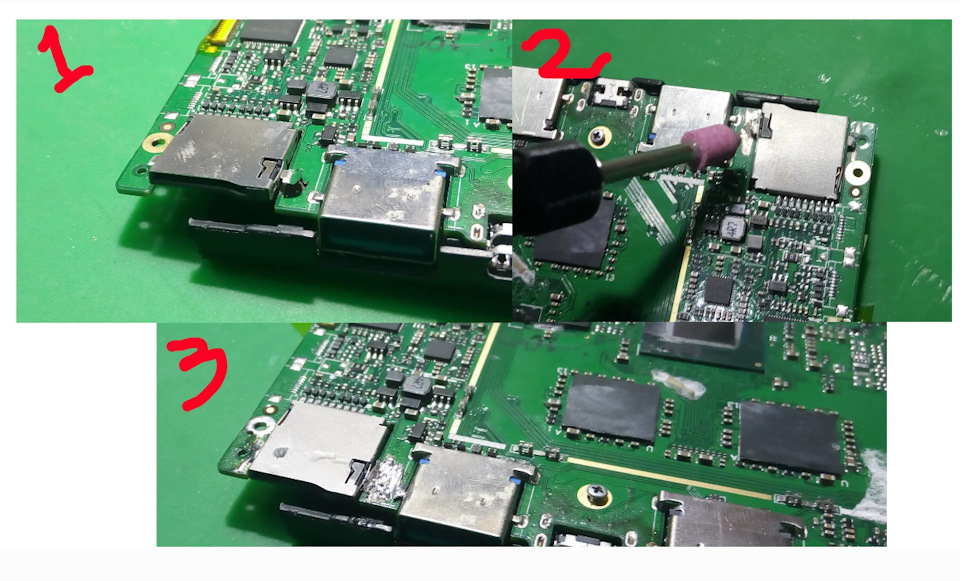
Первое впечатление: планшет быстрый, тормозов, глюков, зависаний не было.
Ну, что! Часть №1 оживление "ДОХЛЯКА" прошла успешно. В следующей части №2:
1) Увеличение памяти Android — именно на ANDROID будем строить мультимедийный центр
2) Настройка Android и танцы с бубном — ожидается огромное количество "осадков в виде мелких проблем"!
3) Замер и тест нагрева "КАМНЯ" (процессора), если нужно делаем систему охлаждения.
Читать статью №2— подписывайся и увидишь продолжение, будет интересно!
Это материал на дзене
Читайте также:

