Как сделать на маке чтобы верхняя панель не исчезала
Добавил пользователь Skiper Обновлено: 05.10.2024
В этой статье мы покажем, как держать свой док в поле зрения.
Используйте Системные настройки для настройки Dock
В появившемся окне вы найдете опцию Dock в верхней строке между рабочим столом Заставка и управление полетом. Нажмите здесь.
Теперь вам будут представлены различные настройки Dock, в том числе его размер и положение на экране. Посмотрите на столбец галочек в нижней части окна.
Щелкните правой кнопкой мыши на док-станции
При наведении курсора на это изменится на двустороннюю стрелку. Когда вы увидите это, щелкните правой кнопкой мыши, чтобы открыть меню быстрых настроек.
Здесь вы увидите возможность выключить скрытие. Выберите это, и ваша док-станция должна оставаться на экране, когда вы не в полноэкранном режиме.
Сброс списка настроек
Если после того, как вы выполнили действия, описанные выше, проблемы по-прежнему исчезают, то это может быть проблема с поврежденным файлом или другие проблемы, не связанные с настройками.
Если это поле будет пустым, возможно, стоит удалить файл настроек. Это вернет ваш Dock обратно к тому, как было, когда вы впервые приобрели свой Mac, поэтому любые ярлыки приложений, которые вы с тех пор разместили там, нужно будет потом добавить снова.
Прокрутите вниз, пока не найдете файл с именем com.apple.dock.plist. Вам нужно будет удалить этот файл (либо с помощью клавиши Backspace, либо перетащив его в корзину).
Теперь перезагрузите компьютер, и macOS создаст новый список настроек по умолчанию, который, надеюсь, решит проблему.
Если проблемы по-прежнему возникают, мы рекомендуем обратиться в службу поддержки Apple.
Мы также рассмотрим, как скрыть последние приложения из Dock в MacOS здесь.

Панель инструментов или окно исчезли с вашего Mac? Или, может быть, пропал значок строки меню.
Иногда одно непреднамеренное нажатие клавиши или изменение тайной настройки — все, что нужно, чтобы элементы исчезли из поля зрения. Как мы увидим ниже, такие вещи часто легко вернуть, если вы знаете, где их искать.
Давайте рассмотрим несколько общих элементов, которые могут исчезнуть с вашего Mac, и способы их восстановления.
1. Док

Не можете больше видеть док? Появляется ли он только при наведении курсора на нижний край экрана? Это, скорее всего, потому что вы активировали функцию автоматического скрытия Dock, либо:
Ярлык переключает функцию автоматического скрытия, поэтому повторное использование этого ярлыка вернет Dock в его всегда видимое состояние.
Вы также можете включить автоматическое скрытие панели Dock в Системных настройках> Dock . Найдите флажок Автоматически скрывать и показывать Dock и включать или отключать его по мере необходимости. Вы также найдете опцию переключения в контекстном меню Dock.
Не забудьте нажать Enter, чтобы выполнить команду.
2. Строка меню
Как и в Dock, в строке меню macOS есть функция автоматического скрытия, которую вы можете переключить из Системных настроек> Общие . Ищите флажок Автоматически скрывать и показывать строку меню .
Вы также можете переключать видимость строки меню с помощью комбинации клавиш Ctrl + F2 . Если этот ярлык не работает, убедитесь, что:
- macOS настроен на использование F1 , F2 и т. д. в качестве стандартных функциональных клавиш в Системных настройках> Клавиатура> Клавиатура .
- Вы не изменили или не отключили ярлык по умолчанию в Системные настройки> Клавиатура> Сочетания клавиш> Клавиатура .
3. Иконки в строке меню
В раскрывающемся меню результатов поиска вы увидите несколько Показать [имя иконки] в пунктах меню . (Обратите внимание на системные значки, которые вы можете выбрать для отображения.) Выберите параметр Показать статус Wi-Fi в строке меню, чтобы получить доступ и включить этот параметр.
Вам не нужно беспокоиться об исчезновении значка Spotlight. Избавиться от этого случайно или случайно невозможно, если только вы не установите стороннее приложение, такое как Vanilla или Bartender.
4. Приложения и приложения Windows

Иногда, когда вы используете переключатель команд, окна приложений не реагируют должным образом, что заставляет вас думать, что вы потеряли окно. Это происходит, например, при переключении в полноэкранный режим для определенного приложения, и macOS автоматически размещает это приложение на отдельном рабочем столе.
Иногда это происходит, когда вы открываете несколько окон одного и того же приложения в полноэкранном режиме. В этом случае только последнее окно доступно через командный переключатель. Аналогично, когда вы выходите из режима разделенного просмотра , переходя в полноэкранный режим в любом из приложений разделенного просмотра , одно из приложений может не отображаться при нажатии клавиши Cmd + Tab .
В любом случае, самый простой способ обнаружить и восстановить потерянные окна — воспользоваться этими двумя функциями macOS:
- Mission Control: отображает обзор всех ваших активных приложений и рабочих столов.
- App Exposé: открывает все окна активного приложения.
Вы можете активировать управление полетом, проведя пальцем вверх по трекпаду вверх. Нажатие клавиши F3 также работает, если вы не настроили ярлык по умолчанию. Чтобы вызвать App Exposé, вам нужно провести жестом вниз пальцем в четыре пальца.
Для обеих этих функций вы можете переключиться на жесты тремя пальцами через Системные настройки> Трекпад> Дополнительные жесты .
5. Боковые панели и панели инструментов

6. Курсор мыши
Если вы не можете найти курсор мыши или указатель мыши на экране вашего Mac, быстро встряхните трекпад или мышь. Это делает курсор временно больше, чтобы помочь вам заметить его.
7. Конкретные типы результатов поиска Spotlight

Не можете увидеть веб-предложения в Spotlight? Исчезли ли определенные типы данных, такие как презентации, из результатов Spotlight?
Возможно, вы отключили их отображение в какой-то момент. Допустим, вы следовали некоторому онлайн-руководству по улучшению конфиденциальности Spotlight. Тогда вы, скорее всего, отключили предложения Spotlight в соответствии с инструкциями. Или вы, возможно, решили, что вам не нужны папки, чтобы отображаться в центре внимания.
В любом случае, если вы хотите перенастроить то, что видно в результатах поиска Spotlight, выберите Системные настройки> Spotlight> Результаты поиска .
Если ваши приложения все еще отсутствуют в результатах поиска, возможно, вам придется перестроить индекс Spotlight.
Игра в прятки с macOS
Независимо от того, насколько хороша операционная система, ее поведение иногда непредсказуемо. Как технические сбои, так и ошибки пользователя играют роль в неисправностях системы. Исчезающие на экране элементы являются обычным явлением. И теперь вы знаете, где искать такие утерянные предметы на вашем Mac.
Конечно, есть намного больше, что может пропасть и остаться пропавшим, например, фотографии, файлы и папки. Но вы можете восстановить потерянные данные, если у вас есть подходящее программное обеспечение для восстановления данных для вашего Mac .
Узнав, как вернуть предметы, которые часто исчезают с вашего экрана, как насчет попробовать обратное? Узнайте, как скрыть ненужные элементы на вашем Mac. для повышения производительности.
macOS Big Sur сделал скромную строку меню выше и прозрачнее. И впервые он получает подобный iOS центр управления. Эта панель объединяет элементы строки меню в одном месте, поэтому вам не нужно слишком часто посещать Системные настройки. Тем не менее, вы можете прикрепить пункты меню к строке меню на Mac для более быстрого и легкого доступа в один клик.
Как закрепить элементы управления системой в строке меню в macOS Big Sur
Чтобы сделать работу более удобной и быстрой, вы можете добавить некоторые из этих параметров непосредственно в строку меню.
Это действительно довольно просто! Хотя это не удаляет и не удаляет настройки с панели управления, оно просто добавляет их и в строку меню.
Вы можете перетащить почти все элементы управления в строке меню. Но что, если нужный элемент меню отсутствует на Панели управления? Тогда вы можете попробовать этот ниже упомянутый альтернативный метод.
Как закрепить пункты меню в строке меню Mac с помощью системных настроек
Этот метод также применяется, когда вы хотите добавить или удалить элементы из панели Центра управления. Обратите внимание, что список на боковой панели также показывает, где эта функция доступна или включена или отключена.
Как удалить элементы управления системой из строки меню Mac
Как и в предыдущих версиях macOS, вы можете нажать команду на клавиатуре, щелкнуть, перетащить и оставить пункт меню в любом месте на рабочем столе.
Или вы можете выбрать более длинный маршрут, Системные настройки → Док-станция и Меню, и снять отметку с пункта меню.



В MacOS 11 Big Sur Apple обновила операционную систему Mac: от переработанных значков до добавления Центра управления. Фактически, он также включает в себя динамические виджеты iPadOS 14 с быстрым доступом, к которым можно получить доступ из Центра уведомлений.
В целом macOS Big Sur стал более удобным и настраиваемым, и нам это нравится!

APPDATE | 11 Марта 2021 21:18
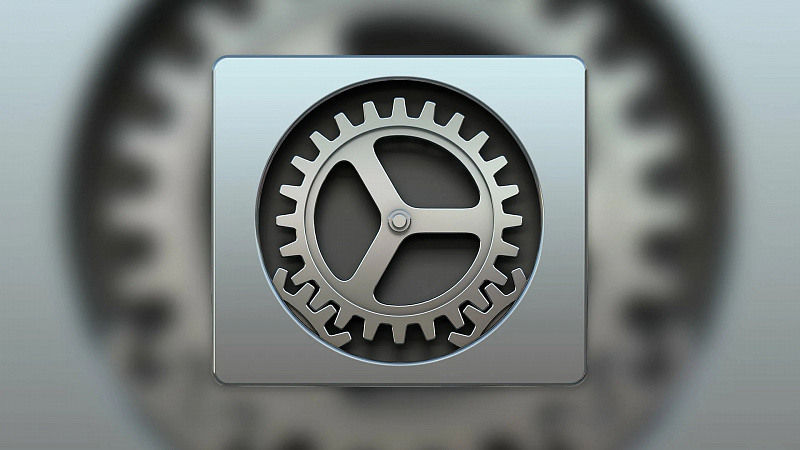
Если вы любите в операционной системе всё настраивать под себе, то в macOS для этого есть множество различных инструментов. Даже окно системных настроек операционки Apple можно кастомизировать и в этой небольшой заметке мы расскажем как это сделать.
Как скрыть панели системных настроек macOS
После этих действий вы увидите, что значки, с которых вы сняли галочки, больше не отображаются.
Как удалить стороннюю панель в системных настройках
После этого вам будет предложено подтвердить действие паролем.
Как удалить стороннюю панель настроек в Finder
Если вы не хотите окончательно удалять панель настроек стороннего приложения, то перемещайте файл не в корзину для удаления, а в какую-нибудь другую папку. Таким образом вы сможете вернуть панель настроек при необходимости, переместите файл обратно в папку/Library/PreferencePanes и перезагрузите компьютер.
Читайте также:

