Как сделать на мак буке чтобы можно было удалять снимки с рабочего стола
Обновлено: 07.07.2024
Как удалить ярлык с рабочего стола на мак?
На Mac перетяните объект в Корзину в Dock или выберите его и нажмите сочетание клавиш Command-Delete.
Как удалить файлы с рабочего стола на Маке?
При наличии трекпада переключение между столами можно осуществить смахнув тремя пальцами влево или вправо. Удалить рабочее пространство Spaces из Mission Control тоже очень просто — достаточно подвести курсор к иконке рабочего стола и кликнуть на появившийся слева крестик.
Как скрыть папку с рабочего стола мак?
Нажмите на Finder> Настройки из строки меню. Под генеральный На вкладке снимите флажки с элементов, которые вы хотите скрыть на рабочем столе.
Какой кнопкой удалять на Mac?
Удаляет символы справа. На ноутбуках Mac нажимайте Fn-Delete.
Как очистить загрузки на Маке?
Как удалить все данные с мак?
Как сделать рабочий стол как на Mac?
Что бы зайти в MC, нужно нажать кнопку F3 на клавиатуре или воспользоваться трекпадом (смахните вверх тремя или четырьмя пальцами). Когда откроется MC, вы увидите сверху ваши рабочие столы, что до добавит рабочий стол, нажмите на знак + в правом верхнем углу.
Зачем в Mac два рабочих стола?
для вашего MacBook — при подключении к нему у вас будет два рабочих стола, что позволит вам расположить окна и работать в обоих одновременно. Именно так работают несколько настольных компьютеров в OS X, за исключением того, что вам не нужен другой монитор, чтобы воспользоваться преимуществами.
Как свернуть окно на MacBook?
Command-H: скрытие окна активного приложения. Чтобы оставить открытым окно активного приложения, но скрыть все остальные, нажмите клавиши Option-Command-H. Command-M: свертывание активного окна в значок на панели Dock. Чтобы свернуть все окна активного приложения, нажмите клавиши Option-Command-M.
Как создать секретную папку на мак?
Используем терминал для скрытия файлов и папок
Введите команду chflags hidden, далее нажмите пробел, после чего перетащите в окно Терминала файл или папку, которые вы хотите скрыть, и нажмите на клавиатуре клавишу Enter.
Как вырезать и вставить на Маке?
Где на Маке кнопка Delete?
На некоторых клавиатурах, например ноутбуков mac, отсутствует, и для её вызова используется сочетание клавиш Fn + ← Backspace .
Какая кнопка на Маке заменяет делит?
На клавиатурах MacBook и Apple Wireless Keyboard есть только клавиша Delete работающая по типу клавиши Backspace.
Вы действительно можете очистить рабочий стол Mac, скрыв все значки жесткого диска и дисков, которые появляются на нем по умолчанию. Это выбор настроек, благодаря которым при подключении нового диска к Mac он не будет отображаться на рабочем столе, но будет виден из окна Finder и доступен из Finder или любого приложения.
Имейте в виду, что вы также можете просто создать папку на рабочем столе или в другом месте на своем Mac и вручную перетащить значки и файлы в эту папку, что удалит их с рабочего стола и немного очистит, но вы не можете этого сделать. с дисками и томами. Чтобы скрыть такие вещи, как жесткий диск или USB-накопитель, вам нужно перейти к параметрам настроек.
Вот как настроить, какие значки будут отображаться на рабочем столе Mac, вы захотите сделать это из Mac OS и Mac OS X Finder:
Как скрыть или удалить значки с рабочего стола Mac
Перейдите к Finder в Mac OS, если вы еще этого не сделали, затем выполните следующие действия:
Изменения вступают в силу немедленно, и ваш жесткий диск немедленно исчезает (обратите внимание, что на самом деле это не удаляет значки в смысле удаления, а просто скрывает их от визуального отображения на рабочем столе).
Любые другие значки, которые вы хотите удалить с рабочего стола, вы можете просто перетащить в другую папку в своем домашнем каталоге или в другое место.
Если вы действительно хотите иметь чистый и пустой рабочий стол, вы также можете скрыть все значки на рабочем столе, чтобы они никогда не появлялись через командную строку Mac OS, используя командную строку по умолчанию. Этот метод по умолчанию в основном отключает рабочий стол, тем самым предотвращая отображение значков. В отличие от метода, описанного выше, он применяется ко всем значкам, а не только к выборочному выбору жестких дисков, дисков и сетевых ресурсов.

Мои друзья и семья часто просят меня помочь с различными проблемами с компьютером. И одна из крупнейших проблем, с которой я сталкиваюсь при этом, — мусор и беспорядок на Рабочем столе.
Многие говорят мне, что отправляют файлы на Рабочий стол, потому что так их проще найти в будущем. Но недостатком в их логике является то, что, по мере того как они продолжают хранить файлы на Рабочем столе, он превращается в полнейший беспорядок. Лучше всего просто не сохранять ничего на Рабочем столе.
В этом уроке я покажу вам, как сохранять свой Рабочий стол безукоризненно чистым. Вместе с этим, вы узнаете, как лучше использовать встроенную файловую систему и как отслеживать созданные вами файлы.
Я покажу вам, как:
- Организовать файлы во встроенную систему папок на Mac
- Создавать новые подпапки для оптимальной организации
- Находить любой файл за секунды
- Делать снимки экрана и сохранять их где-нибудь ещё вместо Рабочего стола
Используйте файловую систему
В OS X предустановлен набор папок, чтобы способствовать начальному уровню организации. Эти папки расположены прямо под папкой User. В основные папки входят Документы (Documents), Фильмы (Movies), Музыка (Music) и Изображения (Pictures). Также вы найдёте папки с приложениями (Applications) и облачные хранилища, например, Google Drive.
Пользуйтесь существующими папками на OSX
Откройте папку Рабочий стол (Desktop) и просмотрите находящиеся в ней файлы. Определите к какой группе относится каждый из них: это документ, фильм, изображение или музыка. Затем просто переместите его в подходящую папку на боковой панели. Если вы не уверены, куда отнести конкретный файл, положите его в Документы. Эта папка должна стать папкой по умолчанию, куда вы отправляете все файлы. Не Рабочий стол.
Перемещение файлов с Рабочего стола
Создание подпапок
Теперь у вас чистый Рабочий стол, но перегруженная папка Документы. Чтобы организовать папку Документы, вам, возможно, понадобится создать несколько подпапок. Их можно создать где угодно в файловой системе:
После того как вы создадите новую папку, нужно дать ей подходящее имя. Например, у вас есть много рабочих и много личных документов; вы можете создать подпапку Работа и подпапку Личное. После этого переместите в них соответствующие файлы.
Найдите любой файл за несколько секунд
Со всеми этими папками внутри других папок вас может беспокоить то, как быстро найти конкретный файл. В OS X от Apple входит очень мощный инструмент поиска и указателей Spotlight.
Чтобы найти любой файл с помощью Spotlight, нажмите Command-Пробел. В правом верхнем углу экрана появится строка поиска. Введите в неё название искомого файла. Ещё до того как вы закончите, Spotlight уже начнёт показывать список вероятных совпадений.
Поиск файла с помощью Spotlight
Чтобы открыть файл, используйте клавиши со стрелками и выберите нужный файл, а затем нажмите Enter.
Сохраняем снимки экрана в другом месте
Сохранять снимки экрана в OS X легко и интересно. Быстрая команда Command-Shift-3 сделает снимок всего экрана, а команда Command-Shift-4 позволит выделить конкретный участок с помощью крестика. Единственная проблема в том, что по умолчанию OS X сохраняет снимки экрана на Рабочий стол. Если вы делаете много снимков экрана, очень скоро может начаться беспорядок.
К счастью, существует команда, которую можно запустить, чтобы изменить место, в котором будут сохраняться снимки экрана по умолчанию.
Откройте Terminal и запустите следующие команды:
defaults write com.apple.screencapture location ~/Pictures
Настройка места сохранения снимков экрана в Terminal
Первая команда устанавливает, что все снимки экрана будут помещаться в папку Изображения. В хранении снимков экрана в папке Изображения просто больше смысла. В конце концов, они тоже изображения. Вторая команда просто перезапускает UI Server, так что изменения вступят в силу без необходимости перезапускать компьютер.
Заключение
Поначалу это может показаться немного странным, но если вы уберёте все файлы и папки с Рабочего стола и поместите в более подходящее место, вы станете более организованным.
Такая организация позволит вам находить свои файлы быстрее и повысить общую производительность. Также это поможет вам достичь более высокого уровня компьютерного дзен и впечатлить тех из нас, кто время от времени должен работать на вашем компьютере. Наслаждайтесь!
Конечно, во многих случаях вам приходилось удалять фон изображения. Хорошо, если у вас есть Мак В этом посте мы расскажем, как это можно сделать с помощью различных инструментов и приложений. Вы удивитесь, насколько легко и просто выполнить действие, которое сначала кажется сложным. Продолжайте читать, что мы вам все расскажем.
Аспекты, которые следует учитывать
Прежде чем полностью погрузиться в процесс с использованием различных инструментов и приложений, мы должны поговорить о фундаментальном аспекте, позволяющем выполнить это действие удовлетворительно. Факт удаления фона изображения, который обычно имеет фиксированный цвет, заключается в выборе этого цвета, чтобы указанная программа или инструмент могла идентифицировать его и удалить из изображения.

Чтобы этот выбор был сделан правильно ты должен принять во внимание терпимость . В этом разница между образцом цвета и стандартом, то есть разница между цветом фона, который вы выбрали, и остальной частью изображения. Выбрав адекватный допуск, вы добьетесь более точной обрезки изображения и, следовательно, наилучшего возможного результата. В инструментах и приложениях, о которых мы поговорим ниже, этот допуск можно настроить по-разному.
Убрать фон, ничего не устанавливая
Конечно, когда вы вошли в этот пост, чтобы найти самый простой способ удалить фон изображения, вы подумали, что вам придется установить приложение, которое позволит вам выполнить это действие. Реальность такова, что есть несколько приложений, которые позволяют это делать, однако, если все, что вам нужно, - это удалить фон изображения, AppleНа собственном компьютере есть встроенная программа, позволяющая это делать.

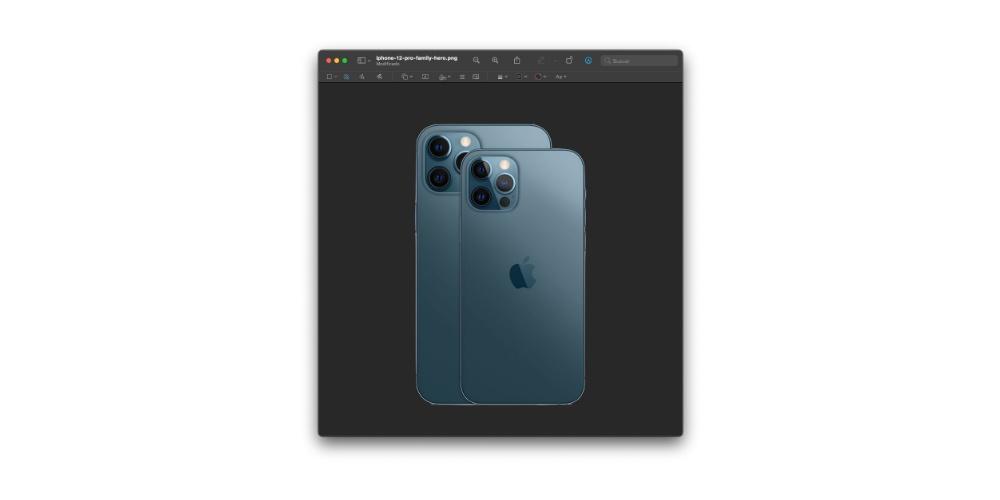
Используйте эти профессиональные приложения
Как мы уже упоминали ранее, как в App Store, так и в Интернете есть множество профессиональных приложений для редактирования фотографий, которые позволяют выполнять это действие. В этом случае мы поговорим о двух из самых популярных и которые лучше всего работают на macOS. Кроме того, как вы можете видеть ниже, шаги, которые вам нужно выполнить, действительно просты.
Photoshop
Если вам нравится мир редактирования фотографий, наверняка в какой-то момент вы слышали название этого приложения, поскольку оно один из самых используемых всеми профессионалами отрасли. Чтобы иметь возможность использовать Photoshop вам придется пройти оформление заказа, но оно того стоит, если вы собираетесь использовать его с определенной частотой, потому что в нем огромное количество и разнообразие инструментов, которые позволят вам реализовать практически любую идею.
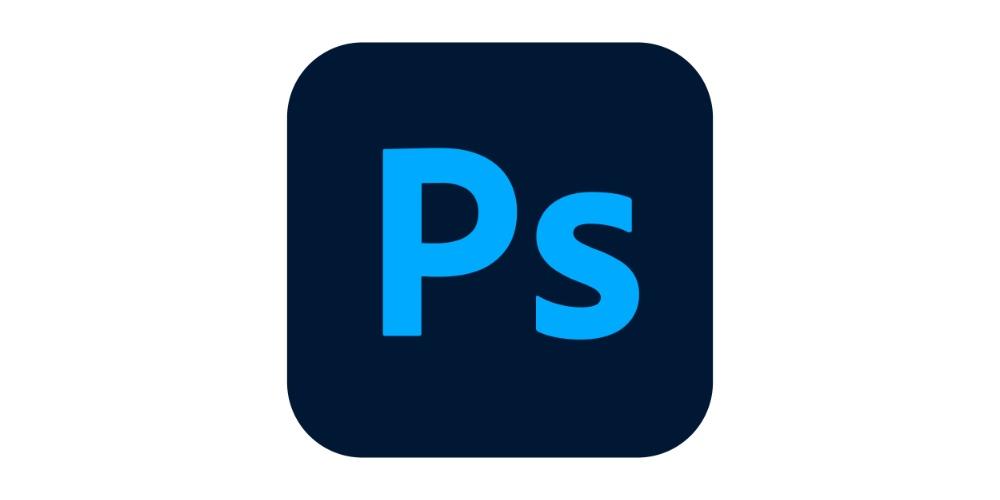
Pixelmator
![]()
![]()
- Открыть изображение в Pixelmator.
- На панели инструментов выберите магияпалочка .
- Выбрав волшебную палочку, нажмите на фон изображения и дорогой варьировать допуск, пока не будет выбран тот, который вы хотите получить.
- Выбрав фон, нажмите кнопку Удалить чтобы удалить его.
- У вас уже есть изображение без фона, теперь вам просто нужно экспортировать этокак файл png чтобы иметь возможность использовать его с прозрачным фоном.
![]()
Вы также можете сделать это через Интернет
Многие пользователи предпочитают использовать веб-решения перед установкой приложения, особенно если его использование будет пунктуальным, для других мотивация состоит в том, чтобы сэкономить место для хранения на своем компьютере, поскольку на некоторых моделях Mac его не хватает. Независимо от причины, по которой вы предпочитаете использовать веб-страницу для устранения фона ваших изображений, ниже мы собираемся предложить вам ряд действительно полезных альтернатив, которые очень помогут вам получить то, что вы хотите.
Получите полноценный редактор, ничего не устанавливая
К счастью для многих пользователей, сегодня есть профессиональные решения практически для любой задачи, и этот случай не стал исключением. Есть различный веб-сайты которые предлагают действительно продвинутые фоторедакторы, которым нечего завидовать другим профессиональным приложениям в этом секторе. Далее мы собираемся оставить вам несколько альтернатив, которые, конечно же, предлагают вам инструмент, позволяющий удалить фон ваших изображений.
Читайте также:

