Как сделать на 1 фотографии
Обновлено: 02.07.2024
Коллажи делятся на две большие группы: объёмные и плоские. Объёмные коллажи создают, используя самые разные предметы и материалы, комбинируя их друг с другом. Плоские, в том числе и фотоколлажи, составляют из изображений, фотографий, рисунков и их частей, располагая элементы на одной поверхности.
Особенностью коллажа является способность или выделить основную мысль изображения, или наоборот – закамуфлировать её, средствами цвета, фактуры используемых материалов.
История коллажа
История коллажа ведет свой отсчет со второго века до нашей эры. В ту далекую пору первые образцы такого искусства научились делать в Китае. Древние художники наклеивали на бумагу кусочки разных материалов в дополнение к нарисованным тушью изображениям.
В Европе первые попытки создания коллажей датируются XIII веком. Кусочки сусального золота и драгоценные камни мастера наклеивали на иконы, гербы правителей и внутренние стены готических храмов. Но эта практика не получила широкого распространения, а в эпоху Возрождения и вовсе была вытеснена инкрустацией.
Полноценное рождение коллажа как техники и вида изобразительного искусства состоялось лишь в начале ХХ века, в период бурного расцвета новых модернистских стилей и направлений в живописи:
- дадаизма;
- кубизма;
- футуризма;
- сюрреализма;
- синтетизма.
Приверженцы этих направлений в искусстве первыми начали внедрять элементы коллажа в живописные произведения. В ход шли самые разнообразные материалы, которые всегда были под рукой:
- обрывки старых газет;
- лоскуты ткани;
- этикетки;
- фотографии;
- деревянные палочки и стружка.
Первая волна популярности коллажа в искусстве сошла на нет к концу 1930-х. Но уже через 20 с небольшим лет в культурной среде вновь проявился интерес к этой технике. В ноябре 1962 года в Нью-Йорке состоялась выставка New Realist Exhibition, на которой были представлены работы молодых художников в новом стиле поп-арт. Многие произведения были созданы в технике коллажа и вызвали большой резонанс во время показа.
С этого времени коллаж занял достойное место в современной культуре. Он стал популярным методом самовыражения художников не только в живописи, но и во многих других видах искусства. Даже малыши в детских садах сегодня с удовольствием учатся делать коллажи, а публика с удовольствием приходит на выставки, где представлены произведения лучших мастеров этой техники.
Виды коллажей
Самый большой плюс коллажей заключается в том, что они могут быть посвящены абсолютно любой теме. Если говорить о самых популярных видах, то сразу же стоит отметить семейные коллажи. Идеальным материалом для таких работ, конечно же, являются фотографии, на которых изображены все члены семьи.



Коллаж про отдых
Неизменно популярными остаются и коллажи желаний, которые помогут составить список целей и задач на год, а также станут отличной мотивацией для их достижения.

Основные стили
Что можно изобразить в коллаже? Буквально все, что волнует, что любимо, что дорого. Коллаж, как и живописное полотно, — это воссоздание только небольшой части картины жизни, которая не имеет границ. И чем больше художник видит, слышит и запоминает, чем богаче его фантазия, тем значительнее творческие находки. Однако при всем многообразии мотивов и сюжетов флористические коллажи можно условно подразделить на четыре стиля.
Пейзажный
В коллажах пейзажного направления изображают природу (лес, горы, море и т. п.) и природные явления (грозу, ветер, дождь и т. п.). В коллаже-пейзаже можно передать красоту, приметы какого-либо времени года или суток. Флорист должен так подобрать материал и так поработать с ним, чтобы зритель, глядя, например, на композицию из небольших монетных листьев, не сомневался, что перед ним могучие вековые деревья.
Вегетативный
Этот стиль очень близок к пейзажному: и там и там дают картину природы. Однако в работах вегетативного направления акцент делают на изображении жизни растений, именно они становятся главными героями флористического произведения. Автор должен хорошо чувствовать сам и уметь передать зрителю красоту листьев, стеблей, изысканность форм цветков и их окраски. Картина должна быть очень правдоподобной, узнаваемой. В вегетативном коллаже растения показаны сами по себе, они не служат для отображения явлений природы. Если на фон — небо с облаками — наложить тонкие, эффектно изгибающиеся стебли злаков с красивыми метелками, необычайно радующее, веселое соцветие укропа, похожее на легкий зонтик, — это, скорее всего, пейзаж. А если к более простому фону, не изображающему ничего конкретного, представляющему собой просто приятные для глаза цветовые пятна, приклеить листья и цветки, стебли же нанести штрихами при помощи кисточки с краской, то это будет вегетативный коллаж. Правда, следует признать, что граница между этими двумя стилями бывает довольно условной.
Декоративный
Сюжеты коллажей этого стиля фантазийные. Главное — оригинальная идея. А воплощают ее при помощи ярких, выразительных элементов и красочного фона. Зритель, глядя на подобный коллаж, старается отгадать настроение автора, его замысел. Работа в декоративном стиле должна пробуждать чувства, воспоминания, ассоциации. Такого рода произведения требуют от автора новых интересных идей, красивых сочетаний цветов, радующих глаз, и, конечно, безупречной техники исполнения.
Формо-линейный
Название стиля говорит само за себя. Основную нагрузку несут выполненные из флористического материала геометрические фигуры — круг, ромб, квадрат, треугольник и т. д.. а также линии. Фон также может представлять собой сочетание геометрических фигур.
Что потребуется для коллажа
Сначала может показаться, что создать поделку из фотокарточек своими руками на стену очень сложно. Но, приступив к работе, стереотипное мнение моментально развеивается. Достаточно всего лишь использовать воображение и обзавестись нужными материалами для воспроизведения задуманного.
Процесс создания целой композиции состоит из трех ступеней, расположенных в хронологической последовательности:
1. Выбор тематики композиции. Семейные путешествия или путешествия по миру в компании своих друзей, история любви, просто семейные фото – выбор остается за автором.


3. Оформление деталей. Необходимо помнить, что быстро ничего не делается, поэтому этап требует терпения и аккуратности. Нужно помнить, что работа должна будет украшать стены дома, поэтому требуется максимальная усидчивость.
Выбор формы и габаритов
Сразу подумайте, как вы хотите применить этот коллаж. Повесить его на стену? Тогда тщательно выберите место и замерьте его — это будут параметры итоговой работы. Подарить друзьям? Сходите и убедитесь, что в их комнате есть подходящее пространство. Делаете его на заказ? Узнайте точную форму и габариты у заказчика.
Выбор фотографий
Для общей цельности желательно брать фото одной цветовой гаммы и схожего настроения. Впрочем, игра на контрастах иногда даёт неожиданно приятный результат. Здесь можно посоветовать только экспериментировать.
Выбор способа изготовления
Но задумайтесь, сколько времени и сил уйдёт на создание такого коллажа:
- Вам понадобится приготавливать рабочее место, искать подходящие материалы, заранее с максимальной точностью прикидывать их расположение, а потом ещё несколько часов работать вручную;
- В любой момент вы можете ошибиться в обрезке или склейке — и весь труд пойдёт насмарку. К тому же есть риск навсегда испортить ценные кадры;
- Ограниченность в материалах — вы можете добавить в коллаж что угодно, но прежде придётся это поискать. Далеко не всем хочется обшаривать дальние пыльные полки или бродить по улицам в поисках подходящего элемента;
- Если в голове есть отличная идея — далеко не факт, что она останется такой же при реализации. Возможно, уже делая последние взмахи клеевой кистью, вы вдруг осознаете, что надо было выбирать другие позиции для фотографий;
- Самодельный коллаж является ценным подарком, потому что он существует в единичном экземпляре. Но вдруг вам понадобится несколько копий? А если ещё и разного размера? Просто скопировать его не получится.
К сожалению, собственноручные поделки полны изъянов. Но есть качественное решение, которое решит все вышеуказанные проблемы и заметно облегчит вам жизнь — создайте коллаж на компьютере, используя специализированный софт.
Советы
- Если материалы для коллажа не приклеиваются, как бы вы ни пытались, попробуйте сначала покрыть их раствором клея. Дополнительно смешайте примерно 3 части воды и 1 часть клея ПВА, чтобы нанести этот раствор поверх готового коллажа и тем самым запечатать его защитным слоем.
- Сделайте коллаж таким, каким вы его себе представляете. Здесь нет правил, поэтому экспериментируйте с различными техниками и материалами.
- Выбирайте клей в соответствии с тем, какую бумажную основу для коллажа вы используете. Суперклей, клейкая масса и горячий клей обычно не подходят для коллажей из простой бумаги.
Предупреждения
- Соблюдайте осторожность при использовании ножниц и клея. Следите за детьми, когда они работают с опасными инструментами и материалами.
Создаем коллаж на ПК
Сделать коллаж на компьютере можно достаточно быстро и просто. Для этого не нужно иметь особые навыки, достаточно быть продвинутым пользователем ПК. Главное иметь желание и тогда коллаж получиться уникальным и красивым, и главное будет долго радовать глаз.

Microsoft Power Point
Создать коллаж можно даже при помощи базовых инструментов, данная программа есть практически на каждом ПК. Для этого, просто необходимо на пустом слайде выложить фото как нравиться, а затем сохранить результат как рисунок.

Наиболее неудобный инструмент для цели создания колледжей. Однако, бывают экстренные ситуации, когда времени скачивать другие программные компоненты просто нет. Однако, немного приловчившись сделать коллаж можно в данном предложенном графическом редакторе, но выглядеть он будет незатейливо.

Photoshop
Пожалуй, данный вариант создания коллажей является наиболее популярным среди продвинутых пользователей ПК. Наиболее мощный графический редактор, который на данный момент предлагается пользователям. Он с легкостью справляется со сложными заданиями.
При помощи программы можно отредактировать фото, создать уникальные варианты коллажей, воплотить все свои задумки. Сделать коллаж в программе довольно просто. Проблема заключается в том, что в ней необходимо действительно разобраться, для этого потребуется уделить какое-то время. Однако, если научиться пользоваться предложенным продуктом, можно освоить не только изготовление коллажей, но и другие интересные вещи.

Picasa

Следующая программа – Picasa. Она автоматически загружает в себя все фотографии с компьютера, создавая библиотеку. Чтобы отобрать снимки для создания коллажа, щелкните по ним мышкой, зажав клавишу Ctrl.
В этом уроке я покажу, как наложить фото на фото. Рассмотрим лучшие бесплатные онлайн сервисы, компьютерные программы, приложения для телефона.
Способ 1: онлайн сервисы
I LOVE IMG


3 . Потянув за ползунки, можно менять масштаб и перемещать картинку.

PhotoDraw


3 . Разместите рисунок в нужном месте и поменяйте его размер, двигая за края.
Таким образом можно наложить несколько фотографий друг на друга.


IMGonline

2 . Во второй вкладке выберите параметры наложения.
Если нужно сделать картинку прозрачной, установите соответствующее значение в %. Если необходимо просто выполнить наложение, установите 0.

3 . Подгоните размер картинок.

4 . Настройте положение второго снимка относительно первого.

5 . В последней вкладке можно настроить качество и формат изображения на выходе.


Способ 2: программы для компьютера
Paint
Paint - это стандартное приложение, которое встроено в систему Windows. Программа предназначена для рисования, но в ней можно и отредактировать изображение. Покажу на примере, как вставить одно фото в другое.


3 . Указываем картинку, которую нужно наложить.

4 . Размещаем добавленное изображение на фоновой фотографии.

Подробнее о сохранении читайте в этом уроке.

Paint 3D
Paint 3D – это новое встроенное приложение, которое появилось в редакции Windows 10. В отличие от классического редактора Paint, оно имеет более продвинутые инструменты для работы с изображениями.


3 . Укажите картинку для наложения. Переместите ее в нужное положение, измените масштаб.



2 . Затем скопируйте с папки компьютера ту картинку, которую нужно наложить: правой кнопкой мыши по снимку – Копировать.


4 . Скопированная картинка вставится наверх. Ее можно перемещать, менять размер.

GIMP - это профессиональный бесплатный редактор изображений. По функционалу он немногим уступает платной программе Adobe Photoshop.


В правом окошке появится новый слой с наложенным изображением.



Microsoft Word
В программе для работы с текстом Microsoft Word тоже можно вставить одно фото в другое. Покажу, как это сделать в Ворде 2016, в других версиях действия аналогичны.

2 . Потянув за края, подкорректируйте размер.


4 . Удерживая фотку, перетяните ее на первый снимок.

Adobe Photoshop

Способ 3: приложения для телефона
Photoshop Express
Ссылки на установку:

2 . Выделите несколько фотографий, тапните по стрелочке.

3 . На нижней панели выберите один из эффектов.

Кнопка слева позволяет задать пропорции для финального изображения.

Через инструменты редактирования можно добавить, удалить, заменить или изменить загруженные фотографии.



4 . Для сохранения проекта тапните по иконке .


PicsArt
Ссылки на установку:
PicsArt обладает широкими возможностями для наложения фото на фото. Приложение платное, но позволяет оценить функционал в течение 7 дней в ознакомительном режиме.
1 . Нажмите на значок + для перехода в галерею.


3 . Двигая за углы, можно менять размер и перемещать вложенный снимок. На нижней панели есть инструменты для редактирования: регулировка контраста и прозрачности, замена изображения, обрезка и другие.


4 . Для применения изменений нажмите на .

Далее тапните по стрелочке.


PixelLab
Ссылки на установку:
В отличие от предыдущих приложений, PixelLab не требует учетной записи и позволяет приступить к обработке сразу после запуска. Из минусов: в приложении нет русского языка и периодически всплывает реклама.
1 . В главном окошке выберите один из предложенных шаблонов. Для нашей задачи подойдет и стандартный. Текстовое поле можно сразу удалить, коснувшись значка корзины.



3 . Укажите соотношение сторон, нажмите на значок .


Второе фото можно разместить в любом месте на первом, поменять его масштаб. На нижней панели есть различные фильтры.


Начнем с варианта, подразумевающего соединение нескольких фотографий в одну, чтобы сохранить их как единый файл на компьютере. Сделать это можно при помощи доступных графических редакторов и в установленном по умолчанию Paint 3D, если речь идет о Windows 10. Ознакомьтесь с каждым предложенным способом и выберите для себя подходящий.
Способ 1: Adobe Photoshop
Adobe Photoshop хоть и платный графический редактор, но все равно считается самым популярным в мире, поэтому в первую очередь хотелось бы акцентировать внимание именно на нем. Разработчики данной программы предоставляют все необходимые инструменты, чтобы соединение нескольких фотографий в одну заняло у пользователя не больше минуты и не вызвало никаких трудностей. О выполнении поставленной задачи рассказывает другой наш автор в отдельной инструкции по ссылке ниже.

Способ 2: GIMP
В качестве альтернативы платному Фотошопу рассмотрим GIMP — бесплатный графический редактор с примерно таким же набором функций. Принцип соединения не сильно отличается от того, как это делается в Adobe Photoshop, но в GIMP немного другие действия для открытия нескольких файлов и их редактирования.








Способ 3: Paint 3D
Если ни один из предыдущих методов вам не подходит по причине того, что нужно скачивать дополнительное ПО, а делать это ради выполнения простой задачи не хочется, воспользуйтесь Paint 3D — программой, которая встроена в Windows 10 и предоставляет основные инструменты для работы как с трехмерной, так и 2D-графикой.
















Вариант 2: Наложение одной картинки на другую
Следующий вариант соединения двух изображений в файл — наложение одной картинки на другую. В этом случае вторая фотография частично перекрывает собой первую и по размеру значительно меньше ее. На следующем скриншоте вы видите пример такого наложения — если вам нужно сделать именно такое наложение, ознакомьтесь с инструкциями по его выполнению в популярных программах, перейдя к статье по ссылке ниже.

Вариант 3: Создание коллажа


Мы рады, что смогли помочь Вам в решении проблемы.
Отблагодарите автора, поделитесь статьей в социальных сетях.

Опишите, что у вас не получилось. Наши специалисты постараются ответить максимально быстро.

Существует несколько способов, как создать коллаж из фото — с помощью специальных онлайн-сервисов, с применением Photoshop, через Word и так далее. Каждый из методов имеет особенности и инструменты, позволяющие воплотить фантазии в реальность.
Приведем обзор лучших методов, позволяющих своими силами сделать композицию фотографий и на всю жизнь оставить память о наиболее важных событиях
Создаем коллаж на ПК
Для начала рассмотрим, как создать коллаж на ПК с помощью различных программ.
Microsoft PowerPoint
Один из самых простых способов создать фотоколлаж — сделать его в Повер Поинт. Это легкая программа от Microsoft, позволяющая создать композиции из фотографий и обычных картинок на одном слайде.
Способ №1:

- Жмите правой кнопкой мышки на рабочем столе Виндовс.
- Выберите кнопку создать, а после этого Microsoft PowerPoint.
- Перейдите во вкладку Дизайн и сразу поменяйте настройки страницы. Если не вносить изменения, слайд будет иметь небольшие размеры. В категории Размер слайда (для более старых версий — Параметры страницы) можно вручную задать его габариты.
- Переходите на главную вкладку и жмите кнопку Создать слайд и выберите пункт Пустой слайд.
- В разделе Вставка добавьте рисунок из файла, который необходимо выбрать из открывшегося окна.
- Вставьте следующее изображение, которое ложится сверху на первое.
- Перейдите в раздел Работа с рисунками в верхнем меню.
- Войдите в Обрезка, чтобы убрать лишние части фото.
- Кликните на фон, чтобы вернуться к прежнему режиму.
- Для выделения второй фотографии добавьте к ней рамку. Для этого жмите по изображению правой кнопкой мышки и войдите в раздел Формат рисунка. Там нужны кнопки Тень и формат объемной фигуры.
- Используйте разные настройки, чтобы добиться желаемого результата.
- По такому же принципу добавьте еще фотографии и отредактируйте их с учетом личного видения.
Программа Microsoft OfficePoint очень проста в пользовании и через несколько часов вы сможете создавать даже сложные коллажи из фото. На завершающем этапе не забудьте сохранить готовую композицию. Для этого перейдите в раздел Сохранить как и выберите Другие форматы. После этого выберите рисунок в JPEG-формате.
Способ №2:
- Войдите в программу.
- Перейдите на кнопку Вставка.
- Обратите внимание на раздел Изображения. Здесь имеется несколько вариантов — рисунок (добавления на слайд одного фото), снимок (вставка скриншота), картинка (изображение из Сети) и фотоальбом (создание слайд-шоу).
- Выберите любой из вариантов, после чего вставьте нужное число изображений, отрегулируйте расположения и размеры. Для большей точности используется инструмент сетки и направляющие. Учтите, что при выборе фотоальбома количество изображений не больше четырех.
- Используйте эффекты, которые доступны в программе. Для этого жмите на изображение и перейдите в раздел Формат для внесения изменений в оттенок, вид, форму и другие данные. Таким способом можно поменять оформление всех картинок.
- Объедините фотографии в одну композицию. Для этого выберите объекты и жмите на кнопку Группировать.
Способ №3:
- Перейдите во вкладку Вид в верхнем меню.
- Жмите на кнопку Образец слайдов.
- Кликните на кнопку Вставить макет.
- Жмите на кнопку Вставить заполнитель, а из перечня выберите рисунок.
- Установите нужный размер заполнителя с помощью левой кнопки мышки. Просто зажмите ее и растягивайте до нужной величины.
- Присвойте имя Коллаж и выходите из образца слайдов.
На завершающем этапе добавьте фото и добавьте к ним эффекты из тех, что доступны в программе.
Простой способ создать коллаж из фото — сделать это в Ворде. Такой метод позволяет не устанавливать дополнительные приложения, ведь у большинства пользователей Word уже стоит на компьютере.

Общий алгоритм действий имеет следующий вид:
- Войдите в Ворд.
- Жмите на раздел Вставка.
- Кликните на пункт Таблица.
- Выберите подходящий формат.
- Добавьте фотографии и отредактируйте их с учетом интересов.
На завершающем этапе сохраните изображение и распечатайте. Такой метод прост, но он имеет ограниченный функционал в плане эффектов и редактирования.
Collegerator
Коллегераптор — простая программа, предназначенная для изготовления фотоколлажей. Предварительно загрузите софт и установите его на ПК. После этого сделайте следующее:
С помощью программы Collegerator можно быстро создать коллаж, потратив на работу не больше 5-7 минут. Главным недостатком варианта является ограниченная функциональность.
Photoshop
Программа Photoshop дает почти безграничные возможности для создания коллажей из фото. в том, что для ее применения необходимо иметь базовый набор знаний и уметь пользоваться доступными инструментами.

Ниже приведем простую инструкцию, которая подойдет для новичков:
- Откройте программу, жмите на кнопку Файл слева вверху и Открыть.
- Добавьте необходимое количество изображений.
- Подготовьте фон.
- Переходите на интересующую вас картинку и используйте инструмент Прямоугольное выделение.
- Выделите фото, жмите на кнопку Редактировать и выберите Копировать.
- Перейдите во вкладку с фоном и вставьте изображение.
- Регулируйте расположение и размер фотографии. В последнем случае перейдите в раздел Редактирование, а далее — Масштабирование.
Далее перенесите на фон остальные изображения, задайте их размер и положение. После завершения работы перейдите в раздел Слои и жмите правой кнопкой мышки на Фон. Далее выберите раздел по объединению видимых слоев. На завершающем этапе сохраните коллаж, сделанный в Фотошопе.
CollageIt
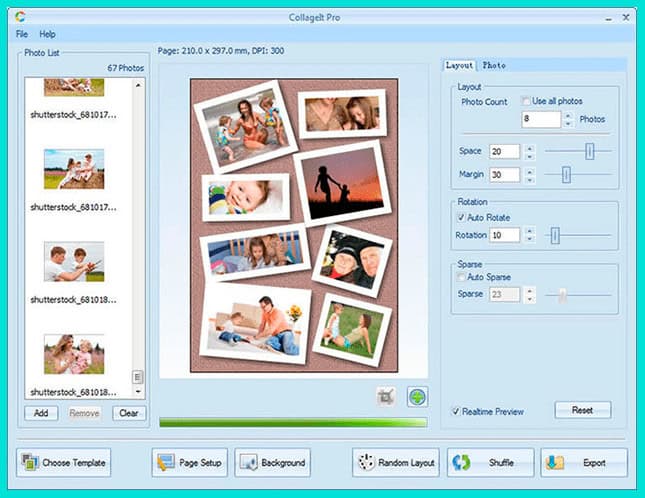
Принцип работы здесь такой же, как и в других программах:
- Выберите подходящий шаблон.
- Загрузите фотографии с помощью кнопки Add.
- Поменяйте, если это необходимо, сортировку.
- Сделайте настройку отступов и других параметров.
- Сохраните готовый коллаж и задайте ему индивидуальное имя.
Софт интуитивно понятный, поэтому разобраться с ним не составит трудностей даже новичкам. Для получения лучшего результата стоит попробовать разные инструменты и не торопиться. Учтите, что максимальная функциональность доступна только после покупки.
Сайт Fotor

Перед началом работы необходимо зарегистрироваться, чтобы сохранить готовый коллаж и получить доступ ко всем инструментам. Как вариант, можно войти через профиль Фейсбук и тем самым избежать регистрации.
Чтобы создать фотоколлаж, следуйте алгоритму:
- С левой стороны выберите шаблон, который вам подходит больше всего.
- Дождитесь его загрузки в центральную часть дисплея.
- Добавьте сюда фотографии. Для этого в верхней части экрана жмите на кнопку Открыть, а далее Компьютер. Выберите нужные фото для коллажа. Все загруженные картинки отображаются слева экрана.
- Переместите изображения на шаблон с учетом своих замыслов.
После этого редактируйте каждую фотографию. Возможности онлайн-сервиса позволяют ее центрировать, применять разные эффекты, изменить текстуру и оттенок, скорректировать размер и добавлять рамку. Все интуитивно понятно, поэтому останавливаться подробнее на этом вопросе нет смысла.
На последнем этапе сохраните работу путем нажатия одноименной кнопки в верхней части сайта. В появившемся окне задайте имя документа, его тип и качество.
Коллаж на смартфоне
Фотоколлаж также можно создать на смартфоне. Как же это сделать?
Простой коллаж из фото можно создать в Инстаграме. Для этого необходимо:
Выше приведен подготовительный этап по установке и настройке софта. Далее сделайте следующее:
- Выберите подходящие изображения. Здесь можно добавить не больше девяти фото.
- Определитесь с подходящим макетом, который вы будете использовать.
- Жмите на часть коллажа для его изменения. После этого можно корректировать размер, переместить изображение на другую позицию, зеркально отобразить фото и выполнить иные настройки.
- Жмите на кнопку Сохранить, а после этого на Далее.

На телефоне с помощью приложений
По желанию можно сделать коллаж из фото на телефоне с помощью одного из многочисленных приложений. Рассмотрим несколько вариантов:
1. Collage Maker & Photo Editor
Это удобное приложение, позволяющее создавать коллаж прямо на смартфоне. Здесь доступно сочетание до 18 разных фотографий, более 100 макетов рамок и огромный выбор наклеек и эффектов.

С помощью софта можно сделать коллаж в собственном стиле, с применением разных шрифтов и рисунков. Предусмотрена возможность добавления текста и фильтров, хранение фотографии с размытым фоном и т.д. Пользователи отмечают удобство и большой функционал софта.
2. Фоторедактор
Это универсальное приложение, с помощью которого удобно редактировать фотографии, добавлять на них множество стильных эффектов, применять разные инструменты и создавать коллажи.
Готовые работы можно публиковать в Инстаграм, во ВКонтакте и других сервисах. В ассортименте доступно большое число оригинальных наклеек, стильные фотофильтры и фотоэффекты, возможность создания подсветки и теней, а также ряд других опций.
3. Collage Photo & Grid
Эта программа специально разработана для создания коллажей из фотографий. Достаточно выбрать макет, добавить картинку и сделать необходимое редактирование с помощью фильтров.
Возможности софта позволяют объединить до 18 фотографий. Разрешается менять фон, шрифт и наклейки. Можно обрезать и редактировать фото, сохранять изображения в большом разрешении и обмениваться ими.
Это лишь часть программ, которые можно использовать в телефоне для создания фотоколлажей. При желании можно использовать и другие варианты.
Итоги
Теперь вы знаете, как создать коллаж из фото своими силами онлайн, с помощью компьютера или на телефоне. В зависимости от варианта может потребоваться разное время для изучения доступных инструментов. Для новичков больше подойдут онлайн-сервисы и приложения для телефона. В дальнейшем можно использовать более мощные приложения типа Photoshop, позволяющие добавлять дополнительные эффекты и создавать более сложные композиции.
Читайте также:

