Как сделать мышку на клавиатуре
Обновлено: 28.06.2024
Если вы оказались в ситуации, когда мышь не работает или ее тупо нет, управлять курсором можно даже с клавиатуры. Для этого в системе предусмотрен ряд настроек специальных возможностей. Он называется Упрощение работы с мышью и позволяет вам перемещать курсор с помощью цифрового блока клавиш, делать двойной клик и даже drag-and-drop.
Примечание: чтобы функция управления курсором с клавиатуры работала, вам понадобится клавиатура с отдельным цифровым блоком клавиш. Отключать мышь для проверки работы этой функции не обязательно.
Как включить управление курсором с клавиатуры в Windows 10
Как и большое количество других параметров, эта опция активируется как из приложения Параметры, так и з классической Панели управления. Первый вариант проще, но во втором случае вы получите доступ к большему количеству настроек, что позволит настроить этот процесс под собственные предпочтения.
Самый быстрый способ - сочетание клавиш Левый Alt + Левый Shift + Num Lock. Это аварийная комбинация, которая избавит вас от необходимости пытаться открыть настройки или панель управления без мыши. Система выдаст предупреждение об активации управления курсором с клавиатуры и вам надо только нажать на Enter, чтобы подтвердить выбор. После этого можно уже использовать цифровой блок для перемещения курсора.

Активировать эту функцию можно и другим способом:
Теперь можно использовать кнопки 2, 4, 6 и 8 для перемещения курсора вниз, влево, вправо и вверх, а также 1, 7, 9 и 3 для перемещения курсора по диагонали. Учтите, что по умолчанию система включит управление курсором только при включенном Num Lock. Это значит, что в других приложениях вы не сможете вводить числа с цифрового блока (в Word или в браузере, например), поскольку теперь эти кнопки будут ответственны не за ввод знаков, а за управление курсором. Также курсор не будет двигаться, если Num Lock отключен.
Система работает предельно просто: чем дольше вы жмете кнопку, тем быстрее перемещается курсор. Чтобы увеличить его скорость, включите настройку Использовать Ctrl для ускорения и Shift для замедления движения. Это поможет вам быстрее перемещать курсор по экрану, но потребует зажимать Ctrl для увеличения скорости или Shift для замедления.
Как настроить управление курсором с клавиатуры в Windows
В Параметрах Windows крайне скудный набор для настройки этой функции, поэтому рекомендуем заглянуть в Панель управления, чтобы посмотреть дополнительные параметры.
Здесь вы можете активировать управление курсором с помощью клавиатуры. Для этого поставьте отметку возле Включить управление указателем мыши с клавиатуры. После этого можно будет использовать клавиатурный блок для перемещения курсора.

Кроме того, отсюда можно отключить управление указателем с клавиатуры при помощи сочетания клавиш Alt + Shift + Num Lock. Но отключать этот параметр не стоит, поскольку он используется для включения управления курсором с клавиатуры, когда мышь не подключена. Как вариант, можно отключить предупреждение включения режима и подачу звукового сигнала.


Раздел Другие параметры позволяет вам настроить режим в зависимости от состояния клавиши Num Lock, а также включить или отключить отображение дополнительной иконки в системном трее, которая показывает состояние режима управления курсором с клавиатуры.

Как управлять указателем мыши с клавиатуры
Когда вы нашли, как включить управление курсором с клавиатуры, надо разобраться в том, какие клавиши отвечают за те или иные действия.
- 2 / 4 / 6 / 8 – перемещение указателя вниз, влево, вправо или вверх.
- 1 / 7 / 9 / 3 – влево в вниз, влево и вверх, вправо и вверх, вправо и вниз.
- [/] - включить левую кнопку мыши.
- [*] - включить обе кнопки
- [-] - включить правую кнопку мыши.
- [+] - двойной щелчок на объект.
- [0] – перетащить элемент. Вам надо навестись на объект курсором, нажать 0 и перетащить его на нужное место.
- [.] – отпустить элемент. Когда объект на нужном вам месте, нажмите . чтобы отпустить его.
Конечно, CS: Go так не поиграешь, но на черный день этот режим поможет вам работать с компьютером даже без мыши.
Что делать, если мышь или тачпад не работают, при этом достоверно известно, что причина кроется не в этих устройствах, а в работе Windows? После масштабного обновления операционной системы, в результате её сбоя работы, проникновения вирусов или проведения экспериментов с внедрением сторонних программ могут слететь драйверы тачпада или USB-портов, к которым подключены USB-мыши. С драйверами мышек PS/2 проблемы случаются реже, но и они могут вдруг перестать работать по причине внедрения в систему конфликтующего ПО. Чтобы решить проблему с драйверами, нужно хоть какое-то устройство ввода данных. И если такового с отличным типом подключения в данный момент нет, с проблемой придётся справляться при помощи одной лишь клавиатуры. Благо, компания Microsoft такие моменты предусмотрела и реализовала в среде операционной системы возможность управления курсором посредством кнопок блока клавиатуры Numpad.

↑ Как управлять курсором Windows при помощи клавиатуры
Итак, мышь или тачпад не реагирует, есть только работающая клавиатура, что делаем? Механизмы задействования функции управления указателем с помощью клавиатуры в разных версиях Windows несколько отличаются.
↑ Windows 10
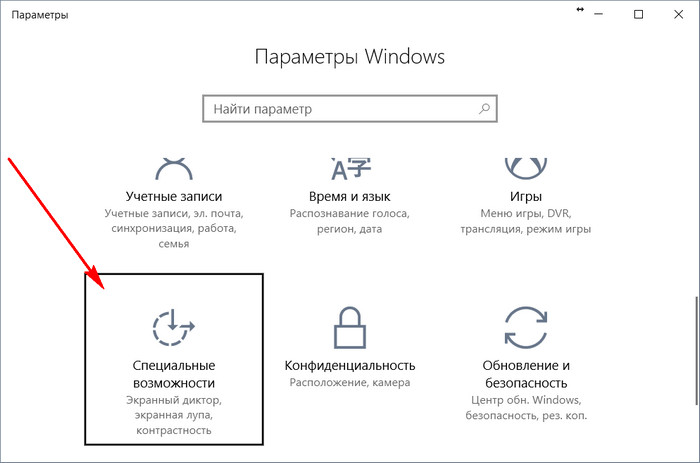
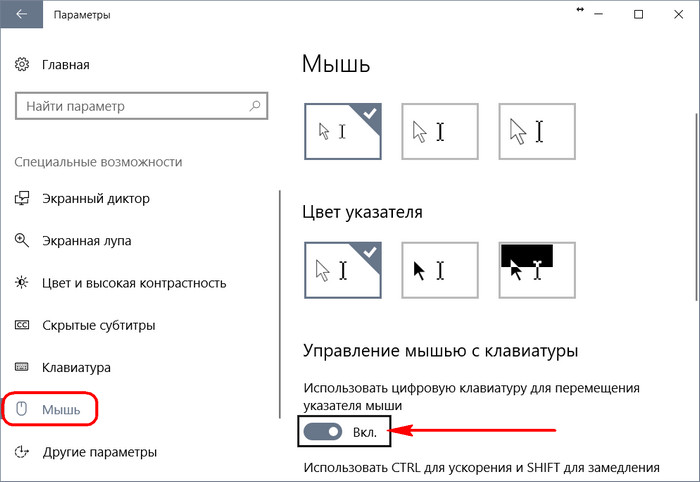
↑ Windows 8.1




↑ Windows 7

↑ Как управлять курсором
Для перемещения курсора служат клавиши блока Numpad, отмеченные на большей части клавиатур стрелками навигации:
Чтобы перемещаться по диагонали экрана, можно использовать клавиши, размещённые, соответственно, по крайним углам блока Numpad:
Курсор, управляемый с помощью блока Numpad, передвигается очень медленно, для его ускорения можно удерживать зажатой клавишу Ctrl, это немного оживит работу с компьютером. Выбор элементов по типу клика мыши осуществляется кнопкой по центру блока Numpad – цифрой 5. Используя блок Numpad, можно даже перетаскивать ярлыки и прочие объекты в окне проводника или других программ: для этого нужно сделать выбор элемента цифрой 5, нажать цифру 0, перетащить элемент в нужное место и бросить либо той же цифрой 5, либо клавишей Del.
Вот таким простеньким подручным средством можно временно решить проблему отсутствия контакта с курсором Windows. Напоследок, друзья, напомню о возможностях кардинального решения проблем, возникающих с устройствами ввода данных на программном уровне:
• Использование менеджеров автоматической установки драйверов Slim Drivers, Advanced Driver Updaters и Snappy Driver Installer.

Управление курсором мышки с клавиатуры. Показан цифровой блок (NumPad).
Как управлять курсором мыши с помощью клавиатуры (цифрового блока) в Windows 7 и Windows XP вы узнаете прочитав эту статью. Это будет очень полезно для тех у кого отсутствует или не работает мышь.
Как включить управление курсором мышки с клавиатуры на Windows 7, XP:
Чтобы включить эту функцию одновременно нажимаем клавиши: Shift + Alt + Num lock и нажимаем Enter.

Это окно вы увидите нажав Shift + Alt + Num Lock
Как управлять курсором с клавиатуры:
- Активация функции кнопкой Num Lock;
- Все цифры кроме 5 и 0 это движение по направлениях;
- 5 это по умолчанию левая кнопка мыши;
- Что бы сменить 5 на правую кнопку мыши нажимаем "-" (минус) на цифровой клавиатуре, теперь при нажатии 5 будет работать правая кнопка мыши;
- Что бы сменить обратно 5 на левую кнопку мыши нажимаем "/" на цифровой клавиатуре;
- Так же нажатие правой кнопки мыши можно вызвать комбинацией Shift + F10 но это менее удобный вариант, советую использовать вариант выше;
- Чтобы сделать двойной щелчок нажимаем "+" или 2 раза быстро нажимаем клавишу "5" цифрового блока;
- Чтобы зажать и держать нужный объект, при выбранной левой или правой кнопке мышки нажимаем и держим "0" на цифровом блоке, это делается для перетаскивания объектов в нужное место;
- Чтобы отпустить зажатый объект нажимаем "." на цифровом блоке.
Чтобы ускорить перемещение курсора мыши, в Windows 7 заходим:
Пуск > Панель управления > Центр специальных возможностей > Облегчение работы с мышью > Настройка управления указателем
Зайти можно уже с помощью курсора и клавиатуры, или перемещаясь с помощью горячих клавиш TAB, стрелок.
В панели управления должны стоять мелкие значки что бы увидеть нужный раздел:

Панель управления

Настройка управления указателем.
И ставим оба ползунка на максимум, и ставим галку возле CTRL - ускорение, SHIFT - замедление как показано на рисунке выше.
И конечно же нажимаем Применить, или ОК.
Теперь при нажатии CTRL наш курсор мышки будет летать при управлении с клавиатуры так же быстро как бы мы пользовались настоящей мышкой.
Как ускорить курсор мышки при управлении с клавиатуры на Windows XP?
- Почти так же само, даже проще. Снова нажимаем клавиши (вместе): Shift + Alt + Num lock;
Видим то же окно что при включении функции:

Включение функции управления курсором с клавиатуры. Windows XP
Выбираем "Параметры", появляется окно:
Нажимаем "Настройка", галка должна стоять как на рисунке.

У себя делаем так же как на рисунке, главное ползунки на максимум, и галочка CTRL - ускорение, SHIFT - замедление.
Всё готово, теперь жмем "ОК", или "Применить" и начинаем работать.
PS: для удобности и ускорения управления можно использовать слепой метод: Пальчики лучше поставить на исходную позицию "4", "5", "6", "0" (указательный - "4", средний - "5", безымянный - "6", большой - "0".) и по необходимости поднимать палец вверх или в низ.)
Узнать в каком положении мышка можно посмотреть в трєе, вы увидите одно из таких изображение (при условии что стоит последняя галочка на рисунке выше):

Если у вас вдруг перестала работать мышь, Windows 10, 8 и Windows 7 предоставляет возможность управлять указателем мыши с клавиатуры, причем какие-то дополнительные программы для этого не потребуются, необходимые функции присутствуют в самой системе.
Однако, одно требование для управления мышью с помощью клавиатуры все-таки есть: понадобится клавиатура, имеющая отдельный цифровой блок справа. Если его нет, данный способ не подойдет, но в инструкции, помимо прочего, будет показываться как добраться до нужных пунктов настроек, изменить их и выполнить другие действия без мыши, только с использованием клавиатуры: так что даже если у вас нет цифрового блока, возможно представленная информация окажется вам полезной в сложившейся ситуации. См. также: Как использовать Android телефон или планшет в качестве мыши или клавиатуры.
Важно: если у вас к компьютеру все еще подключена мышь или включен тачпад, управление мышью с клавиатуры работать не будет (т.е. их нужно отключить: мышь — физически, сенсорную панель см. Как отключить тачпад на ноутбуке).
Начну с некоторых подсказок, которые могут пригодиться, если вам приходится работать без мыши с клавиатуры; они подойдут для Windows 10 — 7. См. также: Горячие клавиши Windows 10.
Включение управления указателем мыши с клавиатуры
Наша задача включить управление курсором мыши (а точнее — указателем) с клавиатуры, для этого:
Доступные опции при настройке:
Готово, управление мышью с клавиатуры включено. Теперь о том, как этим управлять.
Управление мышью с клавиатуры в Windows
Всё управление указателем мыши, а также нажатиями на кнопки мыши производится с помощью цифровой клавиатуры (NumPad).
Вот и всё управление: ничего сложного, хотя и нельзя сказать, что это очень удобно. С другой стороны, бывают ситуации, когда выбирать не приходится.
Иногда случается так, что по тем или иным причинам управлять компьютерной мышью мы не можем, например, если она вышла из строя, или в ней сели батарейки, из-за проблем с драйверами и т.д. Но из этой ситуации есть достаточно простой выход – полноценно управлять курсором мыши можно и с помощью клавиатуры.

Как управлять мышью с клавиатуры
Для того чтобы задействовать функцию управления мышью с клавиатуры нажмите комбинацию клавиш: ALT (слева) + SHIFT (слева) + NUM LOCK (способ работает на всех версиях ОС Windows),

откроется такое окно.

Перемещение указателя с помощью клавиатуры
После того как функция управления указателем с клавиатуры была активирована вы сможете перемещать указатель мыши, используя цифровой блок клавиш клавиатуры.
Перемещение указателя мыши
- 2 – вниз;
- 8 – вверх;
- 4 – влево;
- 6 – вправо;
- 7 – вверх и влево;
- 9 – вверх и вправо;
- 1 – вниз и влево;
- 3 – вниз и вправо;
Выбор кнопки мыши
Для выбора элементов на экране, необходимо сначала выбрать, какая кнопка будет активна: левая, правая или обе кнопки.
Обратите внимание, если, к примеру, вы сделали активной левую кнопку, то она будет оставаться таковой до тех пор, пока не будет выбрана другая кнопка.
Действия с объектами
- Выбор объекта – сделайте активной левую кнопку мыши, наведите указатель на элемент (файл папку и т.д.) и нажмите клавишу 5;
- Щелчок объекта правой кнопкой мыши – сделайте активной правую кнопку мыши, наведите указатель на элемент (файл папку и т.д.) и нажмите клавишу 5;
- Двойной щелчок – сделайте активной левую кнопку мыши, наведите указатель на объект и нажмите клавишу со знаком (+).
Перетаскивание элементов
- Перетаскивание – наведите указатель на объект и нажмите клавишу ноль (0);
- Размещение – наведите курсор на расположение, в которое требуется переместить элемент, и нажмите клавишу с десятичной точкой (.)
Но это ещё не всё, здесь есть один нюанс, который необходимо заранее иметь ввиду: когда функция управления мышью с клавиатуры будет задействована, то перемещаться курсор будет очень медленно. Но это легко поправимо.
Для ускорения перемещения курсора переходим (на примере Windows 10):
Пуск → Панель управления → Специальные возможности → Центр специальных возможностей → Упрощение работы с мышью → Настройка управления указателем.

А на этой странице вы можете найти перечень основных клавиатурных комбинаций (Горячих клавиш) для Windows 10 с описанием их назначения.
Читайте также:

