Как сделать мышку быстрее
Обновлено: 03.07.2024

Мало кто из пользователей представляет себе управление компьютером без мыши, и даже те, которые ещё помнят времена MS-DOS, сегодня вряд ли бы согласились отказаться от удобного манипулятора. Хотя управлять ПК или ноутбуком при помощи одной клавиатуры всё же возможно, обычно к такому способу прибегают в качестве временного решения при проблемах с главным устройством управления. Большинству пользователей комфортнее работать именно с компьютерной мышью, и на рынке они представлены во всём многообразии. Причём, кроме того, что можно выбрать подходящую модель для любых задач, средствами системы или с использованием специального софта вы сможете подогнать параметры манипулятора под собственные требования, тем самым обеспечив комфортное и быстрое выполнение рутинной работы. Для настройки стандартной мышки хватает возможностей операционной системы, с помощью программ настраиваются геймерские устройства с многочисленными кнопками, для которых можно назначить определённые действия.
Рассмотрим, как настроить мышку в Windows 10 или 7, пользуясь встроенными функциями ОС. Следуя инструкции, сделать это несложно даже при отсутствии навыков.
Как изменить настройки мыши
Независимо от версии операционной системы принцип перенастройки манипулятора будет одинаков. Штатными средствами Windows можно повысить чувствительность мышки или изменить другие параметры, чтобы максимально адаптировать устройство под выполняемые задачи для удобства работы за компьютером.
Настройка компьютерной мыши в Windows 7
Настройка мыши в Windows 10
Настройка чувствительности мыши
Настройка двойного щелчка мыши
Как настроить колёсико и скорость прокрутки
Как изменить указатель мыши
Дополнительные кнопки мыши
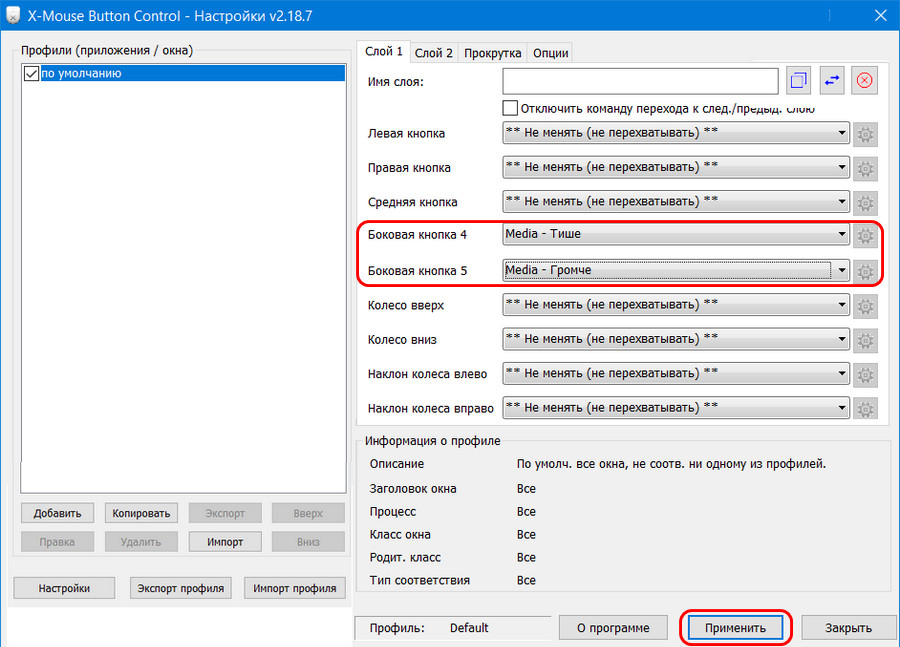
Возможности современных продвинутых манипуляторов гораздо шире, чем предлагает простая офисная мышка с двумя кнопками и колесом. Наличие многочисленных клавиш позволяет привязать к ним определённые действия, заменив комбинации клавиш на клавиатуре, что позволяет геймерам или пользователям, работающим со специальными программами упростить выполнение задач. Некоторые устройства управления поддерживают многопрофильность установок, благодаря чему можно настраивать различные варианты значения кнопок и быстро переключаться между ними.
В ОС Windows отсутствует возможность задавать настройки дополнительных кнопок многофункционального манипулятора. Для настройки боковых и других клавиш мышек используется специализированный софт, позволяющий легко присваивать им функции. Чтобы настроить дополнительные кнопки мыши, можно скачать подходящие модели устройства драйверы или воспользоваться универсальной программой, например, X-Mouse Button Control. Интерфейс подобных приложений хоть и отличается, но принцип работы остаётся тот же. В меню параметров можно назначить под каждую кнопку нужное действие, тем самым настроив мышку под себя.
Другие настройки
У многих, вероятно возникает вопрос…
Зачем это нужно?
Нужно это, в первую очередь, для повышения точности позиционирования курсора. Дело в том, что чем чаще компьютер будет получать информацию о перемещении мыши, тем более точными и адекватными перемещению манипулятора будут перемещения курсора на экране.
Разгон PS напополам
С конца прошлого века :) и до сих пор при подключении компьютерных мышек интерфейс PS/2 пользовался популярностью у продвинутых геймеров и, надо отметить, заслуженно. Широко использовавшиеся когда-то СОМ-портовые мыши использовали частоту опроса всего в 40 Гц, затем 60 Гц (Windows NT и последующие ОС) что не позволяло воспринимать их как серьезные игровые. А вот на порту PS/2 манипулятор может работать с разной дискретной частотой опроса: 10, 20, 40, 60, 80, 100 или 200 Гц. Причем эту частоту пользователь может менять по своему усмотрению, что немаловажно.




В открывшемся окне дважды кликаем на обозначении установленной мыши или вызываем ее свойства.



После того как пользователь изменит частоту опроса мыши, чтобы новые настройки вступили в силу, компьютер следует обязательно перезагрузить.


Свершилось


Программа сразу после запуска предлагает для осуществления последующих действий перейти в режим защиты от сбоев. Однако на поверку все прекрасно работает и в обычном режиме работы операционной системы. По крайней мере, у меня проблем с работой программы при обычной загрузке не было, хотя я испробовал все режимы работы USB, предлагаемые USB Mouserate Switcher 1.0, и помногу раз.
При желании увеличить частоту опроса мыши, внеся изменения в файл usbport.sys, пользователь должен нажать кнопку Patch на первом рабочем окне программы.

Важным достоинством программы USB Mouserate Switcher 1.0 является возможность восстановить исходную системную версию файла usbport.sys.



Теперь что касается недорогой модели USB-манипулятора от BTC. Совершенно однозначно можно утверждать, что при повышенной частоте опроса мыши, курсор при использовании данного манипулятора передвигается гораздо медленней, чем при работе с Microsoft IntelliMouse Explorer 3.0A. То есть, для перемещения курсора на одинаковую дистанцию мышку BTC приходится перемещать на большее расстояние, нежели манипулятор от Microsoft. Точность же позиционирования мыши BTC при повышенной частоте опроса также можно назвать отличной.
C:WindowsSystem32Drivers (если ОС установлена не в каталог Windows, то нужно указать название системной папки с операционной системой);
Пользователи других версий ОС Windows XP могут попытаться найти необходимые именно им патченные файлы во всемирной Сети самостоятельно. Поскольку я пользуюсь именно Windows XP SP2, то полноценно проверить работоспособность файлов под иной вариант ОС просто не могу.
А нам?
Понадобится: Lower Filter Driver, который можно найти по адресу: sweetlow.at.tut.by/download/hidusbf.zip (это драйвер будет работать перехватывая запросы основного драйвера и корректировать данные нужным нам образом).
Подготовительные работы закончены. Для того чтобы драйвер hidusbf.sys заработал, нужно перезагрузить ПК или же просто отключить и повторно включить USB-мышь.
После этого можно приступать к изменению частоты опроса мыши по USB-порту (по умолчанию используемым драйвером частота опроса поднимется до 250 Гц).


Автор драйвера hidusbf.sys гарантирует работоспособность своего ПО как минимум под Windows 98SE Rus, Windows 2000 Pro Rus SP2, причем частота опроса по USB порту во всех типах ОС может быть повышена до 1 кГц. Наслаждайтесь.
Беспроводные трудности
Быстрый итог

Что такое задержка мыши и что вызывает ощущение задержки

- Высокая задержка в играх : Многие пользователи сообщают, что их мышь тормозит только во время игры, но не на рабочем столе. Если это произойдет, скорее всего, проблема связана не с мышью, а с программным обеспечением.
- Заикание на мышке : это может нанести большой ущерб производительности, поскольку в результате мы видим, как движение указателя дергается, и это обычно вызвано графиком.
- Курсор замирает и не двигается: если у вас такое случается, скорее всего, вина в том, что процессор больше себя не отдает.
- Отставание беспроводной мыши : это может быть связано с помехами сигнала, но это легко решаемо.
- Задержка ввода мыши : это ощущение задержки, которое мы объяснили выше и которое увеличивает задержку между нажатием кнопки или движением и отображением на экране.
Что делать, если у вас лагает мышь
Первое, что вам следует сделать, это проверить, связана ли проблема с вашей мышью или с вашим компьютером и его программным обеспечением, и вы можете легко проверить это, подключив мышь к другому ПК и проверив, происходит ли то же самое, а также подключив другой мышь в ваш компьютер. и делаем то же самое. Если то же самое происходит, значит, с мышью все в порядке, но если то же самое происходит снова с другой мышью, проблема связана с вашим компьютером, а не с мышью. Убедитесь, что мыши подключены к одному и тому же USB-порту, и если произойдет то же самое, попробуйте другой USB чтобы узнать, связана ли проблема с портом.

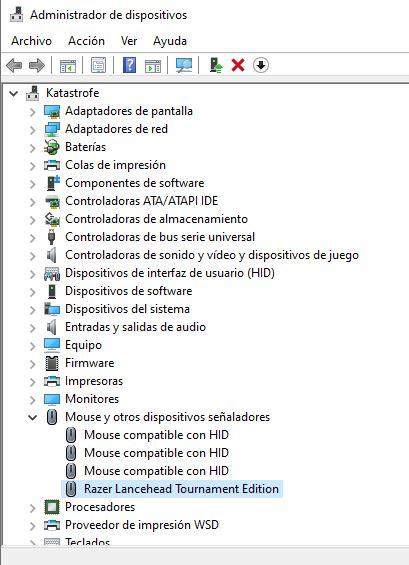
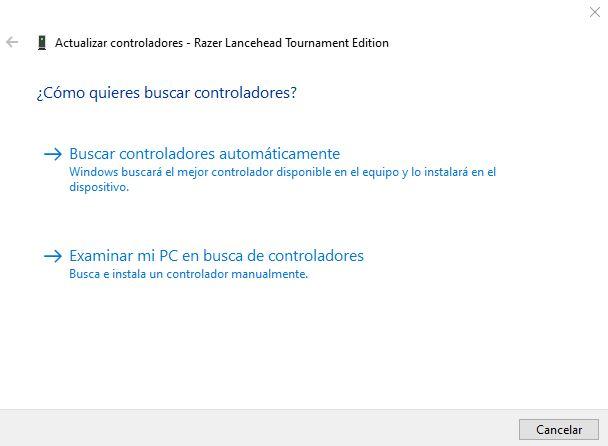
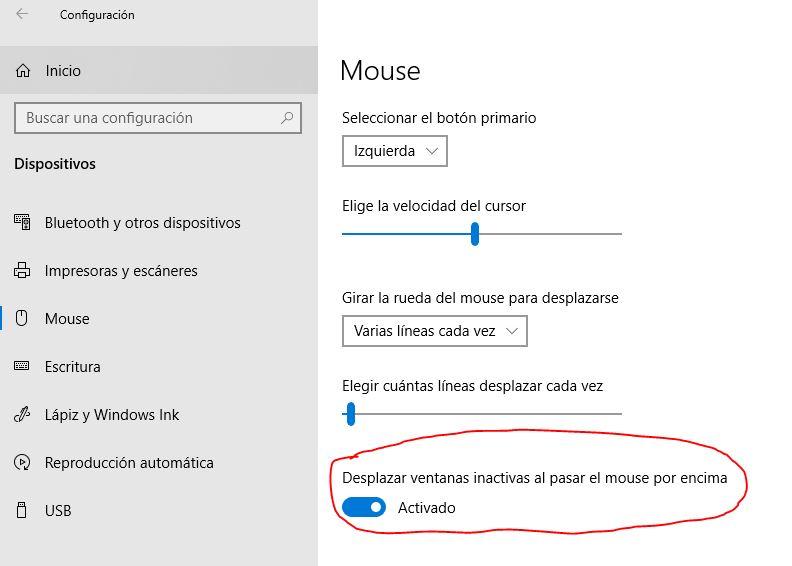
Остерегайтесь программного обеспечения
- Диспетчер Realtek HD Audio.
- Компонент NVIDIA High Definition Audio.


После этого попробуйте еще раз, чтобы увидеть, продолжаете ли вы испытывать высокую задержку мыши или, наоборот, какое-либо из этих действий повысило ее производительность.

Пожалуй, каждый хоть раз разочаровывался в своей мышке. Кого-то, может, не устраивал скролл (прокрутка колесиком), кого-то — скорость передвижения курсора по экрану. Левшам вообще трудно приспособиться к управлению мышкой для подавляющего большинства правшей. Но оказывается, указатель можно очень легко настроить под себя.
Настройка мыши в Windows 10 штатными средствами — пошаговые инструкции со скриншотами
В стандартных настройках Windows 10 не так много установок для мыши, впрочем, как и немного функций у самого указателя. При помощи средств ОС можно настроить: скорость перемещения курсора по области экрана, свойства скролла, взаимозамену правой и левой кнопки, а также некоторые визуальные эффекты.
Основные настройки кнопки мыши в Windows 10
Настроить мышку можно следующим образом:
Видео: как изменить скорость прокрутки мыши
Как настроить чувствительность мыши
Как настроить колесико и скорость прокрутки
Как показывает мой опыт, горизонтальная прокрутка в более или менее новых мышках уже не работает. Вместо неё внедрена функция плавного скролла во все стороны. Для этого необходимо нажать колесико в окне с документом, после чего появится специальный значок с указателями во все четыре стороны. Дальнейшее перемещение курсора по экрану будет сопровождаться прокруткой документа. Скорость регулируется расстояние от точки, где находился курсор во время нажатия колесика и до нынешнего положения. Чем дальше указатель, тем быстрее прокручивается документ. Этот способ скролла особо эффективен при чтении или поиске информации в больших документах, очень часто его использую.
Другие настройки
Настройка современных (игровых) мышек с дополнительными кнопками при помощи специальных программ

Приложения для дополнительных кнопок мыши заранее содержат игровые и программные макросы
И даже больше того. Некоторые мышки в своих настройках поддерживают многопрофильность установок. Это означает, что можно создать несколько вариаций значения кнопок, а затем быстро переключаться между ними. Таким образом одна мышка может содержать практически весь спектр быстрых команд.

Приложения для дополнительных кнопок мыши поддерживают многопрофильность
Все программы работают по шаблону: сначала визуально обозначается каждая кнопка, и в панели рядом находятся фильтры, отвечающие за присваивание функций кнопкам.
К примеру, необходимо назначить четвёртой функциональной кнопке комбинацию клавиш Alt+F4:
Аналогичным образом можно назначить любую кнопку. В некоторых моделях мышек добавлены такие возможности:
- выключение, перезагрузка ПК;
- вызов калькулятора;
- быстрые команды для работы с офисом:
- копировать;
- вставить;
- вырезать;
- приблизить;
- отдалить;
- обновить;
- прекратить обновление;
- перейти в избранное;
- открыть почту и многое другое.
Настроить мышку очень просто. Для этого необходимо использовать встроенные в Windows установки или специальные программные продукты, если девайс продвинут и имеет дополнительные кнопки.
Читайте также:

