Как сделать мутную камеру на ноутбуке
Добавил пользователь Евгений Кузнецов Обновлено: 04.10.2024
Cинюшное лицо в мониторе у собеседника по видео-чату вряд ли будет радовать его взгляд. Однако, по словам Хола Уйлдера, специалиста про проведению видео-конференций, при правильном подходе, даже самая дешевая веб-камера может показать тебе во всем великолепии.
Тот цвет
Проблема. Свет, исходящий от компьютерного монитора, за которым ты сидишь, при всей своей слабости, достаточен для того, чтобы исказить транслируемую картинку. Какой из цветов преобладает на твоем десктопе, точно таким же и будет окрашено твое лицо. Впрочем, если ты китаец, сидящий перед желтым десктопом, то все в порядке.
Решение. “Включи настольную лампу. Ее более мощный свет будет перебивать освещение монитора”, - предлагает Хол.
Вот какой рассеянный
Проблема. Твоя настольная лампа оказалась настолько сильной, что ее свет буквально выбелил твое лицо. Синяка под глазом теперь не видно, но ты выглядишь, как актер театра кабуки.
Решение . Если твоя лампа не имеет функции уменьшения мощности света, рассеять его можно другим способом. Прилепи скотчем на лампу листок кальки. Это смягчит безжалостные лучи электрического освещения.
Если твой стол располагается рядом со светлой стеной, в запасе у Хола, есть еще более простой способ уменьшить интенсивность лампочки. Отверни ее от лица и направь на стену. Отраженный свет будет все еще достаточно силен, для устранения эффекта монитора.
Как стеклышко?
Проблема . Ее корни кроются в далеком детстве, когда ты ел мало морковки и читал лежа. В результате ты испортил глаза и теперь носишь очки. И все бы ничего, но в теперь в их стеклах отражается монитор. Из-за чего твоя собеседница не может разглядеть, какого цвета твои глаза (гороскоп обещал ей встречу с мужчиной с глазами цвета мокрого асфальта.)
Решение. В настройках монитора уменьши его яркость. “Обычно отражение пропадает после понижение яркости на 25-30 процентов. Через пять минут ты уже привыкнешь к немного потемневшему десктопу”, – обещает Хол.
Весь в белом
Проблема. Ты все сделал правильно, но цвет лица отчего-то стал пунцовым.
Решение. “Автоматическая настройка экспозиции камеры выбирает самое яркое пятно, которое определяется как “белое” и все остальные цвета настраивает уже исходя из этого”, – объясняет причину Хол.
Если настоящего белого цвета перед камерой не оказалось, то и прочие цвета будут перевраны. Чтобы этого не случилось, просто надень белую футболку, предоставив камере образчик белоснежности.
Зато штаны ты можешь вообще не надевать. Все равно твои нижние конечности скрыты столом!
При использовании видеосвязи в skype появляется много проблем. Связаны они могут быть с устаревшими драйверами, неправильным подключением. Но есть ситуации, когда веб-камера показывает мутно в скайп, передает нечеткое изображение, глючит. Демонстрация экрана тормозит, картинка появляется при разговоре с запозданием, висит, собеседник заикается. О причинах этих явлений – наша статья.
Почему мутная камера в скайпе — решение проблемы
Иногда изображение, передаваемое веб-камерой, не достаточно четкое. Трудно разглядеть детали. Образ человека, с которым мы общаемся, — мутный.
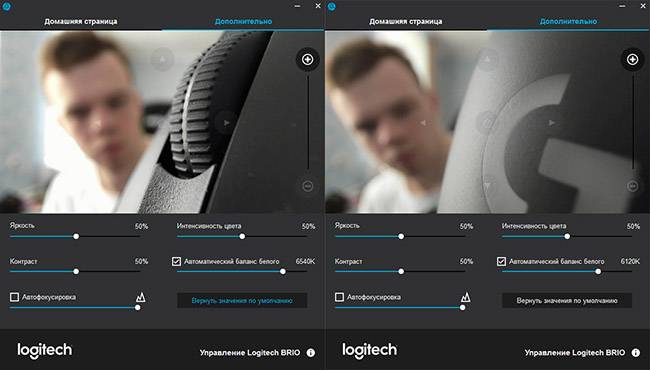
Причин, почему это происходит, несколько:
- камера загрязнена. Внешняя поверхность ничем не защищена, на нее попадает пыль, грязь, соринки, жидкость. Чтобы устранить загрязнение, ее нужно прочистить;
- соринки могут попасть и на внутреннюю линзу. В этом случае рекомендуется обратиться в официальный сервис. Самостоятельно разбирать устройство не рекомендуется.
Еще одна причина, почему изображение стало мутным — сбились настройки фокусировки.

Перед началом настройки камеры убедитесь в том, что она находится в активном состоянии. На некоторых ноутбуках для этого нужно нажать специально отведенную физическую кнопку или использовать комбинацию функциональных клавиш. Реже приходится изменять параметры ОС, чтобы вебка начала корректно функционировать.
Подробнее: Включение веб-камеры на ноутбуке или компьютере
Windows 10
Начнем с настройки веб-камеры на компьютере под управлением операционной системы Windows 10. В первую очередь необходимо проверить обновления для драйвера, поскольку по умолчанию может установиться не самая новая его версия и качество передаваемого изображения пострадает (хотя это не всегда так). Далее предоставляются разрешения для приложений, в которых вы хотите использовать камеру, после чего уже можно приступать к проверке и корректировке кадра через специальный софт, если такой распространяет разработчик.

Windows 7
В случае с Виндовс 7 настройка веб-камеры на ноутбуке немного отличается, поскольку всегда приходится устанавливать драйверы, ведь в данной версии ОС они не подгружаются автоматически. Система разрешений тоже отсутствует, поэтому данный пункт просто пропускается. Основной этап конфигурирования сосредотачивается на используемом ПО или фирменном софте, в случае его наличия. Детальные инструкции по этой теме вы найдете в другой статье, нажав по следующему заголовку.

Отдельные программы
Разберем настройку камеры в отдельных программах, поскольку с этим часто сталкиваются владельцы ноутбуков во время первой попытки записи видео или общения при помощи вебки. Самая популярная программа для общения — Скайп, поэтому предлагаем остановиться именно на ней. В настройках учетной записи есть раздел, посвященный параметрам данного устройства захвата изображения. В нем можно изменить задний план, скорректировать цвета и другие мелочи, связанные с изображением.

Если речь идет о программах для записи видео и стримов, таких как OBS, принцип настройки веб-камеры по-прежнему прост, но значительно отличается от того, как это происходит в мессенджерах. Обычно устройство добавляется как отдельная сцена, настраивается размер окна, его расположение и накладываемые эффекты. Предлагаем на примере упомянутой программы ознакомиться с тем, как именно осуществляется подготовка к записи.


Мы рады, что смогли помочь Вам в решении проблемы.
Отблагодарите автора, поделитесь статьей в социальных сетях.

Опишите, что у вас не получилось. Наши специалисты постараются ответить максимально быстро.

Веб-камеру можно назвать неотъемлемой частью каждого лэптопа. Без нее ноутбук перестает быть полноценным мобильным рабочим местом удаленного сотрудника. Поэтому каждый такой портативный компьютер имеет встроенную камеру.
Если вы пользуетесь лэптопом, вам полезно будет узнать, как включить и как настроить веб-камеру на ноутбуке. Мы подготовили подробное руководство эту тему.
Первый этап настройки: включение камеры ноутбука
Обычно, этот способ не требуется, чтобы включить камеру ноутбука. Но если после включения камеры через второй способ, она не заработает, то проверить параметры БИОС стоит. BIOS создан для управления всей периферией, и камерой в том числе. Эта система открывает и закрывает доступ операционной системе к оборудованию. Поэтому, если вебка встроена в корпус, но не работает, нужно проверить, не отключена ли она в BIOS.
На некоторых моделях управление камерой осуществляется комбинацией клавиш. Когда ноутбуки только стали заполнять рынок, они имели на своем корпусе тумблер, разрывающий электрическую цепь между материнской платой и камерой. Сейчас такой тип управления встречается крайне редко. Рассмотрите внимательно клавиатуру: возможно, вы увидите отдельно стоящую кнопку с изображением камеры. Если таковой нет, обратите внимание на остальные кнопки – на одной из них будет схематично нарисованный фотоаппарат. Это и есть клавиша включения встроенной веб-камеры:
На ASUS есть отдельная кнопка включения/отключения вебки:


Если вы не знаете, какими кнопками можно управлять камерой, прочтите техническую документацию к своему ноутбуку. Там будут подробно описаны все команды, включая комбинации управления периферией.
Независимо от того, какой марки у вас техника, помните о том, что прежде, чем выяснять, как настроить камеру на ноуте, нужно убедиться в том, что она включена и исправна. Если при активной камере изображения все равно нет, перезапустите приложение, которым вы пользуетесь. Возможно, виноват зависший процесс программы, а не оборудование.
Если вы решили позвонить по видеосвязи или открыли приложение для записи видео, а изображения нет, нужно сначала выяснить, знает ли о ней операционная система:


- Развернув список, найдите и кликом мышки выделите свою камеру.





В этом блоке экран будет поделен на две части:

Теперь спуститесь до перечня программ, использующих веб-камеру, и включите для каждой из них доступ к оборудованию.
Советы по настройке камеры на ноутбуке
Если на вашем ноутбуке Windows 7, то наверняка уже догадались, что эта операционная система не имеет встроенных инструментов для тестирования камеры на пригодность. Это вынуждает обращаться к сторонним приложениям, либо идти на один из онлайн-ресурсов, работающих с видеокамерами. О том, как настроить камеру на ноутбуке Windows 7, подскажут самые популярные в этом вопросе приложения:
- WebcamMax Free;
- ManyCam;
- Skype.
О том, что камера активна, вас оповестит индикатор, которым оснащено большинство ноутбуков.

Если камера исправна, вы увидите себя на экране.
Skype успел стать именем нарицательным, потому как много лет именно с помощью этой программы люди научились совершать видео-звонки. Используя это популярное приложение, расскажем, где найти настройки камеры в ноутбуке. Для этого у нас есть отдельная статья со всеми тонкостями настройки камеры в Скайпе.
Когда вы обращаетесь к какому-либо онлайн-ресурсу, использующему веб-камеру, можете обнаружить отсутствие видеосигнала. Прежде всего, в такой ситуации необходимо сначала проверить, работает ли устройство. Для этого используйте описанные выше советы.
- Как только вы попадете на страницу сайта, использующего изображение с вашей видеокамеры, на экране появится окошко с вопросом о том, разрешаете вы данному ресурсу использовать устройство записи видео или нет.




- Проверьте, верно ли выставлено наименование используемого оборудования. Если требуется, смените его.

- Когда настройка будет завершена, перезагрузите страницу.
- Если на физическом уровне проблем у оборудования нет, изображение с камеры появится браузере.
Предлагаем ознакомиться с описанием самых популярных программных комплексов.
- Настраивать яркость.
- Включать и отключать сетку в кадре.
- Задавать таймер съемки.
- Подавлять возникшее мерцание.
- Заниматься мультисъемкой.
Программа ManyCam
Настройка веб-камеры на ноутбуке через ManyCam позволит редактировать сразу несколько кадров с нескольких устройств, и передавать результаты через Skype. Среди других возможностей:
- Смешивание фильтров.
- Корректировка разрешения, выбор числа кадров в секунду.
- Смена аудио сопровождения.
- Создание титров.
- Синхронизация с большинством мессенджеров.
Программа WebcamXP
WebcamXP – это программа, которая не просто поможет решить, как настроить качество камеры на ноутбуке, но и транслировать съемку в Сеть. WebcamXP может работать в паре с TV-тюнером и передавать изображение на смартфон. Чтобы программа могла синхронизировать потоки с телефоном, установите приложение и на мобильное устройство. Среди главных функций программного комплекса:
- Возможность выбирать среди доступных камер ту, с которой необходимо получить изображение.
- Корректировка настроек датчиков движения.
- Передача потоков по локальной сети.
- Настройка уведомлений о появлении движущегося объекта в кадре.
Программа CyberLink YouCam
Эта программа создана для тех, кто знает, как зайти в настройки камеры на ноутбуке. Широкий функционал покажется вам комфортным, если вы опытный пользователь ПК. С помощью CyberLink YouCam вы сможете создавать клипы, записывать презентации, корректировать движение динамических объектов, накладывать фильтры и художественные рамки. Другими плюсами программы являются:
- Множество шаблонов с анимацией.
- Захват нужного сегмента экрана.
- Использование инструментов для рисования.
- Включение спецэффектов в режиме онлайн.
- Обеспечение защиты конфиденциальных данных.
Приложение отлично работает на Windows 8 и 10. Отдельно можно настроить функцию узнавания пользователя.
Заключительные советы
Если вы не знаете, можно ли настроить камеру на ноутбуке, обратитесь к нашей инструкции, в которой вы узнаете комбинацию клавиш, через которые сможете быстро запустить устройство.
Независимо от того, какая у вас версия Windows, вы сможете найти самый удобный для себя вариант настройки встроенной камеры.
Вам также может быть интересно:

Мы отвечаем на вопросы в комментариях. Вы можете опубликовать комментарий на этой странице или задать подробный индивидуальный вопрос через форму по указанной ссылке. Если не готовы описать ситуацию подробно, оставьте комментарий. Стараемся ответить всем.
Оставить комментарий
Свежие комментарии
Навигатор по сайту
Копирование материалов сайта разрешено только при размещении обратной ссылки
Ознакомьтесь с политикой обработки персональных данных. Наш сайт использует файлы cookie.
Продолжая использовать сайт, вы подтверждаете свое согласие с политикой обработки и защиты персональный данных.
Читайте также:

